如果您的 Avast Antivirus 应用程序功能或组件无法正常工作,或者您的应用程序未按预期更新,您可以修复 Avast 安装文件,或前往我们的 Avast 支持中心网站了解一般故障排除提示。
有时您可能需要彻底卸载并重新安装您的 Avast Antivirus 产品。您可以通过 Windows 10 上的“应用与功能”设置,使用专用的 Avast 卸载实用工具 Avast Clear 或者通过命令提示卸载 Avast。
本文将说明如何使用 Avast Clear 卸载 Avast Antivirus,以及使用 Avast Clear 卸载失败时如何使用命令提示卸载 Avast Antivirus。
Avast Clear 可以从您的 Windows PC 上卸载当前的以下 Avast Antivirus 程序:
Avast Clear 使用单独的窗口绕过正常的 Avast 卸载程序设置。这样可以确保,即便您收到“安装程序已在运行”的消息,也能卸载 Avast。如果使用标准方法无法卸载,则使用此款专用的 Avast 卸载工具可以确保 Avast 仍可卸载。
以下是在 Windows 10 上使用 Avast Clear 卸载 Avast 的方法:
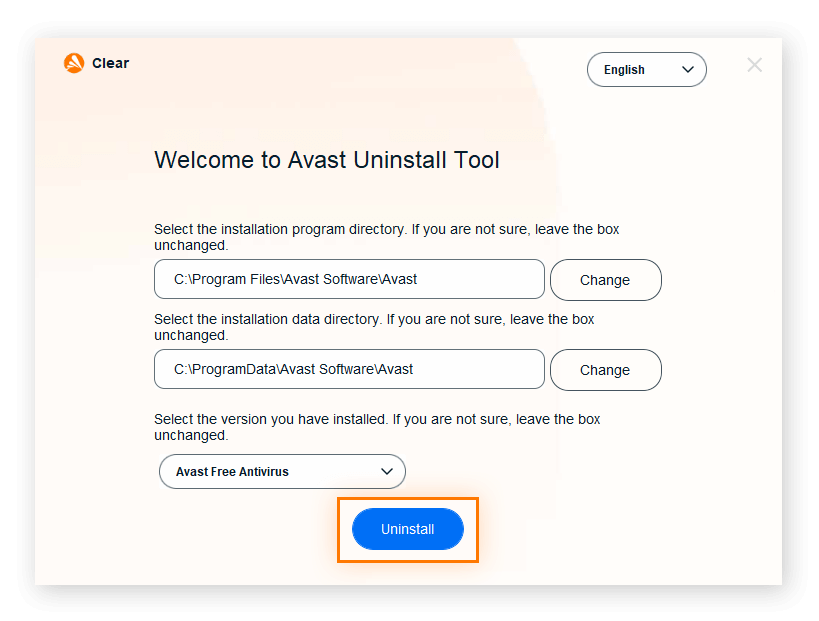
有关如何在 Windows 7 和 Windows 8 上使用 Avast Clear 卸载 Avast 的说明,请查看我们的 Avast 支持中心指南。
当安装程序已在运行时,采用标准方式将无法卸载 Avast,您需要先停止安装程序,然后通过 Avast Clear 卸载。当您试图在后台更新病毒定义时卸载 Avast,或者您已开始了删除过程,则会弹出“安装程序已在运行”对话框。
以下是停止 Avast 安装程序和强制卸载 Avast 的方法:
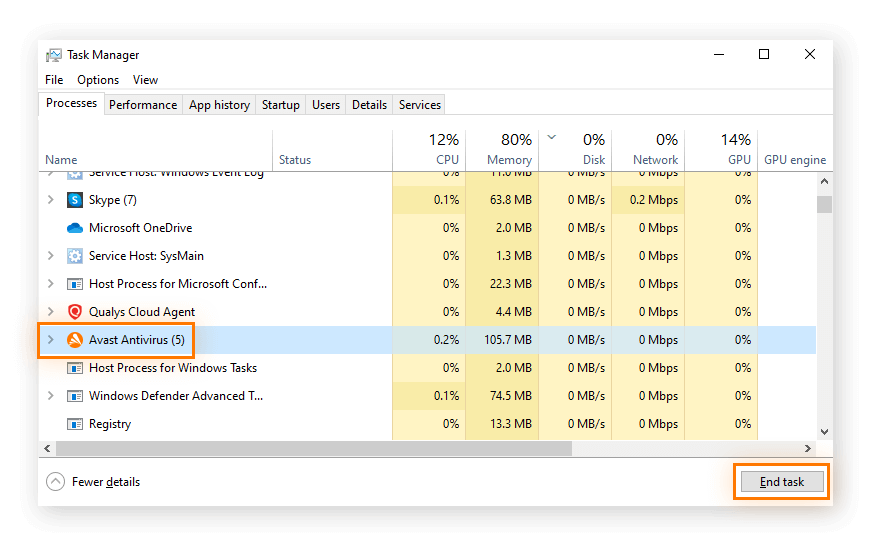
如果 Avast Clear 卸载程序不起作用,您可以使用命令提示卸载 Avast。仅建议在使用 Avast Clear 卸载 Avast 不成功的情况下,尝试此方法。
以下是在 Windows 10 上使用命令提示卸载 Avast Antivirus 的方法:
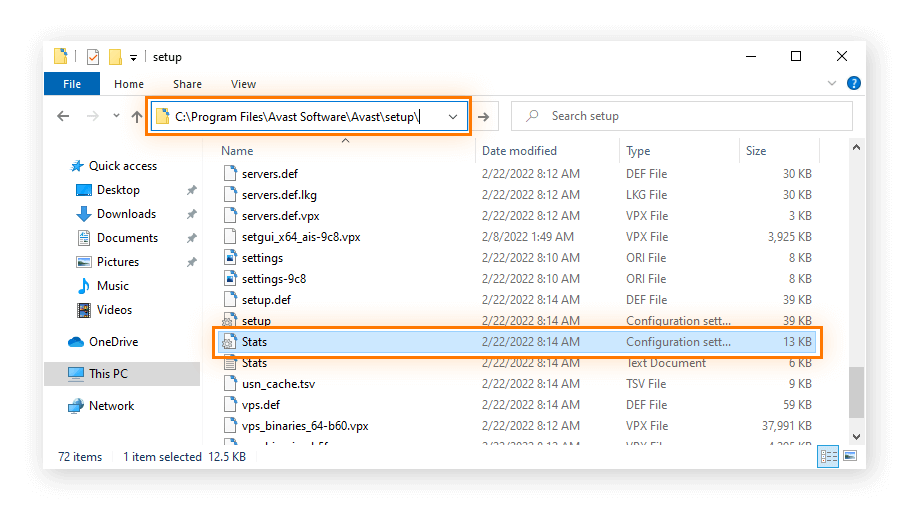
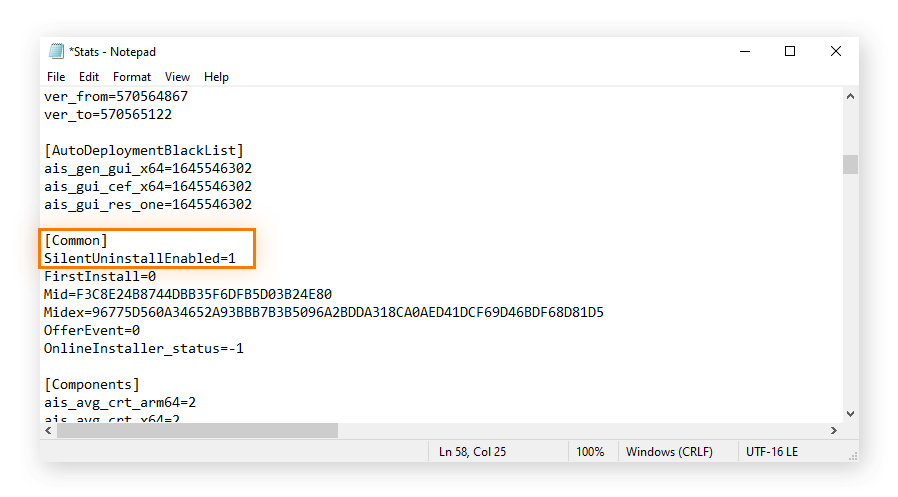
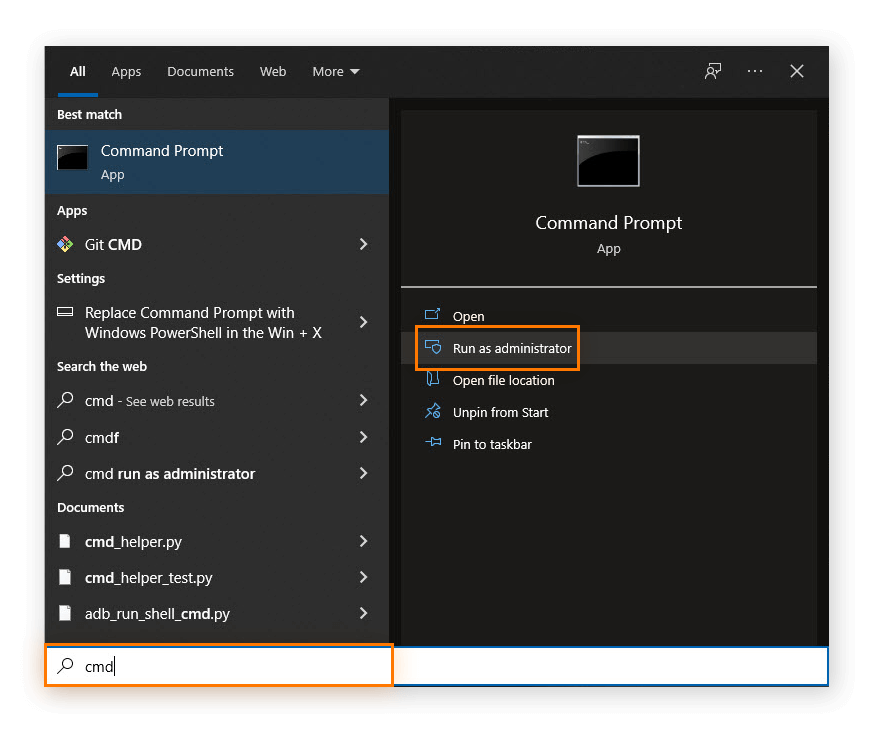
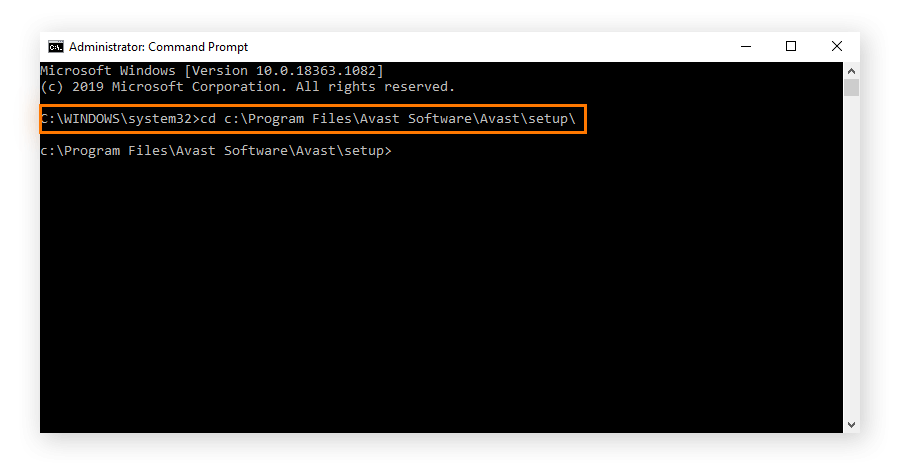
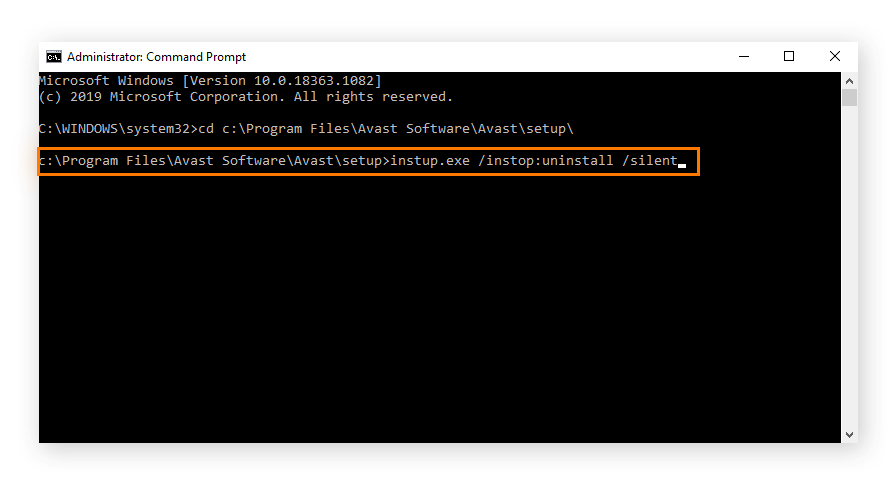
提示:如果通过命令提示卸载不起作用,请通过“设置 > 通用 > 故障排除”在 Avast Antivirus 中禁用“自我防御”并取消勾选“启用自我防御”。随后再次尝试通过命令提示卸载。