Why should you clean up your PC?
In the course of everyday use, your PC will accumulate a sizeable collection of useless files, and you don’t want to wait until the last minute to figure out how to clean your computer.
Here’s a few examples to demonstrate how easy it is to find yourself in need of a PC cleanup before you know it:
-
You install applications or games and forget to delete them when you don’t need them anymore. Sometimes, programs even install other programs. Ever get something from one of those popular download sites? Chances are that their downloaders secretly installed free trials of things you never even asked for.
-
Microsoft releases new versions of Windows 10 around every six months. Every time you update your operating system, it creates a backup of your old system files.
 3.5 GB of worthless data!
3.5 GB of worthless data!
-
When you launch and run any application or browse the web, this activity creates temporary files. For example, Spotify creates dozens of temporary cache folders in C:\Users\Sandro Villinger\AppData\Local\Spotify\Storage as I listen to music.
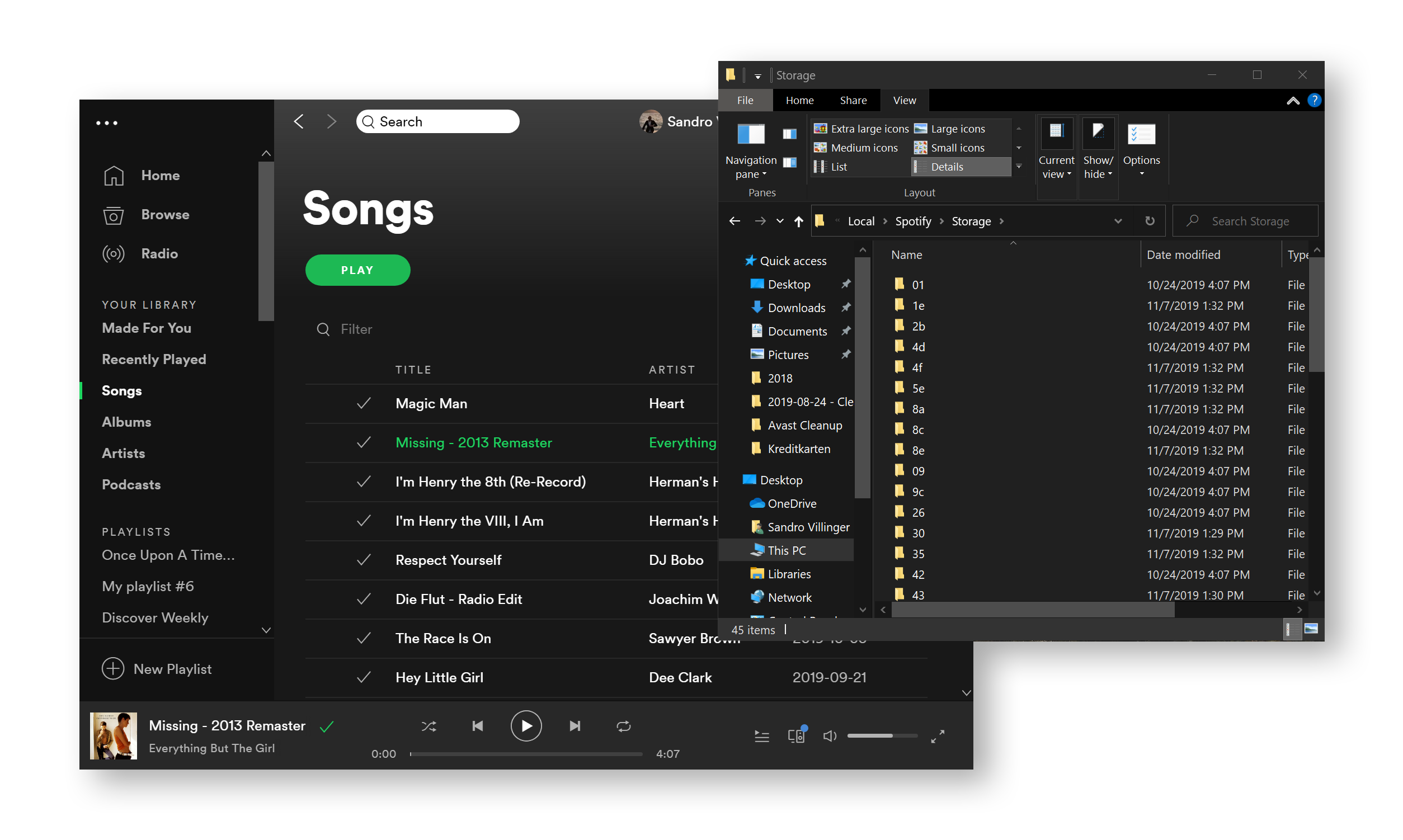
These temporary files save you from needing to redownload a song each time you listen to it. This is helpful in theory, but over time, this type of data adds up, and many applications tend to leave it there.
These are just three ways you can wind up with a PC in need of a good computer cleaning.
Why should I clean up these temporary files on my PC?
Good PC hygiene gives you two concrete advantages:
-
More disk space: Cleaning up your computer has the immediate benefit of giving you more disk space. In some cases it’s only a few hundred megabytes, but if it’s been a while, you might free up multiple gigabytes! You’ll have more space for everything you actually need: more data, more programs, more everything!
-
It fixes problems: Old cache files can cause errors. In some cases, when these caches are not deleted, new data can’t overwrite them, and some programs may use old files instead of current ones. This can wreak all sorts of havoc, from websites not opening, to programs not working properly, to random system freezes or crashes. Whenever my machine is behaving strangely, I clean it from top to bottom.
Does cleaning up my PC speed it up?
No! This is the most common misconception about “cleaning''. Getting rid of old files doesn’t speed up your PC, it simply frees up space. Old data sitting on your hard drive isn’t using any of your system’s resources, so it won’t slow it down.
There is one notable exception to this rule. If you run completely out of disk space, your applications and operating system can’t create new temporary files. As mentioned in the previous section, this will cause severe slowdowns or result in non-functioning applications. Please make sure to keep at least a few GBs free!
Clear space on your computer by deleting unused apps and programs
Programs can take up a huge amount of space on your hard disk. It’s high time to clean up your PC and laptop by deleting unused and unwanted applications. We’ll show you how easy it is to clean your computer memory using Windows’ own control panel (with some extra help from a specialized Avast tool):
Get rid of unused programs under Windows 10
-
Click on the Start button first and then on the Settings cog.
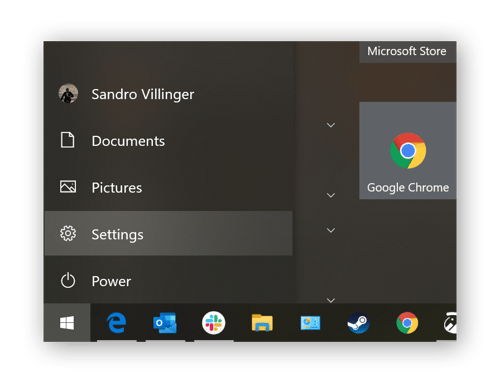
-
Next, click on the Apps section to view a list of your applications.
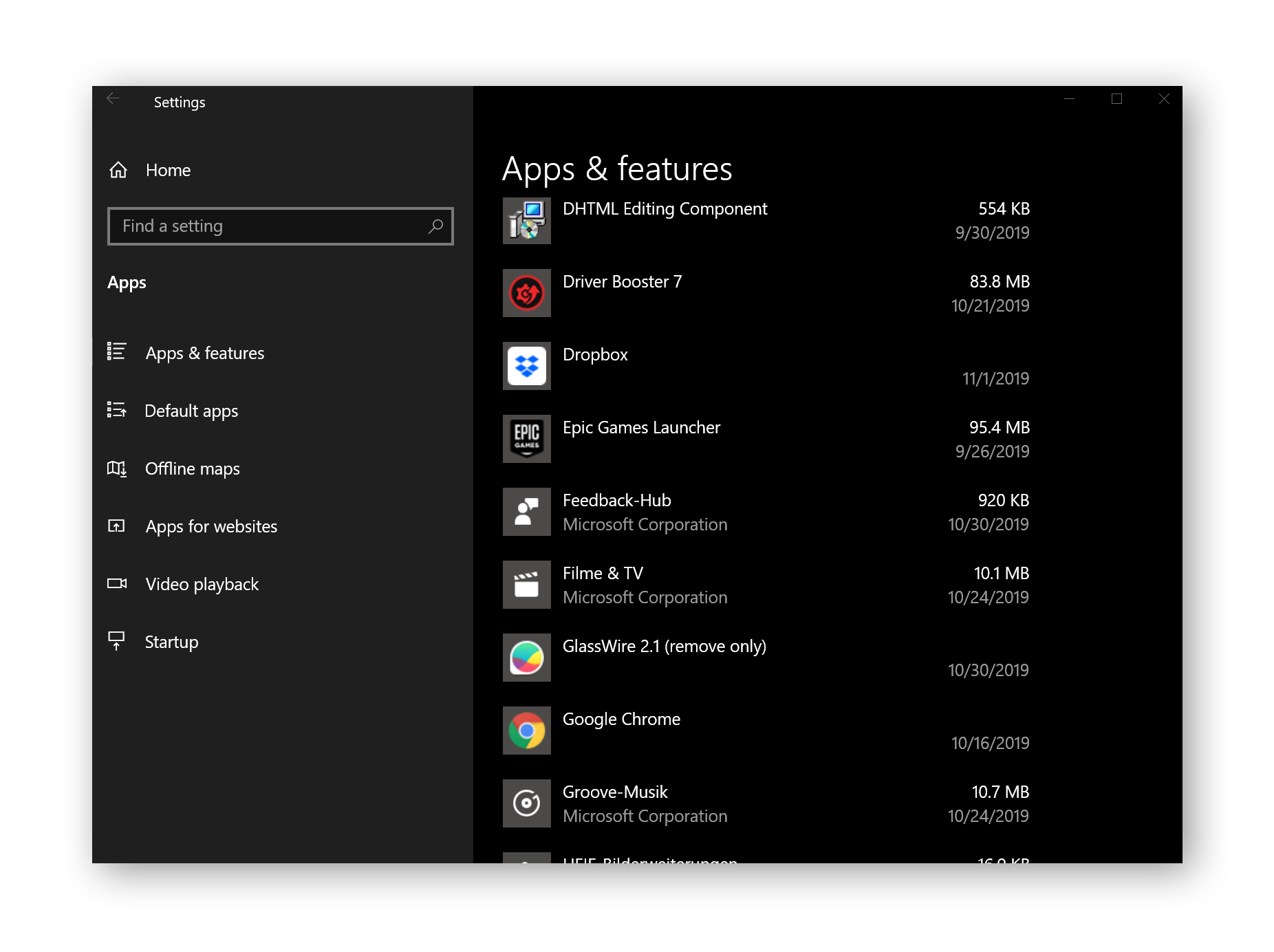
To free up space, go through that list item by item and get rid of anything that you don’t need. If you have no idea what a specific program does or what it stands for, look it up! You’ll quickly find out everything you need to know in order to decide what you can live without.
-
To save space, delete any app you don’t need with the Uninstall button.
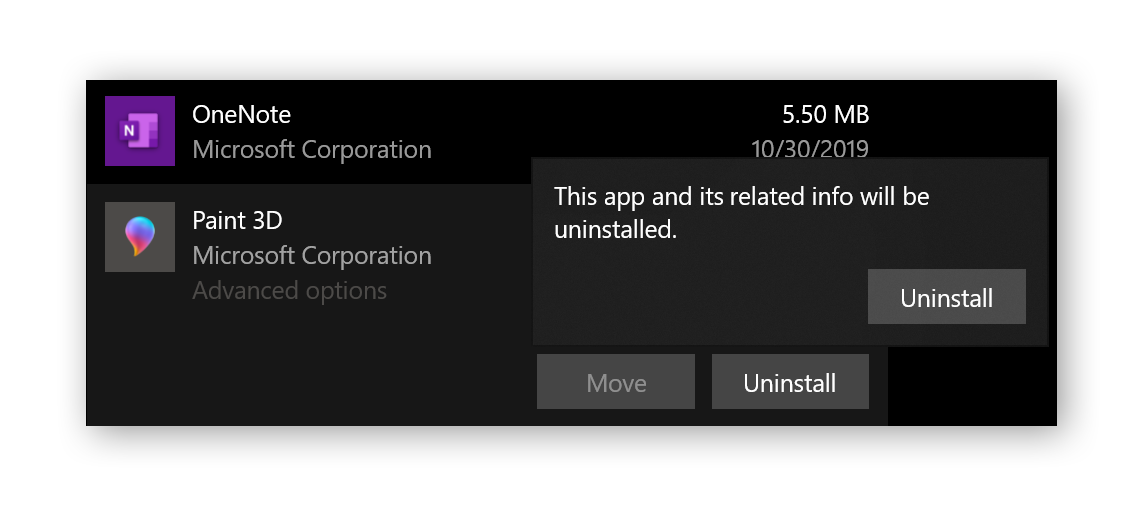
-
Repeat this step for all applications! Sure, it might take a while, but you’ll earn a few gigabytes of additional storage for your trouble.
Uninstall unused programs under Windows 7
-
Click on the Start button in the lower-left corner to open up the Control Panel.
-
Select Uninstall a program.
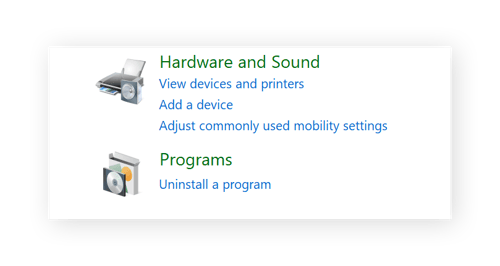
-
Next, you’ll see a list of applications installed on your PC. Decide whether or not you need each of these, using your favorite search engine if needed to aid in your decisions.
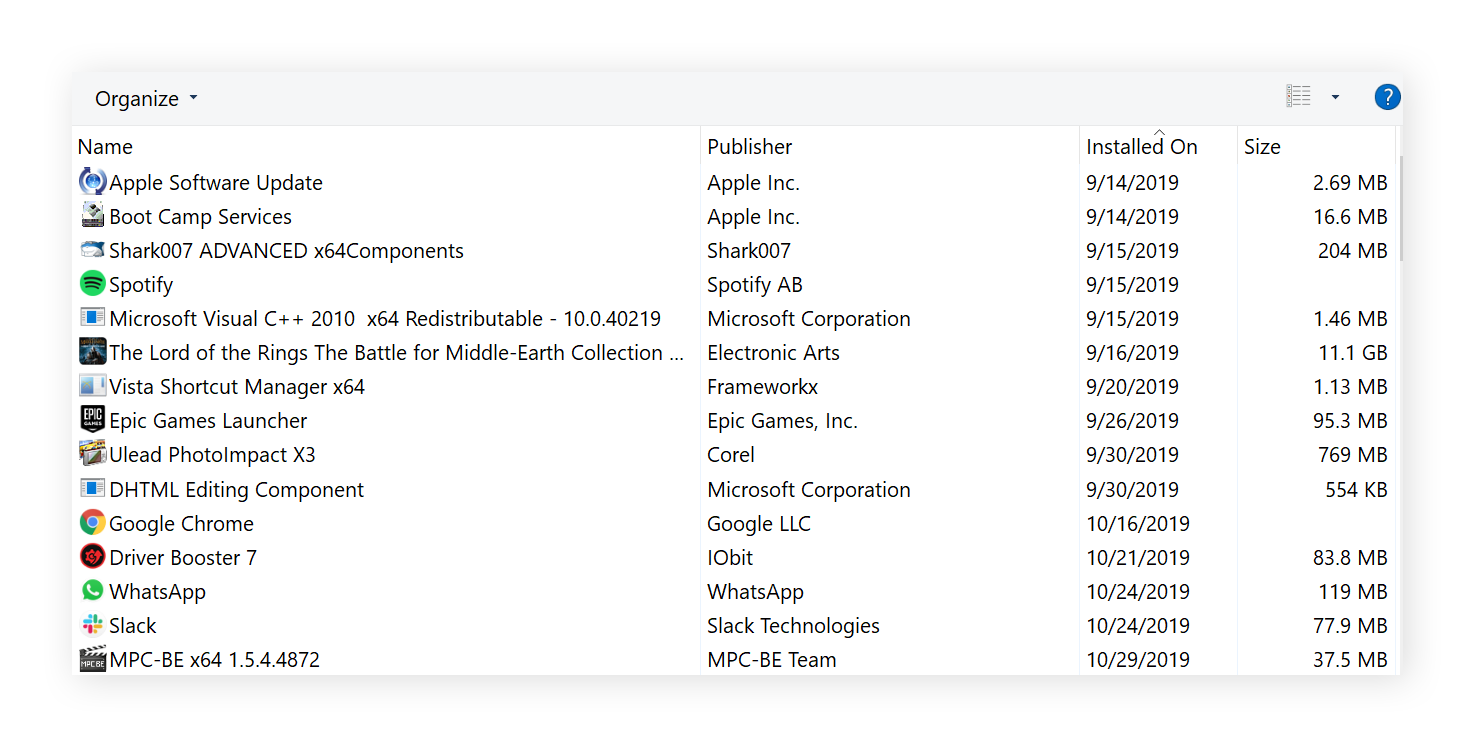
-
Once you’re sure you no longer want a particular app, click the Uninstall button and then follow the instructions to give it the boot.
Use our software quarantine feature to “pre-uninstall” applications
Still unsure if you need a certain app? Avast’s Software Cleanup, initially designed to detect bloatware (trials, adware, and other junk), allows you to temporarily “test-uninstall” potentially unwanted programs. We’ll remove everything tied to the program, such as its shortcuts, active processes, and background services, then confine it to a quarantined location. There, it’ll remain inactive so you can get an idea of what life is like without it. If you miss it, we’ll bring it back!
Here’s how it works:
-
Download the free trial of Avast Cleanup for PC.
-
Head over to the Speed Up section and select Unnecessary programs:
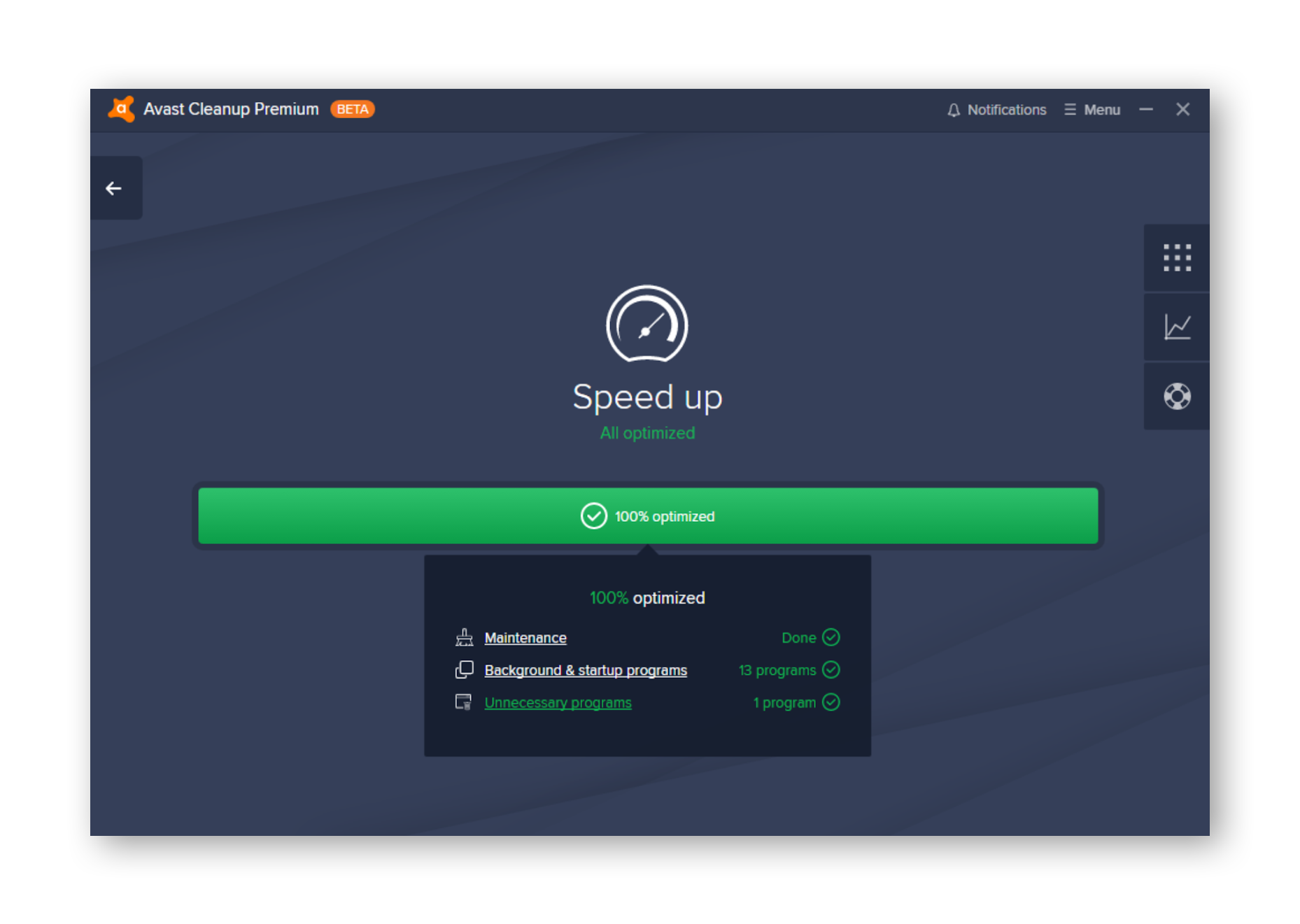
-
You can safely uninstall any programs listed here, as they’ve already been deemed unnecessary by our reputation engine and by other users.
Click Review all my other programs to reveal a complete list of applications.
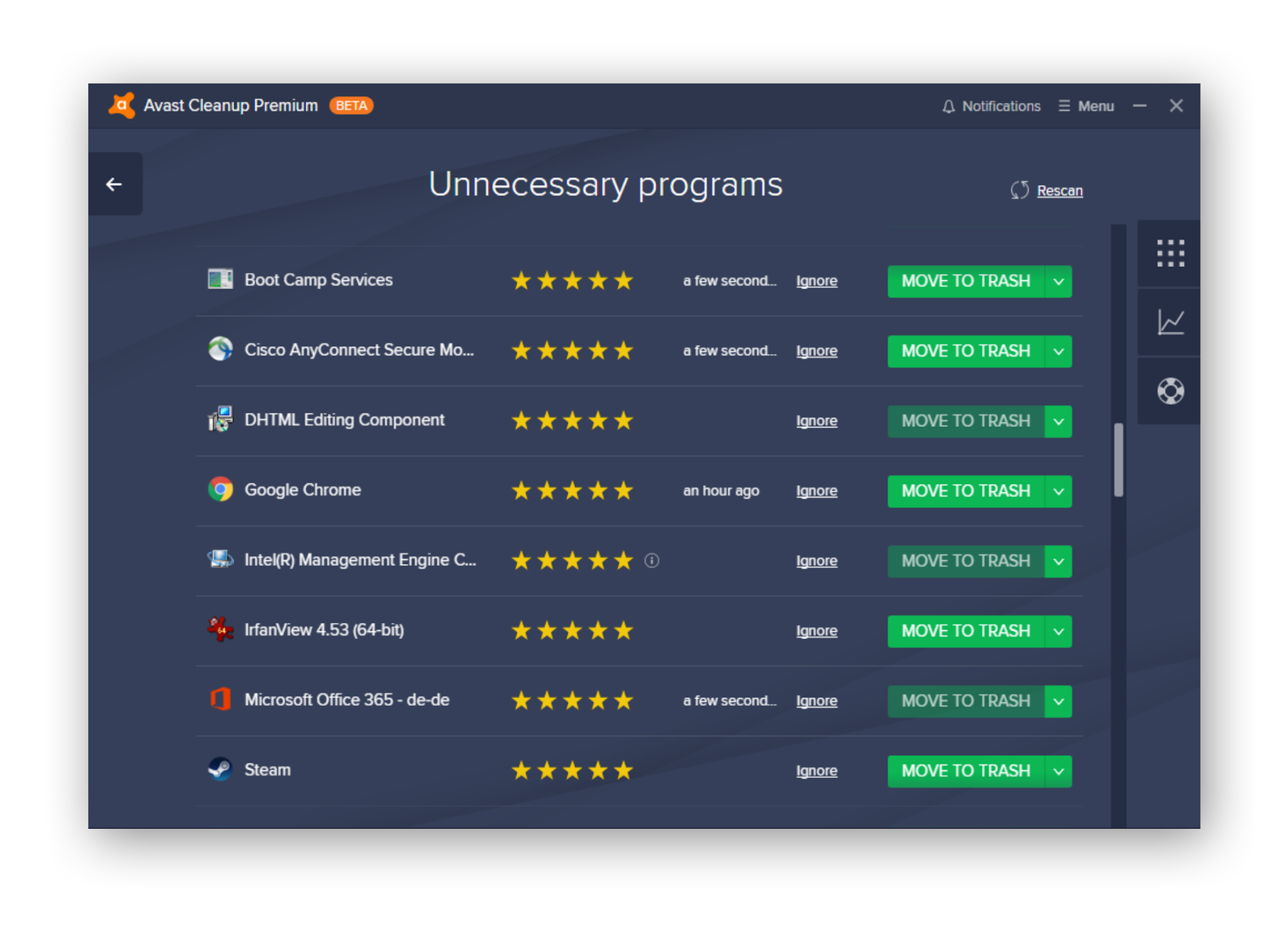
To find all the apps you haven’t been using lately, sort using the Last used tab. Here’s where you can utilize our software quarantine, a special feature of Avast Cleanup that Windows doesn’t offer in their built-in installer.
To quarantine a program, simply click MOVE TO TRASH. If you later realize that you don’t need a given application, you can fully uninstall it at that time for a thorough system cleanup.
Clean up your startup programs to boost PC startup time and performance
Every time you turn on your PC, it will automatically launch various applications as it boots up. Some of these startup programs are necessary, such as your antivirus tool or OneDrive for file synchronization, but a lot of them aren’t. You can speed up your PC’s startup time by preventing some of these programs from opening right away. Let’s perform a quick system cleanup to disable or even remove unwanted startup programs.
Disable startup items on Windows 10
-
Right-click on your Windows task bar and select Task Manager.
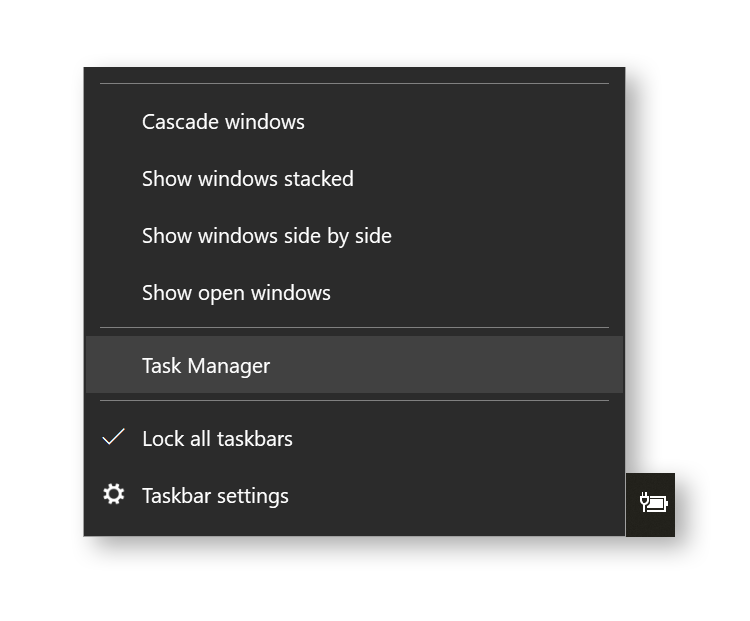
-
Go to the Startup tab. The list contains many of the applications that automatically run when you turn on your PC.
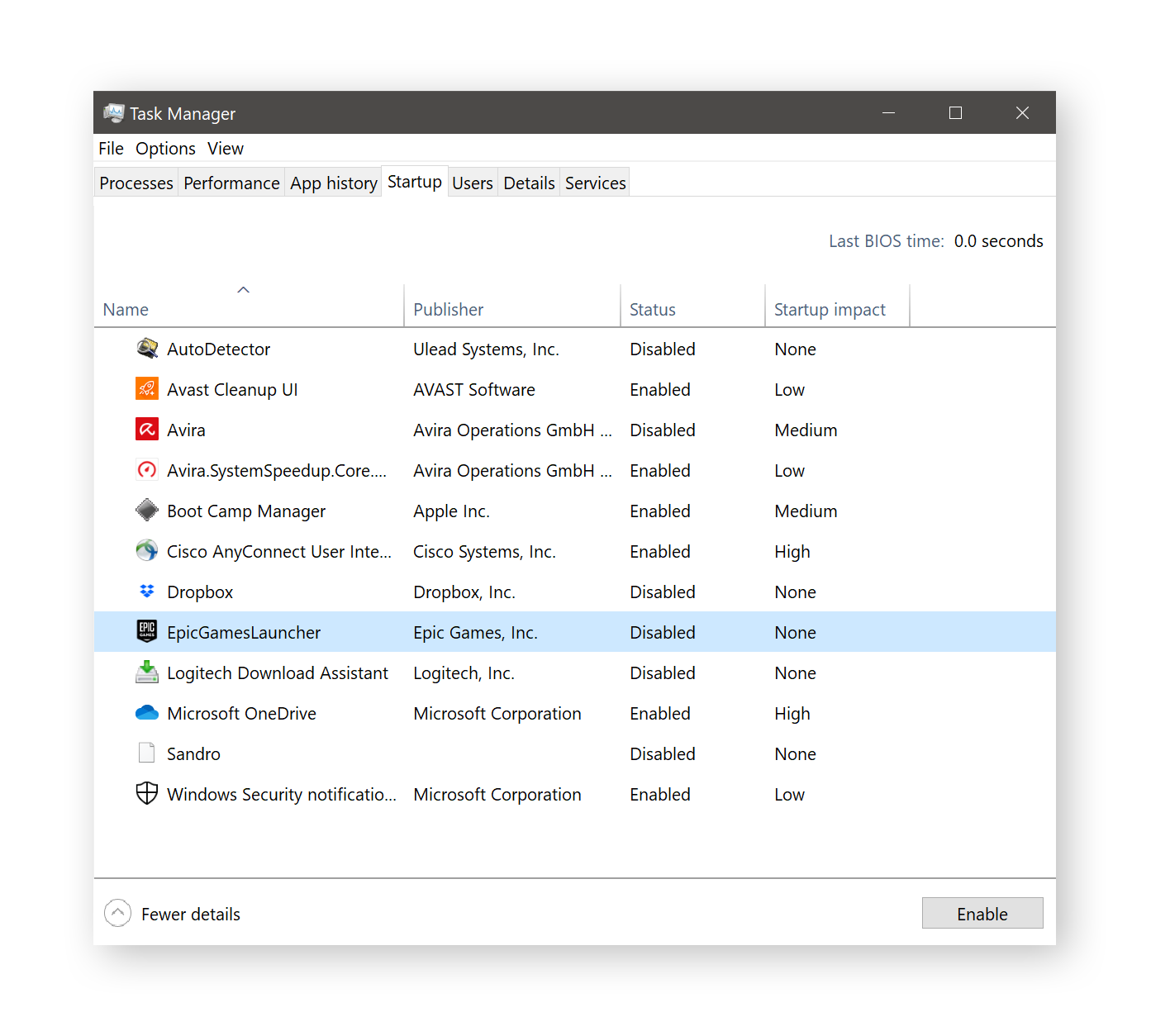
To prevent an application from launching automatically at startup, right-click on it and select Disable. But first, do some research to ensure that you’re not removing anything integral to your user experience. In the example above, Boot Camp Manager is responsible for the touchpad on my laptop. If I disable that, I can’t right-click using the trackpad.
Of course, there’s always the aggressive approach. Disable everything aside from your antivirus tool — don’t worry, your PC will start up normally even when you turn off everything — and see if any necessary functions are missing. If not, reboot your machine and enjoy your faster startup speed, thanks to this simple Windows cleanup.
Disable startup items on Windows 7 (also works on Windows 10)
If you haven’t updated yet to Windows 10, here’s a quick trick for how to clean up Windows 7. This method actually works on Windows 10 as well.
-
Hold down the WINDOWS key on your keyboard and press R. Type “msconfig” in the window that appears next, then press ENTER.
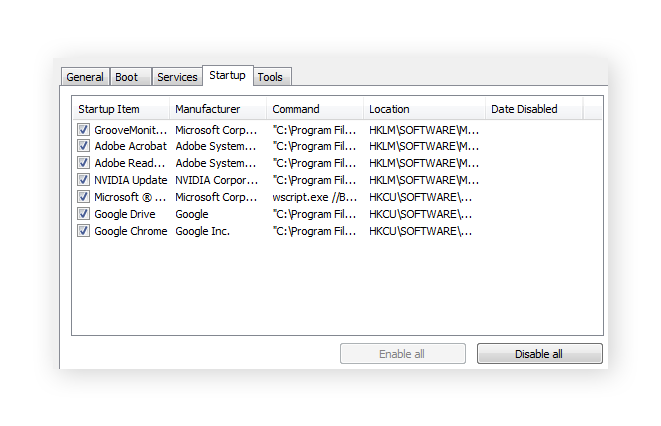
-
Switch over to the Startup tab and uncheck all the items you don’t need. Again, search online to learn about any entries you don’t immediately understand, and be sure not to disable anything related to your antivirus.
Run a manual system cleanup of your hard disk
Now, let’s turn our attention to the hidden files on your disk and really dig into how to clean up your laptop or PC. Both Windows 7 and Windows 10 store a lot of hard-to-find data on your machine, such as:
-
Temporary browser data
-
Collected data on system crashes
-
Windows error-report files
-
User file history and image thumbnails
-
Setup protocols
-
Leftover files from Windows updates
Windows 7 and Windows 10: Hidden disk cleanup
To get rid of at least some of these files, you can use the “hidden” version of Microsoft’s own disk cleaner. It’ll give your computer a more thorough cleaning than the default tool.
-
Right-click on an empty space on your Windows desktop and select New and Shortcut.
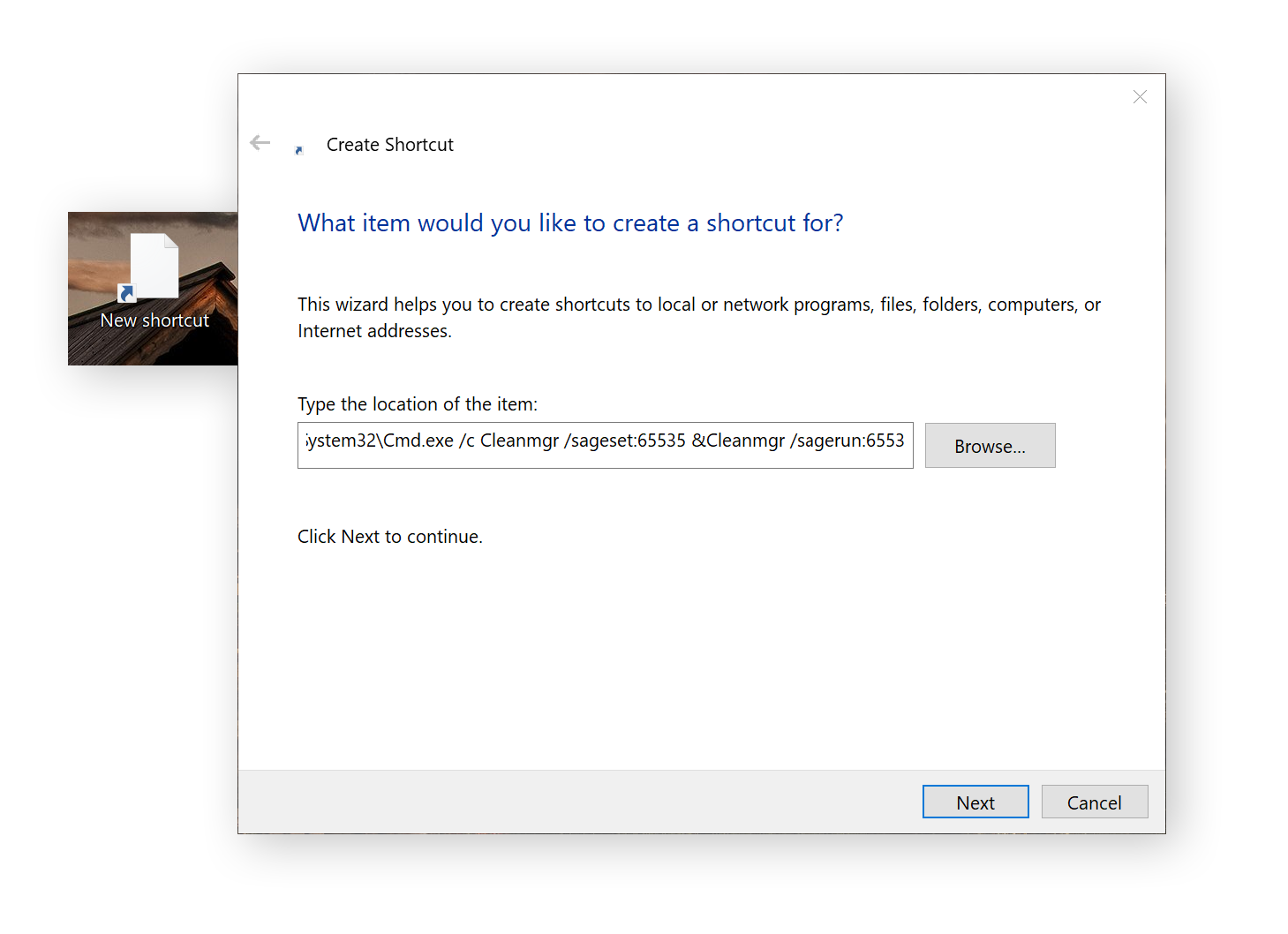
-
In the blank field, paste the following command:
%SystemRoot%\System32\Cmd.exe /c Cleanmgr /sageset:65535 &Cleanmgr /sagerun:6553
-
Click Next and give the shortcut a name, such as The Ultimate Cleanup. Finished! Now, right-click on that new desktop shortcut and select Run As Administrator.
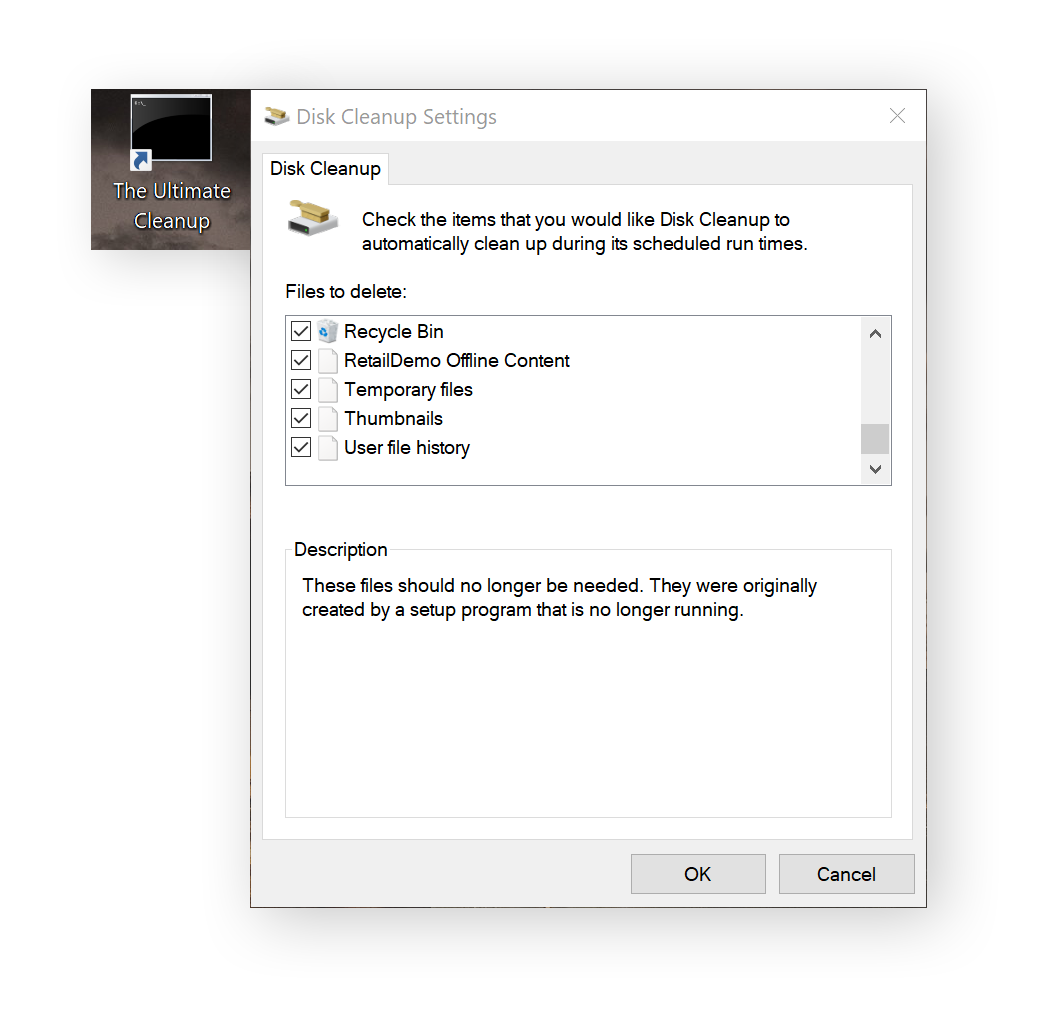
-
Check all the boxes and hit OK to run a cleanup of your Windows operating system. This will take a while, but you’ll end up with a few extra gigabytes of space.
Automate the cleanup process and clean up applications, too
The Windows cleanup process we’ve just described is a great start when it comes to getting rid of temporary files. However, it won’t clear all the unnecessary files on your disk, nor will it address the third-party applications which often saddle your computer with the most baggage. Most inconveniently, it doesn’t offer automatic cleanup. This is where our own Disk Cleaner comes in — included as part of Avast Cleanup for PC.
Here’s how it works:
-
Download and install the free trial of Avast Cleanup Premium for PC. After starting it up, head on over to the Free Up Space section.
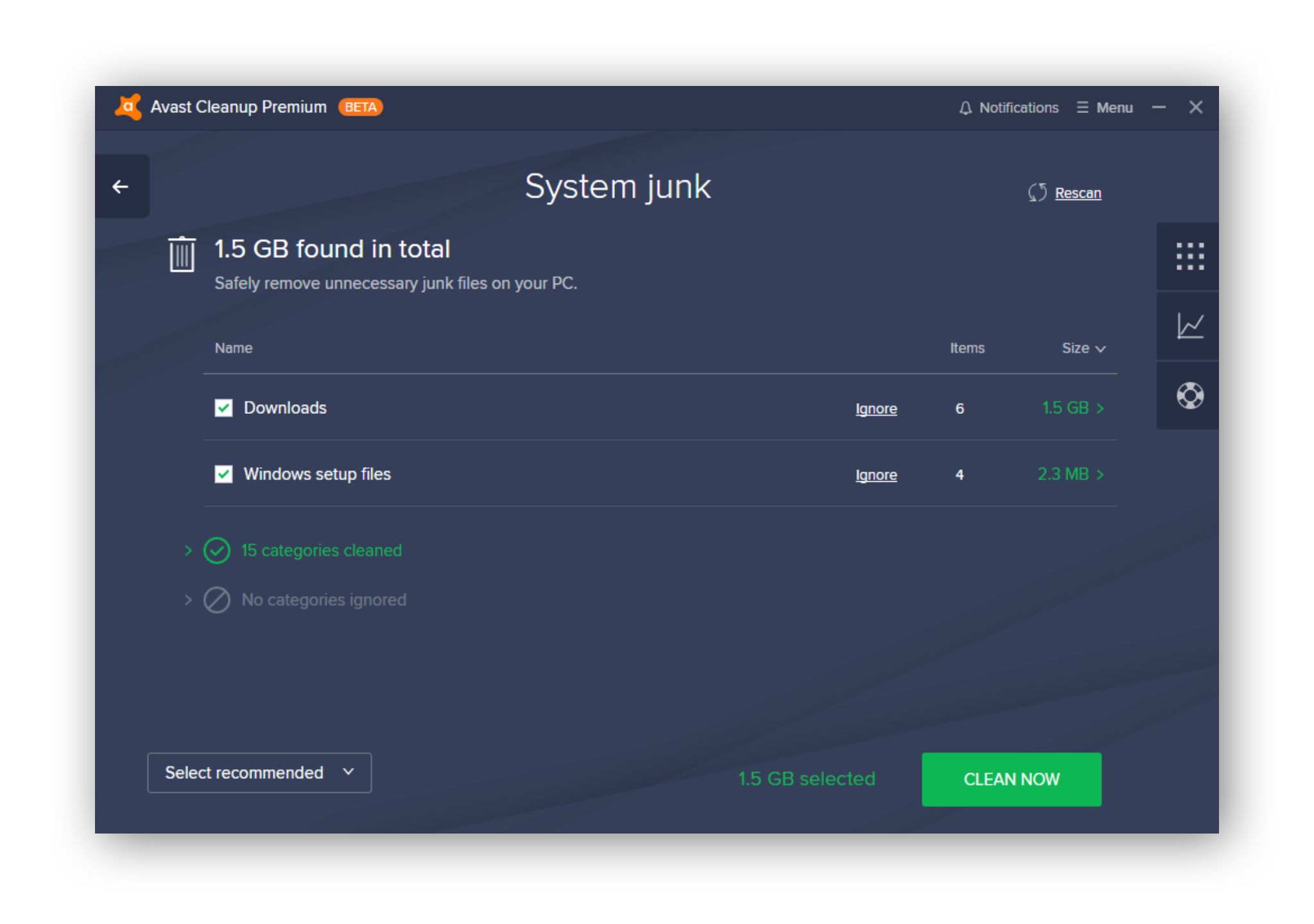
-
Select all the different categories and hit the CLEAN NOW button!
-
To automate the process, simply go back and click on Maintenance. This will clean your Windows system, your applications, and your browsers in one go. Switch on Automatic Maintenance to keep this happening regularly.
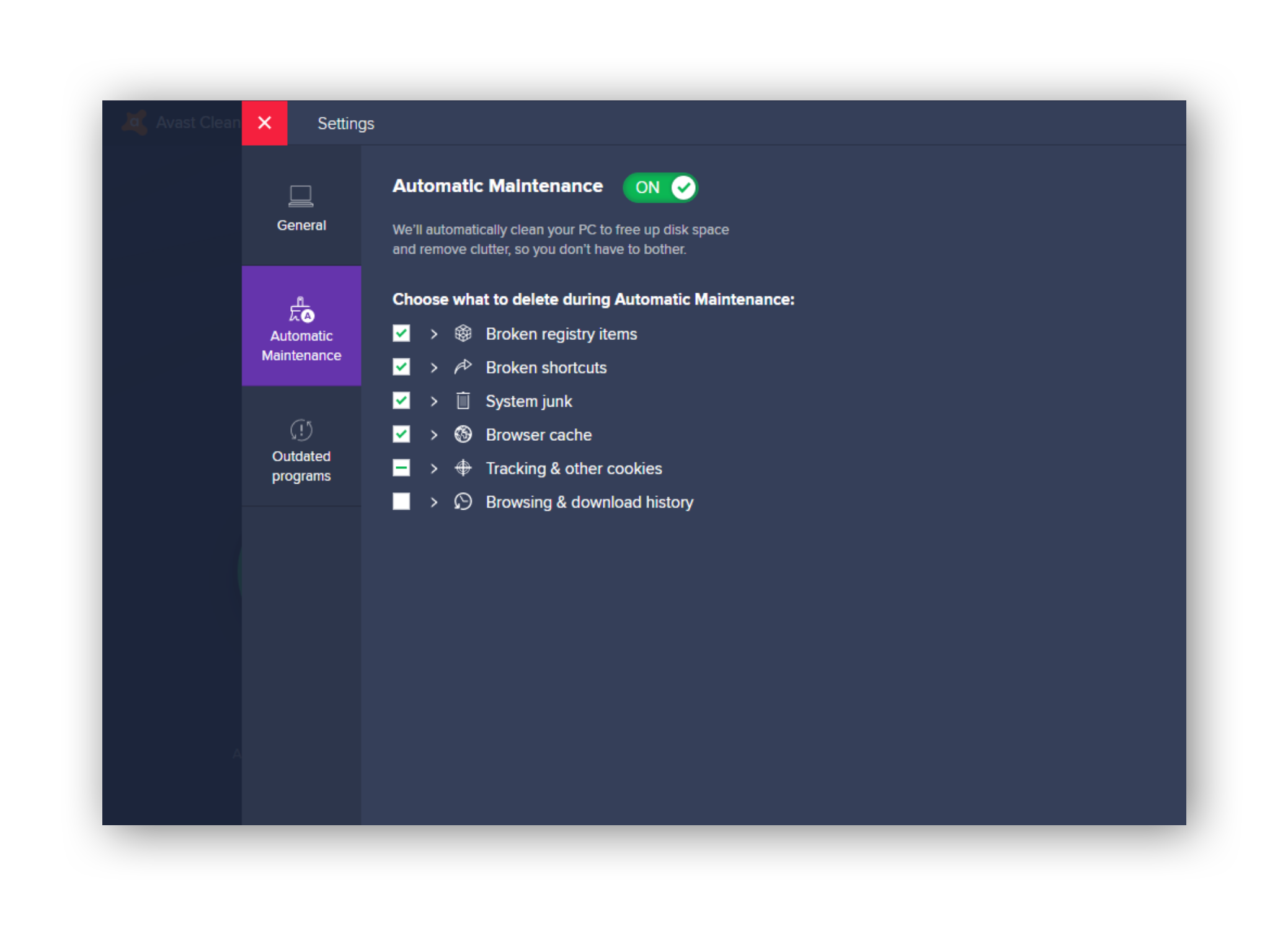
From now on, you’ll never have to worry about cleaning temporary files again!
Find the biggest space hogs on your PC
Large files such as long-forgotten downloads, abandoned video projects, and unplayed games are some of the greediest disk space offenders. Often, they’re concealed inside some obscure folder you’ve forgotten about! That’s why I’ll scour my entire hard disk for huge files and comb through all of them to see what I need, and what I don’t. Here’s how to track down gigantic files and folders in both Windows 7 and 10:
-
Open up a normal Windows Explorer window and go to Computer or This PC, where you’ll see an overview of all your hard drives.
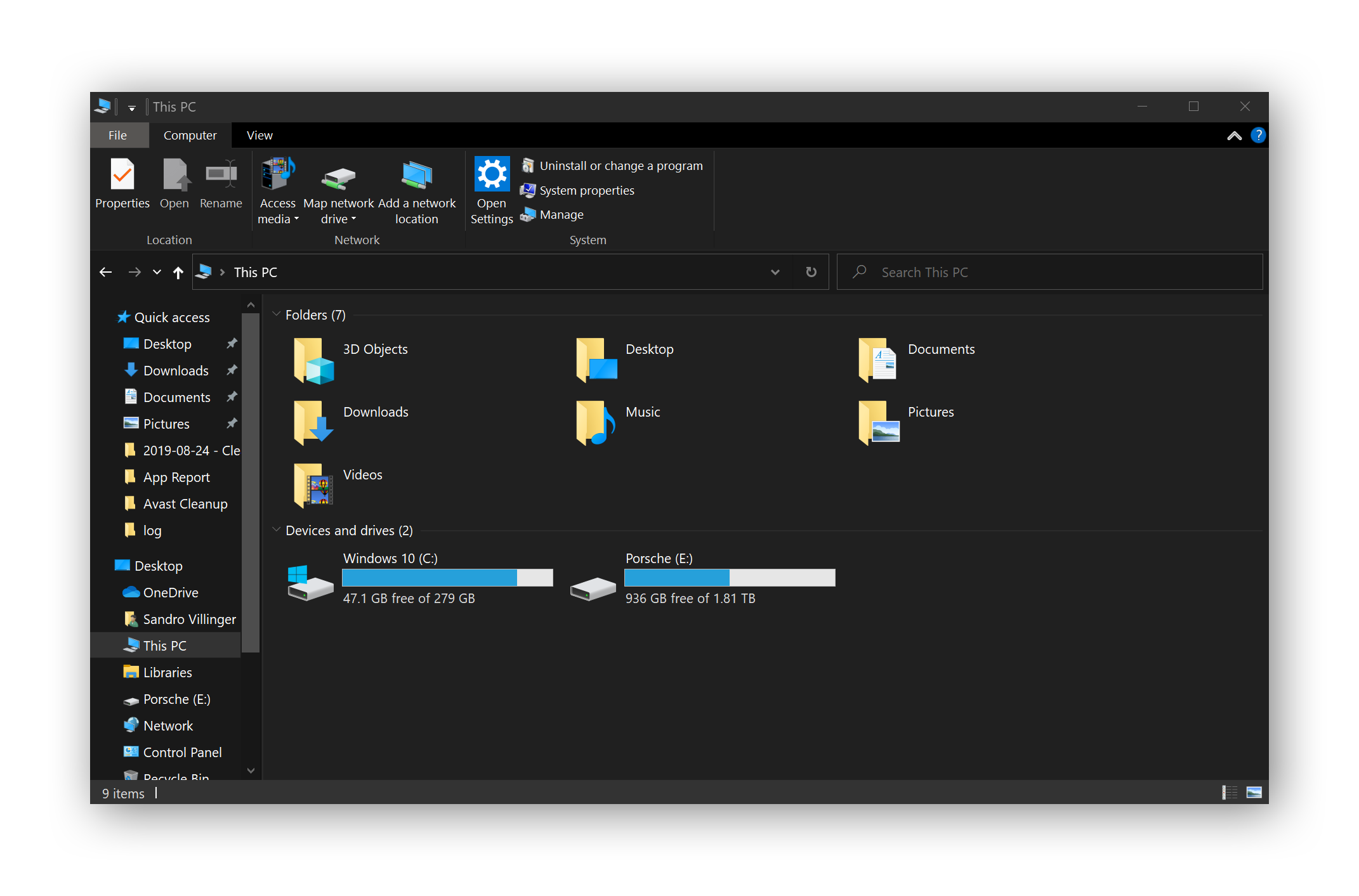
-
Got it? Now, click on the search bar in the top-right and enter:
Size:gigantic
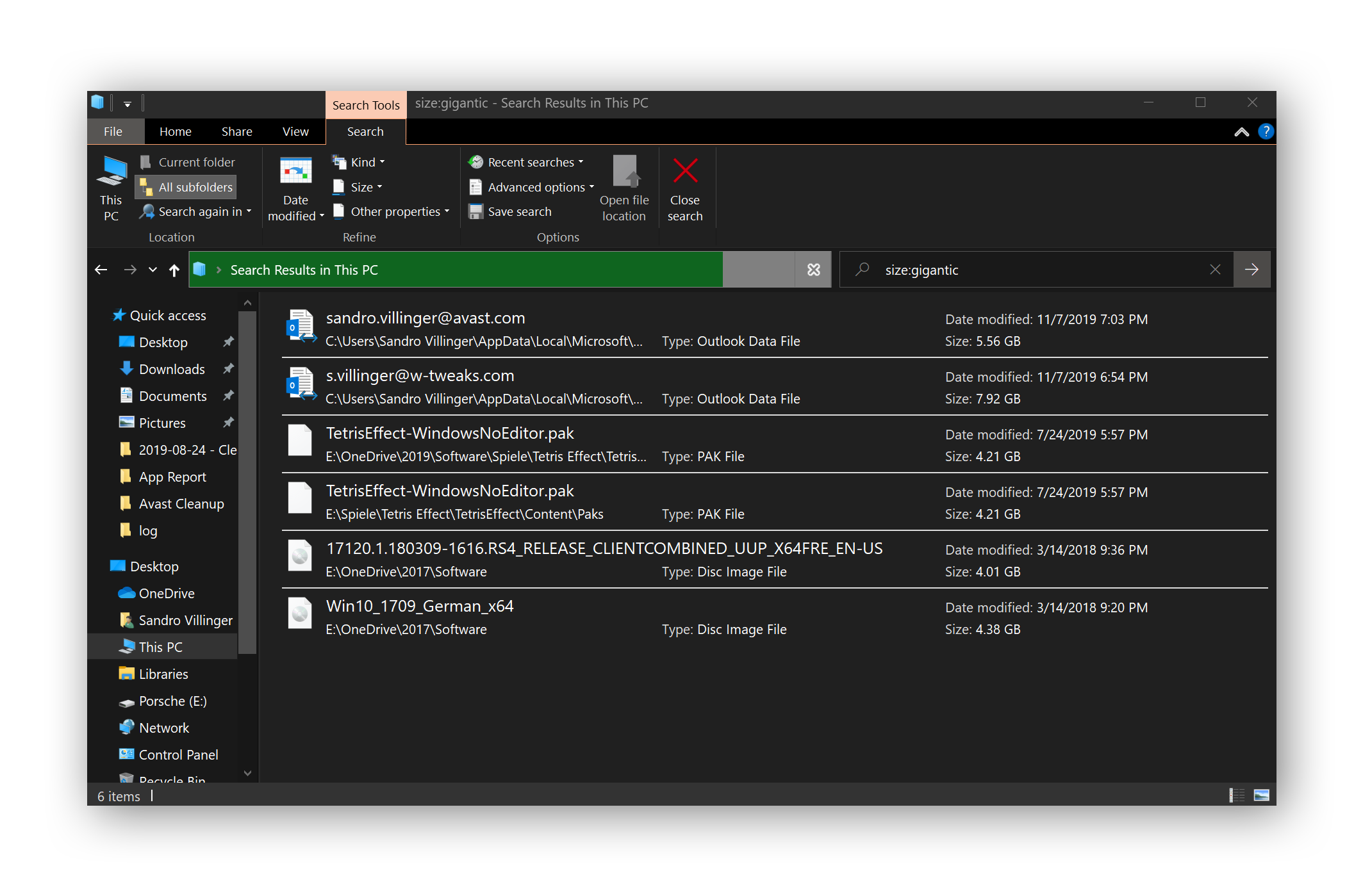
-
This will start a PC-wide search for files larger than 4 GB. Go through the results and delete any files you are absolutely sure you no longer need. Be careful, though, especially when looking at large files that sit inside the Program Files and Windows folders — there’s a 99% chance you’ll need them (and probably can’t even delete them anyways).
-
Want to find “smaller” larger files? Try out these commands:
Size:huge (1-4 GB)
Size:large (128MB to 1 GB)
Using this method, you can get rid of a lot of files you don’t need!
Defragment your hard disk
Now that you’ve removed all these applications, temporary files, and huge chunks of data, your hard disk will be filled with more holes than a wedge of swiss cheese. This effect is called “fragmentation,” and it can drastically slow down your PC. To combat fragmentation, considering reading up on how to defragment your hard drive.
Physically clean your computer
It’s not just your hard disk that can succumb to a buildup of junk. Your PC is continuously collecting dust, which in turn will clog up the fans it uses to keep itself cool. When this happens, your processor or graphics card will heat up, leading to performance slowdowns and even crashes. Stay ahead of the dust bunnies by opening up your PC or laptop case and giving the insides a good dusting with some compressed air (and keep a vacuum handy).
How will I know it’s time to clean up my PC?
You should never wait until it’s obvious that you need a cleanup. Make the procedures outlined here a regular part of your maintenance routine to enjoy a clean computer all year round. If you notice any of the following signs, it’s beyond time for a full cleanup:
-
You’re getting “Low Disk Space” warnings
-
You can’t save programs or data anymore on your hard disk
-
Your PC runs very slow or crashes (this is a red alert!)
Does this sound familiar? Review the tips in this article to learn how to get more space on your laptop.
What about my other devices?
Macs as well as iOS and Android devices are also likely in need of a good cleanup, too. Check our helpful guides on spring cleaning for all your other devices:
Easy, automatic cleanup for your PC
Automate the entire PC cleaning process with Avast Cleanup for PC. Rather than spending hours going through your hard disk’s hidden folders, let our Automatic Maintenance feature handle it for you. With a pro-tier cleaning tool by your side, you’ll ensure that all your computer’s most important files are left right where they belong, while waving goodbye to every bit of space-hogging junk.