How to clear internal storage on Android
Clean your Android’s internal storage by clearing your cache, removing junk files, clearing out old photos, uninstalling old apps, and clearing your phone’s memory. This should be done regularly to keep your device running smoothly.
If you can identify your problem area before cleaning your Android device, it will speed up the process and allow you to focus your efforts effectively. For example, if you have thousands of photos in your gallery, that would be a good place to start. Checking your phone’s storage will help you determine which areas you need to clean up first.
Let’s look at the areas of your phone you need to target. Steps may vary slightly depending on your Android device.
Clean junk files
Junk files are temporary files created while you use apps or perform tasks on your phone. You can clear the junk files left by apps using Files by Google — data will be permanently deleted but the app settings won’t be affected.
Here’s how:
-
Open Files, tap the Menu icon, and Clean.
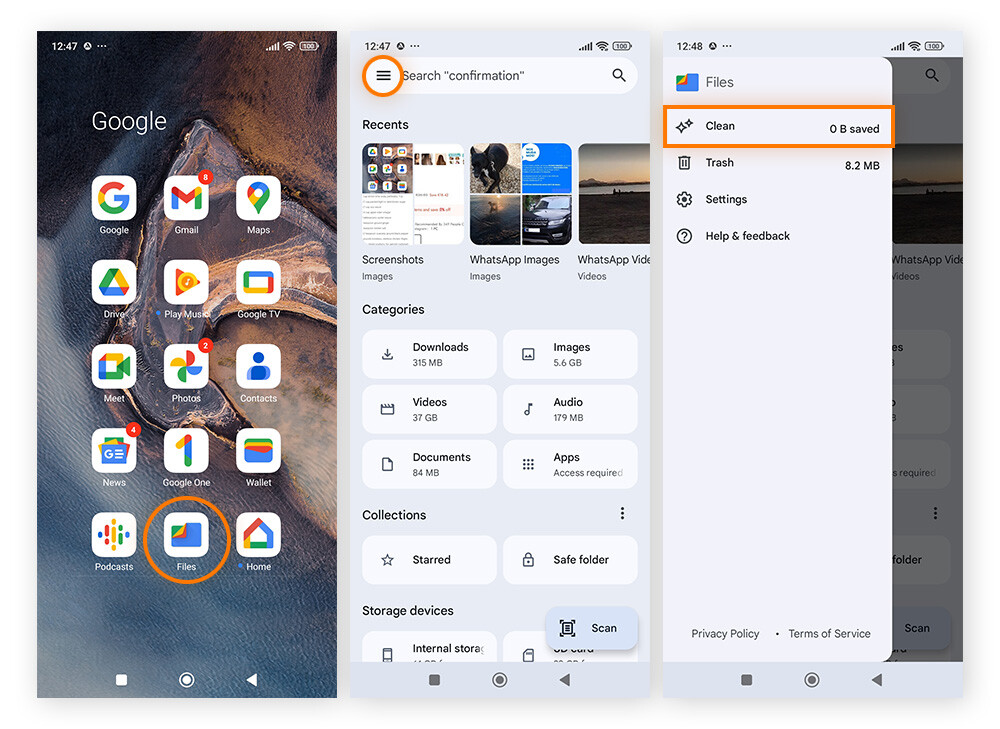
-
Tap Clean under Junk files, then Clear.
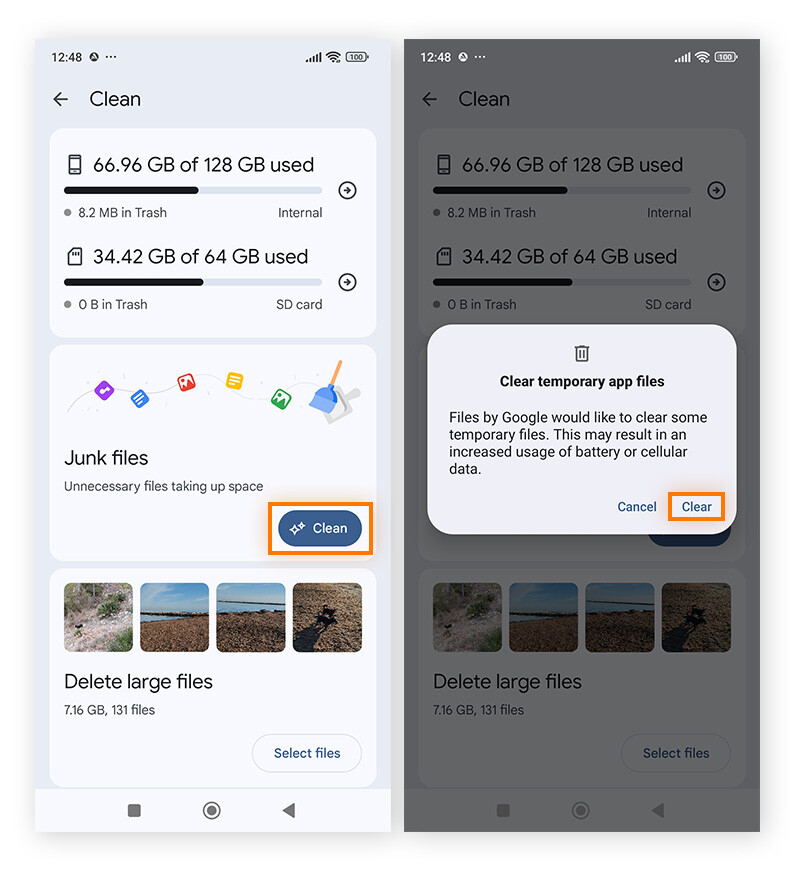
Clear your cache
You should also periodically clear the cache on your Android stored by your browser. Here’s how to clear Chrome browser cache:
-
Open Chrome and tap the three-dot menu icon in the top right corner. Then tap History from the dropdown list and select Clear Browsing Data.
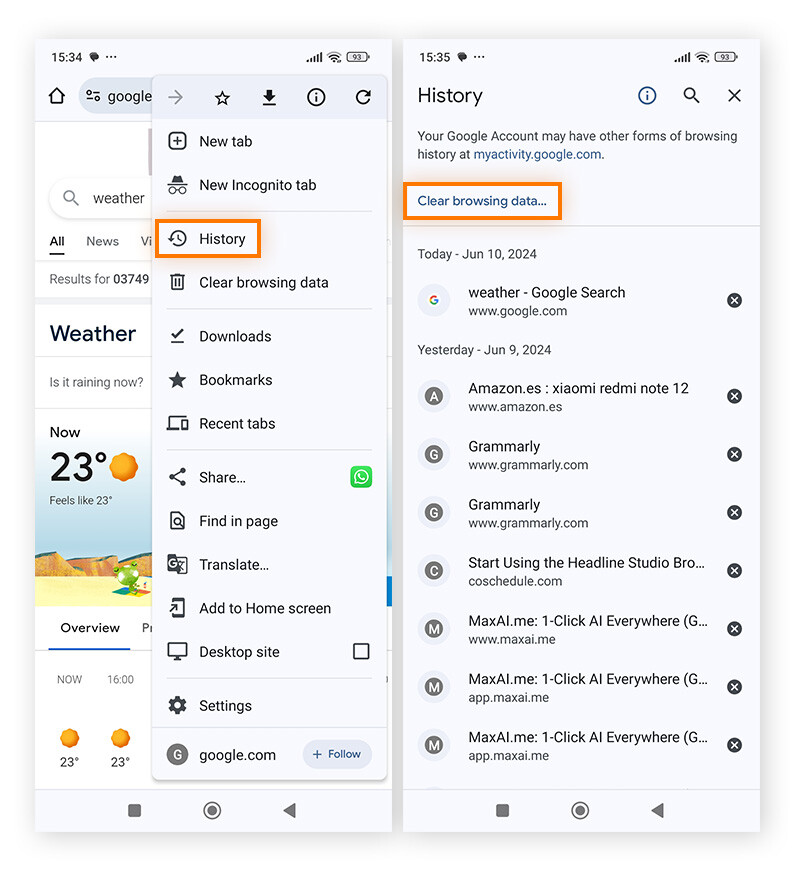
-
Check the box next to Cached images and files and any other data you want to clear. Tap the arrow next to Time range and choose how far back you would like the cache cleared, then tap Clear data.
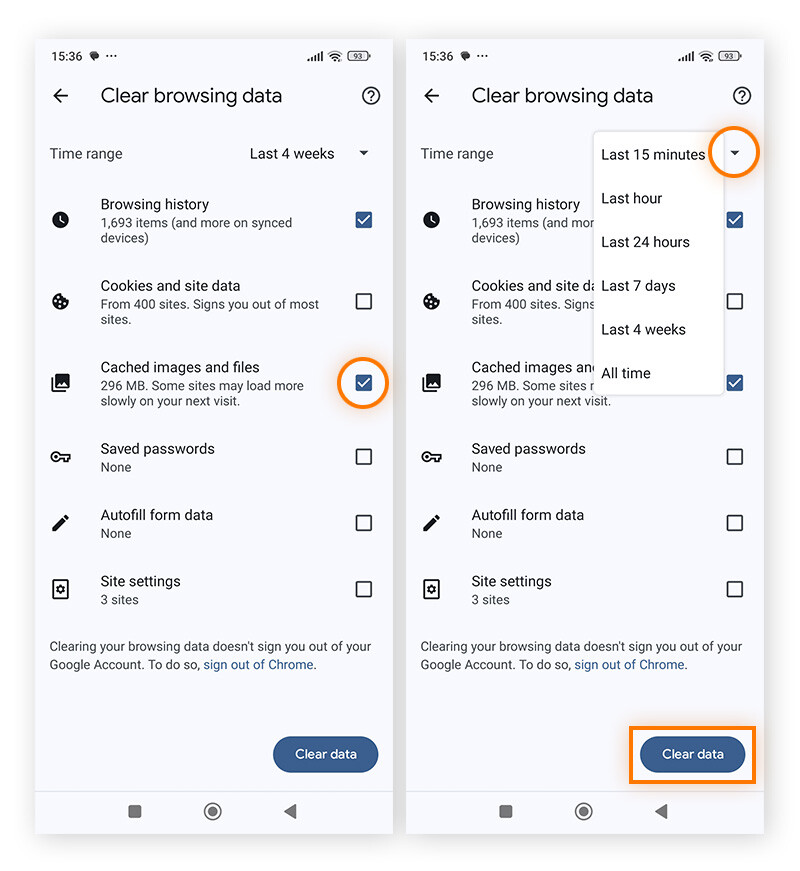
Remove Android apps taking up too much space
The more apps you install on your Android phone, the slower and more cluttered it becomes. You won’t notice it with one app, but after you install and use dozens of them, you'll realize how much junk you've accumulated — even on the newest phones.
Go through your list of apps, identify which ones are no longer needed, and get rid of them. If nothing else, this makes it easier to find the apps you care about!
Another thing to beware of is bloatware, which is useless software that comes pre-installed on your Android phone, taking up large amounts of space and providing little benefit. Prime examples are fitness and finance apps that you’ve probably never even opened. Luckily Avast Cleanup can help identify and remove bloatware to help free up space on your phone.
Here’s how you can manually remove apps you don’t use:
-
Go to Settings, then Apps. Tap an app you want to remove.
-
Click Uninstall to remove it.
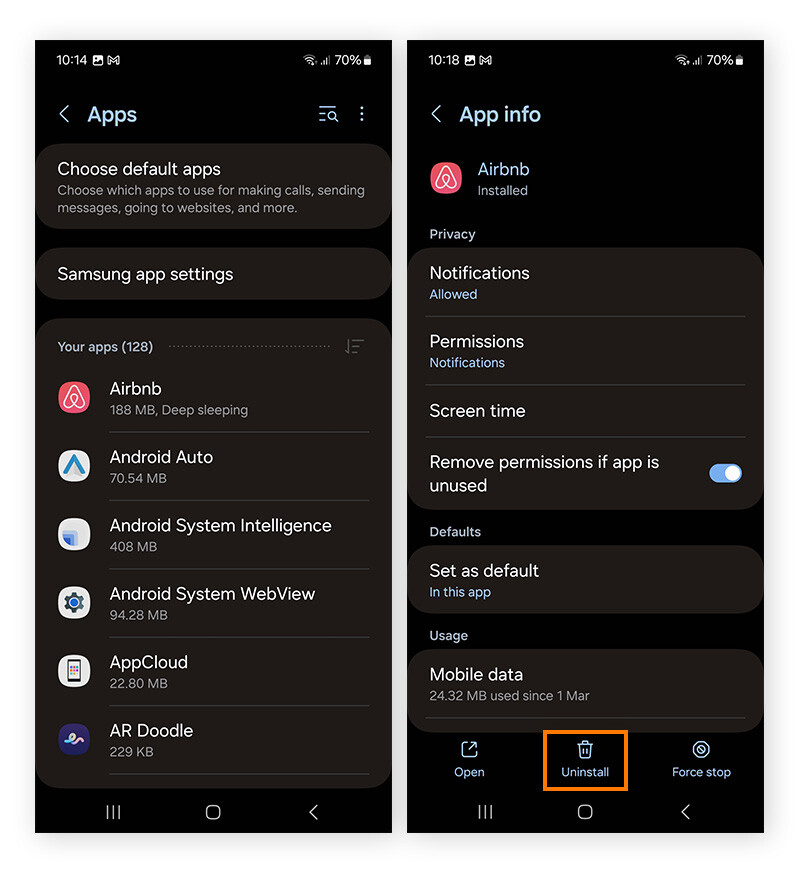
That can be tedious if you have a lot of Android apps. Make the process quick and easy by having Avast Cleanup do it for you on a regular basis.
Remove Android apps with Avast Cleanup:
-
Install and open Avast Cleanup for Android.
-
Open it and tap Apps.
-
Scroll down and tap Unused. Then tap Select all or tap the box next to each app you want to delete, then tap Uninstall.
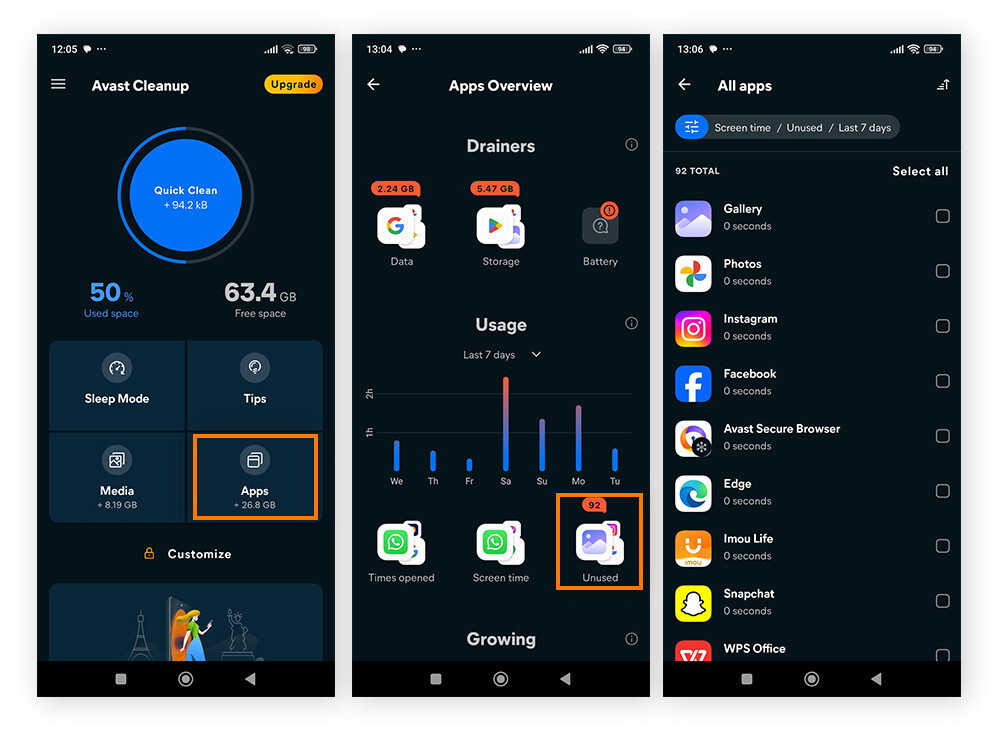
Clearing downloads on Android
You can store many files, photos, and documents in your Android device’s Downloads folder. Sometimes they are downloaded automatically. Most of us rarely look in the Downloads folder, which means a lot of storage space is needlessly consumed. You might be shocked at how many items and gigabytes of internal memory are completely wasted.
Here’s how to delete Android downloads:
-
Open My Files (or File Manager), then Downloads.
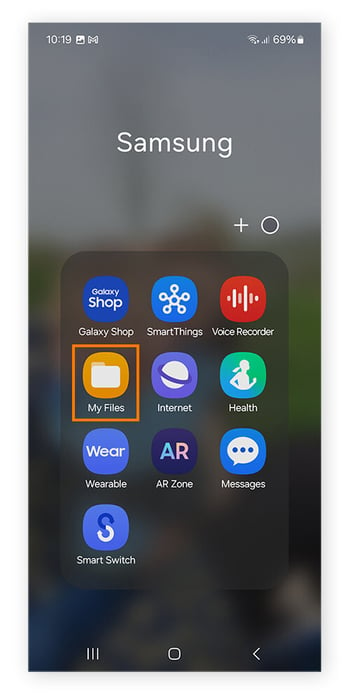
-
Tap and hold the downloaded files that you no longer need, then tap Delete.
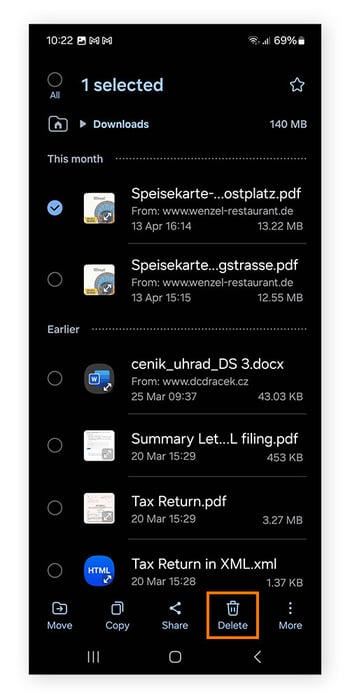
Clean up phone photos
Photos and screenshots eat up an enormous amount of storage. Going through them and deleting them manually takes a long time but is worth the effort to free up storage space.
How to clear storage on Android by deleting photos:
-
Open Gallery.
-
Tap and hold to select a photo (you can select several at once to speed the process up).
-
Tap Delete and confirm if necessary.
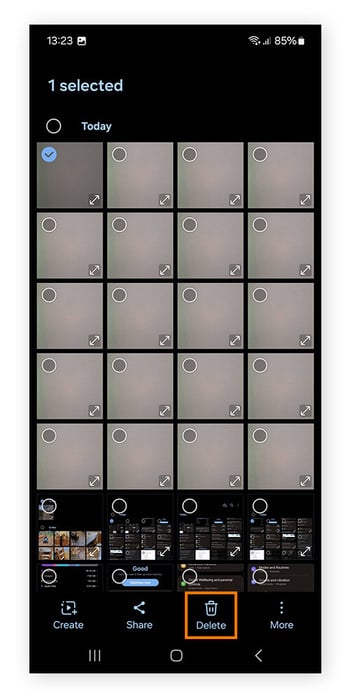
If you have folders saved in the main photo library, you can also select and delete an entire folder but you could accidentally remove photos you want to keep.
You can also skip the manual process and use a free phone cleaner app like Avast Cleanup to detox your photo library and save time. Avast Cleanup streamlines the process by identifying similar or poor-quality photos to remove.
With Avast Cleanup installed, simply tap the menu icon, choose photos from the dropdown list, and follow the on-screen instructions.
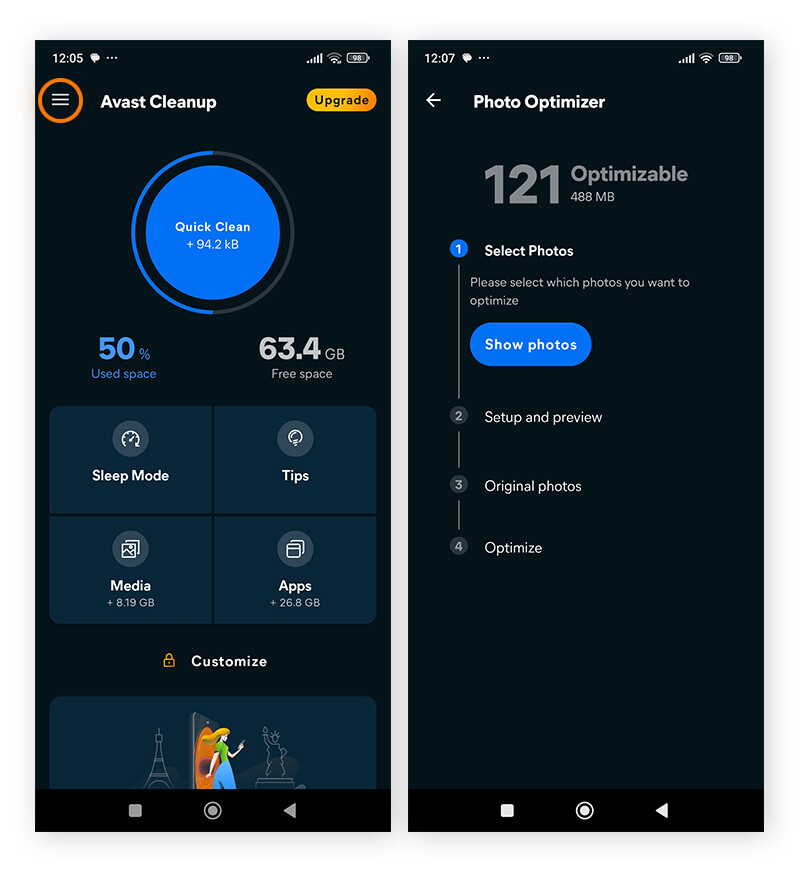
Clean phone memory
Clearing the internal memory or RAM on your Android phone will improve its performance and free up memory. Because so much space is taken up by apps running in the background and unnecessary, cached temporary files, periodically clearing your Android memory will help keep your device running smoothly.
Here’s how to clean your Android phone memory:
Go to Settings > Device care > Memory > Clean now.
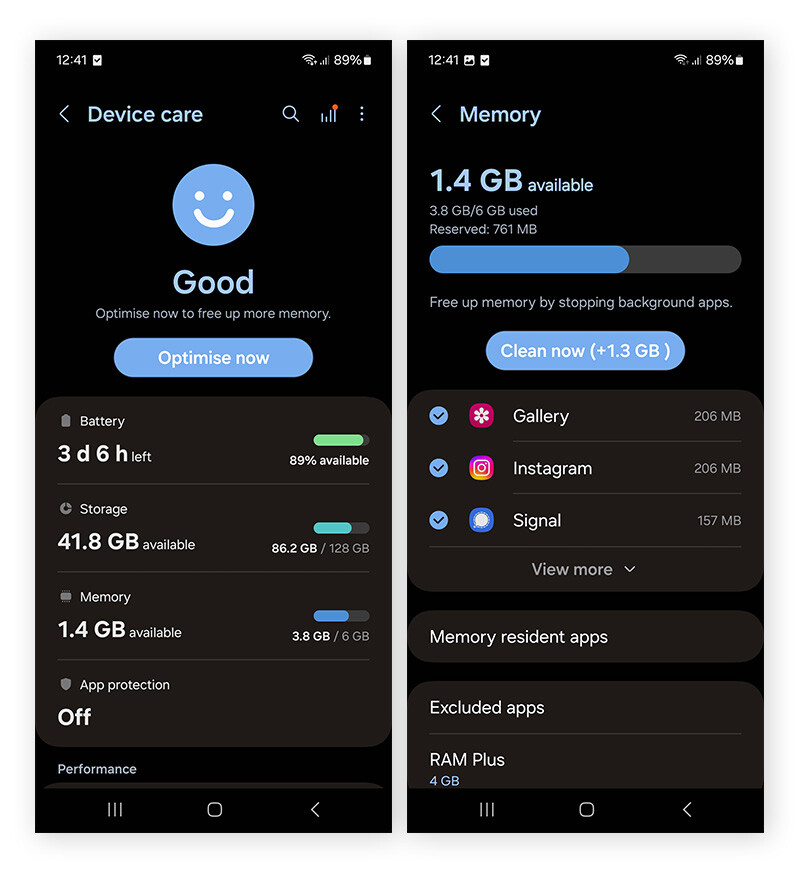
Clearing RAM won't delete personal data, but it will close open apps and free up memory. Or you can use an Android system cleaner like Avast Cleanup for Android to clear your memory automatically.
Use one of the best cleaner apps for Android
You can go through this cleaning ritual manually or you can let an Android data cleaner app do it all for you. Avast Cleanup is a free phone cleaner that combs through your phone to help clear out cache files, wasteful folders, and old apps. It also stops demanding apps from hogging your phone's memory.
Here’s how it works:
-
Install Avast Cleanup for Android.
-
Open the app and click the Quick Clean button. This gives you instant tips to clear data from your Android phone.
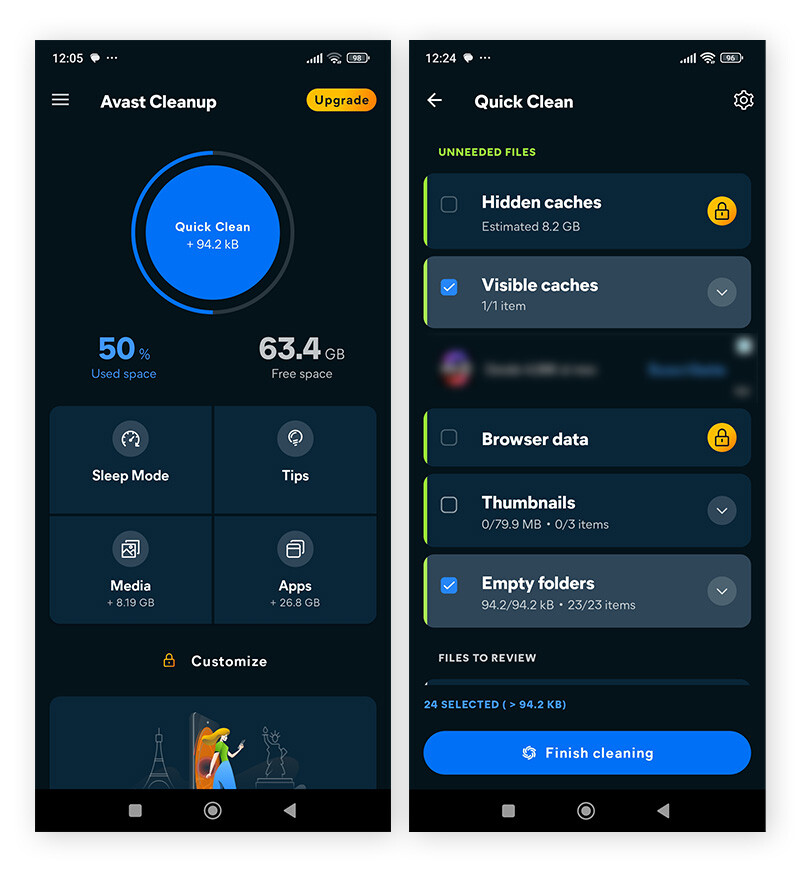
-
You can choose to remove thumbnails, empty folders, and cache files. Hit Finish cleaning and you’ve got the basic cleaning job done.
Once you’ve finished cleaning, you should find a virus removal app to help you scan and make sure there’s no malware on your phone.
How to clean “other” storage on Android
You’ve probably made a lot more room on your phone by deleting caches, irrelevant Android apps, and pointless photos. But there’s more to do. Now you need to find and delete “other” files.
“Other” storage consists of files that don’t fit into any other category — like data downloaded from streaming apps. Tweaking app settings can help reduce storage build-up on Androids, but deleting data from streaming apps can make a huge difference.
Spotify
If you’re a Spotify Premium user, you likely download songs to listen to offline. But this takes up a lot of storage on your phone.
Here’s how to remove all downloads on Spotify:
-
In Spotify, tap your profile icon.
-
Choose Settings > Storage > Remove all downloads.
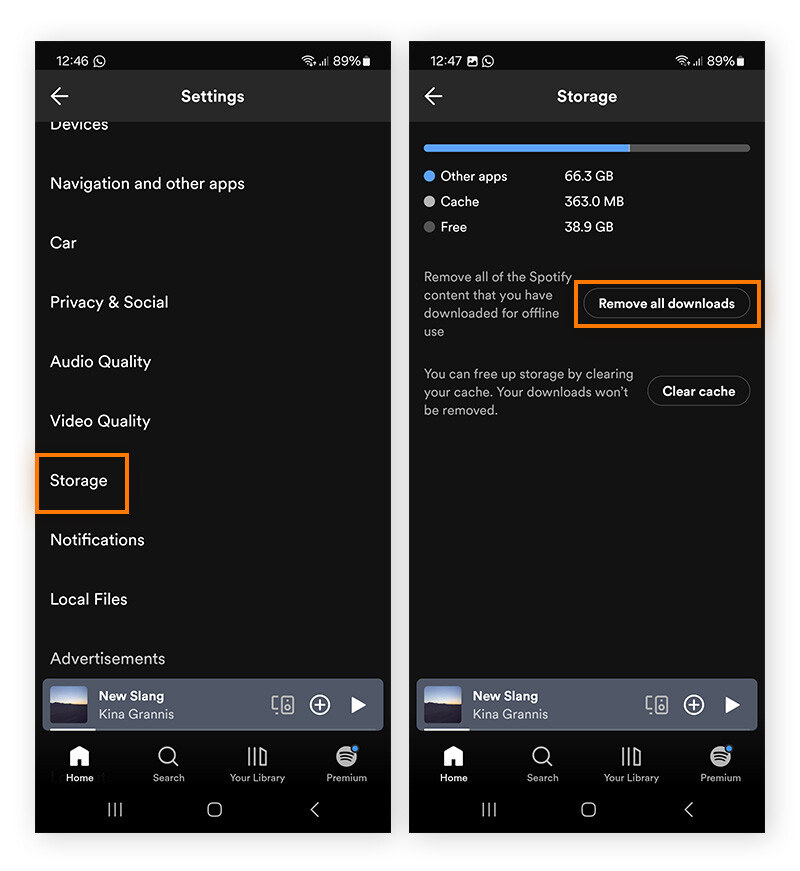
It’s also possible to lower the audio quality so that downloaded songs take up less storage space. And consider limiting your downloads to your favorite workout or chill playlists rather than downloading entire albums from your Spotify account.
Podcasts
If you subscribe to numerous podcasts, you might find a giant stack of new episodes sitting on your phone waiting for your attention. This can really eat up your Android phone’s memory and slow down its performance.
Be sure to regularly go through your list of podcasts and delete the ones you know you won’t get around to. Also, check if there’s a setting to automatically delete the episodes you’ve listened to and activate it.
To delete downloaded podcasts:
-
Open your podcast app.
-
Go to Library, then Downloads. Either select one episode and tap Delete from downloads, or tap the menu icon in the top right and choose Delete all.
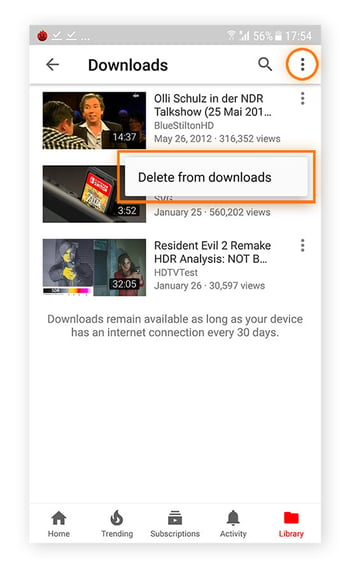
These steps may differ depending on the podcast app you use.
YouTube
If you’re a YouTube Premium user, chances are you’ve downloaded videos to watch when you’re offline. While this is a handy feature, videos take up a lot of storage space. Check your YouTube library regularly to delete videos you’ve already watched.
Here’s how to remove YouTube downloads on Android:
-
Tap your profile picture, then select Downloads.
-
Next to the video you want to remove, tap More.
-
Choose Delete from downloads.
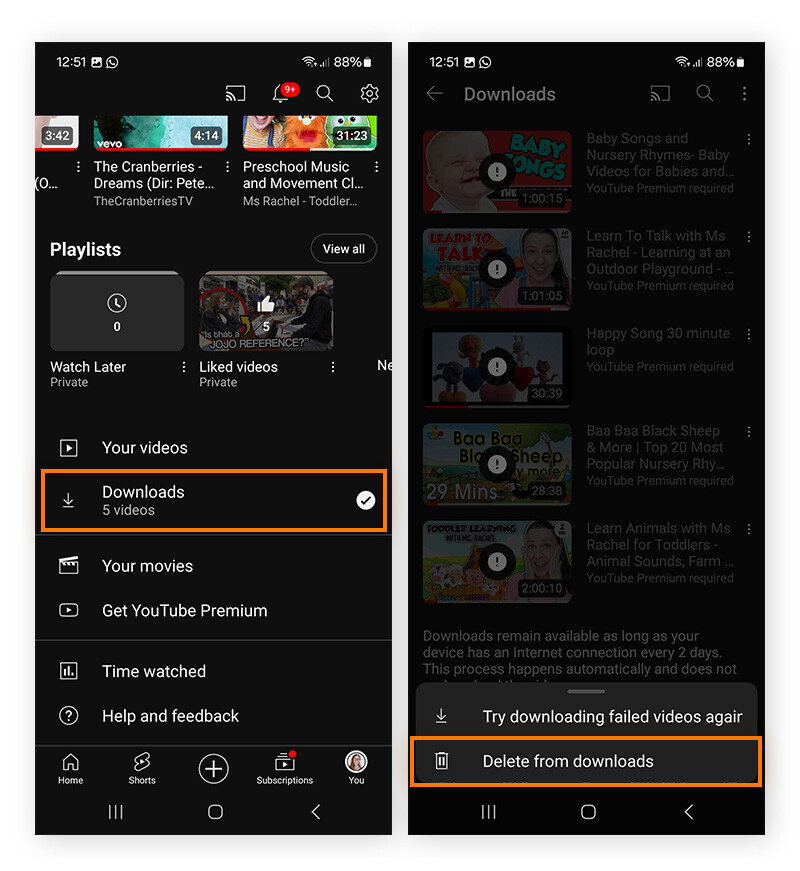
Maps
If you regularly use an app like Google Maps, you may have a buildup of data on your Android phone as a result. Removing this excess data on a regular basis can clear storage space.
Here’s how to delete Google Maps activity on Android:
-
Open Google Maps and tap your profile icon.
-
Select Your data in Maps, then See and delete activity under Location History and Web & App Activity.
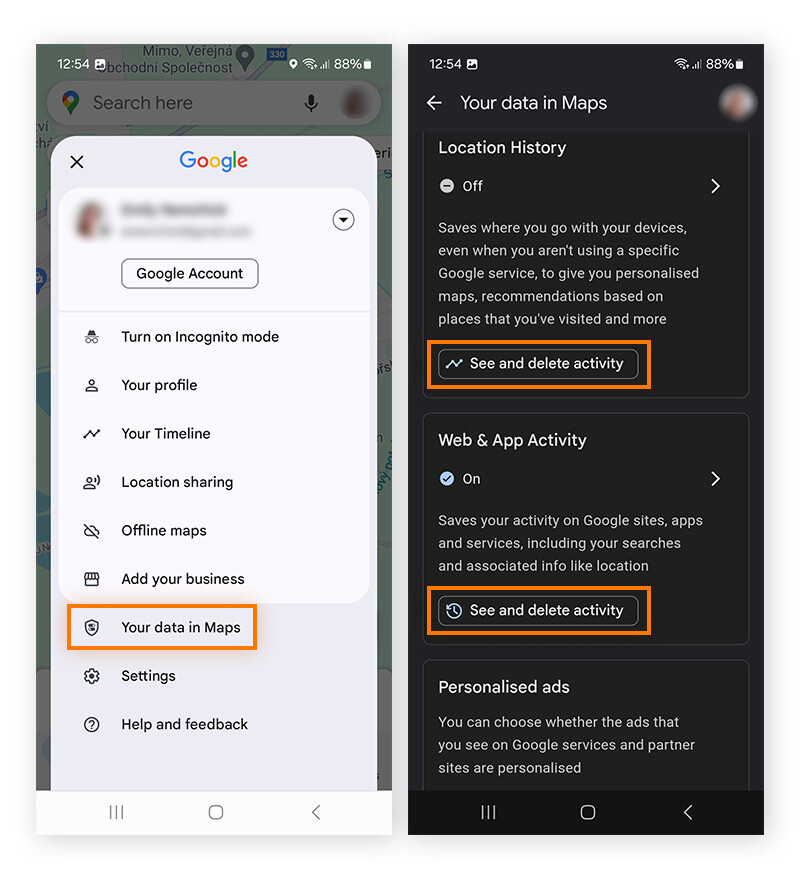
Restart to clear temporary files
Restarting your Android device is an easy way to clear temporary files and give your phone a quick performance boost. While it won’t help you out much with apps or photos clogging up your internal storage, it’s a good place to start if you don’t have time to commit to a deep clean.
Here’s how to restart your Android:
-
Press and hold the power button until a menu appears.
-
Tap Restart from the menu.
Some Android models require you to press and hold the power button and the volume down button simultaneously until the restart menu appears.
How to factory reset Android devices
All the advice above should help you get your Android device working crisply again. In most cases, an internal spring clean frees up storage, improves performance, and should make your phone or tablet a pleasure to use again.
But sometimes it just isn’t enough. In those tough cases, you might consider wiping your phone clean (after you back up all your important data, of course). Here’s how to factory reset your phone:
-
Go to Settings, then tap General Management and Reset. (If you don’t have this option on your Android, open Settings, search for “factory reset”, and tap it.)
-
Tap Factory data reset, then Reset (or Erase all data).
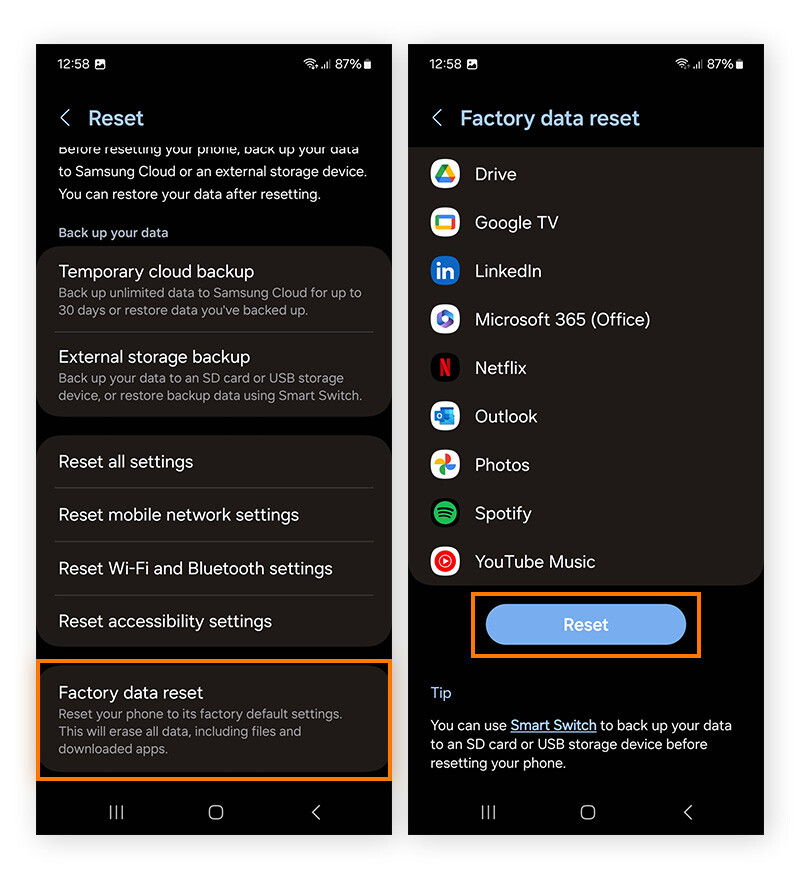
How to check phone storage
Sometimes, before you start clearing up space on your phone, you’ll want to know how much space you have available and how much of your storage capacity is being used. That way, you’ll know when it’s time for a deep clean.
Here’s how to check your storage capacity on Android:
-
Go to Settings > Device care > Manage storage.
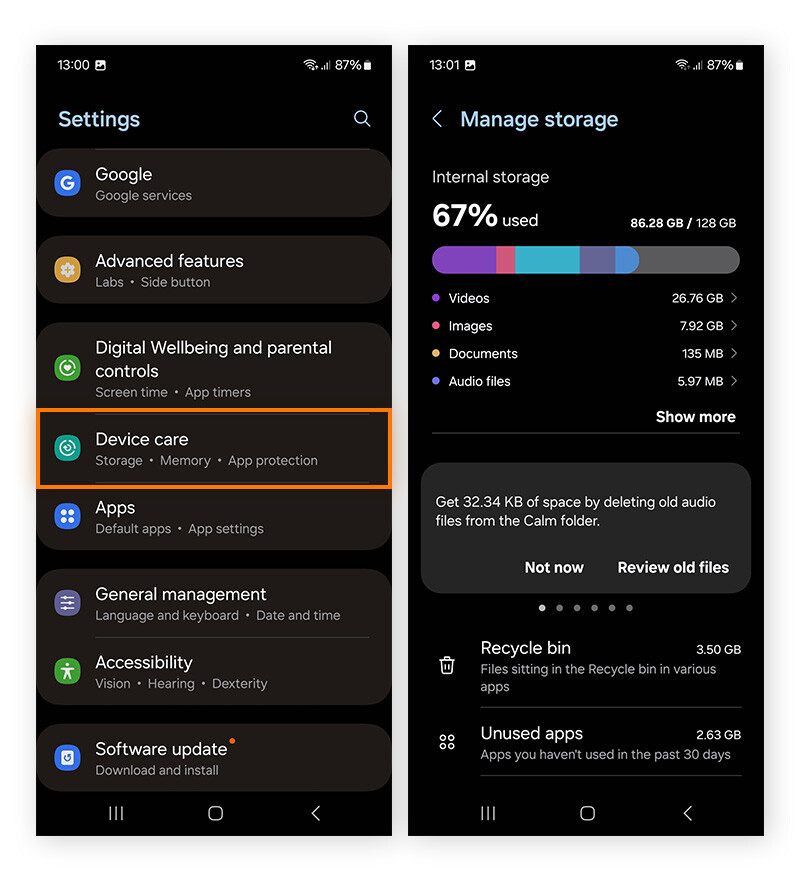
-
Review how much storage space you have left and find the offending category (apps, images, videos, etc.).
Why does my Android phone say internal storage is full?
Your internal storage is full because you’ve used up most of the available space on your device. Storage is often taken up by apps, background data usage for apps, junk files, media, and old files and downloads you’ve long forgotten about.
When your Android internal storage is full (or nearly full), you need to delete data to clear storage space. Clearing cached temporary files, videos, photos, and audio files frees up space in your Android’s storage. You should also manage your apps and restrict background data usage to those apps you use most often.
Benefits of cleaning your Android
Cleaning your Android has numerous benefits. Phone speed is often top of the list for Android users, along with freeing up space, and improving overall performance. Here are some of the reasons you should clean your phone:
-
Faster speeds: Less junk means your phone can process your requests faster.
-
Less overheating: A cleaner phone is usually a cooler phone, and a hot phone can lead to serious issues.
-
Improved app performance: Freeing up memory and space can help speed up apps.
-
Smoother internet connection: When everything’s working on your Android, it can make your Wi-Fi connection run faster.
-
Better mobile data speed: Your internet speed will improve without being weighed down by junk.
-
Longer battery life: Getting rid of needless Android apps from working in the background can help extend your battery life.
-
More memory: Clearing your internal storage can free up memory and space for what you really need.
How do I physically clean my phone?
When it comes to keeping your phone sparkling clean, it’s not just digital debris that you need to worry about. Physical debris can also harm your phone’s performance. Clean your screen to remove grubby fingerprints, sanitize the casing to reduce the spread of gunk, and clear the dust and dirt from charging ports and speakers.
But if you’re not careful, you can damage your phone’s internal electronics or scratch the screen while you physically clean your phone.
Here’s how to clean your Android phone safely and effectively:
-
Turn off your phone and unplug headphones, charging cables, and other accessories.
-
Remove the case or protective cover.
-
Wipe down your phone's surfaces with a damp microfiber cloth sprayed with a solution of one part distilled water and one part 70% isopropyl alcohol.
-
Use a dry cotton bud like a Q-tip to clear away grime from the nooks and crannies around your camera lenses, buttons, and attachment ports. Then wipe down those areas again with the microfiber cloth.
-
Let your phone dry for about 15 minutes before placing it back into its case.
Keep your phone cleaner automatically
These steps should be performed on a regular basis (except the factory reset option), not once a year. If you go through this checklist regularly, you can help prevent your phone from getting clogged up and slowing down.
But manually cleaning up your phone can be a hassle. Get Avast Cleanup for Android to automate the process and help you identify apps you no longer need, remove junk files, spot and remove unusable photos, and more. Start cleaning up your Android easily today.