- Segurança
- Privacidade
- Desempenho
Chega um momento para todos os PCs ou Macs em que você precisa recomeçar tudo e limpar o disco rígido. Os motivos comuns para isso incluem a venda do computador ou o desejo de reinstalar o Windows do zero. Neste artigo, mostraremos como formatar um disco rígido, passo a passo.

Vamos começar pela pior hipótese: Algo deu errado com seu computador com Windows ou macOS e não tem conserto. Nos casos em que nenhuma ferramenta de reparo ou utilitário de otimização pode salvar seu sistema, limpar o disco principal é talvez a única opção que resta. Porém, em alguns casos, existem opções: Por exemplo, você pode tentar limpar o seu Mac com o Avast Cleanup para Mac ou verificar se há erros no disco com o Avast Cleanup para PC.
Se possível, comece fazendo backup e resgatando tudo que é importante ou clone seu disco rígido usando um de nossos guias: Como clonar um disco rígido. Pode ser necessário reinstalar o sistema operacional, mas você não quer perder seus dados!
Depois, você pode usar o programa de instalação do Windows ou o macOS Recovery Environment para formatar os discos rígidos principais. As etapas a seguir mostram como formatar seu disco principal quando todos os aplicativos e arquivos desaparecerem.
Para formatar a unidade de disco primária (o disco rígido que contém o sistema operacional). você precisa inicializar o programa de instalação no Windows 7 ou Windows 10 e usá-lo para formatar sua unidade.
Você não pode formatar o disco rígido no qual o Windows está armazenado enquanto o Windows está em execução, de mesma maneira que você não pode trabalhar no motor de um carro enquanto o dirige. Por isso vamos usar um DVD de instalação inicializável do Windows 7/10 ou uma unidade USB que nos permite formatar o disco rígido. Saiba como fazer isso:
Insira o DVD do Windows 7 ou Windows 10 na unidade de DVD e inicialize o PC. Se você não tiver o DVD, precisará criar uma unidade USB inicializável do Windows. Siga estas etapas para criar este DVD (pule para a etapa 2 se você já tiver um DVD): Baixe a Ferramenta de Download de USB/DVD do Windows 7 (para formatar o disco rígido agora e instalar o Windows 7 posteriormente), ou a Ferramenta de Criação de Mídia do Windows 10 (para formatar o disco rígido agora e instalar o Windows 10 posteriormente). Siga as instruções para criar uma unidade de USB inicializável. Conecte a unidade e reinicie o seu PC ou laptop.
Atenção: os usuários do Windows 7 precisam primeiro baixar o sistema operacional Windows, que pode ser obtido aqui.


Reinicie o seu PC e verifique se o USB está conectado ou se o DVD está inserido. O programa de instalação deve iniciar automaticamente (embora você precise pressionar uma tecla quando solicitado). Após alguns instantes, clique no botão Avançar. Clique em Instalar agora e siga as etapas que o levam ao botão Personalizar: Instalar apenas o Windows (avançado). Na próxima tela, selecione a unidade principal que será formatada e clique em Formatar.

Você será perguntado pela uma última vez se deseja formatar o disco rígido. Se realmente concorda com isso, confirme! Pronto! Para reinstalar o Windows, escolha Avançar. Tudo será excluído.
Não é possível inicializar o macOS? As coisas fogem do controle e parece mais fácil instalar e começar de novo? Ou você quer vender seu Mac? Em todos esses casos, você provavelmente deseja saber como formatar seu disco rígido e limpar tudo do seu MacBook, iMac ou MacBook Pro.
Ao ligar o Mac, mantenha pressionadas as teclas COMMAND e R até ver o logotipo da Apple ou um ícone de globo. Isso inicia o Mac no modo de recuperação.

Clique no Utilitário de Disco e Continuar.
Clique no disco interno, como o Macintosh HD, e clique no botão Apagar.
Se você pretende instalar o macOS neste dispositivo, selecione APFS (ou APFS (Criptografado)) para segurança de nível empresarial) e clique no botão Apagar. Simples assim!
Depois que a unidade for limpa, você poderá vender o Mac ou reinstalar o MacOS.
É muito mais simples formatar uma unidade que não esteja executando o sistema operacional (como a unidade C: no Windows). Discos adicionais geralmente são usados para armazenamento e transferência de dados, como um disco rígido USB externo, cartão de memória ou pen drive. As unidades de dados internas no Windows geralmente têm nomes como D, E, F, etc. Para reformatar essas unidades secundárias, a única coisa que você precisa saber é qual sistema de arquivos escolher (mais sobre isso em um momento).
Inicialize o Windows como de costume. Mantenha pressionada a tecla WINDOWS e digite R. Isso abre a caixa de diálogo Executar. Nela, digite diskmgmt.msc. Clique em OK.

Clique com o botão direito do mouse na unidade que deseja formatar. Neste exemplo, formato uma unidade de 32 GB:

Na próxima tela, selecione o sistema de arquivos. (Se você não estiver familiarizado com as opções, consulte a seção abaixo.) Escolha OK. Para executar uma formatação completa, desmarque a caixa Executar uma formatação rápida. (Qual é a diferença? Uma formatação completa faz uma limpeza mais profunda do disco, para dificultar que outros recuperem os dados excluídos. Essa é uma boa escolha se você deseja vender o computador, mas pode levar várias horas. Se você estiver reformatando uma unidade para uso pessoal, poderá escolher a opção mais rápida, que leva apenas alguns segundos.)

Pronto! Você também pode usar a ferramenta Gerenciamento de disco para atribuir ou alterar a letra do disco rígido, como visto na captura de tela acima.
Outra maneira de formatar os HDs é acessar o Windows Explorer, clicar com o botão direito na unidade a ser formatada e selecione Formatar. Embora você não possa selecionar uma letra de unidade individual, essa ainda é uma maneira fácil de formatar qualquer HD como FAT32, NTFS ou exFAT.
Nosso conselho antes de continuar: todo sistema de arquivos é propenso a falhas ou erros de tempos em tempos. Para impedir que isso aconteça, use o Avast Cleanup para PC e seu recurso Corretor de Disco para verificar regularmente se há erros no sistema de arquivos. Isso ajuda a evitar a formatação causada por erros no disco.
Para formatar um disco rígido no seu Mac, siga estas instruções:
Ligue seu computador ou laptop Mac e faça o login. Abra o Finder, e clique em Ir. Selecione Utilitários.

Selecione Utilitário de Disco e escolha a unidade que será formatada. O MacOS mostrará as seguintes opções:

Clique em Apagar. Selecione um sistema de arquivos (veja abaixo as opções, se não tiver certeza) como novo formato. E pronto!
Os sistemas de arquivos descrevem como as informações são mantidas em um disco rígido e como o sistema operacional (Windows, MacOS, Linux, ou outro) armazena e lê arquivos. Pense nos sistemas de arquivos como as regras que definem como os bits e bytes são armazenados em um disco rígido, seja interno ou externo, seja HDD ou SSD.
Veja os sistemas de arquivos mais comuns que você pode escolher (e quando escolhê-los):
NTFS: Esse é o sistema de arquivos padrão do Windows para unidades de disco principais e, de fato, a única opção que ele permite para esse uso. É a aposta segura para o uso comum do Windows. O NTFS oferece segurança básica de arquivos, a possibilidade de definir permissões e privilégios avançados, além de recursos básicos de autocorreção. É compatível com muitos dispositivos, portanto, se você deseja usar um pen-drive em uma TV ou console de jogos, o NTFS é uma opção razoável. O NTFS também suporta arquivos maiores de 4 GB (uma limitação do sistema FAT32 mencionado abaixo).
FAT32: Um sistema de arquivos introduzido no Windows 95, há mais de duas décadas. O FAT32 é provavelmente o sistema de arquivos com maior compatibilidade e pode ser usado para arquivos, desde que você não planeje armazenar arquivos com mais de 4 GB. Caso contrário, escolha o NTFS. Ambos os sistemas de arquivos, o NTFS e o FAT32, também sofrem com um fenômeno chamado de fragmentação e, portanto, os discos rígidos que usam esses sistemas precisam ser desfragmentados.
exFAT: O sistema de arquivos exFAT foi projetado especificamente para cartões SD, unidades USB e outras mídias externas. É a escolha razoável para qualquer disco rígido que você pretende mover de um sistema para outro.
OS Extended e APFS (Apple File System): O OS Extended era o sistema de arquivos padrão para o macOS até ser substituído pelo APFS. Ambos os sistemas de arquivos específicos da Apple são incompatíveis com Windows, TVs, câmeras ou com a maioria dos outros dispositivos que não sejam Mac, e é por isso que ele só deve ser usado em discos primários internos, que armazenam macOS e programas.
Na maioria dos casos, o único momento em que você precisa prestar atenção ao sistema de arquivos é na hora de formatar a unidade. A maioria dos usuários quase nunca precisa pensar sobre o assunto.
Existem muitos cenários em que a formatação de uma unidade de disco é necessária ou útil:
Quando você precisa reinstalar completamente o macOS ou o Windows. Se o seu sistema operacional não inicializa mais e não tem conserto, geralmente a única maneira de começar do zero é reformatar e reinstalar.
Quando você deseja vender o PC ou a unidade de disco. Você certamente não quer que as pessoas tenham acesso aos seus dados! Mesmo se o sistema estiver protegido por senha, não há motivo para arriscar. E é legal deixar o novo proprietário começar do zero, com um sistema limpinho.
Quando você deseja usar uma unidade USB ou cartão de memória com um novo computador. Dessa forma, você começa a limpo sem levar nenhum arquivo desnecessário junto.
Começar do zero e limpar seus discos não vai ajudar, se você não mantiver a limpeza. Veja bem, o Windows e o macOS gradualmente acumulam um monte de dados temporários, processos em segundo plano e outros itens desnecessários que sobrecarregam seu disco e tornam o computador mais lento. No final, você vai precisar recomeçar, reformatando o disco. Para impedir que isso aconteça, obtenha o Avast Cleanup para garantir que tudo fique bem organizado.
O Avast Cleanup para Mac aumenta o desempenho, libera espaço em disco e prolonga a vida útil do seu disco rígido.
O Avast Cleanup para Mac aumenta o desempenho, libera espaço em disco e prolonga a vida útil do seu disco rígido.
O Avast Cleanup para Windows aumenta o desempenho, libera espaço em disco e prolonga a vida útil do seu disco rígido.
O Avast Cleanup para Windows aumenta o desempenho, libera espaço em disco e prolonga a vida útil do seu disco rígido.










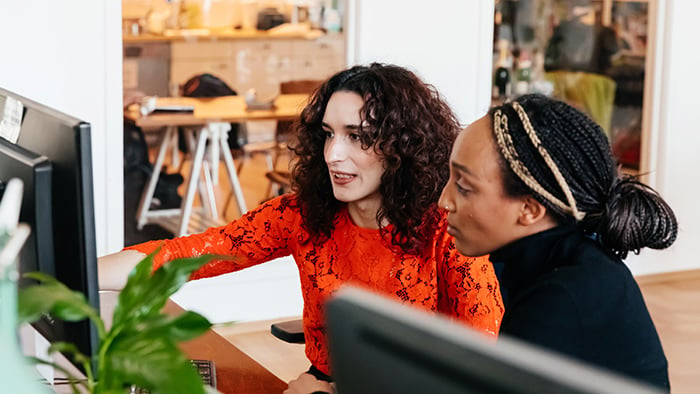

Otimize seu Android grátis com o Avast Cleanup
Avast Cleanup
Baixar grátisProteja seu iPhone contra ameaças com o Avast Mobile Security
Avast
Mobile Security