- Segurança
- Privacidade
- Desempenho
Também vale a pena fazer o backup do seu HD. Inevitavelmente, hardwares acabam quebrando - até mesmo os SSD. Sem um backup, seus dados acabam junto com ele. Uma coisa inteligente a se fazer é se preparar para esse dia fazendo uma cópia completa ou clone de todo o HD. Siga essas instruções para aprender como clonar seu disco.

É importante entender algumas diferenças fundamentais entre clonagem de drive e cópias de segurança de arquivos.
Uma cópia de segurança (o famoso backup) é baseado em arquivos. Você pode fazer o backup de um único arquivo, alguns arquivos (todas as suas fotos, por exemplo) ou de tudo o que está em um sistema. Isso pode ser feito tanto com ferramentas integradas (o macOS tem a Time Machine; cada versão do Windows tem a sua própria ferramenta de backup) ou por meios externos, como um drive extra ou, na nuvem.
Clonar um drive é basicamente criar uma cópia idêntica de um sistema completo. Isso inclui os dados necessários para fazer o “boot” do clone. Assim, é possível iniciar o sistema operacional a partir do drive clonado ou colocá-lo em um PC e Mac novos.
É hora de fazer alguma manutenção no sistema do computador: preferencialmente uma atualização ao invés de uma recuperação depois de um desastre computacional. Talvez você queira instalar um disco SSD ou mover as coisas para um HD com mais espaço. Ou você precisa de uma cópia dos dados do seu sistema para mantê-lo seguro. Talvez você queira mover tudo o que está no sistema para outro computador. Em qualquer um desses casos, a clonagem do HD é a coisa certa a fazer.
Mas antes de começar, é preciso preparar algumas coisas:
Adquira um segundo drive.
É óbvio que você precisa de um lugar para receber a versão clonada do seu disco atual. Isso pode ser um drive secundário integrado ou um drive externo. Não basta comprar qualquer disco novo; é preciso que a nova unidade possa ser conectada à atual. Na maioria dos casos, isso pode ser feito de uma entrada USB para um adaptador IDE/SATA, que é fácil de encontrar na internet.
Confira a capacidade do drive.
Confira se o disco que receberá a clonagem tem espaço suficiente.
Baixe um utilitário de clonagem.
Para Windows, eu uso o Macrium Reflect Free; no macOS, o SuperDuper! é a minha ferramenta preferida. Outras versões pagas contam com mais funcionalidades, como o Paragon Drive Copy e o EaseUS Disk Copy Professional. Entre as funcionalidades avançadas, você encontra a clonagem incremental, agendamentos, backup elaborado de arquivos e criptografia. Mas para o uso proposto neste artigo, as ferramentas grátis dão conta do recado.
Certifique-se de que o novo disco está formatado.
Não é difícil formatar um disco rígido (HD), mas isso leva um tempinho. Comece fazendo isso...
Limpe seu disco original.
Livre-se de programas que você não precisa mais e remova arquivos temporários e dados duplicados. Pra que clonar gigabytes em dados que não são necessários? Nosso Avast Cleanup pode ajudar você a identificar e se livrar de programas e arquivos desnecessários e duplicados, entre muitas outras coisas.
Pronto para clonar o HD do seu Windows? Aqui estão algumas etapas. Neste exemplo, usei o Macrium Reflect para executar os procedimentos de clonagem. Antes de continuar, você deve ter certeza de que se livrou de arquivos duplicados usando o Avast Cleanup para PC, como mencionado acima.
Confirme que o disco de destino está dentro da máquina ou conectado à ela.
Inicie o Macrium Free. Familiarize-se com sua interface de usuário. As informações podem ser um pouco confusas à primeira vista:

A parte superior mostra o seu HD interno e suas partições. No meu exemplo, o disco SSD de 500 GB está dividido em quatro partições. É normal encontrar uma ou duas partições super pequenas, como a “1 - EFI” ou a “4 - None”, com tamanhos que variam de poucas centenas de megabytes a alguns gigabytes. Geralmente, essas são partições de recuperação do Windows, que ajudam a iniciar utilitários de reparação do sistema operacional ou contém informações necessárias para o boot. Se você deseja um clone completamente funcional, você vai precisar delas. Mas se você deseja excluir certos drives, basta desmarcar aqueles que não quer clonar:

Clique em Clone this disk (Clonar este disco) e depois Select a disk to clone to (Selecionar um disco que será o clone).

Se o drive não estiver formatado, clique em Delete Existing partition (Excluir partição existente) para começar a tarefa do zero.
Depois comece o processo de clonagem. Isso pode demorar um pouco: o tempo total vai depender do tamanho do disco.
Agora você pode colocar aquele disco clonado dentro da sua máquina. Ele deve inicializar e se comportar exatamente como o disco anterior. Como alternativa, você pode armazenar o clone como uma medida de segurança, caso precise, por exemplo, recuperar seu sistema depois de uma pane completa.
Coisas ruins também acontecem com computadores Macintosh, e HDs correm grande risco, já que contam com partes móveis. É melhor estar preparado para os piores cenários, como falhas de softwares ou infecção por malwares com poder de inutilizar seu Mac. Quer você queira mudar para um novo Mac ou preparar para uma possível falha, é sempre bom saber como clonar o disco do seu macOS. Por exemplo, eu usei o SuperDuper nessa tarefa. Antes de começar, não se esqueça de otimizar seu sistema com a remoção de arquivos duplicados usando uma ferramenta como o Avast Cleanup para Mac. Depois disso, é hora de botar a mão na massa:
Conecte o disco externo no seu Mac.
Instale o SuperDuper. É preciso dar permissão de acesso completo ao sistema do seu computador. Depois da instalação, o SuperDuper inicia o aplicativo Preferências do sistema. Clique no cadeado e digite sua senha. Depois, clique em +, navegue até Aplicativos e selecione o SuperDuper.

Execute o SuperDuper. Depois clique na entrada vazia abaixo de Copy (Copiar) e selecione o disco de destino.

Clique em Copy Now (Copiar agora). Depois vá fazer um cafezinho... Ou melhor, planeje uma caminha bem longa. Esse processo pode demorar algumas horas, especialmente se você tiver alguns gigabytes de arquivos.
Depois que o processo de cópia terminar, você pode fazer o boot do seu computador a partir do disco clonado. Para fazer isso, mantenha a tecla Opções pressionada enquanto o processo de boot do seu Macintosh é feito e selecione o outro disco. Como alternativa, você pode instalar o disco em um outro Mac e continuar trabalhando com ele como se nada tivesse acontecido!
Na verdade, não. O Windows conta com um utilitário completo de imagem do sistema para clonar um drive, funcionando como um backup de um drive para outro. De qualquer forma, ele é destinado a fazer backups e restaurações do mesmo computador, não para outro sistema ou um novo HD. A isso damos o nome de clone, e isso precisa de um programa utilitário especial. Mas se tudo o que você deseja é um backup completo do PC, o Windows pode fazer isso.
Clique no menu Iniciar no Windows 7, 8 ou 10 (veja abaixo) e clique no Painel de Controle. Selecione a opção do Painel de Controle: Na tela seguinte, vá até Sistema e Segurança, Backup e Restauração e depois em Criar uma imagem do sistema. Siga esses passos para criar um backup de imagem local. E pronto!
Na tela seguinte, vá até Sistema e Segurança, Backup e Restauração e depois em Criar uma imagem do sistema. Siga esses passos para criar um backup de imagem local. E pronto!
A clonagem de um drive pode ter muitas utilidades:
Migração de sistema: Talvez você tenha acabado de comprar um computador novo. Ou será que você deseja atualizar para um disco SSD? Normalmente, a troca para um novo computador Mac ou Windows exige tempo para reinstalar dezenas de aplicativos, organizar a estrutura de arquivos antigos e procurar por senhas velhas.
Em vez disso, você pode criar uma cópia. Mas isso também pode consumir muito tempo. É preciso que você remova o disco da sua máquina nova e o conecte ao seu computador antigo para executar o processo de clonagem. De qualquer forma, alguns minutos organizando adaptadores e chaves de fenda não se comparam às horas gastas com a configuração do sistema a partir do zero.
O backup: Um drive clonado pode ser usado como um simples arquivo de backup! Essa é uma ótima forma de criar uma cópia do seu HD para ser armazenada em algum lugar seguro, livre de incêndios, enchentes ou outras catástrofes naturais.
Como criar um sistema para fazer testes: Você é do tipo que gosta de fazer experimentos, fuçar em aplicativos ou downloads novos que você não conhece muito bem? Um clone pode proporcionar um local seguro para que você possa fazer o que bem entender sem precisar ficar com medo de danificar seu sistema de produção.
Agora você acabou de clonar seu drive ou seu disco SSD super rápido. Para que ele continue rápido e limpo, recomendamos o uso do nosso Avast Cleanup Premium para manter seus PCs e discos eficientes e fáceis de trabalhar.
O Avast Cleanup para Mac aumenta o desempenho, libera espaço em disco e prolonga a vida útil do seu disco rígido.
O Avast Cleanup para Windows aumenta o desempenho, libera espaço em disco e prolonga a vida útil do seu disco rígido.
O Avast Cleanup para Windows aumenta o desempenho, libera espaço em disco e prolonga a vida útil do seu disco rígido.
O Avast Cleanup para Mac aumenta o desempenho, libera espaço em disco e prolonga a vida útil do seu disco rígido.










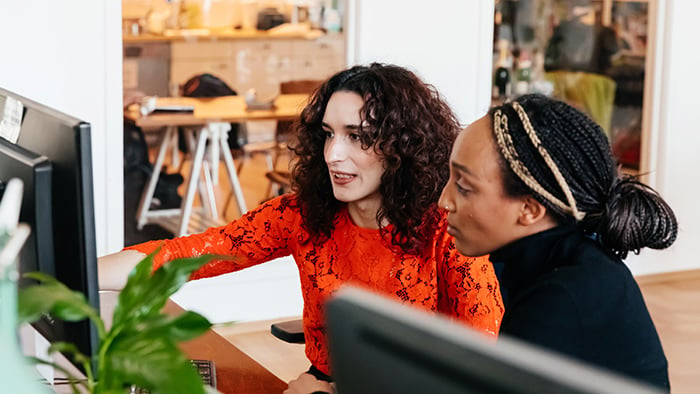

Otimize seu Android grátis com o Avast Cleanup
Avast Cleanup
Baixar grátisProteja seu iPhone contra ameaças com o Avast Mobile Security
Avast
Mobile Security