A desfragmentação é um fator chave no desempenho do PC. Resumidamente, desfragmentação é o processo de reorganização dos arquivos em um disco rígido para agilizar o acesso a eles. Neste artigo, oferecemos instruções passo a passo para que você possa desfragmentar o seu HD.
Antes de começar, considere o uso de uma ferramenta automática, como o Avast Cleanup, que não só desfragmenta o HD, como também coloca aplicativos que consomem muitos recursos em suspensão e apaga arquivos indesejados. E se você tem um computador da Apple, confira o nosso guia de desfragmentação para Macs.
Como desfragmentar PCs com Windows 10 e 8
A desfragmentação do HD no Windows 10 e 8 vai direto ao ponto, ajudando a organizar os arquivos armazenados na unidade. Veja como desfragmentar um computador:
-
Clique no botão Iniciar, que fica no canto inferior esquerdo da tela, e digite a palavra defrag.
-
Na sequência, selecione a opção Desfragmentar e Otimizar Unidades.
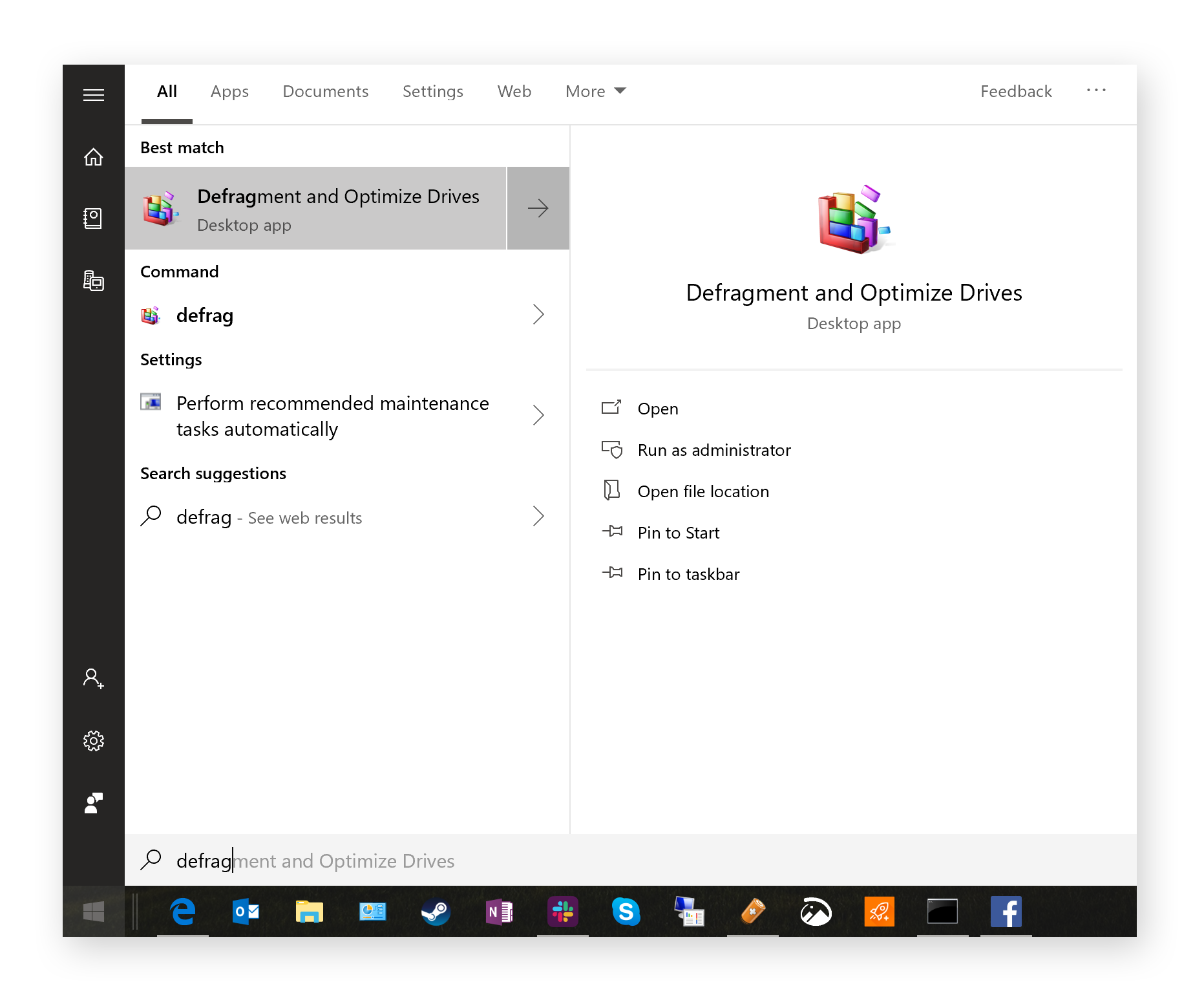
-
Clique em Otimizar. Isso fará a analise do nível de fragmentação do disco para dar início ao processo de desfragmentação. O processo pode demorar algumas horas. Não use muito o seu PC durante a desfragmentação. No máximo, navegue um pouco pela internet.
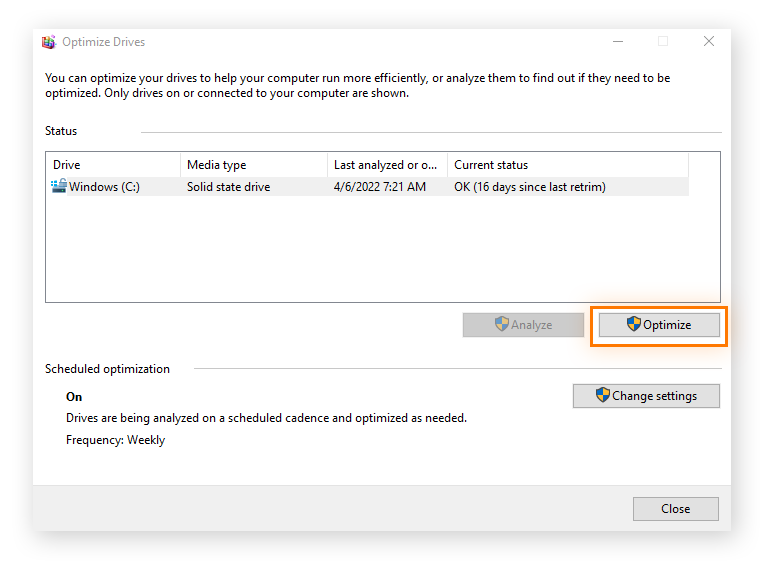
-
Após a conclusão do processo de desfragmentação, você verá a palavra OK na coluna de Status atual.
Como desfragmentar PCs com Windows 7
Veja como desfragmentar o seu HD no Windows 7:
-
Clique no botão Iniciar no canto inferior esquerdo e digite defrag.
-
Nos resultados da pesquisa, selecione Desfragmentador de Disco.
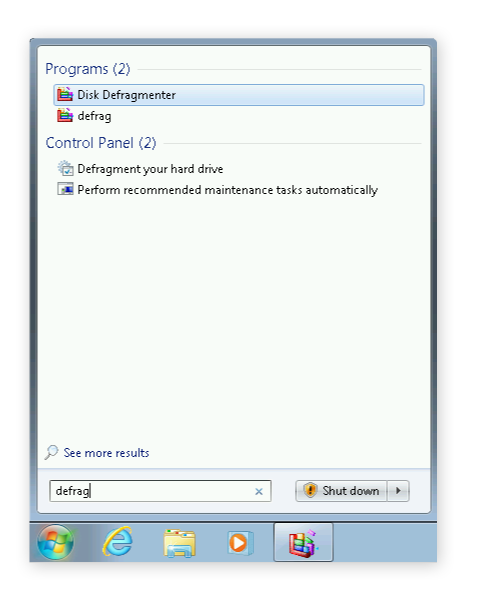
-
Clique em Desfragmentar disco para dar início ao processo de desfragmentação.
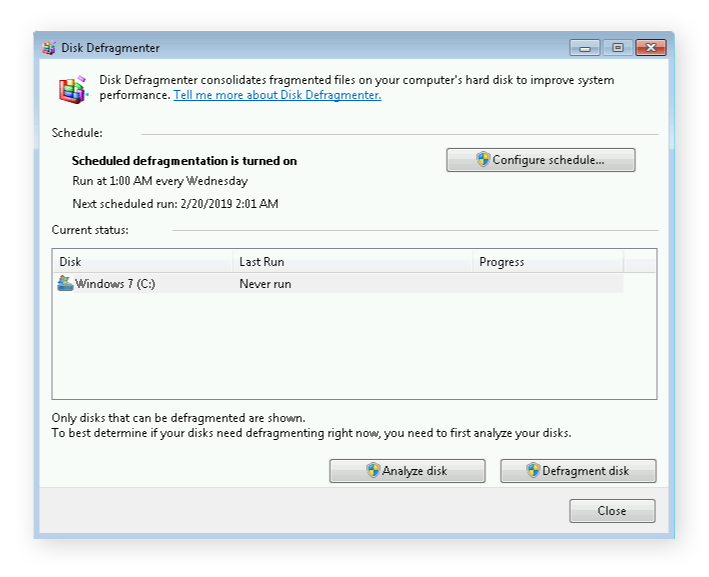
Se você tiver muitos arquivos no sistema ou se a desfragmentação do sistema não é feita há um bom tempo, o processo pode demorar algumas horas. Deixe a máquina trabalhar tranquilamente sem nenhuma interferência.
Utilize um utilitário de desfragmentação de terceiros
Ferramentas de otimização de PC são utilitários de terceiros que facilitam a desfragmentação e limpeza da máquina, já que passam a ter rotinas de manutenção automáticas. Essas ferramentas fazem o diagnóstico e indicam as correções dos problemas, evitando que você tenha que fazer a desfragmentação por conta própria ou perca tempo com outros processos de limpeza.
O Avast Cleanup está repleto de funcionalidades de aceleração e correção de problemas irritantes do PC. Com o programa de desfragmentação dedicado do Avast Cleanup, você pode fazer a manutenção do seu HD em um clique ou até mesmo definir a execução automática do processo de desfragmentação para nunca mais ter que se preocupar com isso.
O que é uma desfragmentação de disco?
A desfragmentação organiza o armazenamento do seu PC com a consolidação de arquivos e outros dados salvos no HD da máquina. Quando não há espaço suficiente no seu disco para armazenar arquivos completos em um só lugar, o arquivo se divide em pequenas partes denominadas fragmentos. A desfragmentação reúne essas peças novamente.
O que a desfragmentação faz com o computador?
A desfragmentação reverte o processo usado pelo seu computador para dividir os dados ao salvar arquivos no HD. Esse processo reformata a unidade, reconstituindo os arquivos que foram fragmentados ao serem escritos (salvos) no disco.
Para entender como a desfragmentação afeta o desempenho do seu PC, vamos avaliar a anatomia de um HD tradicional. Um disco rígido é feito de componentes mecânicos, com múltiplos discos empilhados uns sobre os outros que giram em um eixo. Esses discos, também chamados de pratos, contêm os dados. Para recuperar os dados, o computador acessa os discos com a cabeça de leitura/gravação do disco (mais ou menos como fazia a vitrola dos seus avós).
Com o passar do tempo, o volume de dados fragmentados espalhados pelos componentes mecânicos do HD pode ficar extremamente alto. A desfragmentação coloca esses pedaços separados de arquivos novamente juntos. O resultado é que os arquivos são armazenados de maneira contínua, facilitando a leitura do disco para o computador, o que deixa o PC mais rápido.
Aprender a desfragmentar um computador parece algo desnecessário hoje em dia. "Desfragmente seu disco" soa como um conselho da época em que as pessoas ainda tinham um computador Pentium II com Windows 98. Se é que você se lembra disso. Naquela época,"Desfragmente!" era um pedido padrão quando o sistema ficava lento demais. Mas mesmo que as pessoas não falem mais sobre isso, a desfragmentação ainda é necessária para se atingir o desempenho ideal da máquina, e isso pode evitar que você tenha que limpar completamente uma unidade antiga simplesmente por que se irritou com a morosidade da máquina.
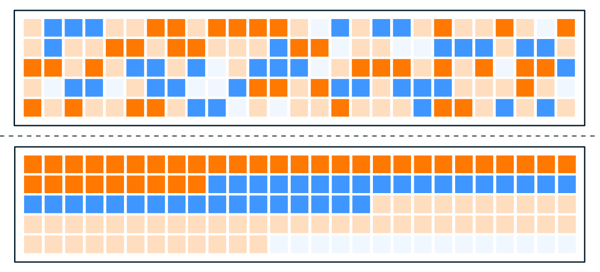 A desfragmentação pega os dados espalhados pelo disco rígido (acima) e os reorganiza (abaixo) para uma recuperação mais eficiente.
A desfragmentação pega os dados espalhados pelo disco rígido (acima) e os reorganiza (abaixo) para uma recuperação mais eficiente.
Diferenças entre SSDs e HDs
O acesso a um HD é um processo altamente mecânico, mesmo que os outros componentes do computador sejam totalmente digitais. E esse trabalho é a parte mais lenta da computação. O acesso a bits e bytes de computadores equipados com discos rígidos tradicionais pode demorar de 5 a 15 milissegundos, enquanto o acesso a uma moderna unidade em estado sólido (SSD) ou memória RAM é feito em uma fração de milissegundos.
Além do tempo consumido ao acessar arquivos, a taxa de transferência geral de discos rígidos também é baixa. As velocidades típicas do HD tradicional são de 100 MB/s para arquivos maiores e de 0,5 a 1 MB para fragmentos de arquivos pequenos (mais comuns nas operações do dia-a-dia). Consulte o nosso guia para saber mais sobre as diferenças entre SSDs e HDs.
Mas o principal ponto é que os HDs antigos são extremamente lentos. São tão lentos, que o resto do seu sistema precisa esperar um pouco para que a unidade consiga ler os dados. Isso é bem notável durante a inicialização do Windows e ao abrir programas ou arquivos pesados. É por isso PCs equipados com HDs, ainda bastante comuns, são tão lentos.
Noções básicas de fragmentação
Na teoria, qualquer arquivo no seu HD seria armazenado de forma contínua no disco. Talvez quando o computador é novinho em folha, o processo de armazenamento de arquivos seja feito dessa forma. Mas na medida em que você move, deleta e copia arquivos regularmente, além de instalar e desinstalar programas, o número de arquivos aumenta. Assim, com todos os dados adicionais, arquivos completos passam a não caber mais no espaço originalmente designado a eles. O resultado são espaços vazios no HD, porque os arquivos precisam ser divididos no processo de salvamento de dados.
Imagine que você limpe o seu computador e elimine 5 GB de dados do HD, deixando um espaço vazio de 5 GB no meio do disco onde estavam arquivos do Windows, aplicativos e outros dados. No dia seguinte, você baixa aquele jogo que aguardava há meses, e seu tamanho é de 20 GB. O que o HD faz nesse caso? Bom, ele armazena os primeiros 5 GB do jogo no espaço vazio recentemente liberado, e os 15 GB restantes são fragmentados e armazenados em outros espaços livres ou no fim o disco já ocupado.
Assim, o seu jogo foi dividido, ou fragmentado, em duas ou mais partes. A cabeça de leitura/gravação do seu HD mecânico tem que juntar as partes do jogo quando você quiser jogá-lo. Com pedaços separados, o trabalho de juntá-los é mais demorado do que se todos os dados estivessem juntos, armazenados de forma contínua em um único bloco de informação.
Este é um exemplo muito simplificado. Em um PC recém-formatado e com uma instalação limpa do Windows, o nível de fragmentação é próximo de zero. Mas na realidade o seu computador acaba criando centenas de lacunas com espaço livre. O sistema operacional divide dados e programas em tantas partes que não dá nem para acreditar. Então é preciso testar o HD regularmente para que ele continue funcionando da melhor forma possível.
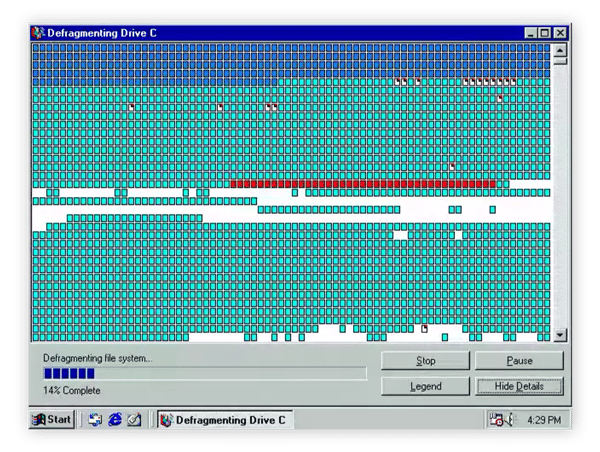 O DOS ou o Windows 95 costumavam mostrar as brechas no HD e como estavam juntando as peças. Esses utilitários presentes no antigo DOS e nas primeiras versões do Windows não existem mais, mas o conceito e o processo continuam os mesmos.
O DOS ou o Windows 95 costumavam mostrar as brechas no HD e como estavam juntando as peças. Esses utilitários presentes no antigo DOS e nas primeiras versões do Windows não existem mais, mas o conceito e o processo continuam os mesmos.
Quando e com que frequência é preciso desfragmentar o computador?
A maioria das versões do Windows (como o Windows 7 e o 10) desfragmentam o disco automaticamente de forma regular. No entanto, se você está sempre trabalhando no seu computador, o Windows nunca conseguirá concluir esta tarefa em segundo plano. Por isso é importante saber como desfragmentar um computador. Você pode executar o processo de desfragmentação por conta própria (confira as etapas acima) e verificar o status de fragmentação do disco.
Em um dos meus computadores, a desfragmentação automática não era executada há 12 dias, e o HD tinha uma fragmentação de 25%. Isso prejudicou o desempenho da máquina. Depois dos ajustes, as melhorias podiam ser notadas instantaneamente.
Outras formas de acelerar o computador e turbinar o seu desempenho incluem o uso de ferramentas de limpeza de registros ou a interrupção de processos em segundo plano para reduzir o barulho da ventoinha do PC.
A desfragmentação é um processo seguro? É possível desfragmentar um SSD?
A desfragmentação de um HD tradicional é segura, fácil e ainda ajuda a manter o seu disco em boa forma. A desfragmentação regular da máquina e outras tarefas de manutenção ajudam o computador a operar sem problemas, e o risco de danos ao equipamento devido a essa operação é extremamente baixo, mesmo que haja uma interrupção no meio do processo.
Mas não há a necessidade de desfragmentar discos SSD. E não se preocupe se você não sabe que tipo de unidade tem em sua máquina. Ao iniciar o processo de desfragmentação, o Windows informa isso a você. No caso de um SSD, o botão Otimizar da tela defrag executará a operação TRIM ao invés da desfragmentação padrão.
O TRIM informa ao SSD quais blocos de dados não são mais necessários e podem ser reutilizados (como após a exclusão de um arquivo). Na próxima vez que um aplicativo gravar informações no armazenamento, não será necessário apagar um bloco de dados para criar espaço. O resultado final é que os SSDs melhoram o desempenho da máquina e reduzem o seu desgaste.
Manutenção do desempenho após a desfragmentação
A desfragmentação é um ótimo ponta-pé inicial, mas é apenas uma das rotinas da boa higiene do Windows. Para um resultado mais satisfatório, o melhor é ter uma ferramenta que faça a otimização e a limpeza do seu computador por você. O Avast Cleanup é uma ferramenta leve, potente e eficaz. Ela automatiza essas operações no seu computador para limpar gigabytes de arquivos desnecessários, remover bloatwares e fazer a manutenção automática para que tudo funcione perfeitamente.