- Seguridad
- Privacidad
- Rendimiento
A todo PC o Mac le llega un momento en que es necesario comenzar de cero y borrar por completo el disco duro. Entre las razones habituales están que desee vender el equipo o que quiera reinstalar Windows desde cero. En este artículo le enseñaremos cómo se formatea un disco duro, paso a paso.

Empecemos con la peor situación posible: Ha habido un problema con su equipo Windows o macOS y la cosa ya no tiene arreglo. En aquellos casos en que ninguna herramienta de reparación o utilidad de optimización puede salvar el sistema, borrar la unidad principal es quizá la única opción que queda. Sin embargo, en otras situaciones aún se puede hacer algo: Por ejemplo, puede intentar limpiar su Mac con Avast Cleanup para Mac, o analizar el disco en busca de errores mediante Avast Cleanup para PC.
Si es posible, comience haciendo una copia de seguridad y rescatando todo lo importante, o bien clone el disco duro utilizando alguna de nuestras guías: Cómo se clona un disco duro. Tal vez deba reinstalar el sistema operativo, pero no querrá perder sus datos.
En ese caso, puede utilizar el programa de configuración de Windows o el entorno de recuperación de macOS para formatear los discos duros principales. Los siguientes pasos muestran cómo se formatea la unidad principal cuando todas las aplicaciones y archivos ya se han eliminado.
Para formatear la unidad principal (el disco duro donde reside el sistema operativo), debe arrancar con el programa de configuración en Windows 7 o Windows 10 y utilizarlo para formatear la unidad.
No es posible formatear el disco duro donde está almacenado Windows mientras este se ejecuta, por la misma razón por la que no es posible reparar el motor de un coche a la vez que lo conduce. Por eso utilizamos un DVD o unidad USB de instalación de Windows 7/10 con opción de arranque, pues de este modo podemos formatear el disco duro. A continuación, se explica cómo hacerlo:
Introduzca el DVD de Windows 7 o Windows 10 en la unidad de DVD y arranque el PC. Si no tiene el DVD a mano, deberá crear una unidad USB de arranque de Windows. Siga los pasos siguientes para crear una (omita el paso 2 si ya cuenta con un DVD): Descargue la Herramienta de descarga de USB/DVD de Windows 7 (para formatear el disco duro ahora e instalar Windows 7 después) o la Herramienta de creación de medios de Windows 10 (para formatear el disco duro ahora e instalar Windows 10 después). Siga las instrucciones para crear una unidad USB de arranque. Conecte la unidad y reinicie el PC o portátil.
Nota: Los usuarios de Windows 7 deben descargar primero el sistema operativo Windows, que se puede obtener aquí.


Reinicie el PC y asegúrese de que la unidad USB está conectada o el DVD está introducido. El programa de configuración se iniciará automáticamente (aunque es posible que deba pulsar una tecla cuando se le indique). Pasados unos momentos, haga clic en el botón Siguiente. Haga clic en Instalar ahora y siga los pasos que lo llevarán hasta el botón Personalizada: Instalar solo Windows (avanzado). En la pantalla siguiente, seleccione la unidad principal que desea formatear y haga clic en Formato.

Se le preguntará una última vez si desea formatear el disco duro. Si es lo que desea realmente, confirme. ¡Ya está! Para volver a instalar Windows, seleccione Siguiente. Se borrará todo.
¿No puede arrancar en macOS? ¿Las cosas no funcionan bien y parece más sencillo instalarlo todo desde cero? ¿O va a vender su Mac? En todos estos casos, probablemente quiera saber cómo se formatear el disco duro y se borra todo el contenido de su MacBook, iMac o MacBook Pro.
Cuando encienda el equipo, mantenga pulsadas las teclas COMANDO y R hasta que vea el logotipo de Apple o el icono de un globo del mundo. De este modo se inicia el modo de recuperación de Mac.

Haga clic en Utilidad de Discos y en Continuar.
Haga clic en el disco interno, como Macintosh HD, y después en el botón Borrar.
Si va a instalar macOS en este dispositivo, seleccione APFS (o APFS (encriptado)) para obtener seguridad de nivel empresarial) y haga clic en el botón Borrar. Y eso es todo.
Una vez que la unidad esté borrada, podrá entregar su Mac o reinstalar macOS.
Es mucho más sencillo formatear cualquier unidad donde no se ejecute el sistema operativo (como la unidad C: en Windows). Es habitual utilizar discos adicionales para almacenar o transferir datos, por ejemplo, discos duros USB externos, tarjetas de memoria o unidades flash. En Windows, las unidades internas suelen tener nombres como D, E, F, etc. Para volver a formatear estas unidades secundarias, solo necesita saber el sistema de archivos a emplear (de lo cual hablaremos enseguida).
Inicie Windows del modo habitual. Mantenga pulsada la tecla WINDOWS y pulse R. Se abrirá el cuadro de diálogo Ejecutar. Escriba diskmgmt.msc. Haga clic en Aceptar.

Haga clic con el botón derecho en la unidad que formatear. En este ejemplo, voy a formatear una unidad de 32 GB:

En la pantalla siguiente, seleccione el sistema de archivos. (Si no está familiarizado con las opciones, consulte la sección siguiente). Elija Aceptar. Para realizar un formateado completo, desmarque la casilla Dar formato rápido. (¿Cuál es la diferencia? Un formateado completo realiza un borrado más en profundidad del disco para dificultar a otros la recuperación de los datos eliminados. Es una buena elección cuando prepara el sistema para regalarlo o venderlo, aunque puede llevar varias horas. Si va a formatear una unidad para seguir utilizándola, puede optar por el sistema rápido, que solo lleva unos segundos).

¡Hecho! También puede utilizar la herramienta Administración de discos para asignar o cambiar la letra de un disco duro, como se ve en la imagen de arriba.
Otra forma de formatear discos duros es ir al Explorador de Windows, hacer clic con el botón derecho en la unidad en cuestión y seleccionar Formato. Aunque no podrá seleccionar la letra de la unidad, sigue siendo un modo sencillo de dar a cualquier disco el formato FAT32, NTFS o exFAT.
Nuestro consejo de cara al futuro: Todos los sistemas de archivos pueden fallar o sufrir errores de vez en cuando. Puede evitarlo utilizando Avast Cleanup para PC y su función Disk Doctor para analizar regularmente el sistema de archivos en busca de errores. De este modo se ahorrará tener que formatear una unidad a causa de errores de disco.
Para formatear un disco duro en su Mac, siga estas instrucciones:
Encienda su portátil Macintosh o equipo de sobremesa e inicie sesión. Abra el Finder y haga clic en Ir. Seleccione Utilidades.

Elija Utilidad de Discos y, a continuación, seleccione la unidad que desea formatear. macOS le mostrará las opciones disponibles, que serán como estas:

Haga clic en Borrar. Seleccione un sistema de archivos (vea las opciones a continuación, si no está seguro) para el nuevo formato. ¡Ya está!
Los sistemas de archivos describen el modo en que la información se almacena en un disco duro, así como la forma en que el sistema operativo (Windows, macOS, Linux, cualquier) almacena y lee los archivos. Imagine los sistemas de archivos como las reglas que indican cómo se almacenan los bits y bytes en cualquier disco duro, ya sea integrado o externo, y tanto si es HDD como SSD.
Aquí se explican los sistemas de archivos más comunes entre los que puede elegir (y cuándo debe utilizar cada uno):
NTFS: Este es el sistema de archivos predeterminado de Windows para unidades principales, y, de hecho, es la única opción que se permite para este cometido. Es la apuesta más segura para un uso normal de Windows. NTFS ofrece seguridad básica para los archivos, la posibilidad de establecer permisos y privilegios avanzados, y capacidades básicas de recuperación automática. Es compatible con muchos dispositivos, por lo que si desea utilizar una unidad USB para conectarla a un televisor o una videoconsola, NTFS es una opción razonable. NTFS también admite archivos mayores de 4 GB (una limitación del sistema FAT32 que se menciona a continuación).
FAT32: Un sistema de archivos introducido en Windows 95; ya tiene más de dos décadas. FAT32 es probablemente el sistema de archivos más compatible y es adecuado para almacenar archivos, siempre que estos no superen los 4 GB. Si piensa utilizar archivos mayores, elija NTFS. Tanto NTFS como FAT32 sufren además el fenómeno denominado «fragmentación», por lo que los discos duros con este formato deben desfragmentarse.
exFAT: El sistema de archivos exFAT se diseñó específicamente para tarjetas SD, unidades USB y otros medios externos. Es una opción razonable para cualquier disco duro que tenga pensado trasladar de un sistema a otro.
Mac OS Plus y APFS (Apple File System): Mac OS Plus era el sistema de archivos predeterminado para macOS hasta su sustitución por APFS. Ambos sistemas son específicos de Apple y son incompatibles con Windows y con televisores, cámaras y la mayoría de los dispositivos que no sean Mac, por lo que solo deben utilizarse en discos principales internos donde se almacenen macOS y programas.
En la mayoría de los casos, solo es necesario prestar atención al sistema de archivos cuando se formatea una unidad. Los usuarios normales prácticamente nunca tienen que pensar en este asunto.
Hay muchas situaciones en las que formatear una unidad es necesario o útil:
Cuando se necesita reinstalar desde cero macOS o Windows. Si su sistema operativo deja de arrancar y está más allá de toda reparación, el único modo de continuar es a menudo formatear de nuevo y reinstalar.
Cuando desea vender un PC o una unidad. Por supuesto, no querrá que nadie tenga acceso a sus datos. Aunque el sistema esté protegido con contraseña, no hay razón para arriesgarse. Además, es una cuestión de educación permitir al nuevo propietario comenzar desde cero con un sistema limpio.
Cuando desea utilizar una unidad o memoria USB con un equipo nuevo. De ese modo comienza limpio, sin elementos antiguos no deseados.
Empezar desde cero y borrar los discos no le valdrá de mucho a la larga si no mantiene esa limpieza. Porque Windows y macOS van acumulando gradualmente montones de datos temporales, procesos en segundo plano y otra basura que atora el disco y ralentiza el equipo... hasta el punto en que tiene que comenzar de nuevo y formatear el disco. Para evitarlo, obtenga Avast Cleanup para garantizar que todo se mantenga limpio y ordenado.
Avast Cleanup para Mac mejora el rendimiento, libera espacio y aumenta la duración de su unidad de disco.
Avast Cleanup para Mac mejora el rendimiento, libera espacio y aumenta la duración de su unidad de disco.
Avast Cleanup para Windows mejora el rendimiento, libera espacio y aumenta la duración de su unidad de disco.
Avast Cleanup para Windows mejora el rendimiento, libera espacio y aumenta la duración de su unidad de disco.










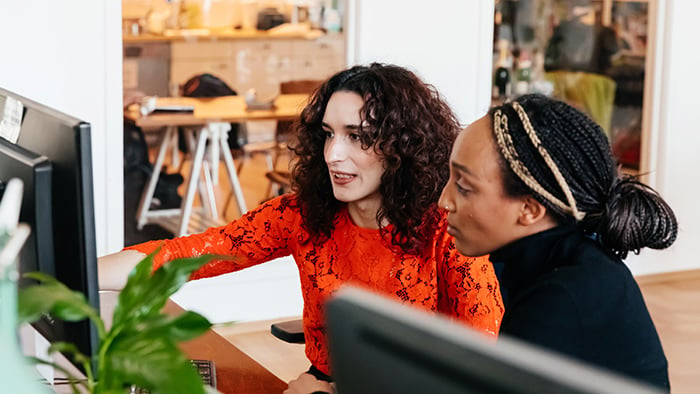

Proteja su iPhone frente a amenazas gratis con Avast Mobile Security
Avast
Mobile Security
Optimice su Android gratis con Avast Cleanup
Avast Cleanup
Instalación gratuita