La desfragmentación es un factor clave del rendimiento de un PC. En términos sencillos, se trata del proceso de reordenación de los archivos en el disco duro para que el acceso sea más rápido. En este artículo proporcionamos instrucciones paso a paso para desfragmentar el disco duro de su equipo.
Antes de empezar, considere la posibilidad de utilizar una herramienta automática, como Avast Cleanup, que no solo desfragmenta el disco duro, sino que también pone en reposo las aplicaciones que lastran el rendimiento y borra archivos no deseados. Y si es usuario de Mac, consulte nuestra guía de desfragmentación para Mac.
Cómo desfragmentar los PC con Windows 10 y Windows 8
Desfragmentar el disco duro en Windows 10 y Windows 8 es sencillo y ayuda a poner en orden los archivos de su disco duro. Así es como se desfragmenta un PC:
-
Haga clic en el botón Inicio en la esquina inferior izquierda de su pantalla y escriba la palabra desfragmentar.
-
A continuación, seleccione en la lista de opciones Desfragmentar y optimizar unidades.
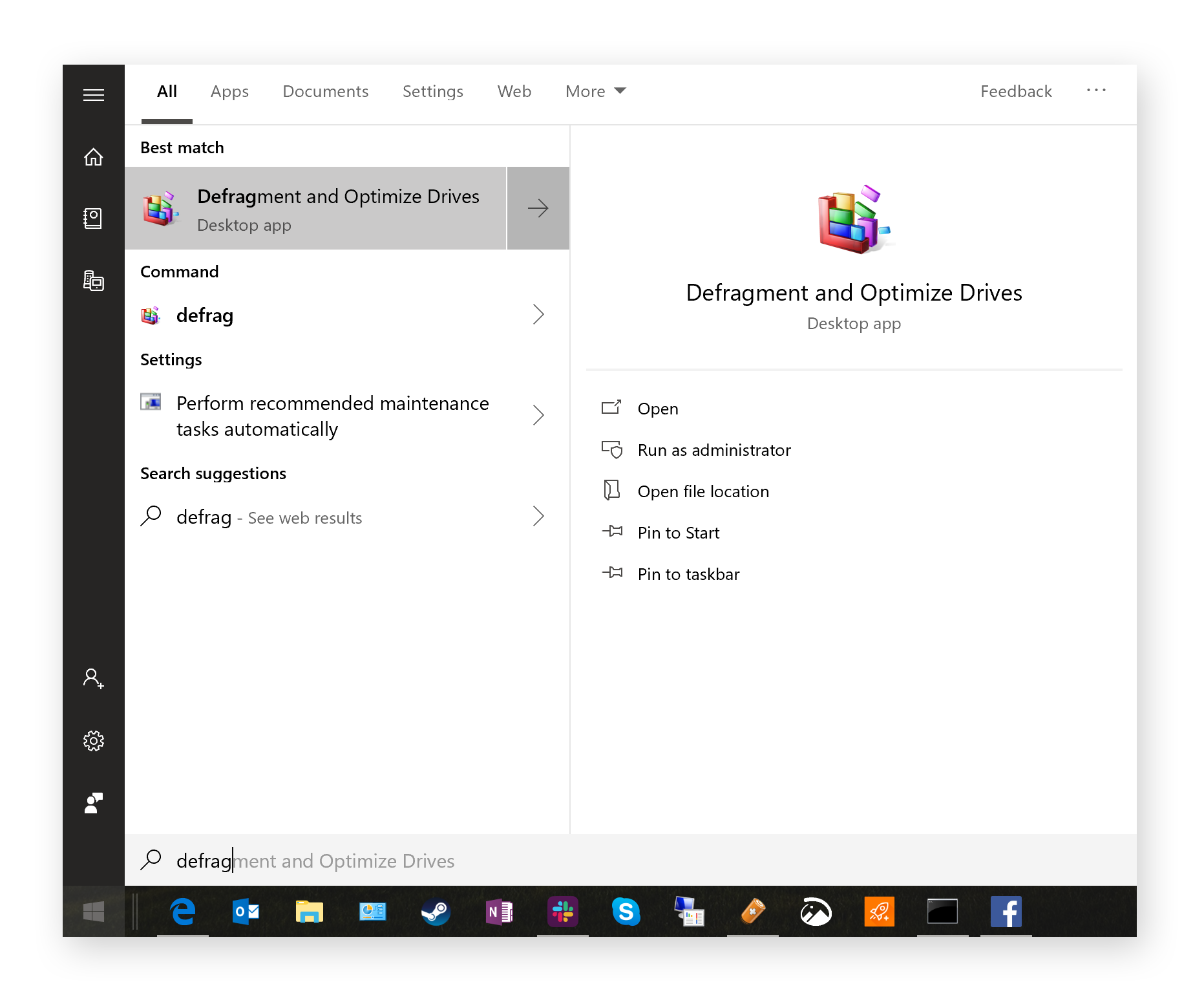
-
Haga clic en Optimizar. De este modo se analiza el nivel de fragmentación del disco y se inicia el proceso de desfragmentación. Puede tardar algunas horas en completarse. No trabaje demasiado con el PC durante este tiempo, aparte de, tal vez, navegar de forma poco intensiva.
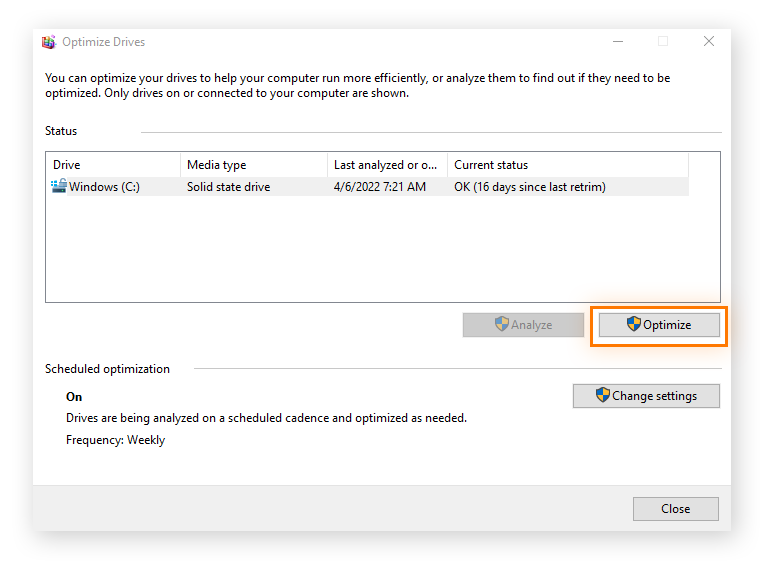
-
Cuando el proceso de desfragmentación haya finalizado, aparecerá la palabra Correcto en la columna Estado actual, como se muestra arriba.
Cómo se desfragmentan los PC con Windows 7
Así se desfragmenta el disco duro en Windows 7:
-
Haga clic en el icono de Inicio en la esquina inferior izquierda y escriba desfragmentar.
-
Después, seleccione Desfragmentador de discos en los resultados de la búsqueda.
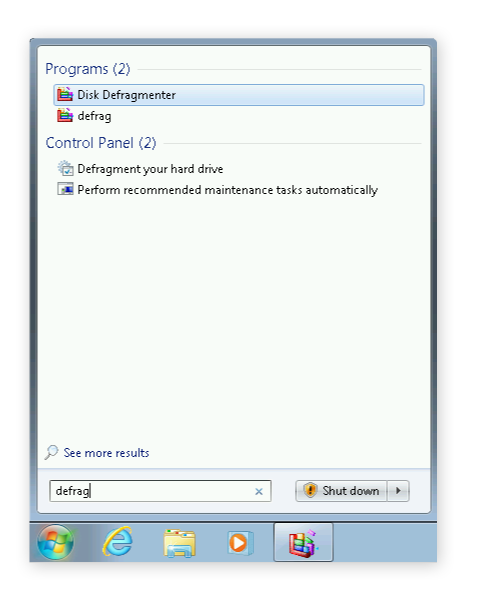
-
Haga clic en Desfragmentar disco para iniciar el proceso de desfragmentación.
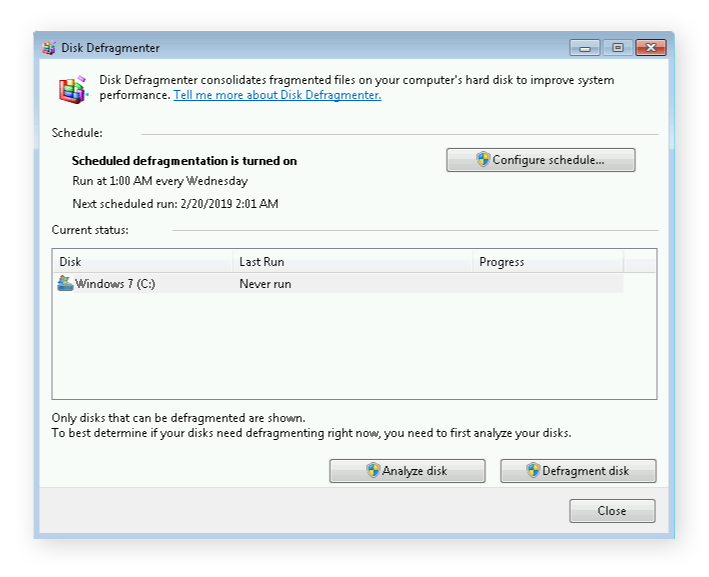
Si tiene muchos archivos en su sistema, o si su equipo no se ha desfragmentado desde hace mucho tiempo, el proceso podría llevar algunas horas. Deje que se ejecute y no interfiera con él. ¡Deje un rato en paz el PC!
Use una utilidad de desfragmentación de terceros
El uso de utilidades de terceros y herramientas de optimización del PC simplifica enormemente la desfragmentación, y en general la limpieza del PC, ya que realizan automáticamente el mantenimiento rutinario. Estas herramientas diagnostican los problemas y recomiendan soluciones, lo que le ahorrará tener que ocuparse personalmente de la desfragmentación y de otros procesos de limpieza que requieren mucho tiempo.
Avast Cleanup está repleto de funciones para acelerar su equipo y solucionar los molestos problemas. Con Avast Cleanup, un programa de desfragmentación especializado, puede realizar el mantenimiento de su disco duro con sólo pulsar un botón, o incluso configurar el proceso de desfragmentación para que se ejecute de forma periódica y automática, así no tendrá que volver a pensar nunca más en la desfragmentación.
¿Qué es la desfragmentación del disco?
La desfragmentación organiza el espacio de almacenamiento de su equipo mediante la consolidación de los archivos y otros datos guardados en el disco duro. Cuando no hay suficiente espacio en el disco para guardar un archivo completo en un solo lugar, el archivo se divide en partes más pequeñas llamadas fragmentos. Al desfragmentar, estas partes se vuelven a unir.
¿Qué hace la desfragmentación de su equipo?
La desfragmentación invierte el proceso que el equipo utiliza para dividir los datos cuando guarda los archivos en el disco duro. Al desfragmentar, se reformatea la unidad y se reconstituyen los archivos que se fragmentaron cuando se escribieron (guardaron) en el disco.
Para entender cómo afecta la desfragmentación al rendimiento de su PC, echemos un vistazo a la estructura de un disco duro tradicional. Un disco duro consta de componentes mecánicos: son varios discos apilados los unos sobre los otros, girando alrededor de un eje. Estos discos, también denominados platos, contienen la información. Para recuperar los datos, el equipo accede a los discos mediante los cabezales de lectura/escritura (que son similares al tocadiscos de los abuelos).
Con el tiempo, la cantidad de datos fragmentados repartidos por los componentes mecánicos de un disco duro puede crecer de forma alarmante. Durante la desfragmentación se vuelve a unir los datos separados. El resultado es que los archivos se guardan de forma conjunta, por lo que el equipo lee más rápidamente el disco y recupera los archivos que necesita, lo que aumenta el rendimiento general de su PC.
Desfragmentar un PC parece una tarea innecesaria hoy en día. «Desfragmentar el disco» suena a consejo de antaño, a recomendación de cuando utilizábamos Windows 98 en un equipo con Pentium II. Desfragmentar era un remedio habitual cuando el sistema comenzaba a ralentizarse hasta alcanzar velocidad de tortuga. Sin embargo, aunque ya no se hable de ello, la desfragmentación sigue siendo necesaria para lograr un rendimiento ideal, y puede evitar que tenga que borrar un disco duro antiguo por pura frustración.
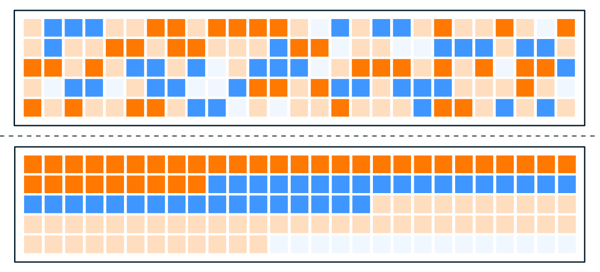 Al desfragmentar, se toman los datos dispersos en el disco duro (arriba) y se organizan (abajo) para lograr una búsqueda más eficiente.
Al desfragmentar, se toman los datos dispersos en el disco duro (arriba) y se organizan (abajo) para lograr una búsqueda más eficiente.
La diferencia entre SSD y HDD
El acceso al disco duro (HDD) es un proceso muy mecánico, aunque los demás componentes del equipo sean puramente digitales. El acceso al disco es la parte más lenta de la informática. El ordenador suele tardar entre 5 y 15 milisegundos en acceder a los bits y bytes de una unidad de disco duro tradicional (HDD), mientras que el acceso a los datos de un moderno disco de estado sólido (SSD) o de la memoria RAM se realiza en una fracción de milisegundo.
Aparte de la velocidad de acceso a los archivos, el rendimiento general de los discos duros también es bajo. La velocidad de un HDD se sitúa en los 100 MB/s en el caso de archivos grandes y en 0,5-1 MB/s cuando hablamos de pequeños fragmentos de archivo (más habituales en las operaciones cotidianas). Consulte nuestra guía detallada para saber más sobre las diferencias entre los SSD y los HDD.
Pero el elemento clave es que los HDD clásicos son extremadamente lentos. Son tan lentos, de hecho, que el resto del sistema tiene que esperar a que el disco duro lea los datos. Es algo especialmente perceptible cuando se inicia Windows, cuando se abre un programa o cuando se abren archivos de gran tamaño. Por eso las operaciones en PC con discos duros (que, por otra parte, siguen siendo bastante comunes) pueden dar sensación de gran lentitud.
Introducción a la fragmentación
En teoría, los archivos que guarda en el disco duro se pueden almacenar de forma continua en el plato. Quizás, cuando el equipo es completamente nuevo, los archivos se guardan de esa manera. Pero al mover, borrar y copiar archivos con regularidad, y desinstalar programas, el tamaño de los archivos aumenta. Entonces, al añadir datos adicionales, el archivo completo ya no cabe en el espacio original asignado. Como resultado, aparecen huecos, espacios vacíos en el disco duro, ya que los archivos deben dividirse para que se guarden todos los datos.
Imagine que limpia su PC borrando 5 GB de datos de su disco duro, dejando un hueco de 5 GB en medio del espacio que de otro modo ocuparían Windows, sus aplicaciones y los archivos de datos. Al día siguiente, descarga el juego de moda, que puede ocupar unos 20 GB. Su disco duro almacena los primeros 5 GB del juego en ese hueco que acaba de liberar, y divide los 15 GB restantes en fragmentos y los almacena en otros espacios libres o los coloca al final del espacio ocupado del disco.
Ahora, el nuevo juego está dividido, o fragmentado, en dos o más partes. El cabezal de lectura/escritura de su disco duro mecánico tiene que reunir ahora los archivos del juego al iniciarlo. Unir esos archivos lleva más tiempo del que requeriría si los datos se mantuvieran en un bloque continuo de información.
Este es un ejemplo muy simplificado. En un disco duro recién formateado y un PC con Windows en limpio, el nivel de fragmentación es casi nulo. Pero en realidad, su equipo termina con un montón de espacios libres. El sistema operativo divide los datos y los programas en tantos fragmentos que no se lo puede ni imaginar, por lo que debería comprobar su disco duro con regularidad para asegurarse de que sigue en buen estado.
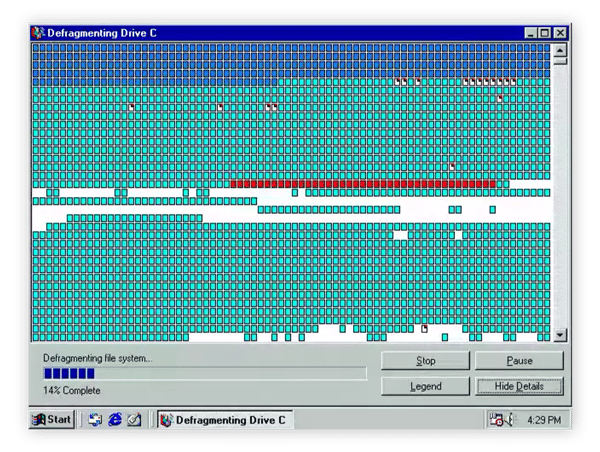 DOS o Windows 95 mostraban los huecos del disco duro y cómo se iba recomponiendo. Las antiguas utilidades de DOS y de los primeros sistemas operativos Windows ya no existen, pero el concepto y el proceso se mantienen.
DOS o Windows 95 mostraban los huecos del disco duro y cómo se iba recomponiendo. Las antiguas utilidades de DOS y de los primeros sistemas operativos Windows ya no existen, pero el concepto y el proceso se mantienen.
¿Con qué frecuencia debería desfragmentar su equipo, y cuándo debe hacerlo?
La mayoría de las versiones de Windows (como Windows 7 y Windows 10) desfragmentan el disco automáticamente de forma periódica. Sin embargo, si siempre está trabajando con el equipo, Windows no llega a ponerse a realizar esta tarea en segundo plano. Por eso es útil saber cómo desfragmentar un PC: puede ejecutar el proceso de desfragmentación usted mismo (vea los pasos anteriores) y comprobar el estado de fragmentación.
En uno de mis equipos, el proceso de desfragmentación automático no se había ejecutado en 12 días y el nivel de fragmentación era del 25 %. Esto tenía un efecto negativo en el rendimiento, y la desfragmentación produjo efectos inmediatos y notables.
Otras formas de acelerar el equipo y aumentar su rendimiento son utilizar una herramienta de limpieza del registro o poner en pausa los procesos en segundo plano para reducir el ruido del ventilador del PC.
¿Es segura la desfragmentación? ¿Puedo desfragmentar un SSD?
La desfragmentación de un disco duro tradicional es segura y fácil, y mantiene el disco en buen estado. La desfragmentación periódica y otras tareas de mantenimiento contribuyen a que el ordenador funcione sin problemas, y el riesgo de dañar el hardware o los archivos es muy pequeño, incluso si el proceso se interrumpe.
Pero no hay necesidad de desfragmentar una unidad SSD. Si no sabe si su disco es SSD o HDD, no se preocupe, al iniciar el proceso de desfragmentación, Windows le indicará si se trata de un disco duro o de una unidad SSD. Si tiene un SSD, el botón Optimizar de la pantalla de desfragmentación realizará una operación denominada TRIM en lugar de una desfragmentación estándar.
TRIM indica a la SSD qué bloques de datos no son ya necesarios y se pueden reutilizar (por ejemplo, un archivo que se ha borrado). La próxima vez que una aplicación escriba datos en el almacenamiento, no será necesario que borre antes un bloque de datos para liberar espacio. Esta es una de las formas en las que las unidades SSD mejoran el rendimiento y reducen el desgaste.
Mantenimiento del rendimiento del equipo tras la desfragmentación
La desfragmentación es un buen punto de partida, pero solo es parte de una buena higiene en Windows. Para limpiar y optimizar su equipo de forma más completa, utilice una herramienta de software que se encargue de hacer el trabajo por usted. Avast Cleanup es una herramienta ligera y muy eficaz que agilizará su PC de forma automática. Libera gigabytes de archivos innecesarios, elimina el bloatware y realiza un mantenimiento automático para que su PC funcione sin problemas.