- Seguridad
- Privacidad
- Rendimiento
Siempre es buena idea hacer una copia de seguridad de su disco duro. El hardware acaba muriendo de forma inevitable (incluso los SSD) y, sin una copia de seguridad, sus datos mueren con él. Para preparase ante esta eventualidad, es conveniente comenzar con un duplicado (una copia completa o un clon) del disco duro entero. Siga estas instrucciones para aprender a clonar su disco duro.

Es importante comprender algunas diferencias fundamentales entre clonar una unidad y hacer una copia de seguridad de los archivos.
Una copia de seguridad se basa en archivos. Se puede hacer una copia de seguridad de un solo archivo, de algunos (todas las fotos, por ejemplo) o de todo el contenido del sistema. Se puede hacer mediante herramientas integradas (macOS cuenta con Time Machine; cada versión de Windows tiene su propia utilidad de copia de seguridad) o por medios externos, como una unidad adicional o la nube.
Clonar una unidad es, esencialmente, crear una copia exacta de todo el sistema. Eso incluye los datos necesarios para «arrancar» el clon: podrá iniciar el sistema desde la unidad clonada o insertar esta en un nuevo PC o Mac.
Es hora de realizar un poco de mantenimiento informático: una actualización, esperemos, y no la recuperación ante un desastre. Tal vez quiera pasarse a un SSD o trasladar las cosas a un disco duro (HDD) de mayor capacidad. O desee tener una copia exacta de los datos del sistema a modo de copia de seguridad. Quizá su objetivo sea mover todo el sistema de un equipo a otro nuevo. En todos estos casos, el clonado del disco duro es la solución.
Sin embargo, antes de comenzar debe preparar algunas cosas:
Obtenga una segunda unidad.
Obviamente, necesita un sitio donde poner la versión clonada de su unidad actual. Puede ser una unidad secundaria integrada o una unidad externa. No se limite a comprar un nuevo disco: asegúrese de que hay un modo de conectar los discos duros. En la mayoría de los casos, puede hacerse mediante un adaptador USB a IDE/SATA que se puede comprar en línea.
Compruebe la capacidad de la unidad.
Asegúrese de que el disco de destino (aquel en el que está clonando los datos) es mayor que la unidad de origen (la actual).
Descargue una utilidad de clonado.
Para Windows, yo utilizo Macrium Reflect Free; en macOS, SuperDuper! es la herramienta que prefiero. Otras opciones de pago tienen más funciones, como Paragon Drive Copy o EaseUS Disk Copy Professional. Entre las funciones avanzadas están el clonado incremental, las programaciones, las copias de seguridad de archivos elaboradas y el cifrado. Sin embargo, para este uso sencillo, las herramientas gratuitas nos bastarán.
Asegúrese de que la nueva unidad está formateada.
No es difícil dar formato a un disco duro, pero requiere tiempo. Ocúpese de eso en primer lugar.
Limpie la unidad «original».
Líbrese de programas que ya no necesite y elimine archivos temporales y datos duplicados. ¿Por qué clonar gigabytes que en realidad no necesita? Nuestro Avast Cleanup puede ayudarle a identificar y eliminar programas y archivos innecesarios, duplicados y mucho más.
¿Listo para clonar su disco duro en Windows? Solo se requieren unos pasos. En este ejemplo, utilizaré Macrium Reflect para realizar el procedimiento de clonado. Antes de comenzar, asegúrese de haber eliminado archivos redundantes con Avast Cleanup para PC, como se ha mencionado.
Confirme que el disco de destino está presente dentro de su PC, o conectado a este.
Inicie Macrium Free. Familiarícese con la interfaz de usuario. En un primer momento, la información puede abrumar un poco:

La parte superior muestra los discos duros internos y sus particiones. En mi ejemplo, el SSD de 500 GB está dividido en cuatro particiones. Es habitual encontrarse con una o dos particiones superpequeñas que nunca había visto, por ejemplo, «1 - EFI» o «4 - None», con tamaños que van desde algunos centenares de megabytes hasta unos pocos gigabytes. Suelen ser particiones de recuperación de Windows y ayudan a iniciar utilidades de reparación de Windows, o bien contienen información necesaria para el arranque. Si desea un clon plenamente funcional, las necesitará. Sin embargo, si quiere excluir determinadas unidades, basta con desmarcar aquellas que no quiera clonar:

Haga clic en Clone this disk (Clonar este disco) y, a continuación, en Select a disk to clone to (Seleccionar un disco en el que clonar).

Si la unidad no tiene formato, haga clic en Delete Existing partition (Borrar partición existente) para iniciar esa tarea desde cero.
A continuación, comience el proceso de clonado. Tenga en cuenta que llevará un tiempo. Cuánto, depende del tamaño del disco.
¡Ya puede poner el disco clonado dentro de su equipo nuevo! Debería arrancar y comportarse exactamente igual que en su anterior equipo. También puede almacenar el clon a modo de salvaguarda (por ejemplo, para recuperarse de una caída total del sistema).
A los equipos Macintosh también les pueden pasar cosas malas y los discos duros suponen el mayor riesgo, ya que tienen piezas móviles. Es mejor prepararse para la peor situación posible, como un fallo de software o una infección con malware que deje el Mac inutilizado. Tanto si se va a pasar a un Mac nuevo como si quiere prepararse ante un posible fallo, es conveniente saber cómo se clona el disco de macOS. Para este ejemplo utilizaré SuperDuper. Antes de ponerse manos a la obra, asegúrese de optimizar el sistema eliminando archivos redundantes mediante una herramienta como Avast Cleanup para Mac. Hecho esto, es hora de empezar:
Conecte el disco externo al Mac.
Instale SuperDuper. Deberá darle permiso para acceder a todo su sistema informático. Tras la instalación, SuperDuper inicia la aplicación Preferencias del Sistema. Haga clic en el candado e introduzca su contraseña. A continuación, haga clic en +, vaya hasta Aplicaciones y seleccione SuperDuper.

Inicie SuperDuper. Ahora, haga clic en la entrada vacía debajo de Copy (Copiar) y seleccione el disco de destino.

Haga clic en Copy Now (Copiar ahora). Ahora, prepárese un café... o más bien salga a dar un paseo por el campo. El proceso puede tardar algunas horas, especialmente si tiene gigabytes de archivos.
Cuando se complete el proceso de copia, podrá arrancar desde el disco clonado. Para ello, mantenga pulsada la tecla Opción mientras arranca el Macintosh y seleccione el otro disco. Otra posibilidad es poner ese disco en su nuevo (o en cualquier otro) Mac y seguir trabajando como si nada hubiera pasado.
La verdad es que no. Windows incluye una completa utilidad de imagen del sistema que permite clonar una unidad. Este clon sirve como copia de seguridad idéntica del disco. Sin embargo, está diseñada para realizar copias de seguridad y restauraciones únicamente en el mismo equipo, no en otro sistema o en un nuevo disco duro. Para eso, lo que denominamos clonado, sí se requiere una utilidad especial. Pero si lo único que le interesa es una copia de seguridad completa del PC, Windows puede hacerlo.
Haga clic en el botón del menú Inicio en Windows 7, 8 o 10 (como se ve abajo) y escriba Panel de control. Seleccione la entrada correspondiente al Panel de control: En la pantalla siguiente, vaya a Sistema y seguridad, Copias de seguridad y restauración y Crear una imagen de sistema. Siga estos pasos para crear una copia de seguridad de imagen local. ¡Ya está!
En la pantalla siguiente, vaya a Sistema y seguridad, Copias de seguridad y restauración y Crear una imagen de sistema. Siga estos pasos para crear una copia de seguridad de imagen local. ¡Ya está!
Clonar una unidad es útil en muchas situaciones:
Migración del sistema: Tal vez acabe de comprar un nuevo equipo. O puede que haya decidido dar el salto a un SSD. Por lo general, trasladarse a un nuevo equipo Mac o Windows requiere perder tiempo reinstalando decenas de aplicaciones, reconstruyendo su estructura de archivos y buscando viejas contraseñas.
Alternativamente, puede crear una copia exacta. No obstante, esa solución también puede requerir bastante tiempo. Es necesario que extraiga el disco de su nuevo equipo y lo conecte al antiguo para realizar el procedimiento de clonado. Sin embargo, unos minutos de adaptadores y destornilladores no son nada en comparación con las horas que requiere configurar un sistema desde cero.
Una copia de seguridad: ¡Una unidad clonada puede utilizarse a modo de copia de seguridad de sus archivos! Es una forma directa de crear un duplicado del disco duro y puede almacenarla en un sitio distinto para protegerse en caso de incendio, inundación u otra fuerza destructora.
Para crear un sistema de prueba en el que trastear: ¿Le gusta hacer experimentos y trastear con aplicaciones y descargas que no son cien por cien seguras? Un clon puede servirle como sandbox donde hacer lo que quiera sin miedo a dañar su sistema de producción.
Acaba de clonar su unidad en un SSD superveloz. Para que se mantenga rápido y limpio, recomendamos utilizar nuestro producto Avast Cleanup Premium. Tanto su equipo como sus discos conservarán la eficiencia y será un placer trabajar con ellos.
Avast Cleanup para Mac mejora el rendimiento, libera espacio y aumenta la duración de su unidad de disco.
Avast Cleanup para Mac mejora el rendimiento, libera espacio y aumenta la duración de su unidad de disco.
Avast Cleanup para Windows mejora el rendimiento, libera espacio y aumenta la duración de su unidad de disco.
Avast Cleanup para Windows mejora el rendimiento, libera espacio y aumenta la duración de su unidad de disco.










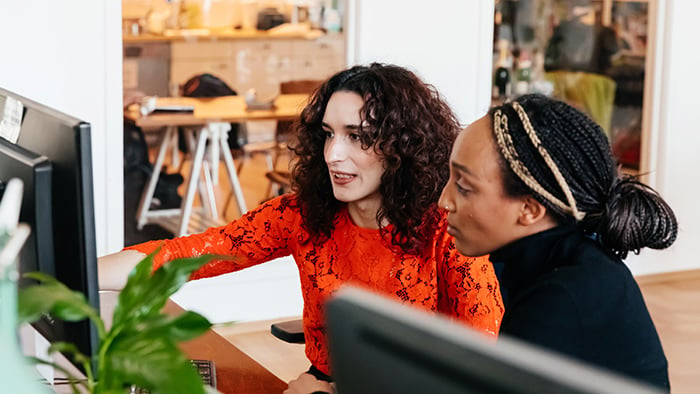

Proteja su iPhone frente a amenazas gratis con Avast Mobile Security
Avast
Mobile Security
Optimice su Android gratis con Avast Cleanup
Avast Cleanup
Instalación gratuita