- Sicherheit
- Privatsphäre
- Leistung
Es ist immer eine gute Idee, ein Backup für Ihre Festplatte zu erstellen. Die Lebensdauer von Hardware ist beschränkt – sogar SSD – und ohne Backup gilt das auch für die Lebensdauer Ihrer Daten. Um sich auf einen solchen Fall vorzubereiten, ist es klüger, mit der Erstellung eines Duplikats – einer vollständigen Kopie oder eines Klons – der gesamten Festplatte zu beginnen. Befolgen Sie diese Anweisungen, um zu erfahren, wie Sie Ihre Festplatte klonen.

Es ist wichtig, einige grundlegende Unterschiede zwischen dem Klonen eines Laufwerks und dem Sichern von Dateien zu verstehen.
Ein Backup ist dateibasiert. Sie können eine einzelne Datei, einige Dateien (z. B. alle Fotos) oder alles, was sich auf dem System befindet, sichern. Dies kann sowohl mit integrierten Tools (macOS verfügt über Time Machine; Windows-Versionen verfügen jeweils über eigene Sicherungsdienst programme) als auch mit externen Mitteln wie einem zusätzlichen Laufwerk oder der Cloud erfolgen.
Durch das Klonen eines Laufwerks wird im Wesentlichen eine exakte Kopie Ihres gesamten Systems erstellt. Dazu gehören die Daten, die zum „Booten“ dieses Klons erforderlich sind: Sie können Ihren Computer von diesem geklonten Laufwerk aus starten oder in einen neuen PC/Mac einbauen.
Es ist Zeit für eine Wartung des Computersystems: hoffentlich ist nur ein Upgrade nötig, und nicht der Wiederaufbau nach einer Katastrophe auf Ihrem Computer. Vielleicht möchten Sie ein Upgrade auf eine SSD durchführen oder Daten auf ein größeres Festplattenlaufwerk (HDD) verschieben. Oder Sie benötigen eine Kopie der Daten auf Ihrem System für ein Backup. Vielleicht möchten Sie Ihre gesamten Daten von einem Computersystem auf ein neues verschieben. In all diesen Fällen ist das Klonen der Festplatte die richtige Methode.
Bevor Sie beginnen, müssen Sie jedoch einige Dinge vorbereiten:
Holen Sie sich eine zweite Festplatte.
Sie benötigen natürlich ein Medium, auf dem Sie die geklonte Version Ihres aktuellen Laufwerks hosten können. Dies kann ein eingebautes sekundäres oder ein externes Laufwerk sein. Kaufen Sie nicht einfach eine neue Festplatte. Stellen Sie sicher, dass Sie die Festplatte anschließen können. In den meisten Fällen reicht ein USB-zu-IDE-/SATA-Adapter, den Sie online kaufen können.
Kontrollieren Sie den Speicherplatz auf dem Laufwerk.
Stellen Sie sicher, dass das Ziellaufwerk (auf dem Sie die geklonten Daten ablegen) größer ist als das Quelllaufwerk (das aktuelle).
Laden Sie ein Klonprogramm herunter.
Für Windows verwende ich Macrium Reflect Free. Für macOS ist SuperDuper! ist das Werkzeug der Wahl. Andere kostenpflichtige Optionen, wie z. B. Paragon Drive Copy und EaseUS Disk Copy Professional bieten mehr Funktionen. Zu den erweiterten Funktionen gehören inkrementelles Klonen, Zeitpläne, aufwendige Datei-Backups und Verschlüsselung. Für diese einfache Anwendung sollten die kostenlosen Tools jedoch genügen.
Stellen Sie sicher, dass das neue Laufwerk formatiert ist.
Es ist nicht schwer, eine Festplatte zu formatieren, aber es ist zeitintensiv. Erledigen Sie das zuerst.
Bereinigen Sie Ihr „ursprüngliches“ Laufwerk.
Entfernen Sie nicht mehr benötigte Programme, temporäre Dateien und Datenduplikate. Wozu Gigabytes von Daten klonen, die Sie eigentlich gar nicht benötigen? Mit unserem Avast Cleanup können Sie u. a. speicherintensive Programme, Dateien und Duplikate identifizieren und beseitigen.
Sind Sie bereit, Ihre Windows-Festplatte zu klonen? Es sind nur wenige Schritte. In diesem Beispiel verwende ich Macrium Reflect, um einen Klon zu erstellen. Bevor Sie beginnen, sollten Sie sicherstellen, dass redundante Dateien mit Avast Cleanup für PC wie oben beschrieben entfernt werden.
Stellen Sie sicher, dass das Ziellaufwerk in Ihrem PC oder extern angeschlossen ist.
Starten Sie Macrium Free. Machen Sie sich mit der Benutzeroberfläche vertraut. Es kann sein, dass die Menge an Informationen Sie zunächst etwas überfordert:

Der obere Teil zeigt Ihre internen Festplatten und ihre Partitionen. In meinem Beispiel ist die 500-GB-SSD in vier Partitionen unterteilt. Es ist ganz normal, dass Sie ein oder zwei winzige Partitionen sehen, die Sie noch nie zuvor gesehen haben, z. B. eine mit dem Titel „1 – EFI“ oder „4 – Keine“ mit Größen von einigen hundert Megabyte bis zu einigen Gigabyte. Hierbei handelt es sich im Allgemeinen um Windows-Wiederherstellungspartitionen, mit denen Sie Windows-Reparaturdienstprogramme starten können oder die zum Booten erforderliche Informationen enthalten. Diese benötigen Sie, um einen voll funktionsfähigen Klon zu erstellen. Wenn Sie jedoch bestimmte Laufwerke ausschließen möchten, können Sie einfach diejenigen aus der Auswahl entfernen, die Sie nicht klonen möchten:

Klicken Sie auf Diese Festplatte klonen und dann auf Ein Laufwerk zum Klonen auswählen.

Wenn das Laufwerk nicht formatiert ist, klicken Sie auf Vorhandene Partition löschen , um diesen Vorgang von Grund auf neu zu starten.
Starten Sie dann den Klonvorgang. Sie können davon ausgehen, dass dieser Vorgang Zeit braucht, wieviel - das hängt von der Festplattengröße ab.
Sie können diese geklonte Festplatte jetzt in Ihren neuen Computer einbauen! Sie sollte hochfahren und sich genauso verhalten wie in Ihrem vorherigen Computer. Alternativ können Sie diesen Klon zur Sicherheit irgendwo aufbewahren (z. B. zur Wiederherstellung nach einem vollständigen Systemabsturz).
Auch bei Macintosh-Computern kann einiges passieren. Dabei sind Festplatten am stärksten gefährdet, da sie bewegliche Teile haben. Bereiten Sie sich am besten auf das Worst-Case-Szenario vor, z. B. einen Ausfall der Software oder eine Malware-Infektion, die Ihren Mac unbrauchbar machen könnte. Unabhängig davon, ob Sie sich einen neuen Mac zulegen oder auf einen möglichen Ausfall vorbereitet sein möchten, ist es gut zu wissen, wie Sie Ihre MacOS-Festplatte klonen. In diesem Beispiel verwende ich SuperDuper. Bevor Sie beginnen, sollten Sie Ihr System optimieren, indem Sie redundante Dateien mit einem Tool wie Avast Cleanup für Mac entfernen. Dann ist es Zeit loszulegen:
Schließen Sie die externe Festplatte an Ihren Mac an.
Installieren Sie SuperDuper. Sie müssen die Anwendung zum Zugriff auf Ihr gesamtes Computersystem berechtigen. Nach der Installation startet SuperDuper die App Systemeinstellungen. Klicken Sie auf das Schloss und geben Sie Ihr Passwort ein. Klicken Sie anschließend auf +, navigieren Sie zu Anwendungen und wählen Sie SuperDuper aus.

Starten Sie SuperDuper. Klicken Sie dann unter Kopieren auf den leeren Eintrag und wählen Sie das Ziellaufwerk aus.

Klicken Sie auf Jetzt kopieren. Dann holen Sie sich einen Kaffee… oder gehen Sie am besten gleich für einen halben Tag spazieren. Dieser Vorgang kann einige Stunden dauern, insbesondere wenn Sie über mehrere Gigabytes an Dateien verfügen.
Sobald der Kopiervorgang abgeschlossen ist, können Sie Ihren Mac mit dieser geklonten Festplatte starten. Halten Sie dazu beim Starten Ihres Macintosh die Taste Optionen gedrückt und wählen Sie die andere Festplatte aus. Sie können diese Festplatte entweder in Ihren neuen oder einen anderen Mac einbauen und damit weiterarbeiten, als wäre nichts passiert!
Eigentlich nicht. Windows enthält ein vollständiges Systemabbildungsdienstprogramm zum Klonen eines Laufwerks zur Erstellung einer exakten Kopie der Festplatte als Backup. Es dient jedoch nur zum Sichern und Wiederherstellen der Daten auf demselben Computer, nicht auf einem anderen System oder einer neuen Festplatte. Das wird als Klonen bezeichnet und erfordert ein spezielles Hilfsprogramm. Wenn Sie jedoch nur ein vollständiges PC-Backup benötigen, können Sie das mit Windows durchführen.
Klicken Sie unter Windows 7, 8 oder 10 (siehe unten) auf die Schaltfläche Startmenü und geben Sie Systemsteuerung ein. Wählen Sie den Eintrag für die Systemsteuerung: Wechseln Sie im nächsten Bildschirm zu System und Sicherheit, Sichern und Wiederherstellen, und dann zu Systemabbild erstellen. Führen Sie diese Schritte aus, um ein lokales Image-Backup zu erstellen. Das war‘s!
Wechseln Sie im nächsten Bildschirm zu System und Sicherheit, Sichern und Wiederherstellen, und dann zu Systemabbild erstellen. Führen Sie diese Schritte aus, um ein lokales Image-Backup zu erstellen. Das war‘s!
Das Klonen eines Laufwerks ist in vielen Fällen sinnvoll:
Systemmigration: Vielleicht haben Sie gerade einen neuen Computer erworben. Oder sind Sie vielleicht bereit für ein Upgrade auf ein SSD? Normalerweise erfordert der Wechsel zu einem neuen Mac oder Windows-Computer Zeit für die Neuinstallation von Dutzenden von Applikationen, die Einrichtung Ihrer alten Dateistruktur und das Nachschlagen alter Kennwörter.
Stattdessen können Sie einfach eine Kopie erstellen. Das kann jedoch auch zeitaufwändig sein. Dazu müssen Sie die Festplatte aus Ihrem neuen Computer aus- und in Ihren Alten einbauen, um dessen Festplatte zu klonen. Ein paar Minuten mit Adaptern und Schraubenziehern zu hantieren ist jedoch nichts im Vergleich zu den Stunden, die Sie für die Einrichtung eines Systems von Grund auf benötigen.
Ein Backup: Sie können ein geklontes Laufwerk als einfaches Datei-Backup verwenden! Es ist eine vernünftige Vorgehensweise zur Erstellung eines Duplikats Ihrer Festplatte und zur Lagerung an einem sicheren Ort für den Fall eines Brandes, einer Überschwemmung oder einer anderen Form der Zerstörung.
Erstellung eines Testsystems zum Ausprobieren: Sind Sie der Typ, der gerne mit neuen Anwendungen oder Downloads herumexperimentiert, bei denen Sie sich nicht hundertprozentig sicher sind? Ein Klon ist eine Art Spielplatz, auf dem Sie tun können, was Sie wollen, ohne befürchten zu müssen, ein Produktionssystem zu beschädigen.
Sie haben jetzt Ihr altes Laufwerk auf Ihr blitzschnelles SSD-Laufwerk geklont. Um sicherzustellen, dass es schnell und sauber bleibt, empfehlen wir die Verwendung unseres Produkts Avast Cleanup Premium, damit Ihre PCs und Festplatten weiterhin effizient arbeiten und einfach zu handhaben sind.
Avast Cleanup für Mac sorgt für mehr Leistung, gibt Speicherplatz frei und verlängert die Lebensdauer Ihrer Festplatte.
Avast Cleanup für Mac sorgt für mehr Leistung, gibt Speicherplatz frei und verlängert die Lebensdauer Ihrer Festplatte.










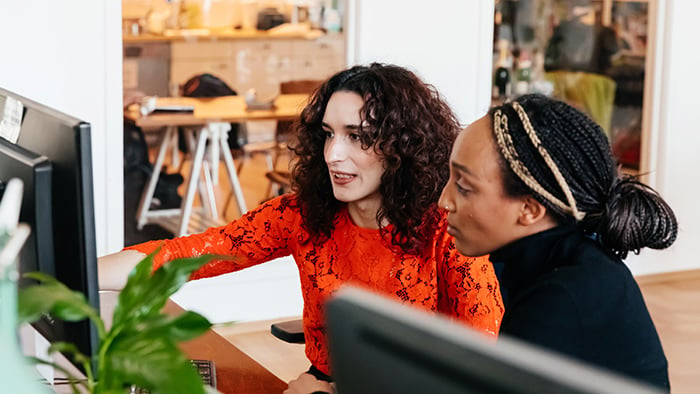

Schützen Sie Ihr iPhone vor Bedrohungen mit dem kostenlosen Avast Mobile Security
Avast
Mobile Security
Optimieren Sie Ihr Android-Gerät mit dem kostenlosen Avast Cleanup
Avast Cleanup
Kostenlose Installation