- Sicherheit
- Privatsphäre
- Leistung
Bei jedem PC oder Mac kommt irgendwann der Zeitpunkt, an dem das System neu installiert und sämtliche Daten auf der Festplatte gelöscht werden müssen. Häufige Gründe hierfür sind der Verkauf Ihres Computers oder eine Neuinstallation von Windows. In diesem Artikel erläutern wir die einzelnen Schritte zur Formatierung einer Festplatte.

Beginnen wir mit dem schlimmsten Fall: Auf Ihrem Windows- oder macOS-Computer besteht ein schwerwiegendes Problem, das sich nicht beheben lässt. In Fällen, in denen selbst ein Reparatur- oder Optimierungsprogramm Ihr System nicht mehr retten kann, ist das Löschen des Hauptlaufwerks möglicherweise die einzige verbleibende Möglichkeit. In einigen Fällen haben Sie jedoch folgende Möglichkeiten: Sie können beispielsweise versuchen, die Festplatte Ihres Mac mit Avast Cleanup für Mac bzw. jene Ihres PCs mit Avast Cleanup für PC zu bereinigen und auf Fehler zu prüfen
.
Sichern und retten Sie nach Möglichkeit zunächst alle wichtigen Daten oder klonen Sie Ihre Festplatte mithilfe einer unserer Anleitungen: Formatierung einer Festplatte. Möglicherweise müssen Sie das Betriebssystem neu installieren, wollen aber Ihre Daten nicht verlieren.
In diesem Fall können Sie das Windows-Setup-Programm oder die macOS-Wiederherstellungsumgebung verwenden, um primäre Laufwerke zu formatieren. In den folgenden Schritten ist beschrieben, wie Sie Ihr primäres Laufwerk formatieren, nachdem alle Anwendungen und Daten entfernt wurden.
Um das primäre Laufwerk zu formatieren (die Festplatte, auf der sich das Betriebssystem befindet), müssen Sie das Setup-Programm unter Windows 7 oder Windows 10 starten und damit Ihr Laufwerk formatieren.
Sie können die Festplatte, auf der Windows installiert ist, nicht formatieren, während Windows selbst ausgeführt wird. Das wäre so, als würde man den Motor eines Fahrzeugs während der Fahrt reparieren wollen. Aus diesem Grund verwenden wir eine bootfähige Windows 7/10-Installations-DVD oder ein USB-Laufwerk, um die Festplatte zu formatieren. Gehen Sie wie folgt vor:
Legen Sie die Windows 7- oder Windows 10-DVD in das DVD-Laufwerk ein und starten Sie den PC. Wenn Sie die DVD nicht zur Hand haben, müssen Sie einen bootfähigen Windows-USB-Datenträger erstellen. Führen Sie die folgenden Schritte aus, um ein solches Laufwerk zu erstellen (fahren Sie mit Schritt 2 fort, wenn Sie bereits eine DVD zur Hand haben): Laden Sie das Windows 7 USB/DVD-Download-Tool (zum Formatieren der Festplatte und späteren Installieren von Windows 7) oder das Windows 10 Media Creation Tool (zum Formatieren der Festplatte und späteren Installieren von Windows 10) herunter. Befolgen Sie die Anweisungen zum Erstellen eines bootfähigen USB-Datenträgers. Schließen Sie das Laufwerk an und starten Sie Ihren PC oder Laptop neu.
Hinweis: Benutzer von Windows 7 müssen zuerst Windows hier herunterladen.


Starten Sie Ihren PC neu und stellen Sie sicher, dass der USB-Datenträger angeschlossen bzw. die DVD eingelegt ist. Das Setup-Programm sollte automatisch gestartet werden (anderenfalls werden Sie zum Drücken einer Taste aufgefordert). Klicken Sie auf Weiter. Klicken Sie auf Jetzt installieren und befolgen Sie die Schritte, bis Sie zur Option Benutzerdefiniert: kommen.Nur Windows installieren (erweitert) gelangen. Wählen Sie im nächsten Bildschirm das zu formatierende primäre Laufwerk aus und klicken Sie auf Formatieren.

Sie werden ein letztes Mal aufgefordert, die Festplatte zu formatieren. Bestätigen Sie dies, falls Sie damit einverstanden sind. Das war‘s! Um Windows neu zu installieren, klicken Sie auf Weiter. Alle Daten werden gelöscht.
Können Sie nicht unter macOS booten? Das System ist instabil geworden und es scheint deshalb einfacher, das Betriebssystem neu zu installieren? Oder wollen Sie Ihren Mac verkaufen? In all diesen Fällen möchten Sie wahrscheinlich wissen, wie Sie Ihre Festplatte formatieren und damit alle Daten auf Ihrem MacBook, iMac oder MacBook Pro löschen.
Halten Sie beim Einschalten Ihres Mac die Tasten BEFEHL und R gedrückt, bis das Apple-Logo oder ein Globussymbol angezeigt wird. Dadurch wird der Mac in den Wiederherstellungsmodus versetzt.

Klicken Sie auf das Festplatten-Dienstprogramm und anschließend auf Weiter.
Klicken Sie auf die interne Festplatte, z. B. Macintosh HD, und anschließend auf Löschen.
Wenn Sie macOS auf diesem Gerät installieren möchten, wählen Sie APFS (oder APFS (Verschlüsselt)) für die Sicherheit von Computern in Unternehmen) und klicken Sie auf Löschen. Und das war’s auch schon.
Sobald alle Daten auf dem Laufwerk gelöscht sind, können Sie sich von Ihrem Mac trennen oder MacOS neu installieren.
Es ist viel einfacher, ein Laufwerk zu formatieren, auf dem das Betriebssystem nicht ausgeführt wird (z. B. das Laufwerk C: unter Windows). Weitere Datenträger werden im Allgemeinen zur Datenspeicherung und Datenübertragung verwendet (z. B. eine externe USB-Festplatte, eine Speicherkarte oder ein USB-Stick). Interne Datenlaufwerke unter Windows haben normalerweise Bezeichnungen wie D, E, F usw. Um diese sekundären Laufwerke neu zu formatieren, müssen Sie nur das zu wählende Dateisystem kennen (mehr dazu gleich).
Starten Sie Windows wie gewohnt. Halten Sie die WINDOWS-Taste gedrückt und drücken Sie R. Dadurch wird das Ausführen-Fenster geöffnet. Geben Sie hier diskmgmt.msc ein. Klicken Sie auf OK.

Klicken Sie mit der rechten Maustaste auf das Laufwerk, um es zu formatieren. In diesem Beispiel wird ein Laufwerk mit einer Speicherkapazität von 32 GB formatiert:

Wählen Sie im nächsten Bildschirm das Dateisystem aus (falls Sie mit den Optionen nicht vertraut sind, lesen Sie den folgenden Abschnitt). Wählen Sie OK. Deaktivieren Sie das Kontrollkästchen Schnellformatierung durchführen, um eine gründliche Formatierung vorzunehmen. (Worin besteht der Unterschied? Bei einer gründlichen Formatierung werden die Daten so gelöscht, dass Dritte die gelöschten Daten nicht ohne Weiteres wiederherstellen können. Diese Methode ist dann geeignet, wenn Sie ihn weitergeben möchten. Der Vorgang kann jedoch mehrere Stunden dauern. Wenn Sie ein Laufwerk neu formatieren, das Sie persönlich verwenden, können Sie sich für die schnellere Methode entscheiden, die nur einige Sekunden dauert.)

Fertig! Sie können auch die Datenträgerverwaltung verwenden, um einen Laufwerksbuchstaben zuzuweisen oder zu ändern (siehe Screenshot oben).
Eine andere Methode zum Formatieren von Laufwerken besteht darin, im Windows Explorer mit der rechten Maustaste auf das zu formatierende Laufwerk zu klicken und Formatieren auszuwählen. Auch wenn Sie keinen einzelnen Laufwerksbuchstaben auswählen können, ist dies doch eine einfache Methode, um ein Laufwerk in FAT32, NTFS oder exFAT zu formatieren.
Ein Ratschlag von uns: Kein Dateisystem ist völlig fehlerfrei, und es kann gelegentlich zu Problemen kommen. Um dies zu vermeiden, verwenden Sie Avast Cleanup für PC und die Disk Doctor-Funktion, um regelmäßig nach Dateisystemfehlern zu suchen. Auf diese Weise kann verhindert werden, dass das Laufwerk aufgrund von Fehlern formatiert werden muss.
Um die Festplatte Ihres Mac zu formatieren, gehen Sie wie folgt vor:
Schalten Sie Ihr Macintosh Notebook oder Desktop-System ein und melden Sie sich an. Öffnen Sie den Finder und klicken Sie auf Los. Wählen Sie Dienstprogramme aus.

Klicken Sie mit der rechten Maustaste auf Festplattendienstprogramm und wählen Sie dann das zu formatierende Laufwerk aus. macOS zeigt Ihnen die Optionen an; diese sehen etwa wie folgt aus:

Klicken Sie auf Löschen Wählen Sie ein beliebiges Dateisystem für das neue Format (im Falle von Zweifeln finden Sie unten weitere Optionen). Das war‘s auch schon!
Das Dateisystem zeigt die Art und Wiese, wie Informationen auf der Festplatte gespeichert werden, sowie die Methode zum Lesen und Speichern von Dateien im jeweiligen Betriebssystem (Windows, macOS, Linux usw.) an. Stellen Sie sich Dateisysteme als Regeln für die Speicherung von Bits und Bytes auf einer Festplatte vor. Dabei spielt es keine Rolle, ob diese intern oder extern ist oder ob es sich um ein HDD- oder SSD-Laufwerk handelt.
Hier sind die gängigsten Dateisysteme, die Ihnen zur Auswahl stehen:
NTFS: Hierbei handelt es sich um das Standarddateisystem von Windows für primäre Laufwerke und die einzige Option, die für diesen Zweck zulässig ist. Dies ist die sicherste Wahl unter Windows. NTFS bietet grundlegende Dateisicherheit, die Möglichkeit, erweiterte Berechtigungen und Privilegien festzulegen, sowie grundlegende Funktionen zur Selbstreparatur. NTFS ist mit vielen Geräten kompatibel. Wenn Sie also einen USB-Stick an einen Fernseher oder eine Spielekonsole anschließen möchten, ist NTFS eine sinnvolle Option. NTFS unterstützt auch Dateien mit mehr als 4 GB (eine Einschränkung des unten genannten FAT32-Systems).
FAT32: Dieses in Windows 95 eingeführtes Dateisystem ist mittlerweile mehr als zwei Jahrzehnte alt. FAT32 ist wahrscheinlich das kompatibelste Dateisystem und kann für alle Dateien verwendet werden, die nicht größer als 4 GB sind. Falls Sie vorhaben, größere Dateien zu speichern, sollten Sie sich für NTFS entscheiden. Sowohl NTFS als auch FAT32 sind anfällig für eine Fragmentierung. Daher müssen Laufwerke, die diese Systeme verwenden, defragmentiert werden.
exFAT: Das exFAT-Dateisystem wurde speziell für SD-Karten, USB- und sonstige externe Datenträger entwickelt. Dies ist die sinnvollste Wahl, falls Sie beabsichtigen, auf Ihrer Festplatte von einem System auf ein anderes zu wechseln.
OS Extended und APFS (Apple File System): OS Extended war das Standarddateisystem für macOS, bis es durch APFS ersetzt wurde. Beide Apple-spezifischen Dateisysteme sind nicht mit Windows, Fernsehgeräten, Kameras oder den meisten anderen Nicht-Mac-Geräten kompatibel. Daher sollte sie nur auf internen Primärlaufwerken verwendet werden, auf denen macOS und Programme gespeichert sind.
In den meisten Fällen müssen Sie nur dann auf das Dateisystem achten, wenn das Laufwerk formatiert wird. Im Normalfall müssen sich Benutzer über dieses Thema keine Gedanken machen.
Es gibt zahlreiche Situationen, bei denen die Formatierung eines Laufwerks erforderlich bzw. nützlich ist:
Wenn Sie macOS oder Windows von Grund auf neu installieren müssen. Wenn Ihr Betriebssystem nicht mehr startet und nicht mehr repariert werden kann, besteht die einzige Möglichkeit häufig in der Formatierung der Festplatte und der Neuinstallation des Betriebssystems.
Wenn Sie einen PC oder ein Laufwerk verkaufen möchten. Sie möchten bestimmt verhindern, dass jemand unbefugt auf Ihre Daten zugreift. Auch wenn das System kennwortgeschützt ist, sollten Sie trotzdem kein Risiko eingehen. Und es scheint angebracht, dass der neue Besitzer ein völlig sauberes System erhält.
Wenn Sie ein USB-Laufwerk oder eine Speicherkarte mit einem neuen Computer verwenden möchten. So können Sie neu beginnen, ohne alten Datenmüll zu übernehmen.
Eine Neuinstallation und das Löschen der Daten auf Ihren Laufwerken zahlt sich im Laufe nicht aus, wenn Sie die Laufwerke nicht sauber halten. Windows und macOS häufen eine zunehmende Menge von temporären Daten, Hintergrundprozessen und sonstigem Datenmüll an, die Speicherplatz auf Ihrer Festplatte beanspruchen und den Computer verlangsamen, sodass Ihnen am Ende nichts anderes übrig bleibt, als die Festplatte zu formatieren. Um dies zu verhindern, raten wir Ihnen zu Avast Cleanup, um Ihr System in Ordnung zu halten.
Avast Cleanup für Mac sorgt für mehr Leistung, gibt Speicherplatz frei und verlängert die Lebensdauer Ihrer Festplatte.
Avast Cleanup für Mac sorgt für mehr Leistung, gibt Speicherplatz frei und verlängert die Lebensdauer Ihrer Festplatte.










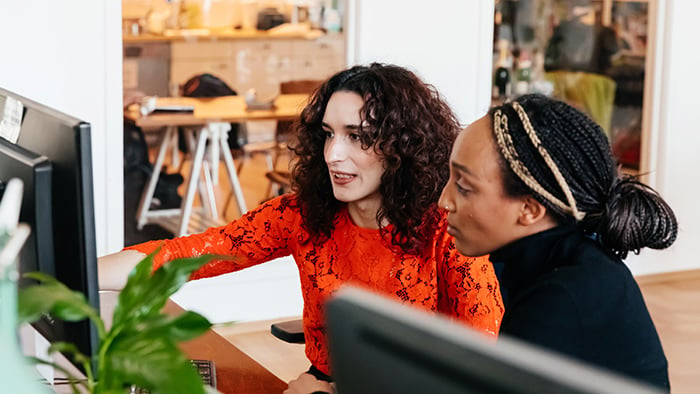

Schützen Sie Ihr iPhone vor Bedrohungen mit dem kostenlosen Avast Mobile Security
Avast
Mobile Security
Optimieren Sie Ihr Android-Gerät mit dem kostenlosen Avast Cleanup
Avast Cleanup
Kostenlose Installation