Braucht man einen Virenschutz auf einem Mac?
Macs können seit Jahrzehnten eine überdurchschnittliche Sicherheitsbilanz vorweisen – und das hat vor allem zwei Gründe. Zum einen sind Macs mit starken Sicherheitsfunktionen ausgestattet und es gibt nur sehr wenige Schwachstellen, die man ausnutzen könnte. Zum anderen besitzt die Mehrheit aller Benutzer auf der Welt Windows-PCs, weshalb Cyberkriminelle bislang den Großteil ihrer Bemühungen darauf konzentriert haben. Aber die Zeiten ändern sich und Hacker lernen, wie man auch Mac-Sicherheitsprotokolle umgehen kann.
2016 mussten wir mit KeRanger, der ersten Trojaner-Ransomware für macOS, und 2017 mit Patcher, einer Mac-Ransomware, die über BitTorrent verbreitet wurde, erkennen, dass Macs nicht unverwundbar sind. Die vordefinierten Sicherheitsfeatures sind zwar an sich schon stark, doch es gibt mehrere zusätzliche Sicherheitseinstellungen, die Ihren Schutz nach der entsprechenden Konfiguration sogar noch verstärken können.
Außerdem sollten Sie als Mac-Benutzer nicht nur auf Malware-Angriffe bedacht sein – Cyberkriminelle greifen immer wieder zu gefälschten Webseiten oder Phishing-Betrugsversuchen in der Hoffnung, Sie hereinzulegen. Was können Sie also tun? Die Verwendung eines starken Antivirenprogramms ist ein erster Schritt. Befolgen Sie dann diese sieben nützlichen Tipps, um Ihre Sicherheitsvorkehrungen auf ein höheres Level zu bringen.
Lesen Sie weiter und erfahren Sie alles, was Sie über Mac-Sicherheit und Ihren eigenen Schutz wissen müssen.
Mac-Tipp Nr. 1 – So ändern Sie die Sicherheits- und Datenschutzeinstellungen auf Ihrem Mac
Schauen wir uns zunächst die Unmengen an Sicherheitstools an, die bereits in Ihrem Mac integriert sind. Klicken Sie in den Systemeinstellungen auf Sicherheit & Datenschutz. Sie sollten vier Registerkarten sehen – Allgemein, FileVault, Firewall und Datenschutz. Klicken Sie auf das Schloss-Symbol, um Ihre Mac-Sicherheitseinstellungen freizugeben und Änderungen vornehmen zu können. (Sie werden nach Ihrem Passwort gefragt, um fortzufahren zu können.)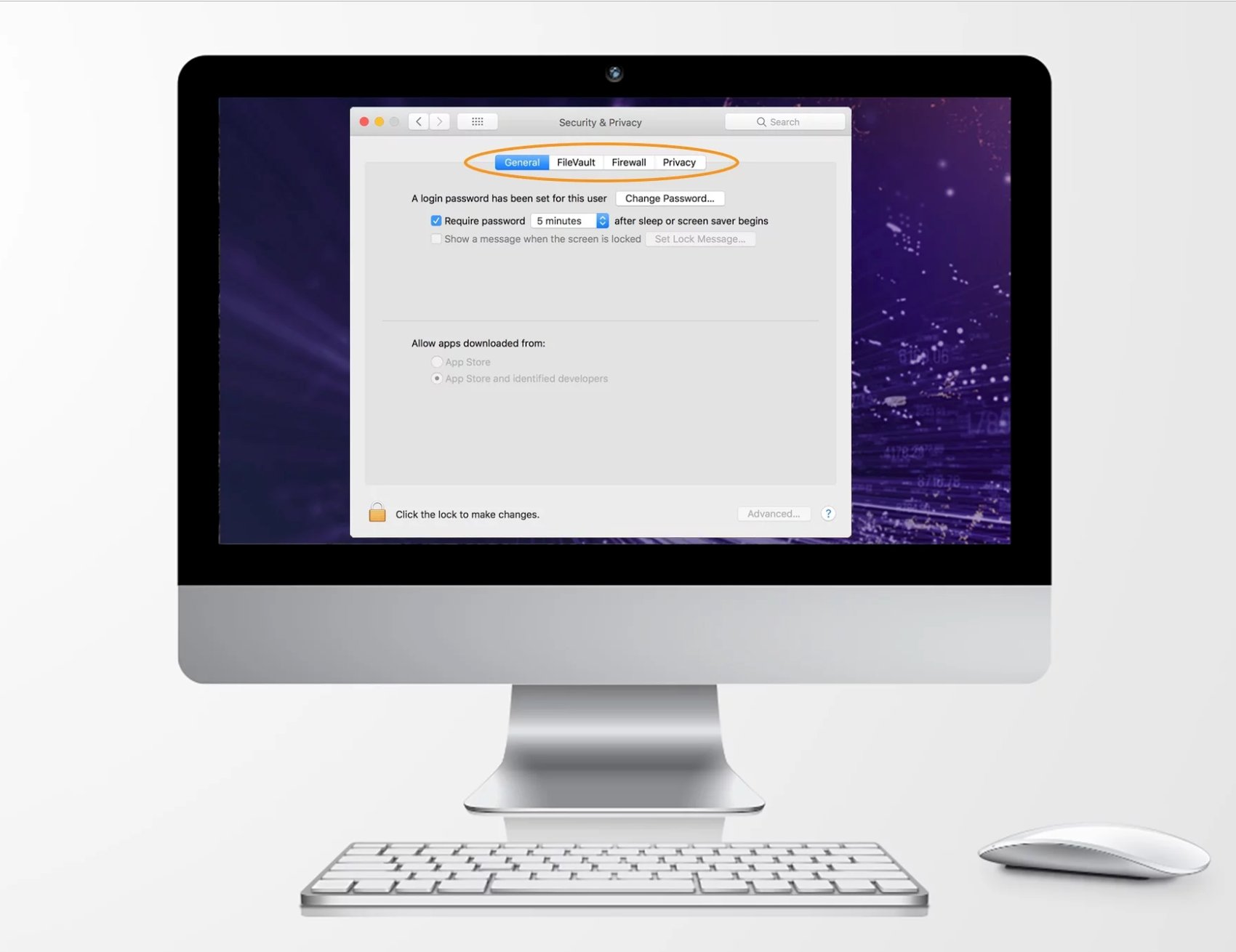
Registerkarte „Allgemein“: Deaktivieren Sie die automatische Anmeldung und legen Sie ein Passwort fest
Auf dieser ersten Registerkarte können Sie den wichtigsten Schritt durchführen: das Festlegen eines Anmeldekennworts. Wenn Ihnen die Option automatische Anmeldung deaktivieren zur Verfügung steht, setzen Sie einen Haken im entsprechenden Kontrollkästchen. Wählen Sie ein starkes Passwort, denn so machen Sie Ihren Anmeldebildschirm zu einer unüberwindbaren Barriere für unbefugte Personen, seien es neugierige Familienmitglieder oder Laptop-Diebe.
In diesem Fenster können Sie auch Ihr Passwort ändern und festlegen, ob eine Passwortabfrage erforderlich ist, wenn sich der Computer über einen vordefinierten Zeitraum hinweg im Leerlauf befindet.
Und zu guter Letzt können Sie festlegen, ob App-Downloads ausschließlich aus dem offiziellen Apple App Store oder auch von „verifizierten Entwicklern“ zugelassen werden sollen. In der Regel sind sämtliche aus dem App Store heruntergeladenen Apps vertrauenswürdig, da sie nach den Apple-Standards geprüft und ausgewertet werden. Das Herunterladen von Apps von „verifizierten Entwicklern“ muss nicht zwangsläufig eine schlechte Idee sein, da Apple nur Entwickler zulässt, die sich als zuverlässig erwiesen haben. Die Apps selbst werden jedoch nicht so gründlich überprüft wie die aus dem Apple App Store.
Registerkarte „FileVault“: Aktivieren Sie ihn
Der FileVault verschlüsselt die Daten auf Ihrer Festplatte, sodass niemand, der sich unbefugt Zugriff verschafft, Ihre Daten ohne ein von Ihnen festgelegtes Kennwort oder einen Sicherheitsschlüssel entschlüsseln kann. Wir empfehlen Ihnen dringend, FileVault zu aktivieren.
Das Verschlüsseln aller Ihrer Daten ist ein aufwendiger Prozess, doch Ihr Mac wird dies während des Normalbetriebs im Hintergrund erledigen, sodass keine Ausfallzeit entsteht.
Registerkarte „Firewall“: Aktivieren Sie sie und überprüfen Sie Ihre Apps und Dienste
Wenn Sie jemals in der Unternehmenswelt gearbeitet haben, wissen Sie, dass jedes sicherheitsbewusste Unternehmen eine Firewall verwendet, um sein Netzwerk zu schützen, indem es unerwünschten, eingehenden Datenverkehr blockiert. Wir empfehlen Ihnen, die Firewall auf Ihrem Mac zu aktivieren.
Und wenn Sie schon dabei sind, klicken Sie auf Firewall-Optionen. Im Dialogfeld wird eine Liste aller Apps und Dienste angezeigt, die von Ihrem System zugelassen werden. Wenn Sie bestimmte Dienste hinzufügen oder entfernen möchten, verwenden Sie die Schaltflächen + und - am unteren Rand des Feldes.
Setzen Sie außerdem einen Haken im Kontrollkästchen neben der Option Stealth-Modus aktivieren. Dieser Modus bietet Ihnen zusätzlichen Schutz, indem er Ihr System mit einer Art Unsichtbarkeitsmantel verschleiert. Externe Netzwerke, die versuchen, Ihr System anzupingen, erhalten somit keine Antwort.
Registerkarte „Datenschutz“: Überprüfen Sie Ihre Apps und deren Zugriffsrechte
Über die Registerkarte „Datenschutz“ können Sie die Zugriffsrechte Ihrer Apps festlegen und somit bestimmen, auf welche Arten von persönlichen Daten und Inhalten sie Zugriff erhalten. Es gibt folgende Datenkategorien:
-
Ortungsdienste
-
Kontakte
-
Kalender
-
Erinnerungen
-
Fotos
-
Bedienungshilfen
-
Analyse
Wenn Sie auf eine dieser Datenkategorien klicken, wird eine Liste der Apps angezeigt, die Zugriff auf diese bestimmten Daten angefordert haben. „Maps“ möchte beispielsweise auf Ihre Ortungsdienste zugreifen. Gehen Sie all diese Kategorien durch und bestätigen oder ändern Sie die Einstellungen Ihren Vorstellungen entsprechend. Achten Sie darauf, dass die Zugriffsrechte Sinn ergeben – es gibt keinen Grund, wieso Sie einer App Zugriff auf Daten gewähren sollten, die sie nicht benötigt. Wenn Sie fertig sind, klicken Sie auf das Schloss-Symbol, um es wieder in die geschlossene Position zu versetzten und schließen Sie das Fenster.
Mac-Tipp Nr. 2 – Prüfen Sie Ihre Freigaben
Klicken Sie in den Systemeinstellungen auf Freigaben. Auf der linken Seite des Fensters sehen Sie eine Liste aller Freigabedienste. Die aktivierten Kontrollkästchen zeigen Ihnen, was zur Zeit aktiv freigegeben wird. Wenn Sie auf einen der Dienste klicken, erhalten Sie eine Übersicht über seine Aktivitäten.
Gehen Sie die Liste durch, um sicherzugehen, dass nur das Allernotwendigste freigegeben wird. Wenn eine Freigabe nicht unbedingt erforderlich ist, sollten Sie sie nicht erteilen.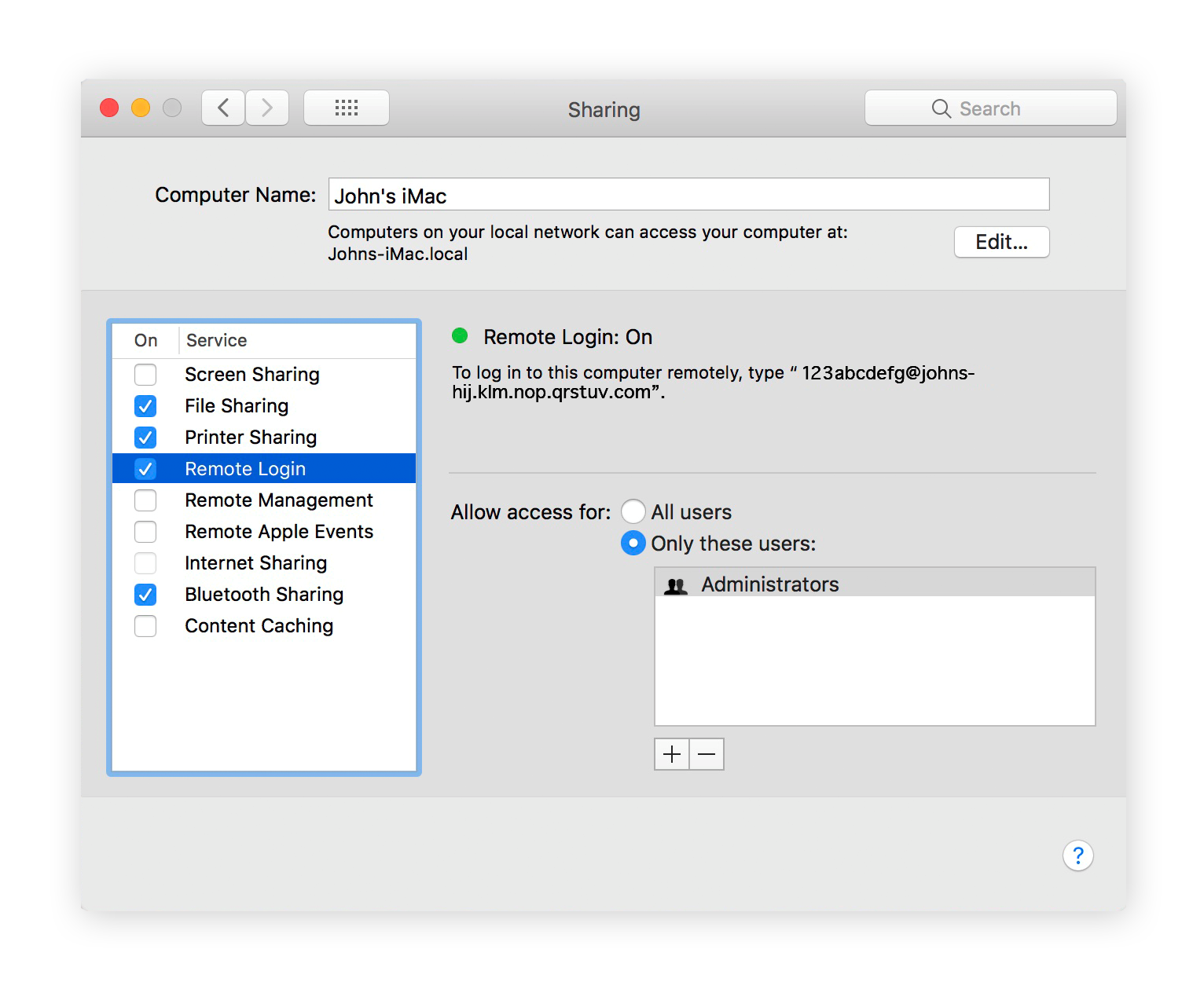
Mac-Tipp Nr. 3 – Legen Sie die Sicherheitseinstellungen Ihres Browsers fest
Egal ob Sie Safari oder einen anderen Browser verwenden – öffnen Sie die Einstellungen und suchen Sie nach den Registerkarten für Sicherheit und Datenschutz. Gehen Sie die Optionen durch und wählen Sie all jene aus, die Website-Tracking-Funktionen deaktivieren oder die Ihnen Optionen zum Löschen von Tracking-Cookies bieten. Wenn Ihr Browser über die Option „Sicheres Surfen“ verfügt, dank der Sie über betrügerische Webseiten benachrichtigt werden, sollten Sie im zugehörigen Kontrollkästchen ebenfalls einen Haken setzten. Wichtig ist, dass Sie mit all Ihren Browsereinstellungen zufrieden sind.
In Safari können Sie auf der Registerkarte Datenschutz die Option Website-Daten verwalten auswählen. Mit einem Klick auf diese Option rufen Sie eine Liste aller von Ihnen besuchten Webseiten auf, die Daten auf Ihrem Computer gespeichert haben, sei es in Form von Caches, Cookies, Datenbanken oder einfacher lokaler Dateiablagen. Wenn Sie diese Option noch nie überprüft haben, können Sie sich auf eine lange Liste einstellen.
Scrollen Sie durch diese Liste und löschen Sie alle Webseiten, die Sie nicht für notwendig erachten. Wenn Sie die Cookies dieser Webseiten von Ihrem Computer löschen, hat das lediglich zur Folge, dass Ihr Computer die Seiten bei der nächsten Anmeldung neu lädt, anstatt auf zuvor gespeicherte Daten zurückzugreifen.
Mac-Tipp Nr. 4 – Führen Sie kontinuierlich Updates durch und erstellen Sie Backups
Eigentlich sollte das ein Selbstläufer sein, doch Sie wären überrascht, wie viele Mac-Benutzer Ihre Mac-Sicherheitsupdates entweder ignorieren oder aus Vergesslichkeit gar nicht erst durchzuführen. Die Installation von Sicherheitsupdates zum frühestmöglichen Zeitpunkt sowie Systemsicherungen sind zwei grundlegende Praktiken bei der Wartung und Instandhaltung Ihres Macs.
Updates des Betriebssystems dienen der Verbesserung Ihres Computers – für gewöhnlich in Hinblick auf die Sicherheit. Updates sorgen dafür, dass Sicherheitslücken gestopft, die Sicherheit gestärkt und die Leistung verbessert werden. Einige Menschen befürchten, dass bei der Aktualisierung ihres Systems Informationen verloren gehen oder dass sie mit einer neuen Benutzeroberfläche und zusätzlichen Tools nicht zurechtkommen. Doch Sie können uns glauben, wenn wir sagen: Eine Systemaktualisierung ist Ihr Freund.
 Empfohlen: Aktivieren Sie alle Kontrollkästchen unter „Automatisch nach Updates suchen“, damit Ihr Betriebssystem und Ihre Apps automatisch aktualisiert werden, sobald Updates verfügbar sind.
Empfohlen: Aktivieren Sie alle Kontrollkästchen unter „Automatisch nach Updates suchen“, damit Ihr Betriebssystem und Ihre Apps automatisch aktualisiert werden, sobald Updates verfügbar sind.
Vergessen Sie nicht, regelmäßig Backups von Ihrem Mac zu erstellen
So wie viele Benutzer keine Updates installieren, erstellen andere keine Backups. Es ist nicht so, dass sie an deren Nutzen zweifeln würden – jeder weiß, dass es praktisch ist, über ein Daten-Backup für den Fall der Fälle zu verfügen – doch sie nehmen sich einfach nicht die Zeit eines zu erstellen. Dabei lohnt es sich allemal.
Investieren Sie in eine Apple Time Capsule oder in eine externe Festplatte und stellen Sie ein automatisches nächtliches Backup ein. Mit dem Wissen, dass Sie selbst dann, wenn Ihrem PC etwas zustoßen oder wenn er Ziel eines Ransomware-Angriffs werden sollte, immer noch über alle wichtigen Daten verfügen, werden Sie nachts garantiert besser schlafen. Hier finden Sie die offiziellen Richtlinien von Apple zum Erstellen eines Backups für Ihren Mac, wenn Sie sich einen Überblick über alle verfügbaren Optionen verschaffen möchten.
Mac-Tipp-Nr. 5 – Leeren Sie Ihren Papierkorb auf die sichere Art
Leider haben wir schlechte Nachrichten für Sie: Wenn Sie auf Ihrem Mac den Papierkorb leeren, sind die darin befindlichen Dateien nicht wirklich verschwunden. Sie werden lediglich unsichtbar gemacht und darauf vorbereitet in Zukunft überschrieben zu werden, wenn Ihr Computer mehr Speicherplatz benötigt. macOS verfügte früher über eine clevere Funktion namens „Papierkorb sicher entleeren“, die jedoch nur auf älteren Macs mit Festplattenlaufwerken funktionierte. Seitdem Apple dazu übergegangen ist, standardmäßig Solid-State-Laufwerke anzubieten, wurde diese Funktion in macOS El Capitan abgeschafft und ist auch in allen neueren Versionen nicht mehr zu finden.
Stattdessen sollten Sie in Sachen Dateisicherheit wie oben in Mac-Tipp Nr. 1 beschrieben auf eine Verschlüsselung Ihres gesamten Laufwerks mithilfe von FileVault setzen.
Wenn Sie sichergehen wollen, dass Ihre Dateien unwiderruflich entfernt werden, müssen Sie zu einer Drittanbieter-Software greifen. Avast Cleanup für Mac entfernt Dateien in Ihrem Papierkorb und scannt Ihren Mac gleichzeitig auf unerwünschten digitalen Datenmüll, der Ihr Gerät ausbremsen könnte.
Mac-Tipp-Nr. 6 – Verwenden Sie die Funktion „Meinen Mac suchen“
Dieser Tipp dient dem Schutz Ihres Macs vor altmodischen Dieben, die sich Ihr Gerät krallen und damit wegrennen. Mit der Funktion Meinen Mac suchen können Sie Ihren Computer mithilfe von GPS-Tracking auf einer Karte orten, ihn per Remote-Zugriff sperren, damit niemand auf ihn zugreifen kann, und – ebenfalls per Remote-Zugriff – sogar alle darauf befindlichen Daten löschen. Dazu müssen Ihre Einstellungen angepasst werden. Öffnen Sie daher die Systemeinstellungen und klicken Sie auf das Schloss-Symbol, um Änderungen vorzunehmen zu können.
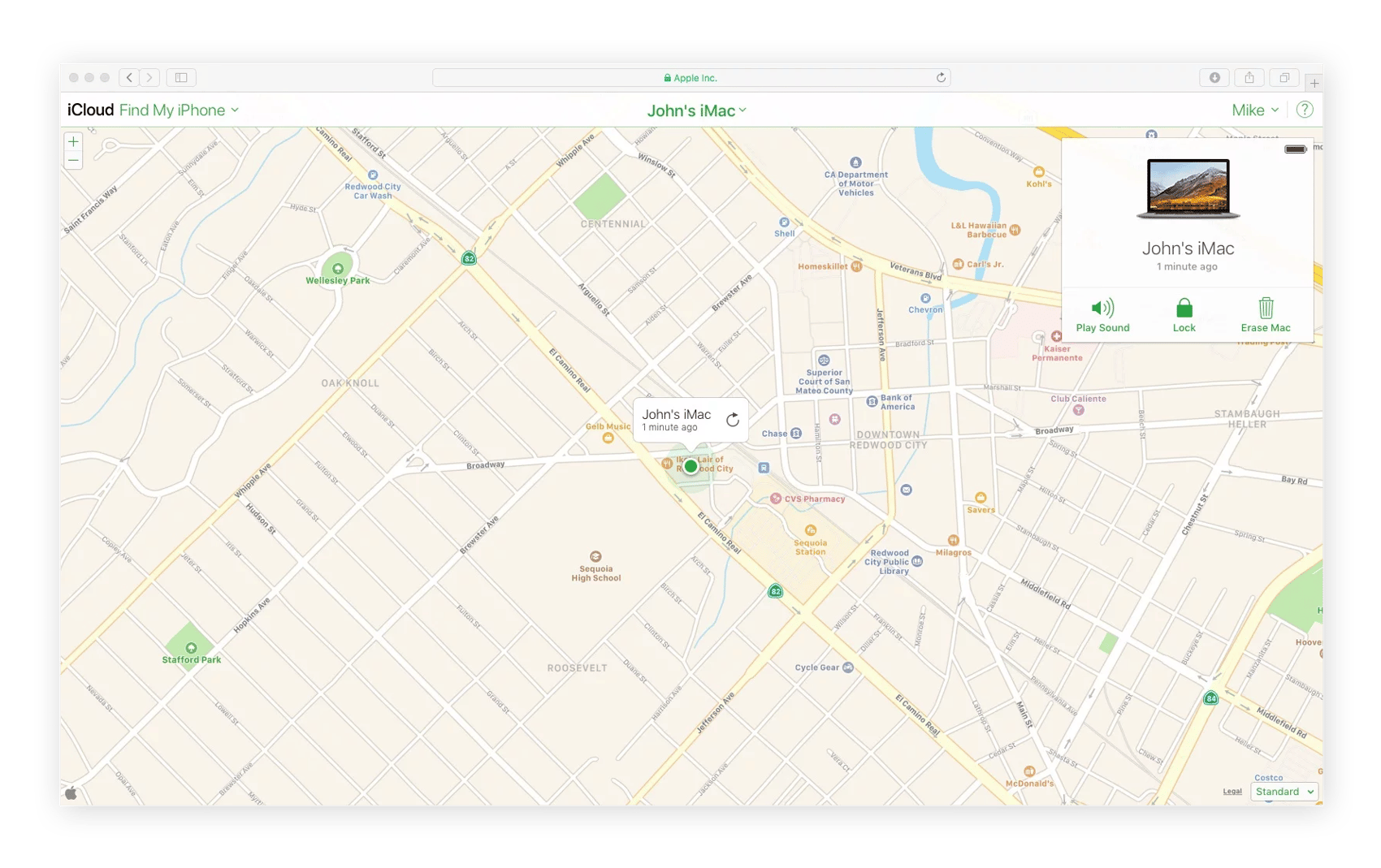
Gehen Sie zunächst zu Systemeinstellungen → Sicherheit & Datenschutz → Datenschutz und setzen Sie einen Haken im Kontrollkästchen Ortungsdienste aktivieren.
Gehen Sie dann zu Systemeinstellungen → iCloud. Wenn Sie in diesem Feld ganz nach unten scrollen, finden Sie die Option Meinen Mac suchen. Setzen Sie einen Haken im zugehörigen Kontrollkästchen.
Eine Sache noch: „Meinen Mac suchen“ funktioniert nur, wenn Ihr Computer online ist. Aus diesem Grund müssen Sie einen Gastbenutzer aktivieren, um sich anmelden zu können. Auf diese Weise können Sie Ihren Mac leicht finden, wenn er tatsächlich gestohlen wird und der Dieb dumm genug ist ihn hochzufahren. Gehen Sie zu Systemeinstellungen → Benutzer & Gruppen. Klicken links auf Gastbenutzer und setzen Sie einen Haken im Kontrollkästchen neben Gästen erlauben, sich an diesem Computer anzumelden.
Wenn Sie Ihren Mac jemals orten möchten, rufen Sie auf einem anderen Computer die folgende Webseite auf: https://www.icloud.com/find. Ist Ihr Computer online, wird Ihnen sein Standort angezeigt, egal wo er sich befindet.
Mac-Tipp-Nr. 7 – Installieren Sie zusätzliche Cybersicherheitssoftware
Die Sicherheitsprotokolle von Apple sind hervorragend, doch wenn Sie der raffinierten Cyberkriminalität stets einen Schritt voraus sein wollen, müssen Sie zu zusätzlicher Software zum Schutz Ihres Computers und Ihrer Privatsphäre greifen, wie zum Beispiel:
Antivirenprogramm
Die Installation eines leistungsstarken Antivirenprogramms für Mac ist ein entscheidender Schritt zum Schutz Ihres digitalen Lebens. Avast One ist kostenlos und schützt Sie vor Malware, bösartigen Webseiten und unsicheren WLAN-Verbindungen. Führen Sie ein Upgrade auf Mac Security Pro durch, um zusätzlichen Schutz vor Ransomware und Eindringlingen in Ihrem WLAN-Netzwerk zu haben. Außerdem erhalten Sie eine Vielzahl von Datenschutzfunktionen, z. B. ein integriertes VPN zur Verschlüsselung Ihrer Kommunikation.
Virtuelles privates Netzwerk (VPN)
Verschlüsseln Sie Ihre Internetverbindung und bleiben Sie mit einem VPN online privat. Das ist wie ein Mietwagen mit getönten Scheiben – niemand kann erkennen, dass Sie am Steuer sitzen, während Sie auf den Cyberautobahnen unterwegs sind. Laden Sie eine kostenlose 60-Tage-Testversion von Avast SecureLine VPN herunter und Sie kommen in den Genuss von sorgenfreiem Surfen.
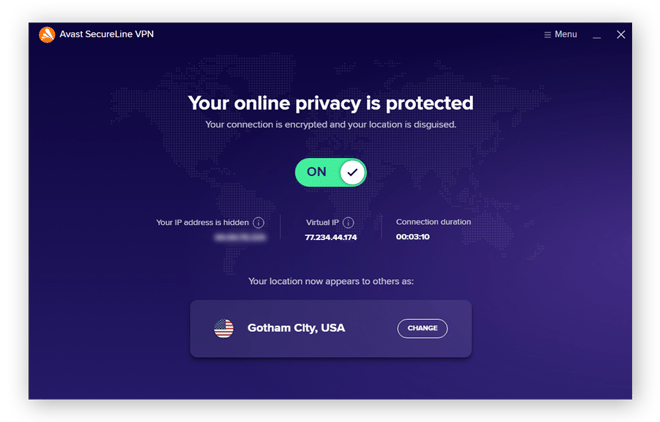
Passwort-Manager
Wenn möglich, sollte jedes von Ihnen erstellte Passwort folgende Kriterien erfüllen:
-
Es sollte mehr als 15 Zeichen lang sein
-
Es sollte aus mehreren Wörtern bestehen, die schwer zu hacken sind, und
-
Jedes Passwort sollte jeweils nur für ein Konto genutzt werden (verwenden Sie unter keinen Umständen dasselbe Kennwort zweimal!)
Wenn Sie sich an diese optimalen Vorgehensweisen bei der Erstellung von Passwörtern halten, werden Sie am Ende mit einer unüberschaubaren Anzahl an Passwörtern dastehen, genau wie ein Hausmeister eines Wohnblocks, an dessen Schlüsselbund viel zu viele Schlüssel hängen. Da kommt man leicht durcheinander. Passwort-Manager merken sich sämtliche Kennwörter, um Ihnen diese Arbeit abzunehmen, und sie generieren sogar hochsichere, komplexe Kennwörter für Sie.
Aktivieren Sie bei all Ihren Konten die Multi-Faktor-Authentifizierung
Aktivieren Sie zu guter Letzt bei all Ihren Konten die Multi-Faktor-Authentifizierung. Angesichts der stetig steigenden Anzahl an Hackerangriffen bringt die Multi-Faktor-Authentifizierung Ihre Sicherheit auf ein höheres Level. Wie funktioniert das? Die Multi-Faktor-Authentifizierung geht über die simple Kennwortabfrage hinaus und erfordert eine zusätzliche Dateneingabe – beispielsweise in Form einer an Ihr Smartphone versendeten PIN-Nummer oder in Form Ihres Fingerabdrucks – bevor Sie Zugriff zu Ihrem Konto erhalten.
Mac-Tipp-Nr. 8 – Halten Sie sich an die Grundsätze in Sachen Sicherheit
Befolgen Sie stets diese grundlegenden Sicherheitstipps, um online auf der sicheren Seite zu bleiben:
-
Installieren Sie ausschließlich vertrauenswürdige Apps aus dem Apple App Store und von anderen offiziellen Webseiten.
-
Vermeiden Sie unsichere Webseiten – eine Antivirensoftware für Mac kann Ihnen dabei helfen. Selbst kostenlose Antivirenprodukte bieten Ihnen diese Art von Schutz.
-
Vorsicht bei in E-Mails enthaltenen Dateien und Links. Vergewissern Sie sich zunächst, dass Sie den Absender kennen (überprüfen Sie die E-Mail-Adresse, von der aus die E-Mail gesendet wurde). Wenn Ihnen etwas verdächtig vorkommt, klicken Sie auf keine in der E-Mail enthaltenen Links und laden Sie keine angehängten Dateien herunter. Cyberkriminelle verwenden Social Engineering- und Phishing-Techniken, um sich vertrauliche Informationen von Ihnen zu erschleichen. Schließen Sie einfach die E-Mail und ignorieren Sie sie.
Schützen Sie Ihren Mac – ganz einfach
Wenn Sie sich einen Mac zugelegt haben, stellen Sie ganz offensichtlich hohe Anforderungen an die Leistung und Sicherheit Ihres Geräts. Weil Cyberkriminelle immer mehr Malware für Macs entwickeln, empfiehlt es sich, mit Avast One eine zusätzliche Schutzebene einzurichten. Vermeiden Sie Malware, bösartige Webseiten und ungesicherte WLAN-Netzwerke, und holen Sie sich eine Reihe zusätzlicher Funktionen für den Schutz der Privatsphäre.