- Security
- Privacy
- Performance
Device drivers are software that tells your computer’s operating system how to talk to its hardware. Without device drivers, your Windows PC or laptop won’t work. Keeping drivers up-to-date is essential for peak PC performance. We show you how to update drivers on Windows 7 and 10 -- either manually or by using our automatic Driver Updater.

Drivers are integral to your PC’s functionality. For example, your PC’s graphics card is responsible for everything you see on the screen. The driver controls the resolution, color depth, video acceleration, game acceleration, and more. Every graphics card is slightly different, and requires specialized software to control it. That’s why, if no driver is installed, Windows uses a “default” driver, and you might get low resolution and low performance.
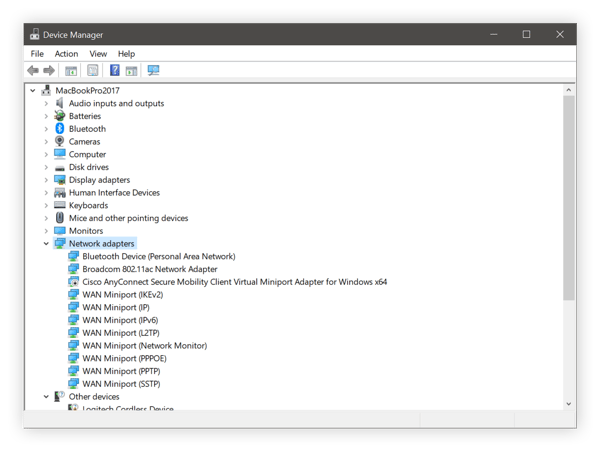
Windows Device Manager shows a list of all drivers running on your system, and whether something is wrong with any of them.
You don’t need to think about device drivers very often, as Windows generally downloads, installs, and updates them. But Windows default drivers are not always ideal -- in fact, they can be extremely outdated.
So if your hardware isn't automatically recognised, the device crashes, or if you run into problems, you may need to know how to update the drivers yourself.
Follow our step-by-step instructions below to learn how to update your device drivers on Windows. And don’t forget, there’s also a completely automatic way to update your drivers.
Many hardware makers offer downloads for their PCs, components (see also our sound card driver update guide and graphics cards driver update guide), and peripherals (scanners, printers).
The manufacturer may include a neat installer that walks you through the download and launch processes. In this case, click here to go straight to the instructions. Some drivers come in the form of archives, such as ZIP or RAR. If that’s so, follow these instructions:
First, install an extracting utility such as WinRAR.
Go to the manufacturer’s site to find the driver you want to update. To help you see the process, for the rest of this example I updated an old Intel Iris HD 520 (GPU) driver for my Surface Book.
On the hardware maker’s site -- here, Intel’s Drivers Site -- find the latest version for your device. Note that often you need to know the exact model number as well as which Windows operating system you have (Windows 7, 8, 10) and which architecture (32-Bit/x86 or 64-Bit/x64).
Some third party sites have access to even newer drivers. One good and reputable site is LaptopVideo2Go for anything to do with GPUs, sound, network, and chipset drivers. While a bit geeky (you need to know exactly what graphics chipset and generation you have), you often find drivers just a few days old.
Download the driver. It probably is stored in an archived format, such as ZIP or RAR. Double-click on it to let it auto-extract or right-click on the file and select Extract Here.
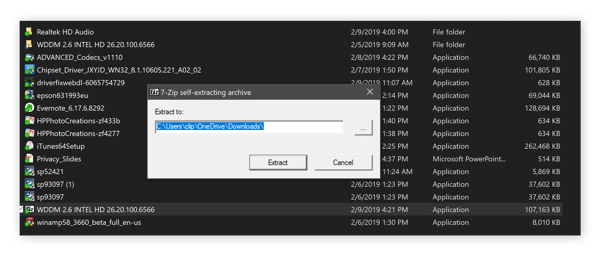
You probably now likely see a folder with a lot of cryptic file names, like this one:
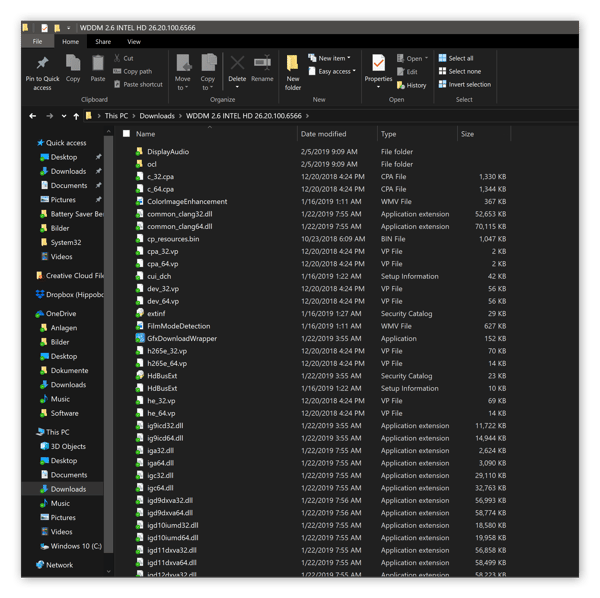
If you’re lucky, one of those files is called Setup or Install, which makes your life easy. But it’s just as likely that an installation tool isn’t included. In that case, you need to open Device Manager and use it to install the driver manually.
Important: Remember the folder where you downloaded these files. For example, C:\Users\YOUR_USERNAME\Downloads
Open Device Manager by right-clicking on the Windows orb (Start button) in the lower task bar and selecting Device Manager. You can also open Device Manager by clicking the Windows key and R at the same time and typing in the following:
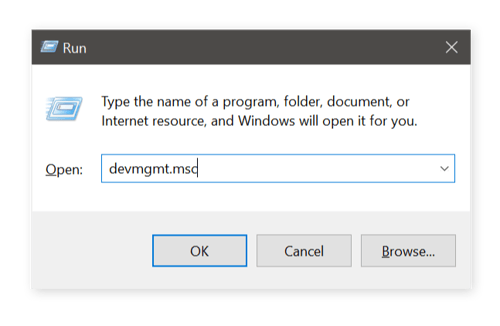 Choose OK.
Choose OK.
Next, search for the category of device to update. In our case, that’s the Display adapters category. Expand it and select the driver to refresh:
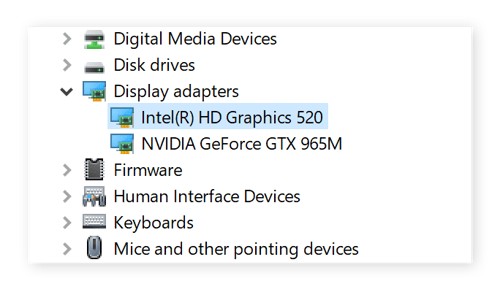
Double-click on that entry and select the Drivers tab. Choose the Update drivers button, then choose the Browse button to find your driver update files.
 Now go to the folder of the installed drivers.
Now go to the folder of the installed drivers.
Click the OK button and then click on Next.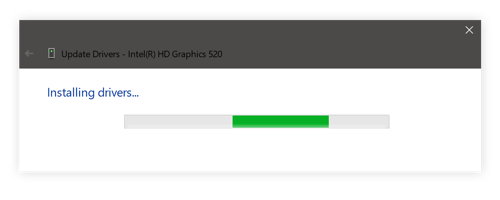
Done! Hopefully the new driver gives you more features, better performance, and fewer bugs.
A common way to update a driver for Windows is to use an installer program supplied by the manufacturer. These installers either sit inside a compressed folder (as you see above in the earlier example) or are provided as one single file.
In most cases, the update is as simple as running that program. Let’s run through the setup process using an AMD Radeon 460 Pro graphics card.
Download the device driver and open your download folder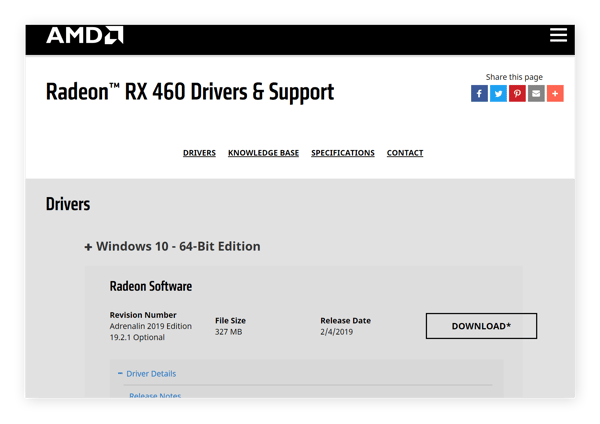
Find the setup file you downloaded, and click to launch it:
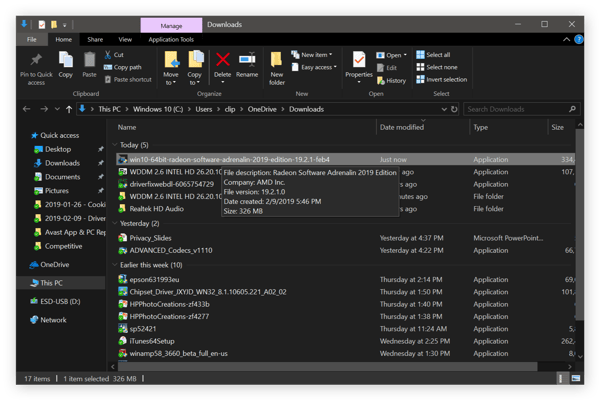
All you need to do is click on Next, Yes, and Install buttons. In most cases, you need to reboot your machine after the installation.
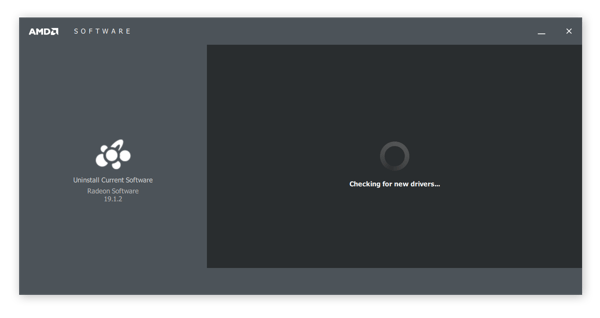
Done!
In some cases, Windows Update can install drivers that aren’t available elsewhere. Anything that has gone through the Microsoft certification process has been tested, so you can confidently trust the driver files it updates.
To use Windows Update to install drivers on Windows 7 or Windows 8:
Click on Start and then go to Control Panel.
Go to System and Security; select Windows Update.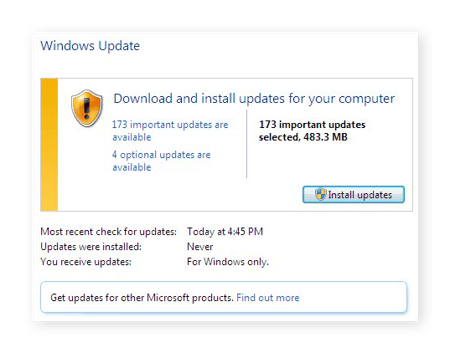
Next, go to the list of optional updates. If you find some hardware driver updates, install them!
To Use Windows Update to install drivers on Windows 10:
Click on the Start button and then on the little cog.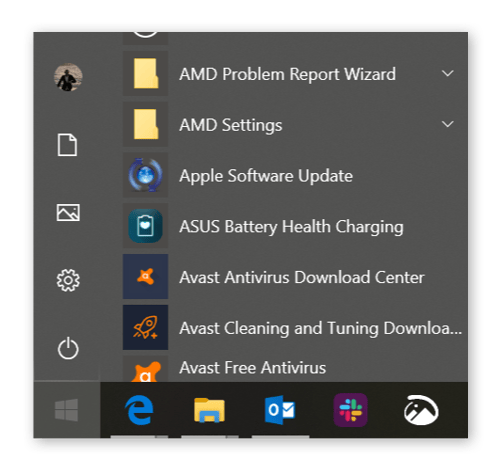
This opens the Settings application.
Click on Update & security which brings you to the Windows Update section.
Click on Check for Updates and hope that it installs updates automatically.
If that process doesn’t find anything, there’s a chance that you can still find a device driver using the “Automatic” detection method of Device Driver. To do that, open up Device Manager by clicking on the Windows key and R at the same time and typing in devmgmt.msc.
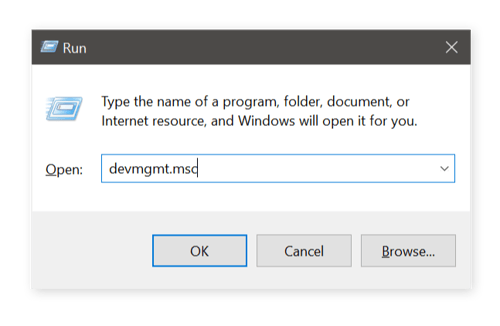
Go to the driver to update and double-click on it, just as you did in the initial instructions. But instead of manually looking for an updater file, go to the Drivers application, choose the Update Driver button, and select Search automatically for updated driver software.
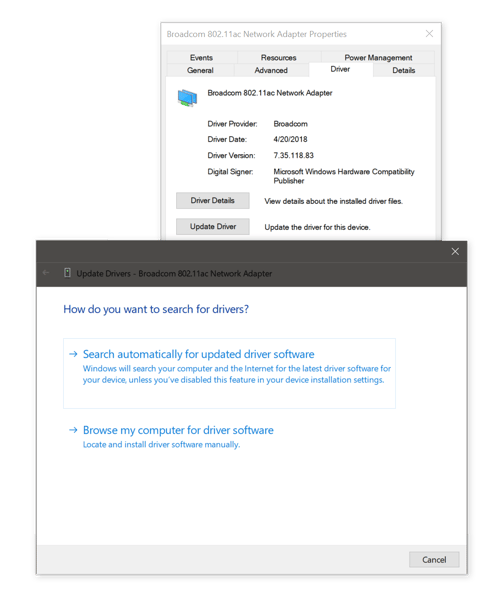
There are alternatives in the form of a professional driver updater software that comes with a database of drivers (hundreds of thousands of them), checks your system for old drivers, and installs the new ones automatically.
You can find, download, and update drivers automatically with Avast Driver Updater. It checks your entire system for old drivers, selects the best upgrades, and installs them for you -- easily and automatically.
Just as with any piece of software, drivers become outdated over time. Their makers release newer versions that fix bugs or add new features.
There are multiple reasons for outdated drivers on your PC. Among them:
Windows itself doesn’t provide updates to all drivers. Hardware makers have to go through a rigorous acceptance process before Microsoft includes the driver in Windows Update. As a result, it could take months for a driver to arrive on your device -- and by the time it does, the manufacturer has released newer versions.
Your PC or component came with old drivers, with no updater is in place. For example, my Surface Book that includes a graphics chip dating from 2017 runs on drivers from mid-2017. The version number is 23.20.16.4842, when in fact the latest drivers (as of February 2019) have the version number 26.20.100.6566.
Because drivers run crucial parts of a computer, any failure makes the system unstable. As a result, drivers often are the culprit for when lots of things go wrong. Check for new drivers if:
You experience problems you can’t explain otherwise. Among them might be stuttering audio or no sound, Wi-Fi and connection issues, games not running or running extremely slowly, and random system crashes.
Devices won’t work at all. For example, when your USB ports don’t work, you need to update your USB drivers.
When you see an exclamation mark in your Device Manager. This means that Windows knows something is wrong. To look in Windows 7 and 10: Hold the WIN-KEY + R, type in devmgmt.msc, hit Enter to open Device Manager, and look for entries with an exclamation mark like this one:

This shows that there’s something wrong with the device. You should probably update it or install the proper drivers.
To boost PC performance. Some drivers, especially chipset and graphics drivers, may make your computer run faster. However, you should probably look for ways to improve your PC’s performance through other means or by using a product like Avast Cleanup.
Avast Driver Updater for Windows automatically scans, updates, and fixes your PC drivers in just one click.
Avast Driver Updater for Windows automatically scans, updates, and fixes your PC drivers in just one click.
Avast Driver Updater for Windows automatically scans, updates, and fixes your PC drivers in just one click.
Avast Driver Updater for Windows automatically scans, updates, and fixes your PC drivers in just one click.

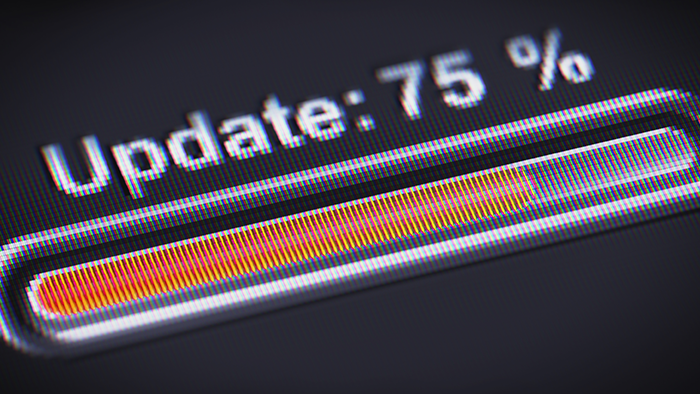


/The-best-driver-updater-software-for-WindowsThumb.jpg)

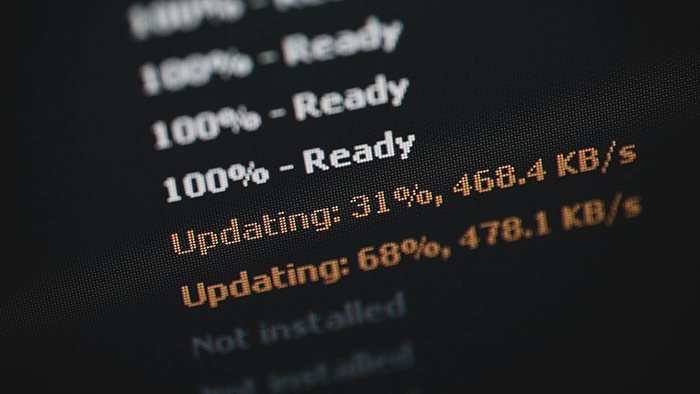

Optimize your Android with free Avast Cleanup
Avast Cleanup
Free installProtect your iPhone from threats with free Avast Mobile Security
Avast
Mobile Security