How to use Windows Device Manager to upgrade graphics drivers manually
Windows Device Manager can be used to upgrade to the latest graphics card driver manually. It’s most useful when updating a driver that’s at least three months old, because it can take time for new releases to get through the Microsoft certification process.
Before you get started, it’s wise to create a system recovery point. This backs up all your current drivers, allowing you to return to the previous state in case anything goes wrong.
To create your backup, find and open the Create a restore point program, go to the System Protection tab, select Create…, and follow the on-screen instructions to complete the process.
Once you’ve created a backup, follow the steps below to update your drivers on Windows.
Update graphics drivers on Windows 11
-
Find and open Device Manager in the Start menu and click Open.
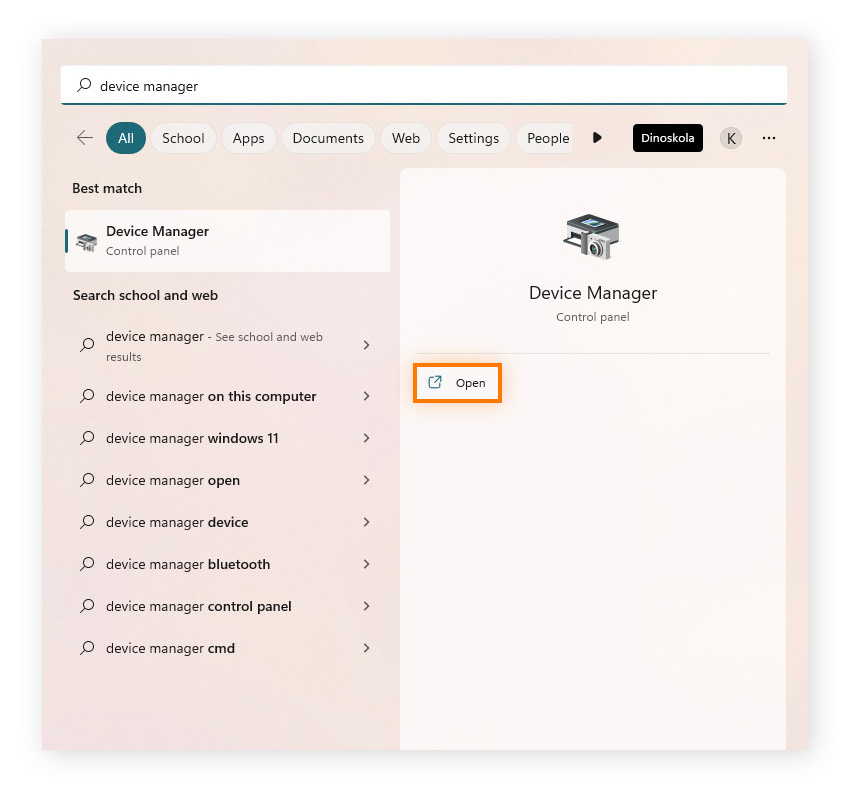
-
Expand Display adapters, right-click your graphics card, and select Update Driver.
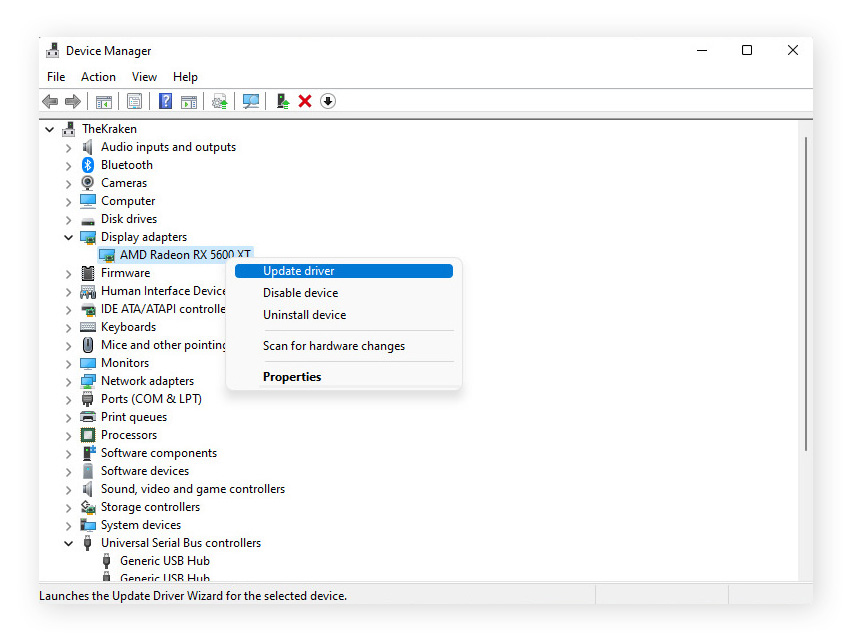
Update graphics drivers on Windows 10
There are two options for updating your graphics drivers on Windows 10 using Device Manager: you can search automatically for updated driver software or choose a driver that you found manually.
-
Find and open Device Manager in the Start menu and click Open.
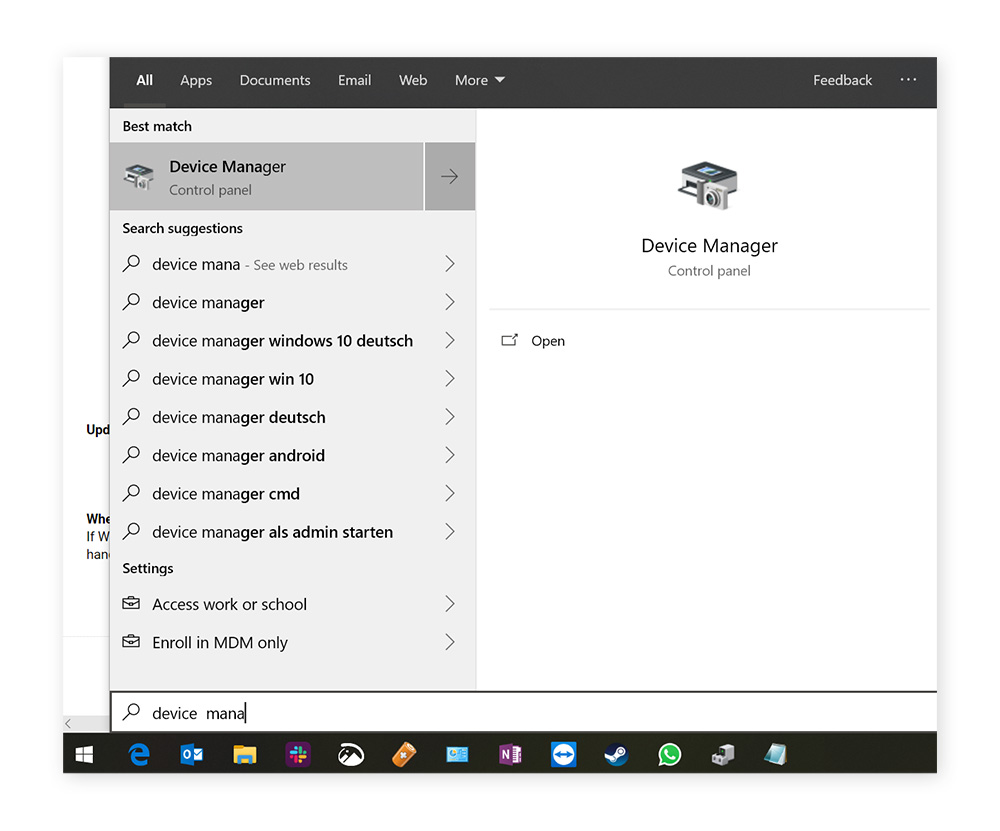
-
Expand Display adapters, right-click your graphics card, and select Update Driver.
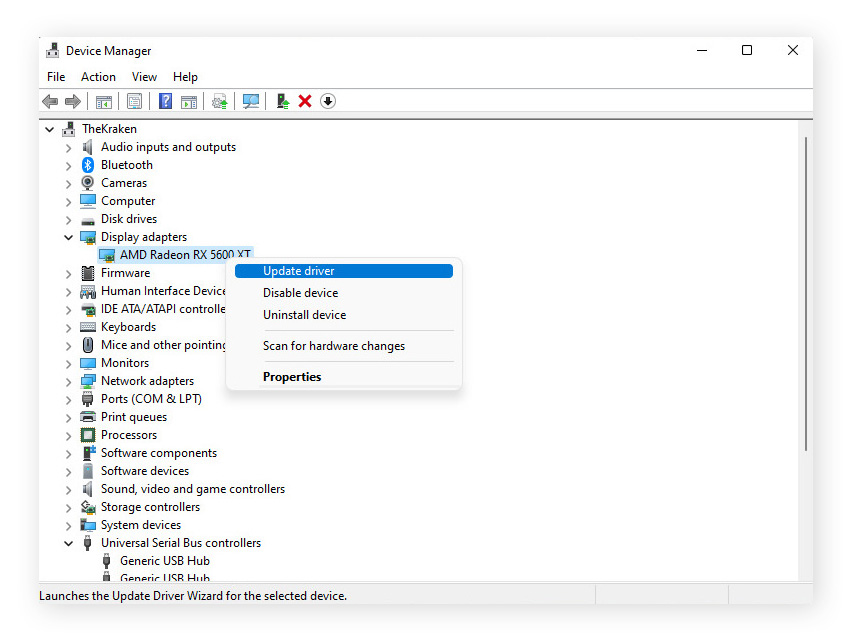
-
Open the Driver tab, click Update Driver, and select Search automatically for updated driver software.
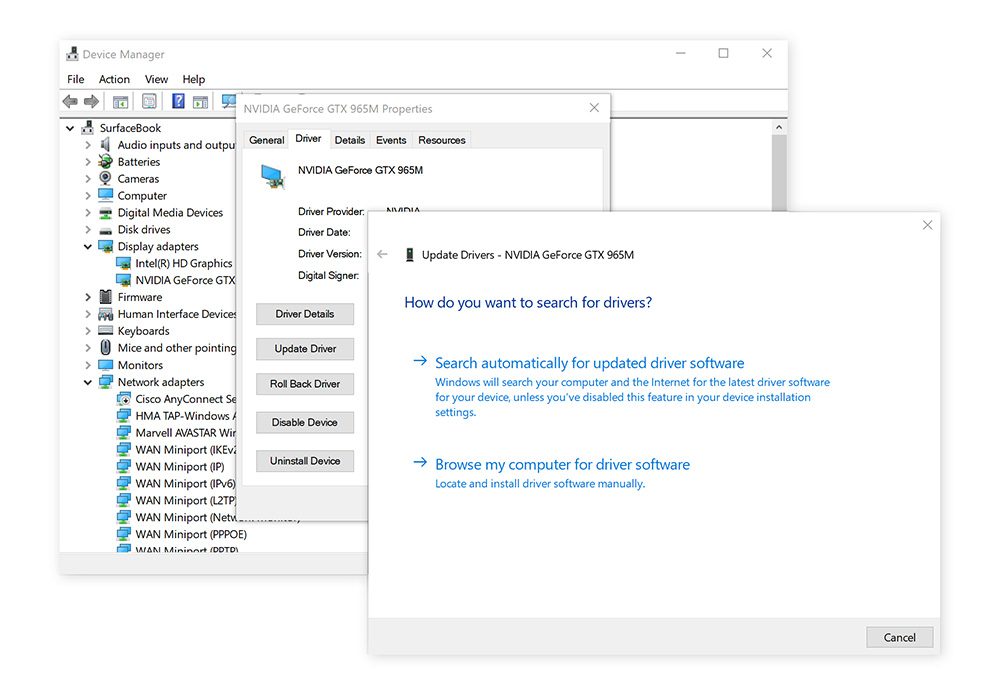
-
Alternatively, select Browse my computer for driver software, click Browse to find your saved driver or Let me pick from a list of available drivers on my computer to choose from the options you’ve downloaded, then click Next.
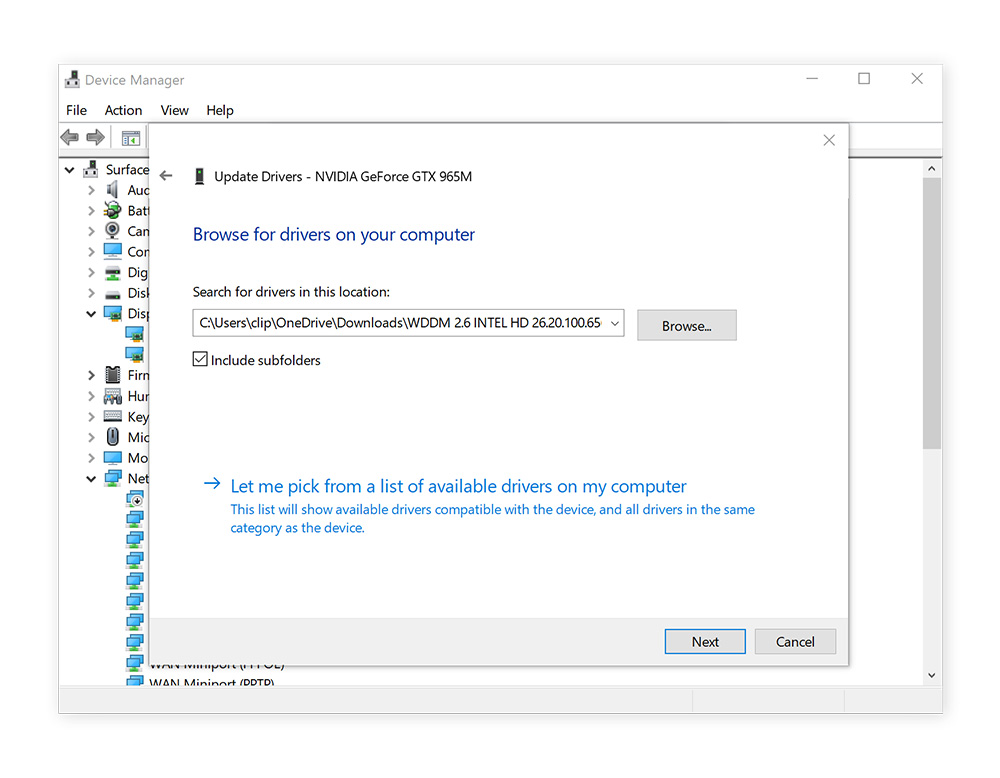
-
If you need to choose a location, click Have Disk, Browse, then select the folder that contains the new driver and click Next. You may then be prompted to restart your computer.
Update graphics drivers on Windows 7 and 8
-
Click the Windows logo in the bottom left of your screen, select Computer, choose Properties, and then open Device Manager.
-
Go to Display adapters and look for an entry for your graphics card, which should have “graphics”, “VGA”, “Intel”, “AMD”, or “NVIDIA” in the name.
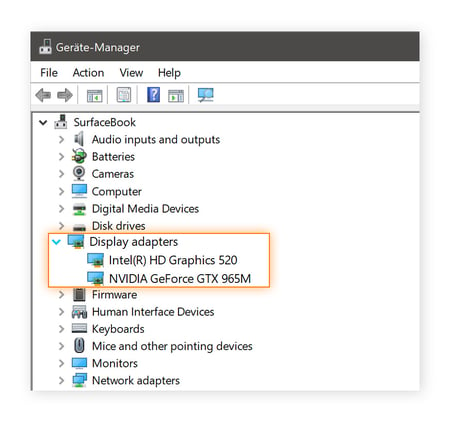
-
Double-click your graphics card, go to the Driver tab, click Update Driver, and select Search automatically for updated driver software.
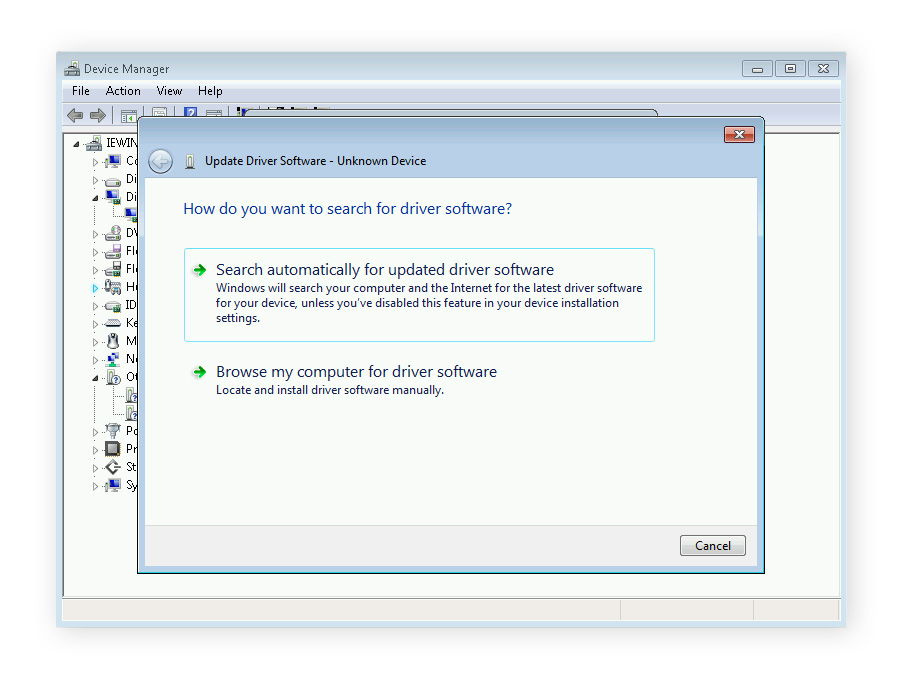
-
If that doesn’t turn up anything new, repeat steps 1-3, and in the last step select Browse my computer for driver software.
-
Select the correct driver once prompted. If it didn’t come with an installer, then extract that file from the directory you downloaded the file from. The file will typically end in “.inf” (with a file name like “oem148.inf” or “intelgpu.inf”).
-
Click Let me pick from a list of available drivers on my computer.
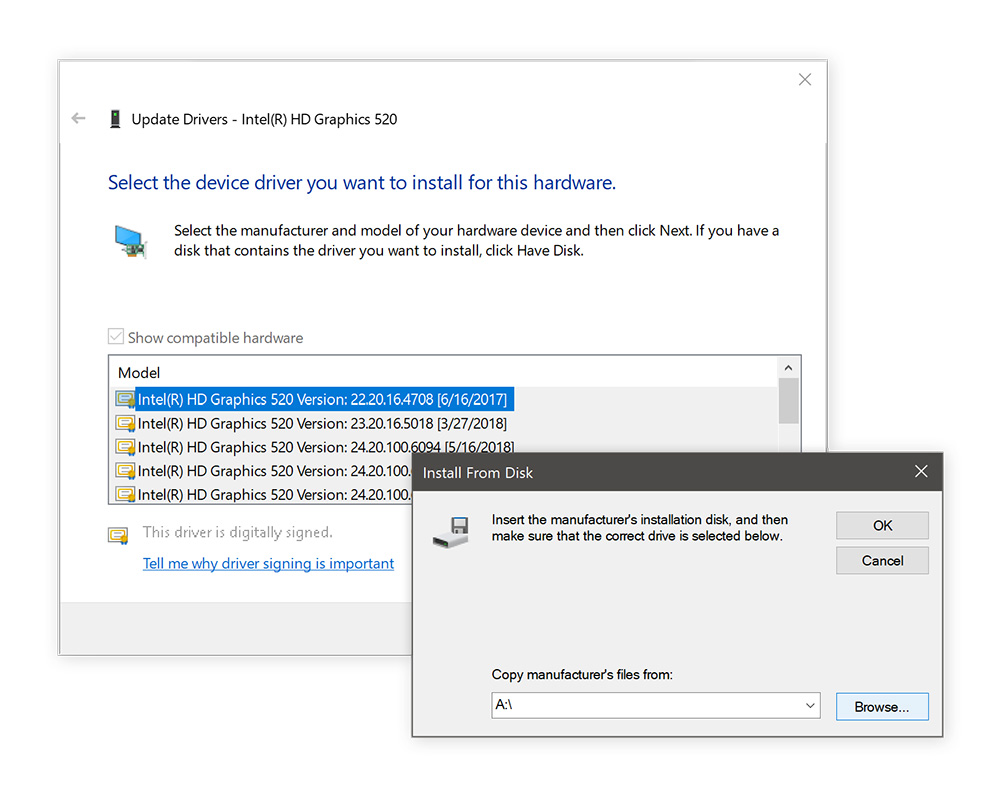
-
Click Have Disk, then Browse, and find the folder of the new graphics driver you just downloaded. Double-click the .inf file and click Next to install the driver. Finally, reboot your computer if you’re prompted to.
You can explore the new options the manufacturer provides in the graphics control panel. To get to it, right-click on your desktop, then find Intel HD Graphic Options, NVIDIA Control Panel, or AMD Radeon Settings.
Where do I find graphics drivers?
There are three major graphics driver makers: Intel, NVIDIA, and AMD. You should be able to find the latest graphics drivers for your GPU on each their official driver webpages:
-
Intel HD graphics
-
AMD Radeon drivers
-
NVIDIA drivers
If you’re building your own gaming PC, you may want to compare options and choose the best driver for your needs. Download the drivers and install them using the setup file or the manual driver installation method described above.
Many people prefer to update their drivers to the latest version automatically so there’s less chance that you’ll miss a new release.
How to automatically upgrade your graphics drivers
Manually upgrading graphics cards can be complicated and time-consuming and, with new driver releases every month, it’s hard to keep up with all the latest software. For a better experience, you can automatically upgrade your graphics drivers by using driver updating software.
Even the most tech-savvy among us can get tired of constantly hunting for the latest release. That’s why we developed a straightforward, automated solution.
Capable of scanning millions of drivers from more than 1,300 major brands, Avast Driver Updater is a user-friendly tool that can do it all. It goes way beyond just keeping your graphics drivers updated. It also checks for outdated sound, network, printer, and scanner drivers and automatically installs them for you. That’s one less thing to worry about, and it’s especially useful if you’re building your own PC.
Download a free trial of Avast Driver Updater and update your Windows drivers today.
How to use Windows Update to update graphics drivers
Windows Update, which comes installed on Windows 11, 10, 8, and 7, provides another easy method to update graphics drivers. The drivers you get from Windows Update are fine-tuned and certified by the Windows Hardware Quality Labs (WHQL). While they’re generally not the latest versions available, they are highly likely to be stable.
Here’s how to upgrade your GPU drivers using Windows Update:
Update your graphics driver using Windows Update on Windows 11
-
Open the Start menu and then the Settings app.
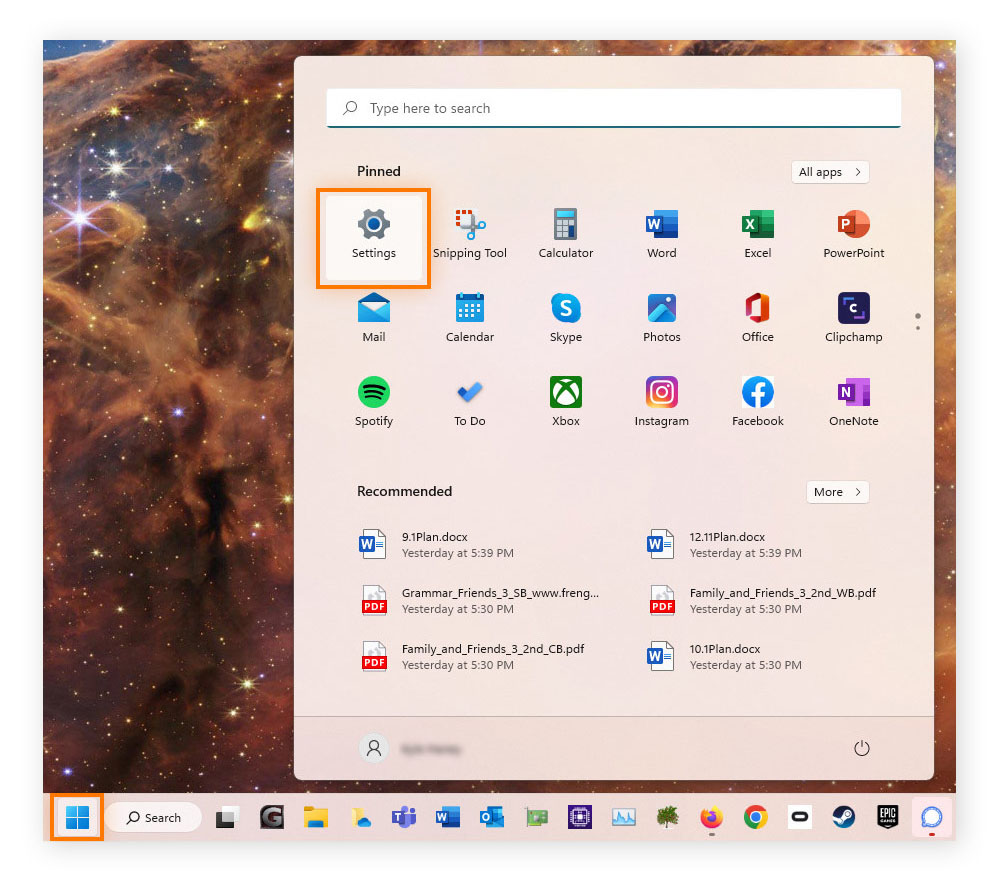
-
Select Windows Update.
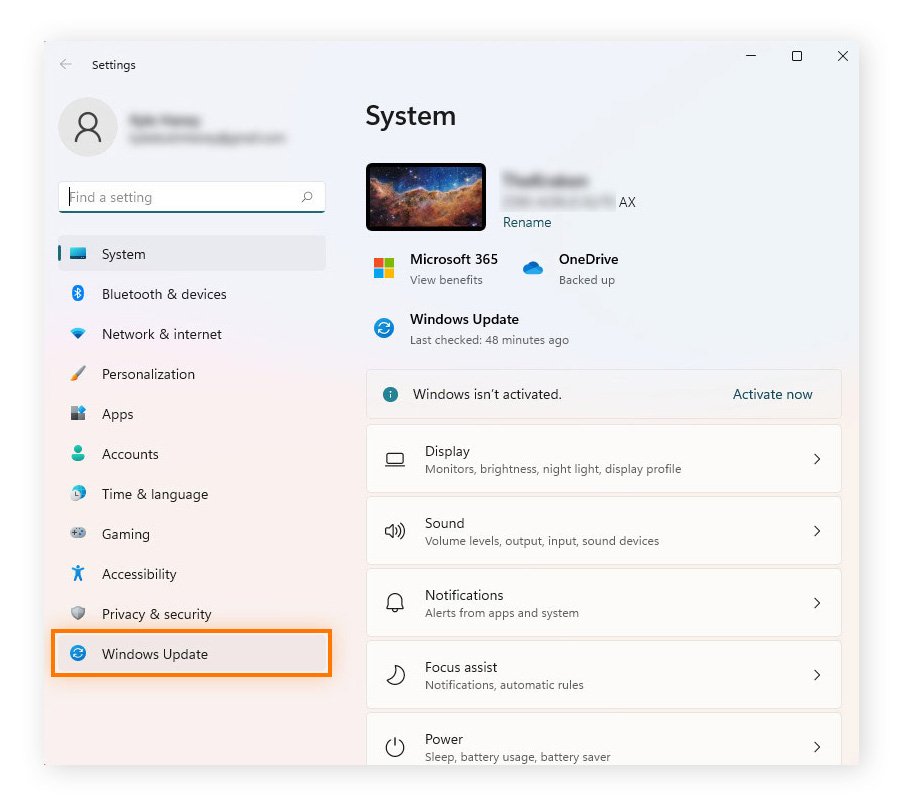
-
Click Check for updates. All available Windows updates, including graphics drivers, will be installed automatically.
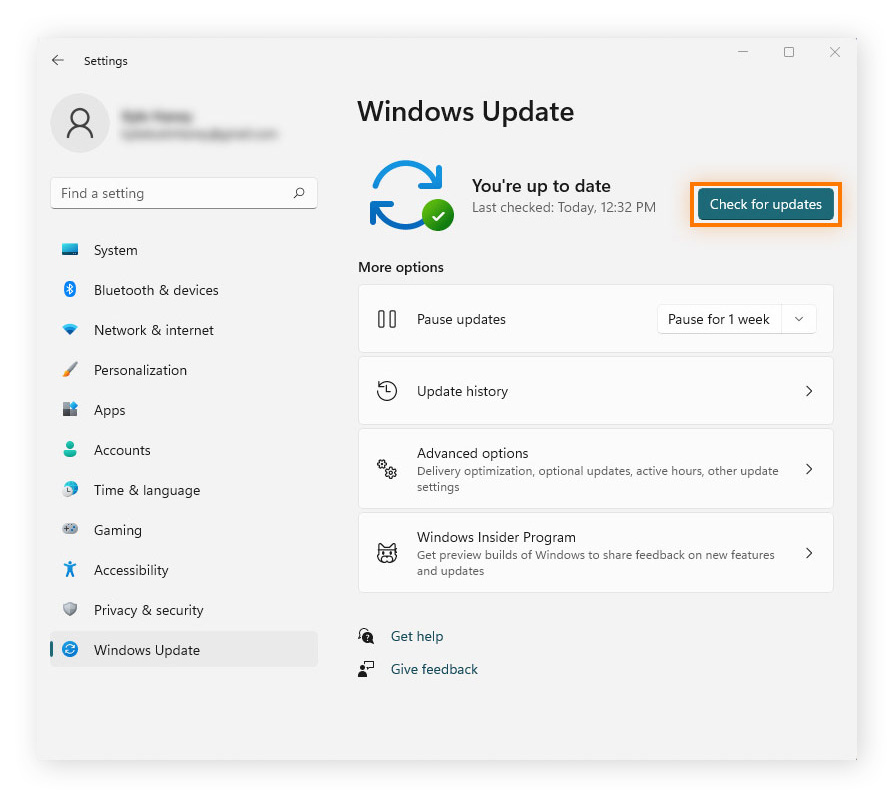
Update your graphics drivers using Windows Update on Windows 10
-
Open the Start menu and then the Settings app.
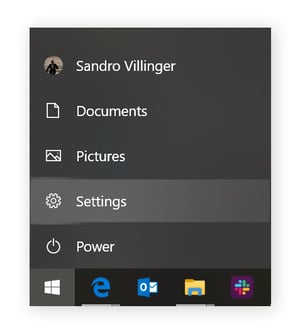
-
Select Update & Security, then Check for updates. Any GPU drivers that are found will be installed automatically.
Update graphics drivers using Windows Update on Windows 7 and 8
-
Open the Start menu, then find and open Control Panel.
-
Click System and Security, then Check for updates (under Windows Update).
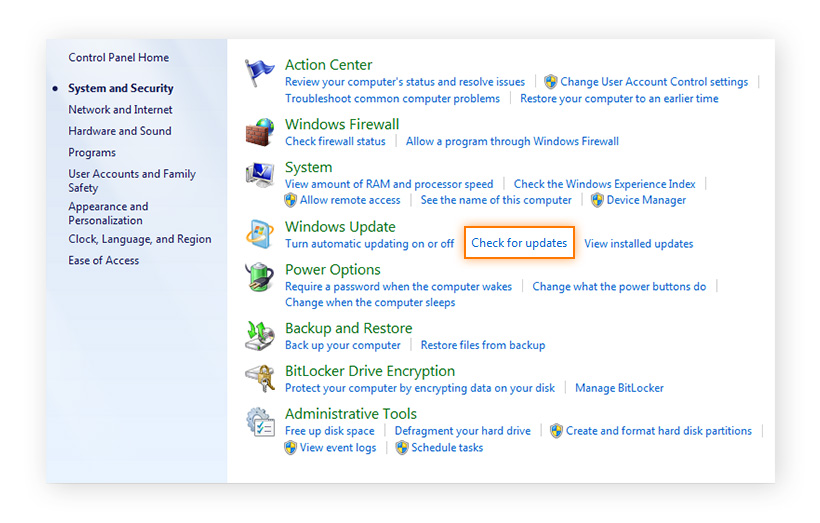
-
Look for relevant graphics card drivers in the main menu or under the Optional Updates category. If you see one, click the Install button and wait for the installation to complete.
How do I check my graphics card?
The easiest way to check your PC’s graphics card on Windows is to launch Device Manager from the Start menu. Your graphics card will be listed under Display adapters and you can double-click it to inspect device properties. Knowing the make, model, and status of the card will be particularly handy if you’re considering overclocking your GPU.
How do I know if my graphics driver is up to date?
To see if you have an updated graphics driver, go to Device Manager and look at the Drivers tab. If the Driver Date is only a month or two old, then you’re in good shape. If it’s older than that, you might want to look for a newer driver for your graphics card.
You can also install software to automatically detect and update outdated drivers. The best Windows driver updaters update all types of drivers, saving you time and effort.
Why should I upgrade my graphics drivers?
Updating video display drivers is crucial on any computer. It’s key to getting top performance and the best possible visual experience. Here’s what regularly updating your GPU driver gives you.
-
Full resolution and color depths: Without an updated GPU driver, you might be limited to extremely low resolutions (such as 800x600 or 1024x768), a reduced color palette, or visible stutter when browsing the web.
-
Smooth game performance: Updated graphics drivers can help computers run faster and smoother. This is especially important for a smooth gaming PC experience that isn’t interrupted by framerate drops. Every time a blockbuster game comes out, companies that make graphics drivers (Intel, AMD, and NVIDIA) will specifically optimize new drivers to suit the system requirements. Certain games may not run without these new optimized drivers.
-
Support for external displays: Many laptops won’t connect to an external display without a proper driver installed. If you work with a second monitor, then an up-to-date driver is essential.
What happens if I don't update my graphics driver?
Keeping your drivers updated boosts performance by speeding up your PC and optimizing your system for gaming and other high-intensity tasks. By the same token, failing to update graphics drivers can result in sluggish and glitchy performance. Outdated drivers are also a security risk, potentially leaving your computer more vulnerable to hackers.
How do I reset my graphics driver?
You can quickly reset your graphics driver by pressing Win + Ctrl + Shift + B on your keyboard. Your screen may flicker on and off while resetting the video card. This can be useful to try if your computer keeps crashing when you try to use graphics-intensive programs, or if you experience screen glitches or a frozen display. If resetting the GPU driver doesn’t work, check for driver updates with an automatic driver updater tool.
Save time and energy with Avast Driver Updater
The process of manually updating all your drivers can be complicated as well as time-consuming. You can solve this problem with the click of a button by downloading Avast Driver Updater. By automatically scanning and detecting the latest drivers, you can spend more of your time enjoying your favorite games and streaming services to their full potential. Start a free trial now.