Updating your audio drivers manually can be tricky, even for advanced computer users. To help guide you, we’ve provided step-by-step instructions for several methods below.
Before you go through these steps, quickly check that you haven’t accidentally muted your speakers. You’d be surprised how often this is the reason for no sound. And because the manual method can be difficult (and sometimes unreliable), feel free to jump to the section on how to update sound drivers the easy way, with specialized software.
Use Windows Update to update audio drivers
One of the easier ways to update audio drivers is to use Windows Update, a built-in feature of the Windows operating system.
 Missing sound driver
Missing sound driver
This component of the Windows operating system offers many official and certified drivers. While these usually aren’t the very latest drivers, they tend to be stable and should work well with your computer’s sound card or chip.
Windows 11, 10, and older versions offer audio drivers via their built-in Windows Update utility. Here’s how to check for sound drivers using Windows Update:
How to use Windows Update on Windows 11
-
Press the Windows key + I to open the Settings app.
-
Select Windows Update in the left sidebar.
-
If you have updates, click Install all to automatically update any available audio drivers.
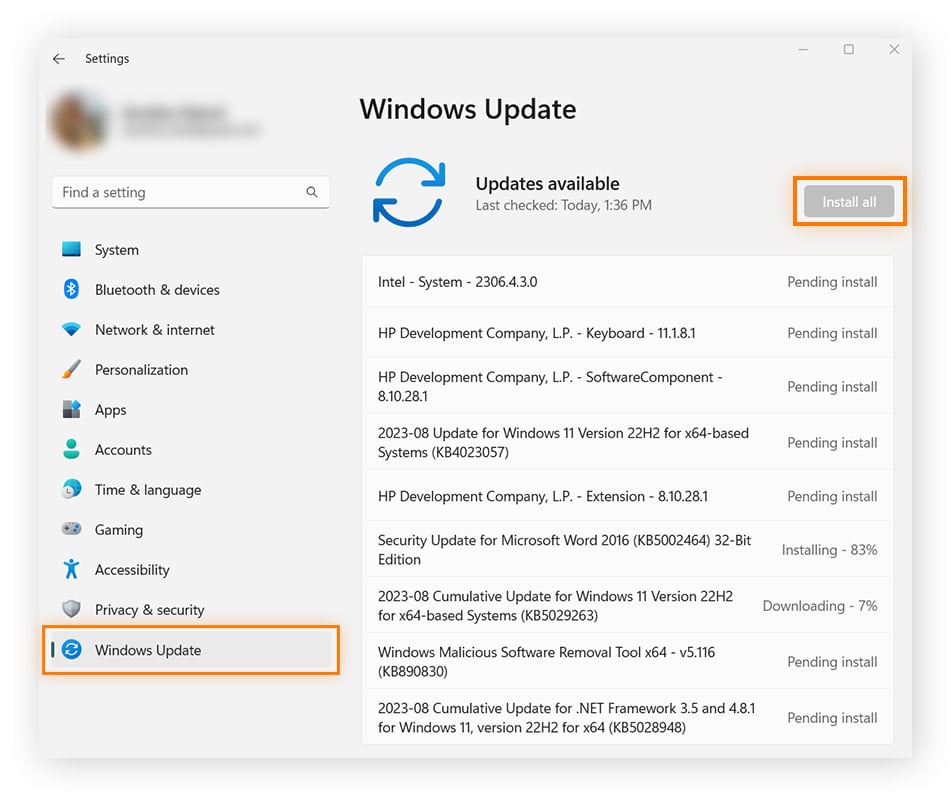
How to use Windows Update on Windows 10
-
Click the Start button in the lower left and choose Settings.
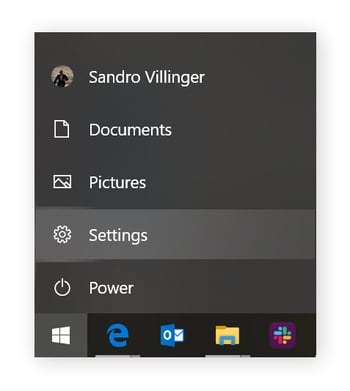
-
Click Windows Update & Security. You can check for updates here.
-
If any audio drivers are found, they will be installed automatically.
How to use Windows Update on Windows 7
-
Click the Start menu and select Control Panel.
-
Click System and Security and Windows Update, then click the Check for Updates link
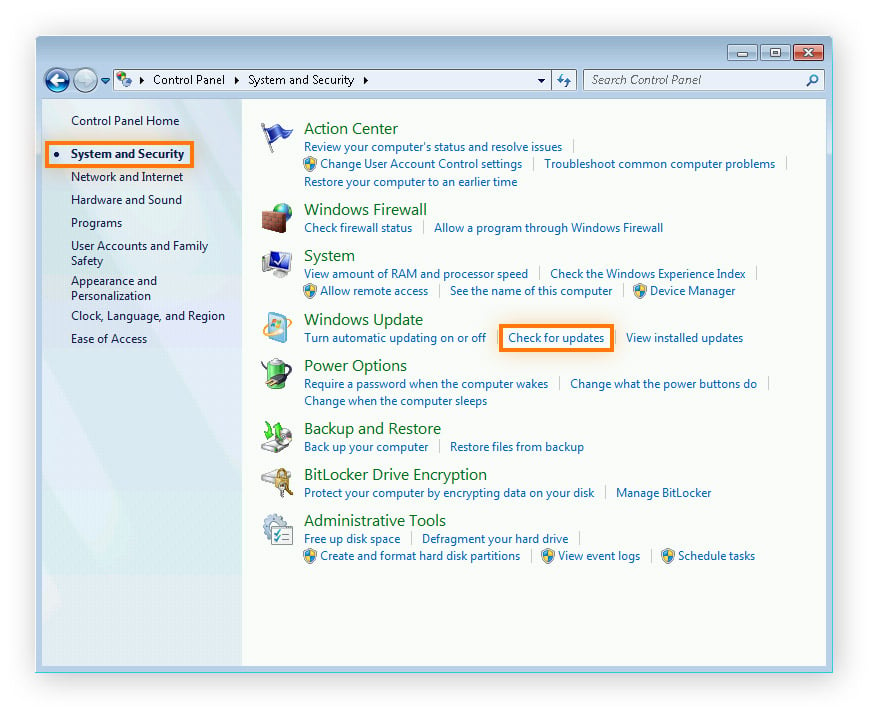
-
Wait for the results. Look for audio drivers either in the main view or under the Optional Updates category.
-
Click the Install button.
If Windows Update found files to update, and if you now hear sound, you’re good to go. But if you still don’t hear sound, it’s likely that Windows Update couldn’t find the right driver. Try the method below.
How to update audio drivers using Device Manager
If Windows Update couldn’t update your audio driver, you’ll need to find an updated driver manually. That generally means you’ll have to hunt for sound drivers using Device Manager. You can also use this method to delete and reinstall available sound drivers, which may help solve your issue.
Here’s how to update audio drivers on Windows 11, Windows 10, and Windows 7 using Device Manager:
Update audio drivers on Windows 11
-
Type Device Manager into the Windows search bar and click the Device Manager entry in the search results.
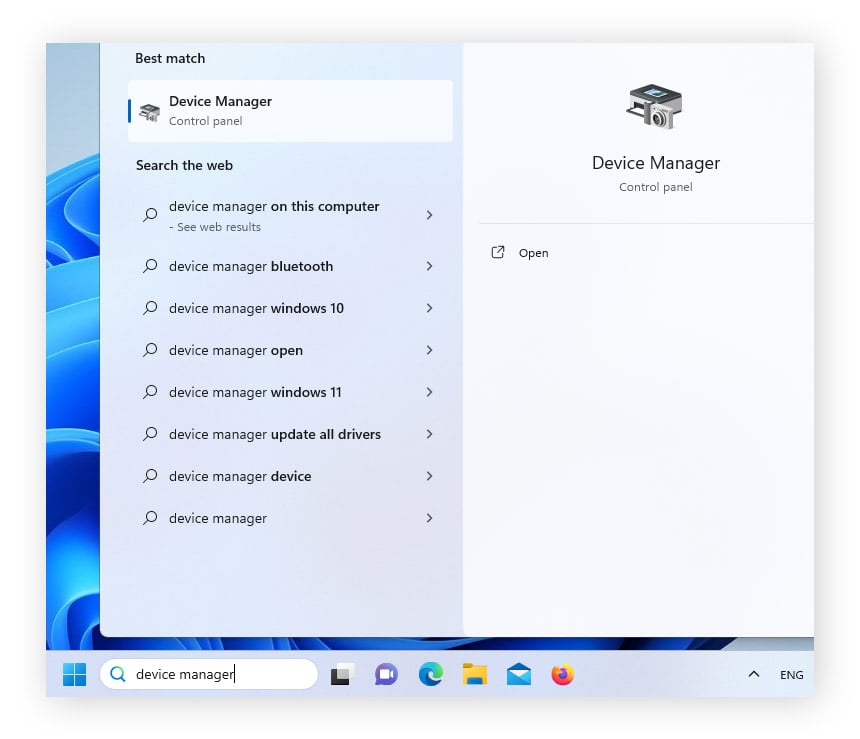
-
In Device Manager, expand Sound, video and game controllers.
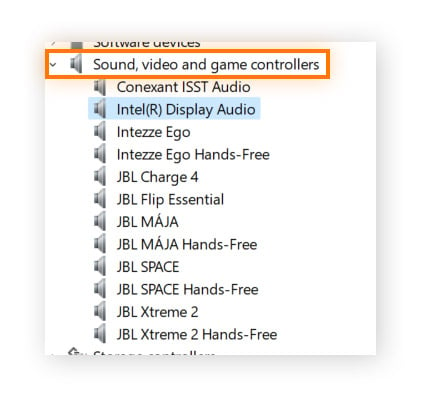
-
Right-click on the audio card you want to update and select Update driver.
-
In the new window, select Search automatically for drivers.
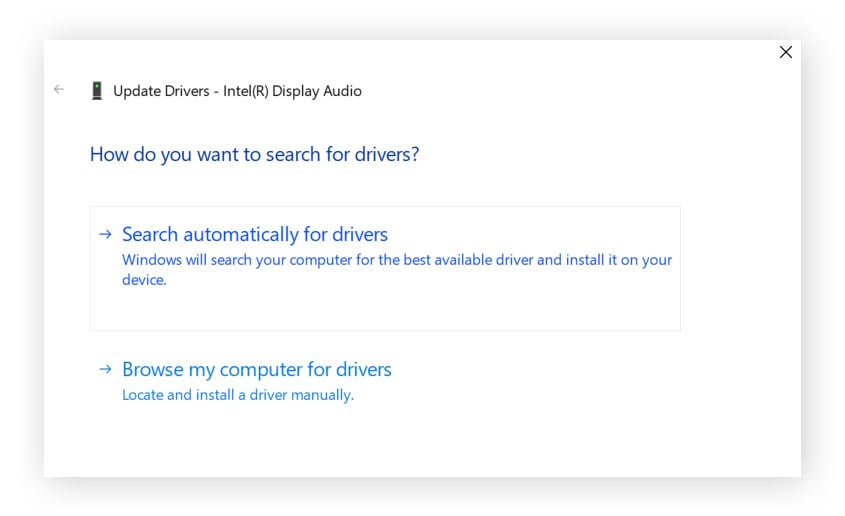
-
If Windows doesn’t find anything, return to Update Driver and select Browse my computer for drivers.
-
Before you install driver software, you first need to download it. Jump to the “Where do I find audio drivers?” section of this article to learn how to get those drivers.
-
Browse for and select the folder containing the driver files, and follow the prompts to install the driver.
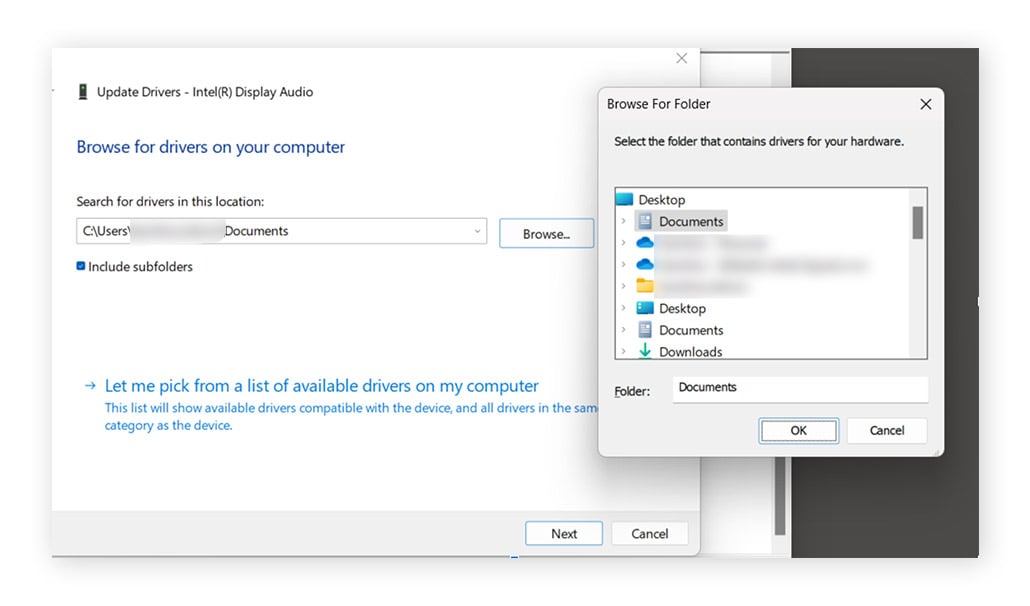
Update audio drivers on Windows 10
-
Click the Start menu, type in Device Manager, and click the Device Manager entry when it appears in the search results.
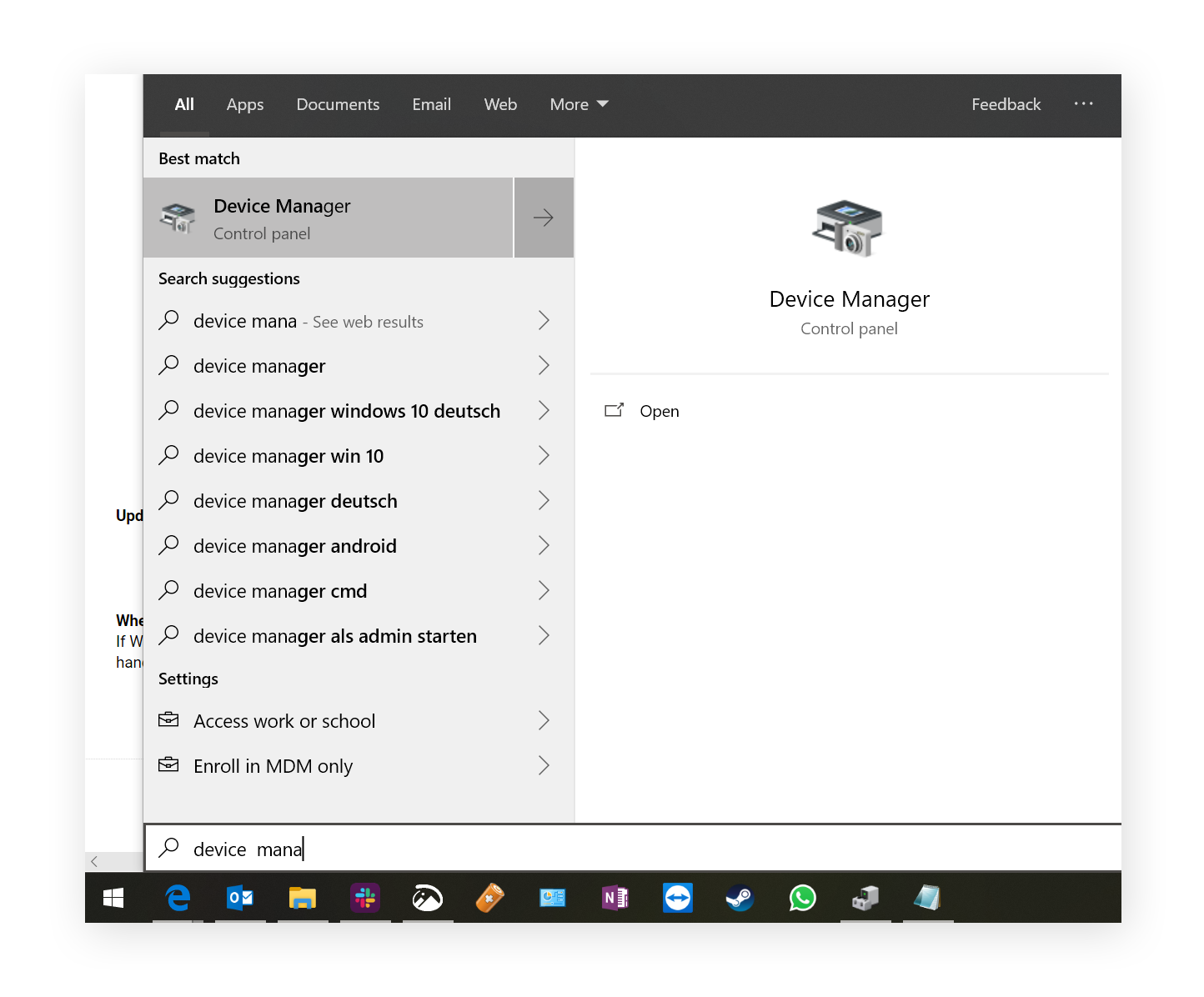
-
Search for Sound, video and game controllers. Windows will show you the hardware associated with your computer’s audio chip. If it’s not detected, you will see an entry that looks something like this:
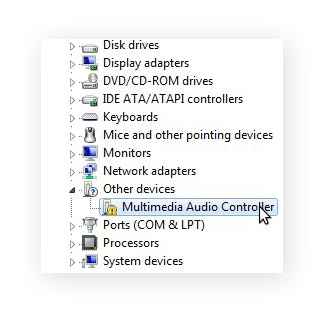
-
Double-click the audio entry and switch to the Driver tab. Click Update Driver.
-
Select Search automatically for updated driver software.
-
If the Windows search doesn’t find anything, return to Update Driver and select Browse my computer for driver software.
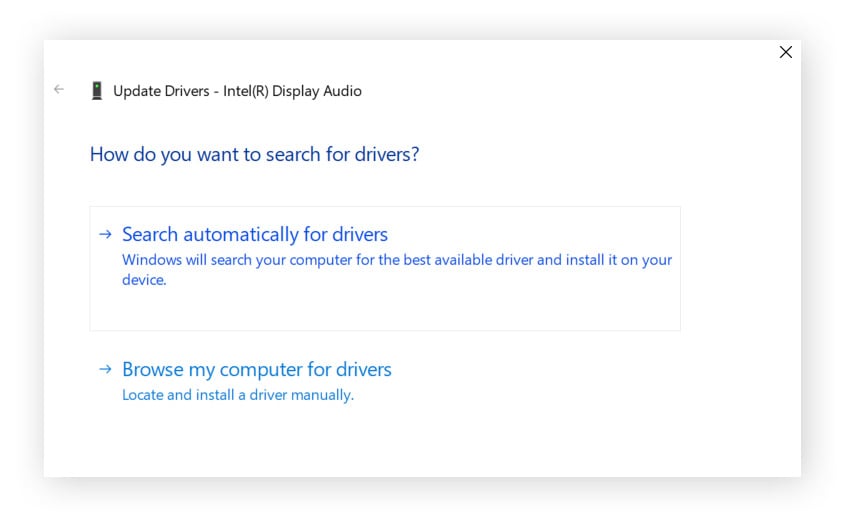
-
Before you install driver software, you first need to download it. Jump to the “Where do I find audio drivers?” section of this article to learn how to get those drivers.
-
The sound driver you download may come with an installer. If not, navigate to your Downloads directory and extract the driver file (it almost certainly ends in “.inf”). Then, from the Update Drivers dialog box, click Let me pick from a list of available drivers on my computer.
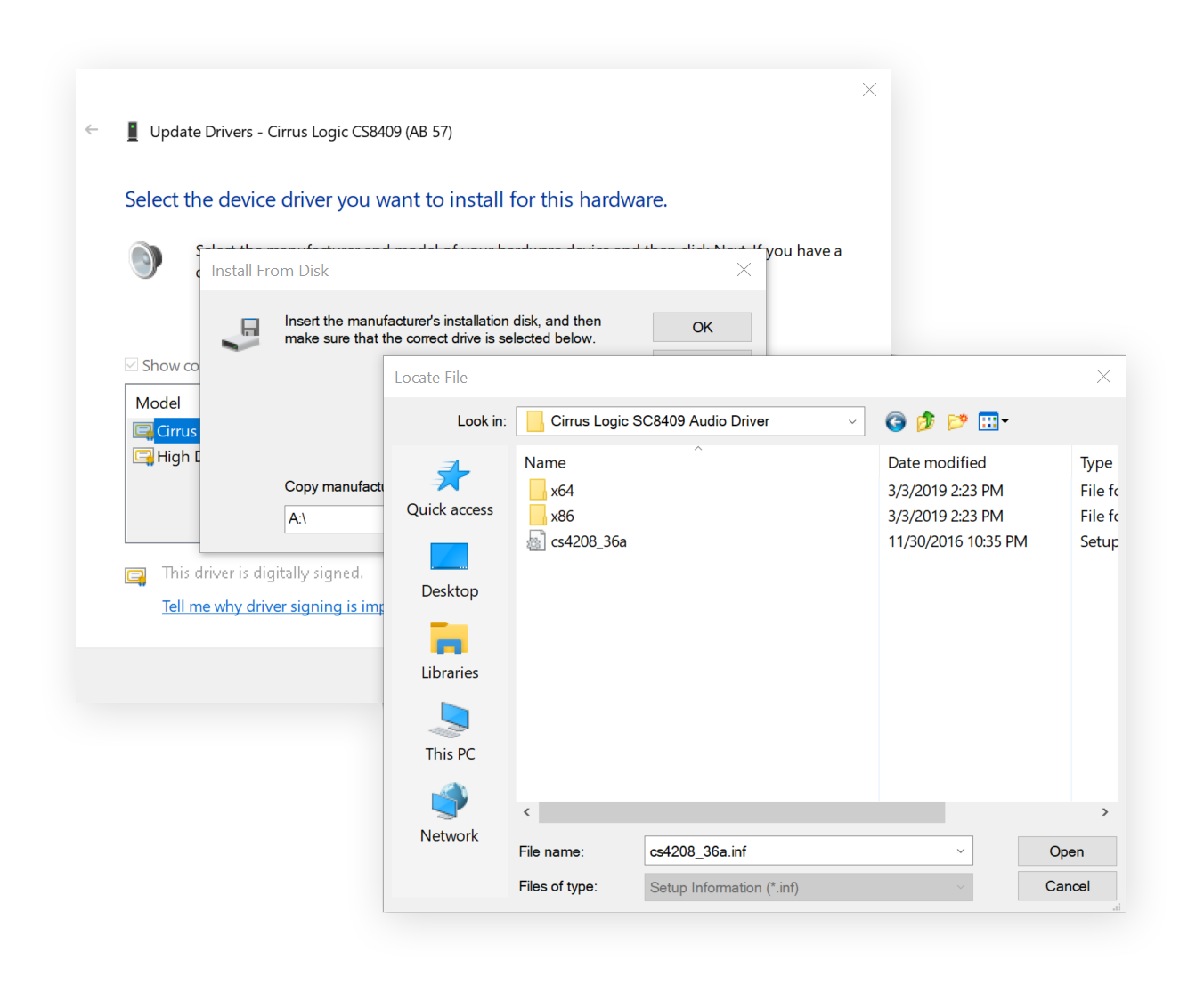
-
Click Have Disk and then Browse. Browse to the folder that contains the driver you just downloaded. These files include all the information necessary for updating drivers.
-
Click Next to install the driver. After a few seconds, you should see something like this:
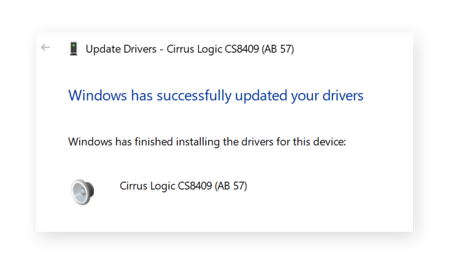
And you’re done! Your audio drivers are now updated.
Update audio drivers on Windows 7
-
Right-click Computer and select Properties. Then click Device Manager.
-
Go to Audio, Video and Game Controller and look for the name of your sound card. It might include one of the popular sound, video, or game controllers visible in the screenshot below, or it may have another name entirely.

If no drivers are detected, it might look like this:
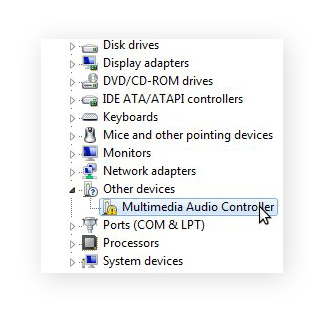
-
Double-click the name of your audio card. Then, switch over to the Driver tab and click Update Driver.
-
Select Search automatically for updated driver software. If that doesn’t uncover anything, repeat these steps and select Browse my computer for driver software.
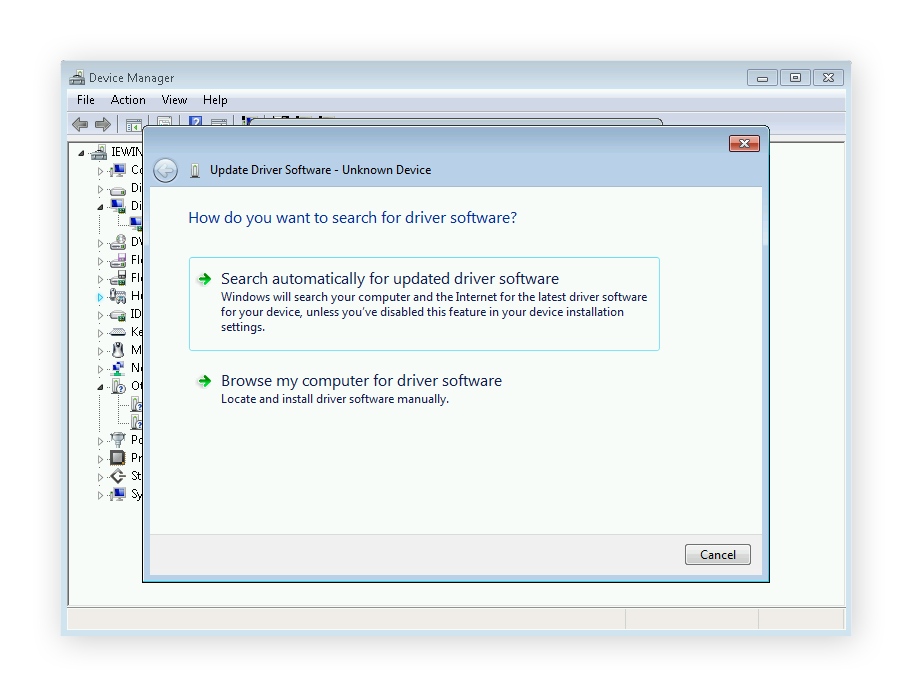
-
Before you install driver software, you need to download it. Jump to the “Where do I find audio drivers?” section of this article to learn how to hunt for those drivers.
-
Sometimes the sound driver doesn’t come with an installer. If that’s the case, then remember where you downloaded it (for example, it may be in your Downloads folder) and extract that folder. In the Update Driver Software dialog, choose Let me pick from a list of available drivers on my computer.
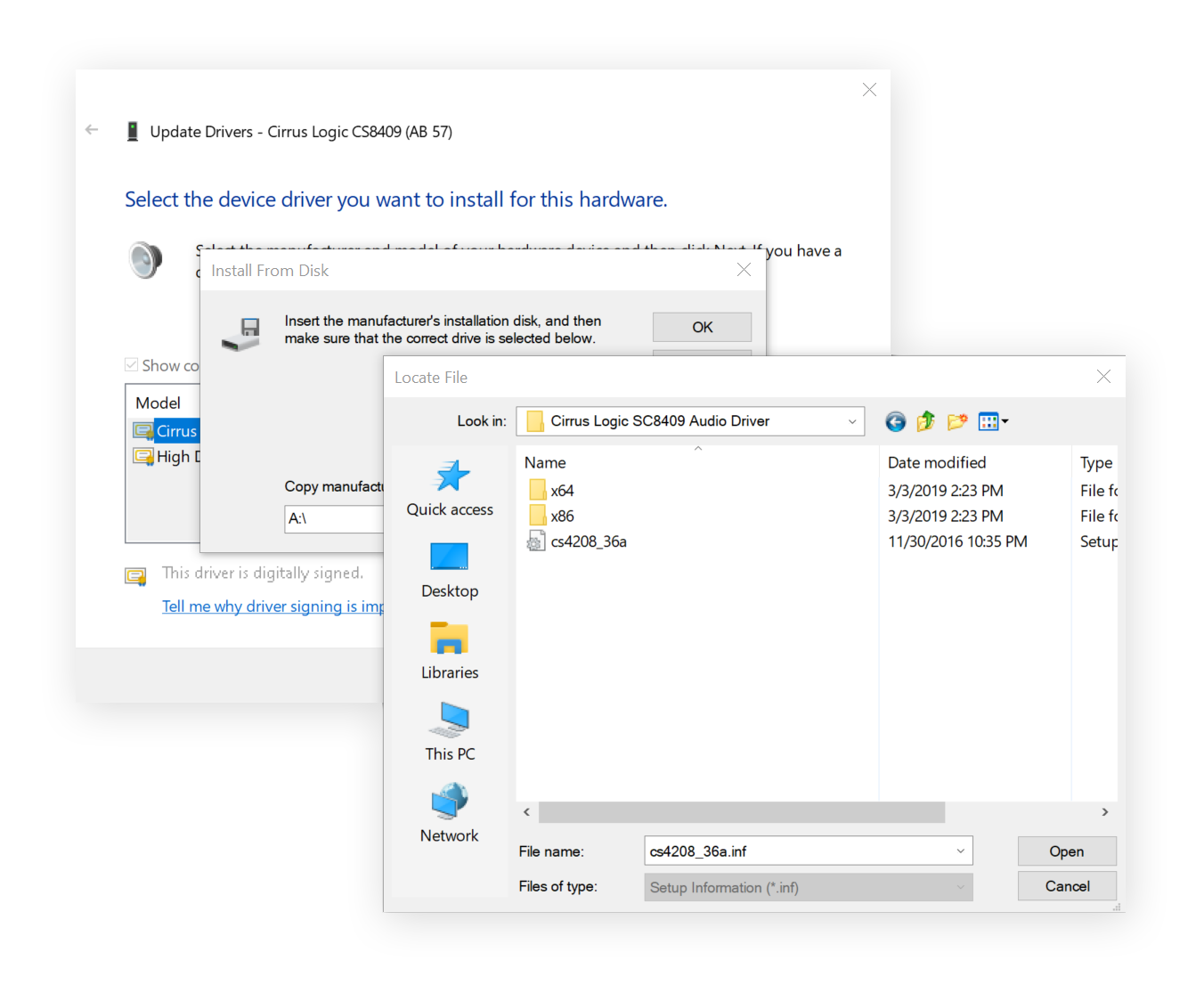
-
Click Have Disk and then Browse. Navigate to the folder that contains the new driver. You need to look for a file ending in “.inf” — these files include all information necessary for updating drivers.
-
Click Next to install the driver. After a few seconds, you should see something like this:
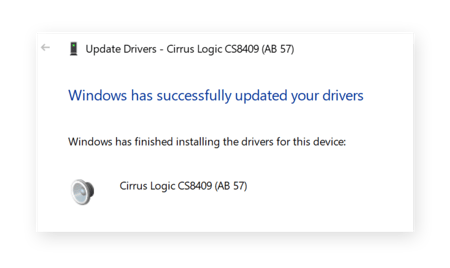
How do I update my drivers automatically?
It’s easy to update your drivers with automated driver updating software. There’s no need to click all over the web, hunting for drivers or their INF files. Even computer geeks get tired of that.
A much simpler solution is to use dedicated software. In fact, because trying to update drivers yourself can be so frustrating, we built our own app to automate the process and remove all the hassle.
Avast Driver Updater scans your computer top to bottom, easily finds new or updated drivers for you, and keeps them updated automatically. It checks the compatibility of over 60 million drivers from more than 1,300 of the most well-known brands to make sure that your drivers get updated quickly and stay updated reliably.
Best of all? Avast Driver Updater will scan, update, and fix your drivers with just a single click. Try it today for free on Windows 11, 10, or older versions of Windows.
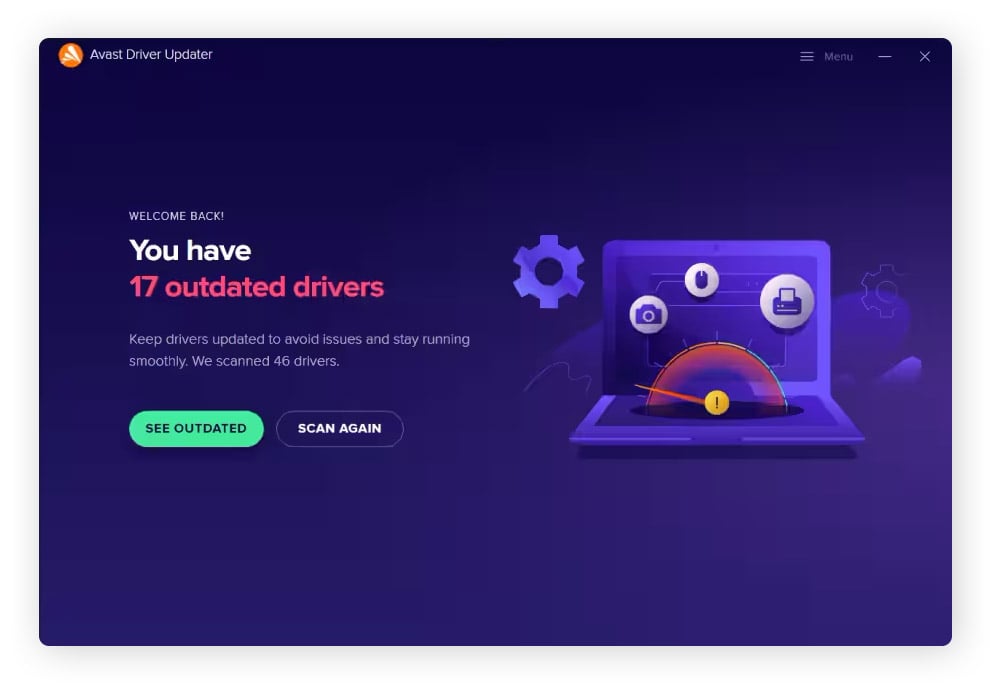
Where do I find audio drivers?
If Windows can’t find any audio drivers and you want to go the manual route, you’ll need to find them yourself. There are a few ways to get your hands on the latest sound drivers.
Look for drivers on the sound card manufacturer’s website
To find out who made the audio chip in your computer, use the Device Manager method described above.
Once you’ve identified your sound card manufacturer, visit their website, where it should be possible for you to find and download the driver. Each manufacturer will at least provide basic drivers that work with their audio hardware.
Here are the most common sound card manufacturers and links to their relevant pages:
Finding an audio driver on a manufacturer’s website should be easy since this is a common request — you may have to search their support pages.
For example, let’s say you have a Creative Labs sound card. Visit the Creative Labs website, find your sound card, and look for any new drivers.
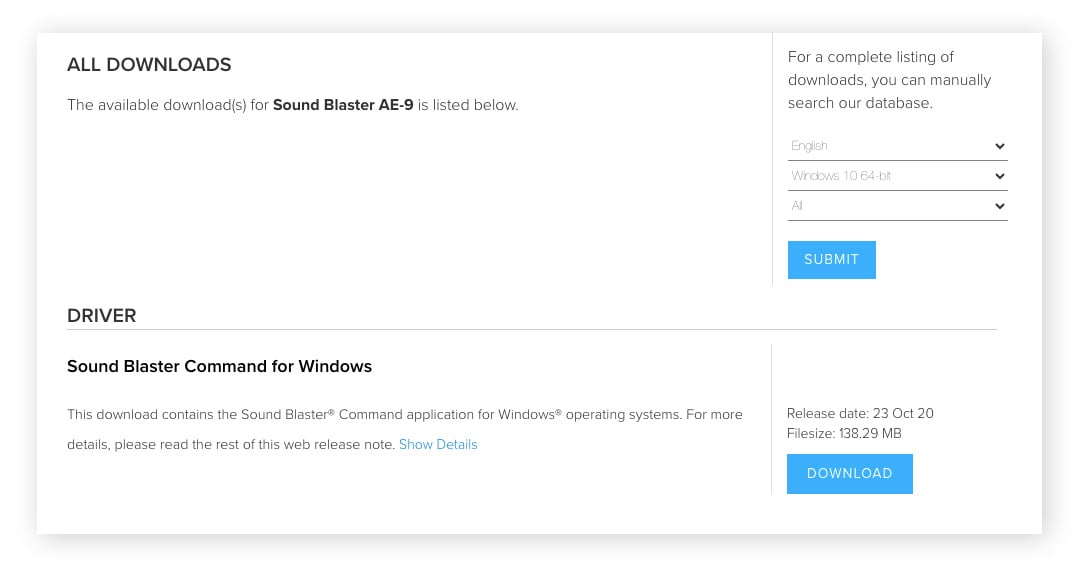
Note that the audio chip often is part of the graphics card. As a result, as weird as it sounds, you might need to download new graphics drivers before you can update audio drivers. That’s not a bad thing, because it means that both components are up to date.
Look for drivers on the PC manufacturer’s website
Chances are that your PC is made by a well-known manufacturer such as Dell, HP, or Lenovo. The manufacturer knows which audio hardware is included in each model, which means that going directly to the manufacturer’s website may be the easiest way to find drivers for your audio chip.
Here are some common manufacturers and links to their relevant pages:
For example, if you have a Dell laptop, you can visit Dell’s website to look for the model of your laptop. Then, you can get the appropriate drivers that have already been tested on the same hardware that you have.
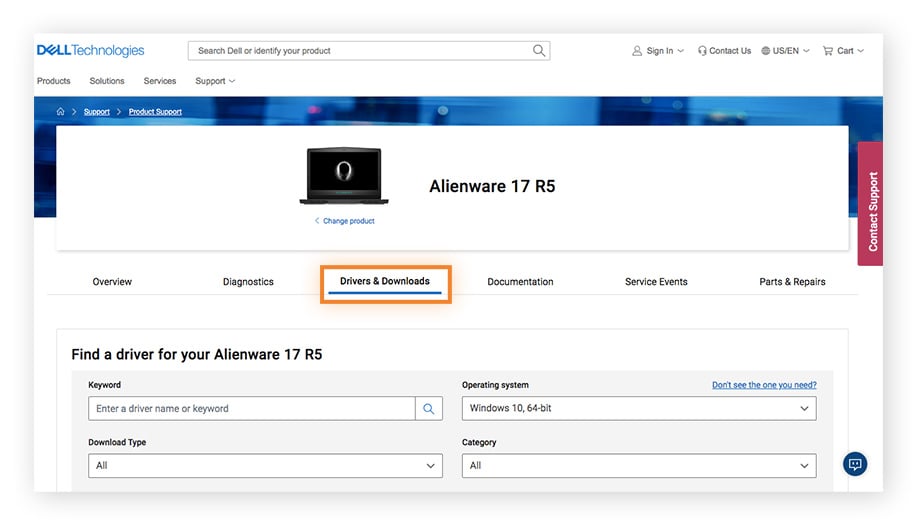
Look for the Audio section, where it’s easy to find an audio driver.
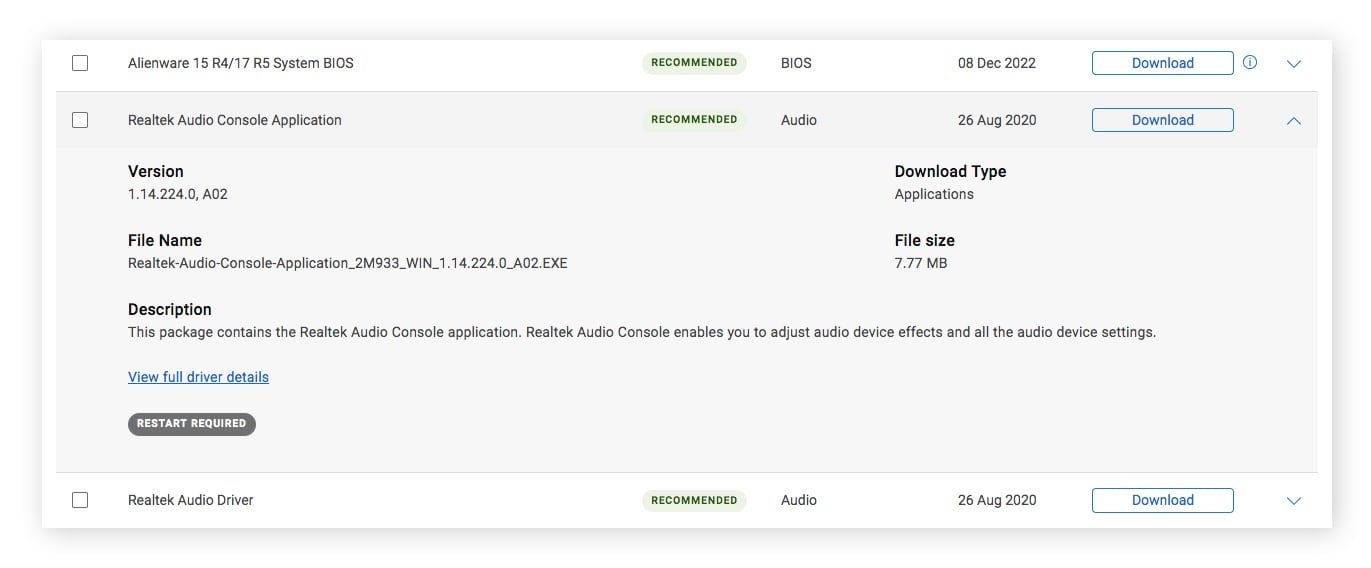
Find drivers on a third-party site
If the manufacturers’ websites don’t have new drivers, you can also check out third-party sites such as the LaptopVideo2Go forums or the Station Drivers website. Both sources offer unreleased and brand-new drivers.
But keep in mind that downloading drivers from third-party sites is risky and can expose you to malware and other threats. Only use sites you know and trust, or stick to the methods outlined above.
No matter where you get your drivers, you’ll end up either with a setup program, which installs drivers automatically, or with an archive file. Before your new driver can be installed using the Device Manager method described above, you’ll need to extract the archive file using a program like WinRAR.
Update audio drivers the easy way
Avast Driver Updater is the quickest, easiest way to update your Windows drivers without having to go through a lengthy manual process. Avast Driver Updater will easily scan, update, and fix all your PC’s drivers so that your computer and all its accessories run buttery smooth. Give it a try today!
FAQs
Why should I upgrade my sound drivers?
If your sound is working properly, you don’t need to upgrade your sound drivers. But if you’re not getting any sound from your speaker or your sound cuts out frequently, upgrading to newer drivers may fix it. Additionally, reinstalling the latest sound driver packages can enhance performance and give you extra features, like better sound effects and smoother speaker and microphone control.
Do audio drivers need to be updated?
Periodically updating audio drivers can help avoid performance issues and introduce new product features. New audio driver packages may fix bugs that cause sound issues, while helping to enhance your sound devices. Generally, updating all your PC drivers will ensure your computer and accessories are functioning at their best.
How do I fix missing audio drivers on Windows 10?
If you are missing audio drivers on Windows 10 you have two options: you can run a Windows Update to automatically find new or missing audio drivers. Or you can use the Device Manager feature to search for missing audio drivers.
Why is there no audio in Device Manager on Windows 10?
If you’re not seeing any audio devices listed in your Windows 10 Device Manager, it could be due to several issues. Your audio device could be disabled by your operating system. Or you could be experiencing sound hardware issues. Or your audio drivers are missing or corrupted, in which case you’ll need to reinstall your audio drivers.
How do I find my current audio driver version?
To find your current audio driver version type device manager in the Windows search box and click the result to launch it. Expand the category Sound, video and game controllers. Right-click your sound card, then select Properties. In the Properties window, go to the Drivers tab to see your audio driver’s version, date, and provider.
How do I find the audio driver on my computer?
To find your audio driver, type device manager in the Windows search box, and open it. Click the arrow next to Sound, video and game controllers to expand the category. Right-click your sound card, then choose Update driver to update it or Properties to access information about your audio driver. In the Drivers tab, you’ll then see the info about your audio driver.
Why does my computer suddenly have no sound?
A sudden drop in your computer’s sound could be caused by a few issues. Physically, the connection between your speaker and computer could have been disrupted, or there could be a problem with your audio hardware. The issue could also be due to missing, outdated, or corrupted audio drivers. If this is the case, you’ll need to reinstall or update your audio drivers.