- Segurança
- Privacidade
- Desempenho
Drivers de dispositivo são softwares que informam ao sistema operacional do seu computador como se comunicar com o hardware. Sem drivers de dispositivo, seu PC ou laptop Windows não funciona. Manter os drivers atualizados é essencial para ter o desempenho máximo do PC. Vamos mostrar como atualizar os drivers no Windows 7 e 10, manualmente ou com nosso Driver Updater automático.

Os drivers são essenciais para a funcionalidade do seu PC. Por exemplo, a placa gráfica do PC é responsável por tudo que você vê na tela. O driver controla a resolução, profundidade de cor, aceleração de vídeo, aceleração de jogos e muito mais. Cada placa gráfica é um pouco diferente e precisa de um software especializado para controlá-la. Por isso, se nenhum driver estiver instalado, o Windows usará um driver "padrão" e você poderá obter baixa resolução e baixo desempenho.
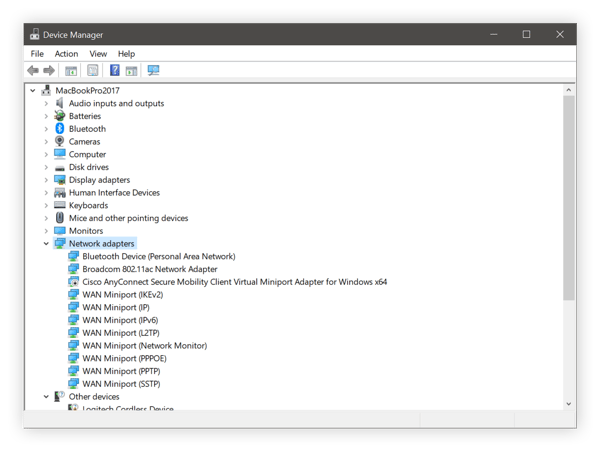
O Gerenciador de dispositivos do Windows mostra uma lista de todos os drivers do sistema e se há algum problema com eles.
Você não precisa pensar muito nos drivers de dispositivo, pois o Windows geralmente os baixa, instala e atualiza. Mas os drivers padrão do Windows nem sempre são ideais, na verdade, eles podem ser extremamente desatualizados.
Portanto, se o seu hardware não for reconhecido automaticamente, o dispositivo pode travar ou se você encontrar problemas, talvez seja necessário saber atualizar os drivers por conta própria.
Siga nossas instruções passo a passo abaixo para saber como atualizar os drivers de dispositivo no Windows. E não se esqueça, também existe uma maneira totalmente automática de atualizar seus drivers.
Muitos fabricantes de hardware oferecem downloads para seus PCs, componentes (consulte também o guia de atualização de drivers da placa de som e o guia de atualização de drivers das placas gráficas) e periféricos (scanners, impressoras).
O fabricante pode incluir um instalador que o orienta durante os processos de download e inicialização. Nesse caso, clique aqui para ir direto às instruções. Alguns drivers vêm na forma de arquivos, como ZIP ou RAR. Se esse for o caso, siga essas instruções:
Primeiro, instale um utilitário de extração como o WinRAR.
Acesse o site do fabricante para encontrar o driver que você deseja atualizar. Para ajudar a visualizar o processo, neste exemplo, eu atualizei um driver antigo da Intel Iris HD 520 (GPU) para o Surface Book.
No site do fabricante do hardware, no caso no Site de drivers da Intel, encontre a versão mais recente do seu dispositivo. Lembre-se de que muitas vezes você precisa saber o número exato do modelo, bem como qual sistema operacional Windows você possui (Windows 7, 8, 10) e qual arquitetura (32 bits/x86 ou 64 bits/x64).
Alguns sites de terceiros têm acesso a drivers ainda mais novos. Um site legal, com boa reputação, é o LaptopVideo2Go para coisas relacionadas a drivers de GPUs, som, rede e chipset. Embora um pouco nerd (você precisa saber exatamente qual chipset e geração de placa gráfica você possui), geralmente é possível encontrar drivers bem recentes.
Baixe o driver. Provavelmente ele é armazenado em um formato compactado, como ZIP ou RAR. Clique duas vezes nele para permitir a extração automática ou clique com o botão direito do mouse no arquivo e selecione Extrair aqui.
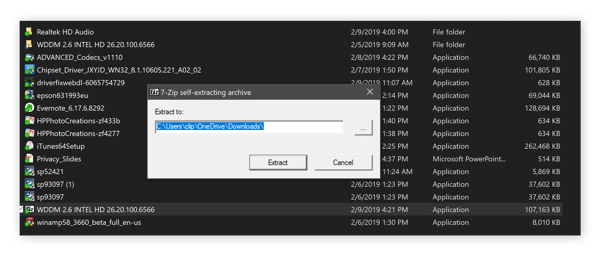
Provavelmente, você verá uma pasta com muitos nomes de arquivos estranhos, como este:
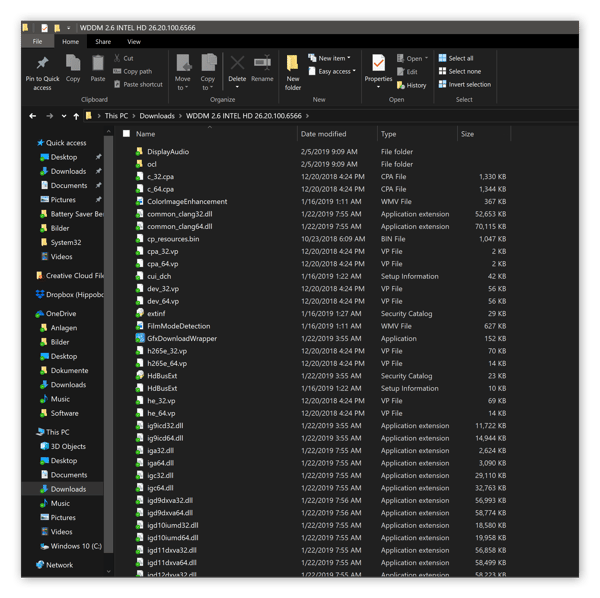
Se tiver sorte, um desses arquivos é chamado Setup/Install (instalação), o que facilita sua vida. Mas pode ser que uma ferramenta de instalação não esteja incluída. Nesse caso, você precisa abrir o Gerenciador de dispositivos e usá-lo para instalar o driver manualmente.
Importante: lembre-se da pasta em que você baixou esses arquivos. Por exemplo, C:\Users\YOUR_USERNAME\Downloads
Para abrir o Gerenciador de dispositivos, clique com o botão direito do mouse no globo do Windows (botão Iniciar) na barra de tarefas inferior e selecione Gerenciador de dispositivos. Você também clicar nas teclas Windows e R ao mesmo tempo e digitar o seguinte:
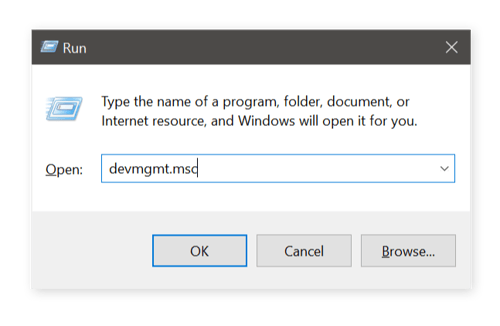 Escolha OK.
Escolha OK.
Em seguida, procure a categoria do dispositivo a ser atualizada. No nosso caso, essa categoria é Adaptadores de vídeo. Expanda a categoria e selecione o driver que será atualizado:
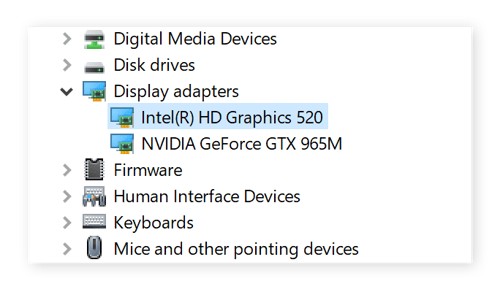
Clique duas vezes nessa entrada e vá para a guia Drivers. Escolha o botão Atualizar drivers e, em seguida, escolha o botão Procurar para encontrar os arquivos de atualização do driver.
 Agora vá para a pasta dos drivers instalados.
Agora vá para a pasta dos drivers instalados.
Clique no botão OK e, em seguida, clique em Avançar.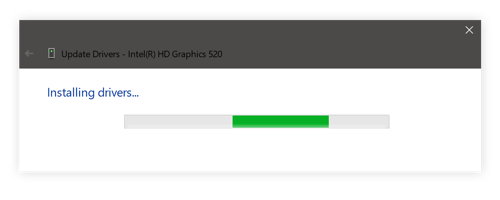
Pronto! Com o novo driver, você deveria ter mais recursos, melhor desempenho e menos bugs.
Uma maneira comum de atualizar um driver para Windows é usar um programa de instalação fornecido pelo fabricante. Esses instaladores ficam dentro de uma pasta compactada (como você vê acima no exemplo anterior) ou são fornecidos como um arquivo único.
Na maioria dos casos, a atualização é simples, basta executar o programa. Vamos passar pelo processo de instalação usando uma placa de vídeo AMD Radeon 460 Pro.
Baixe o driver do dispositivo e abra sua pasta de download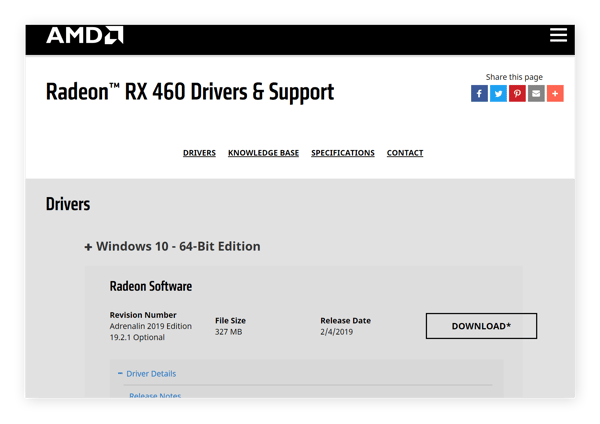
Encontre o arquivo de instalação que você baixou e clique para iniciá-lo:
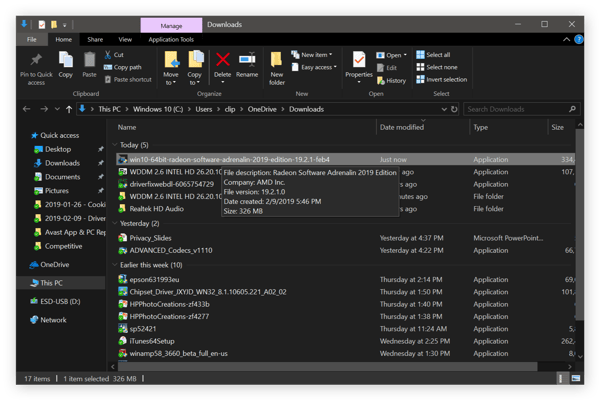
Você precisa apenas clicar nos botões Avançar, Sim e Instalar. Na maioria dos casos, você precisa reiniciar o computador após a instalação.
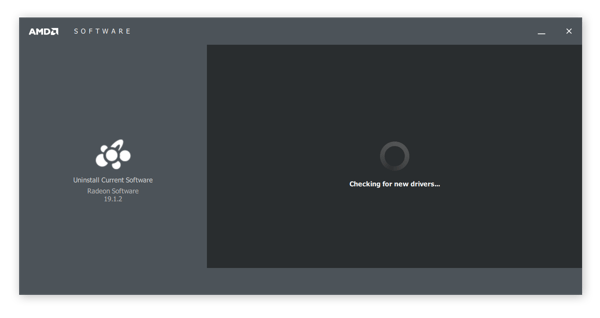
Pronto!
Em alguns casos, o Windows Update pode instalar drivers que não estão disponíveis em outros lugares. Tudo que passa pelo processo de certificação da Microsoft foi testado, então pode confiar nos arquivos de driver atualizados.
Usar o Windows Update para instalar drivers no Windows 7 ou Windows 8:
Clique em Iniciar e depois vá ao Painel de Controle.
Vá para Sistema e Segurança e selecione Windows Update.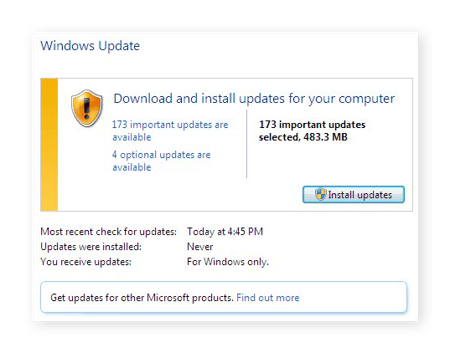
Depois, vá para a lista de atualizações opcionais. Se você encontrar algumas atualizações de drivers de hardware, instale-as!
Usar o Windows Update para instalar drivers no Windows 10:
Clique no botão Iniciar e depois no pequeno ícone de engrenagem.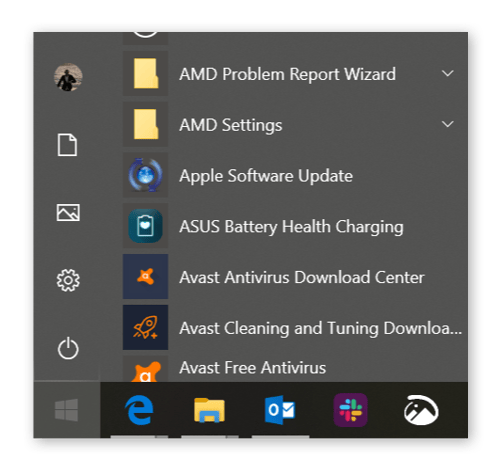
Isso abre o aplicativo Configurações.
Clique em Atualizações e Segurança, para acessar a seção Windows Update.
Clique em Verificar se há atualizações e torça para que as atualizações sejam instaladas automaticamente.
Se esse processo não encontrar nada, pode ser que você encontre um driver de dispositivo por meio do método de detecção "Automático" do Driver de dispositivo. Para fazer isso, pressione as teclas Windows e R ao mesmo tempo e digite devmgmt.msc para abrir o Gerenciador de Dispositivos.
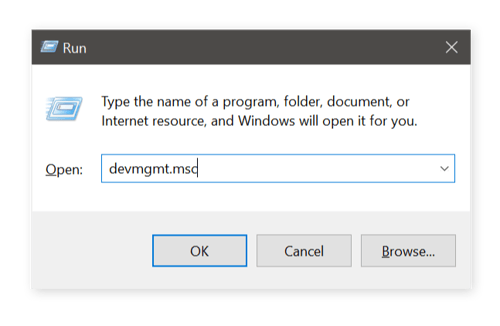
Acesse o driver que será atualizado e clique duas vezes nele, assim como você fez nas instruções iniciais. Mas, em vez de procurar manualmente um arquivo atualizador, acesse o aplicativo Drivers, escolha o botão Atualizar driver e selecione Procurar automaticamente o software atualizado do driver.
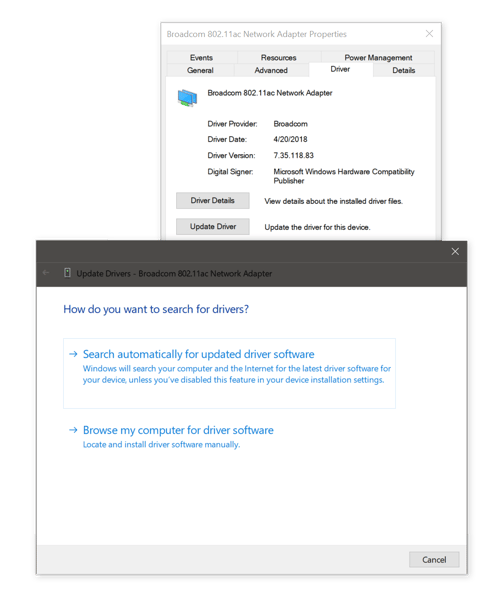
Existem alternativas na forma de um software profissional de atualização de drivers que vem com um banco de dados de drivers (centenas de milhares deles), verifica o sistema em busca de drivers antigos e instala os novos automaticamente.
Você pode encontrar, baixar e atualizar drivers automaticamente com o Avast Driver Updater. Ele verifica todo o sistema em busca de drivers antigos, seleciona as melhores atualizações e as instala para você, de forma fácil e automática.
Assim como acontece com todo software, os drivers ficam desatualizados ao longo do tempo. Seus criadores lançam versões mais recentes que corrigem bugs ou adicionam novos recursos.
Existem vários motivos para ter drivers desatualizados no seu PC. Entre eles:
O próprio Windows não fornece atualizações para todos os drivers. Os fabricantes de hardware precisam passar por um rigoroso processo de aceitação antes que a Microsoft inclua o driver no Windows Update. Como resultado, pode levar meses até que um driver chegue ao seu dispositivo e, quando isso acontecer, o fabricante já lançou versões mais recentes.
Seu PC ou componente veio com drivers antigos, sem o atualizador instalado. Por exemplo, meu Surface Book que inclui um chip gráfico de 2017 usa drivers de meados de 2017. O número da versão é 23.20.16.4842 e os drivers mais recentes (de fevereiro de 2019) possuem a versão número 26.20.100.6566.
Como os drivers fazem as partes cruciais de um computador funcionar, qualquer falha torna o sistema instável. Por isso, quando há muitos problemas, os drivers costumam ser os culpados. Verifique se há novos drivers se:
Você tem problemas que não podem ser explicados de outra maneira. Por exemplo, problemas com travamento ou ausência de áudio ou som, problemas de conexão e Wi-Fi, jogos não sendo executados ou executando muito lentamente e falhas aleatórias no sistema.
Os dispositivos não funcionam. Por exemplo, quando suas portas USB não funcionam, você precisa atualizar seus drivers USB.
Quando você vê um ponto de exclamação no Gerenciador de Dispositivos. Isso significa que o Windows sabe que algo está errado. Para procurar no Windows 7 e 10: Segure o WIN-KEY + R, digite devmgmt.msc, pressione Enter para abrir o Gerenciador de dispositivos, e procure entradas com um ponto de exclamação como este:

Isso mostra que há algo errado com o dispositivo. Você provavelmente deve atualizá-lo ou instalar os drivers adequados.
Para melhorar o desempenho do PC. Alguns drivers, especialmente drivers de chipset e gráficos, podem acelerar o computador. No entanto, você deve procurar maneiras de melhorar o desempenho do seu PC por outros meios ou usar um produto como o Avast Cleanup.
O Avast Driver Updater para Windows verifica, atualiza e ajusta os drivers do seu PC em apenas um clique.
O Avast Driver Updater para Windows verifica, atualiza e ajusta os drivers do seu PC em apenas um clique.
O Avast Driver Updater para Windows verifica, atualiza e ajusta os drivers do seu PC em apenas um clique.
O Avast Driver Updater para Windows verifica, atualiza e ajusta os drivers do seu PC em apenas um clique.



/The-best-driver-updater-software-for-WindowsThumb.jpg)

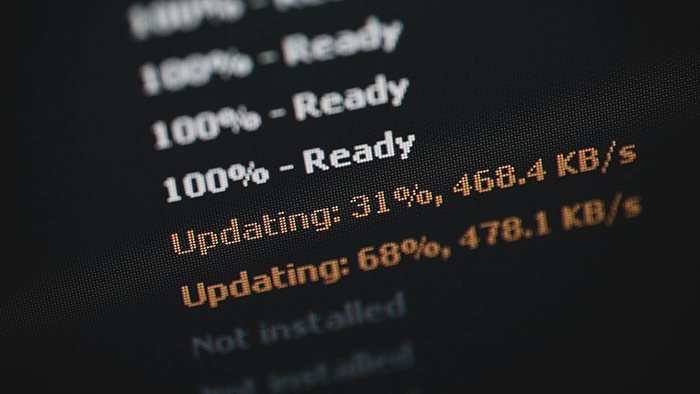
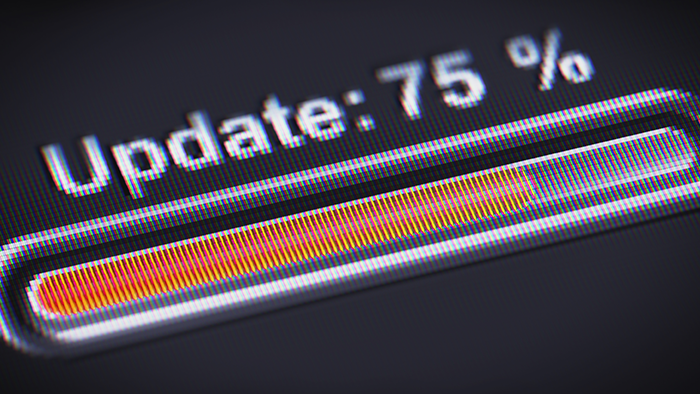

Otimize seu Android grátis com o Avast Cleanup
Avast Cleanup
Baixar grátisProteja seu iPhone contra ameaças com o Avast Mobile Security
Avast
Mobile Security