A atualização manual dos drivers de áudio pode ser complicada, mesmo para usuários avançados de computador. Para ajudar, preparamos instruções passo a passo para vários métodos abaixo.
Mas antes de seguir estas etapas, verifique primeiro se você não silenciou acidentalmente os alto-falantes. Você ficaria surpreso com a frequência com que esse é o motivo da falta de som. E como o método manual pode ser difícil (e às vezes não confiável), fique à vontade para pular para a seção sobre como atualizar os drivers de som da maneira mais fácil, com um software especializado.
Use o Windows Update para atualizar drivers de áudio
Uma das maneiras mais fáceis de atualizar os drivers de áudio é usar o Windows Update, um recurso interno do sistema operacional Windows.
 Driver de som ausente
Driver de som ausente
Esse componente do sistema operacional Windows oferece muitos drivers oficiais e certificados. Embora eles normalmente não sejam os drivers mais recentes, eles tendem a ser estáveis e devem funcionar bem com sua placa de som ou chip.
O Windows 11, 10 e versões anteriores oferecem drivers de áudio por meio do utilitário Windows Update integrado. Veja como verificar drivers de som usando o Windows Update:
Como usar o Windows Update no Windows 11
-
Pressione a tecla Windows + I para abrir o aplicativo Configurações.
-
No barra lateral à esquerda, selecione Windows Update.
-
Se você tiver atualizações, clique em Install all (Instalar tudo ) para atualizar automaticamente todos os drivers de áudio disponíveis.
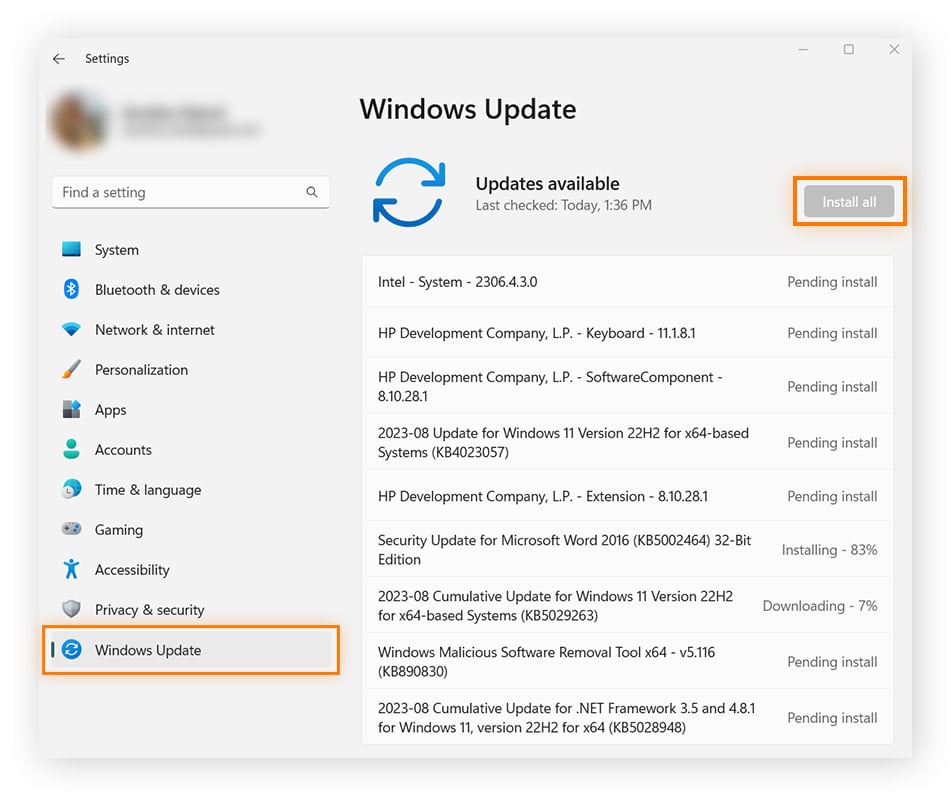
Como usar o Windows Update no Windows 10
-
Clique no botão Iniciar no canto inferior esquerdo e escolha Configurações.
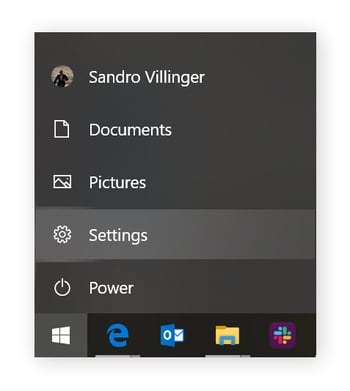
-
Clique em Windows Update & Security. Nela, você pode verificar se há atualizações.
-
Se algum driver de áudio for encontrado, ele será instalado automaticamente.
Como usar o Windows Update no Windows 7
-
Clique no menu Iniciar e selecione Painel de Controle.
-
Clique em System and Security e Windows Update e, em seguida, clique no link Check for Updates (Verificar atualizações )
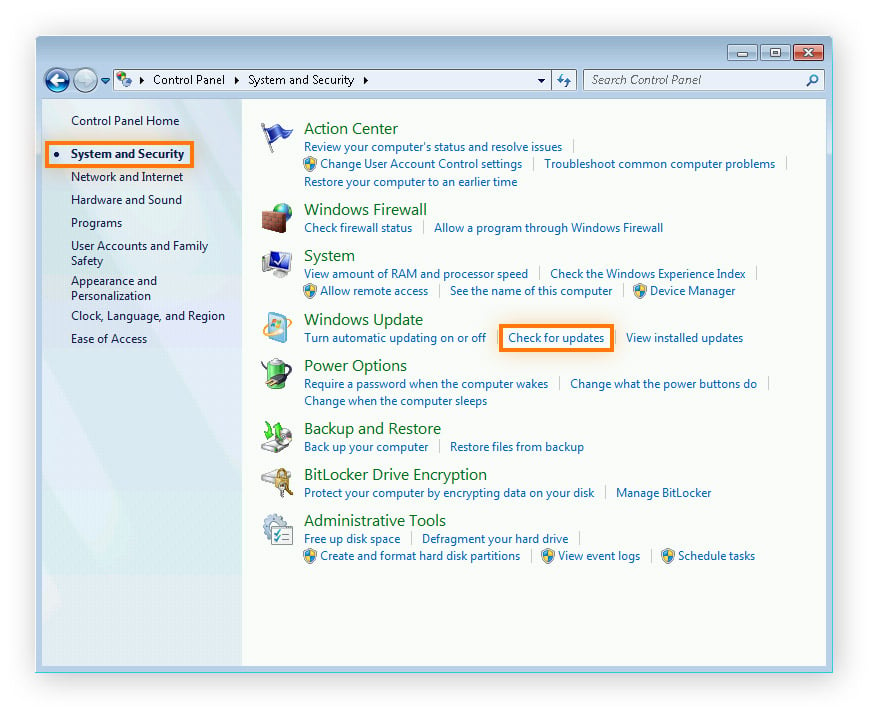
-
Espere pelos resultados. Procure drivers de áudio na exibição principal ou na categoria Atualizações opcionais.
-
Clique no botão Instalar.
Se o Windows Update encontrou arquivos a serem atualizados e agora você consegue ouvir som, está tudo pronto. Mas se você ainda não consegue ouvir nenhum som, é provável que o Windows Update não tenha encontrado o driver correto. Experimente o método abaixo.
Atualizar drivers de áudio usando o Gerenciador de dispositivos
Se o Windows Update não conseguiu atualizar o driver de áudio, você precisará encontrar um driver atualizado manualmente. Isso significa que você precisará procurar drivers de som. Você também pode usar esse método para excluir e reinstalar os drivers de som disponíveis, o que pode ajudar a resolver o problema.
Veja como atualizar os drivers de áudio no Windows 11, Windows 10 e Windows 7 usando o Gerenciador de Dispositivos:
Atualizar drivers de áudio no Windows 11
-
Digite Device Manager na barra de pesquisa do Windows e clique na entrada Device Manager nos resultados da pesquisa.
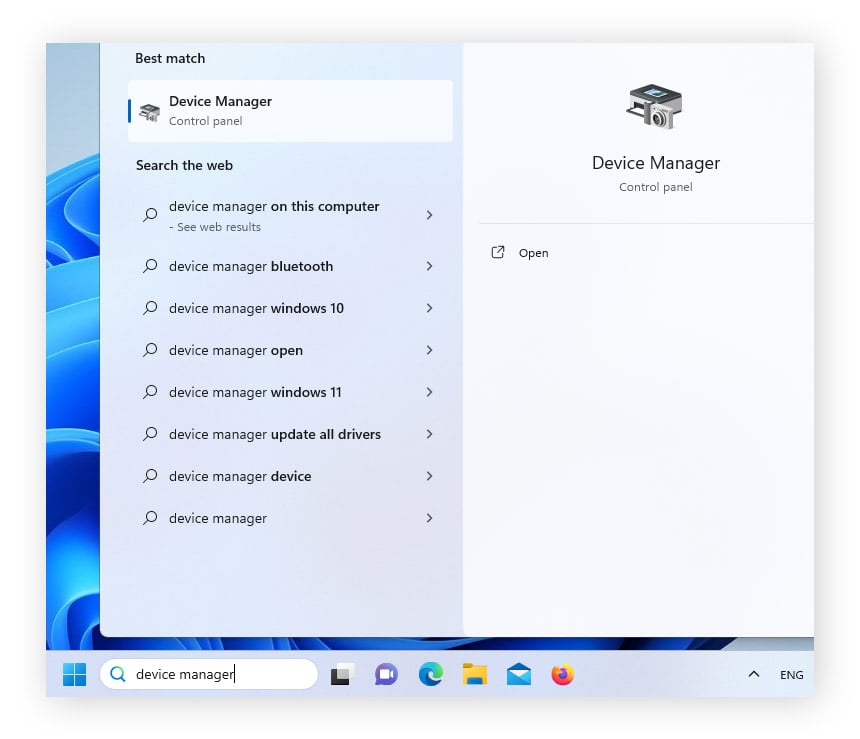
-
No Gerenciador de dispositivos, expanda os controladores de som, vídeo e jogos.
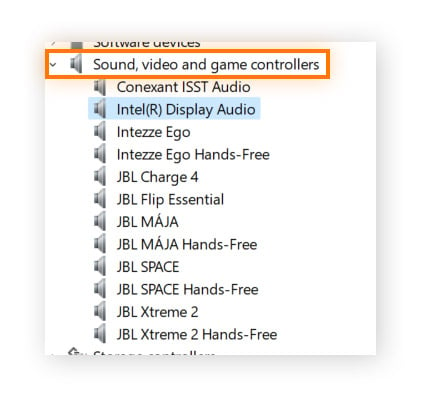
-
Clique com o botão direito do mouse na placa de áudio que deseja atualizar e selecione Atualizar driver.
-
Na nova janela, selecione Pesquisar drivers automaticamente.
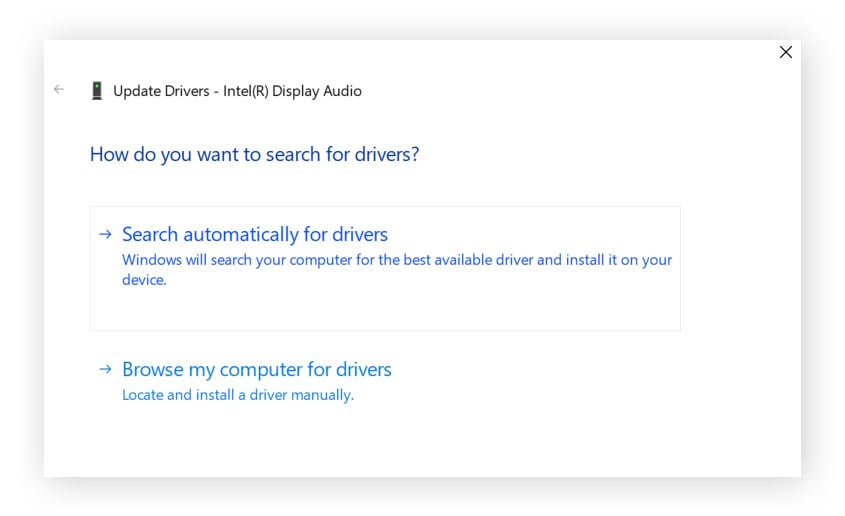
-
Se a pesquisa do Windows não encontrar nada, retorne a Atualizar driver e selecione Procure no meu computador o software do driver.
-
Antes de instalar o software do driver, você primeiro precisa baixá-lo. Vá para a seção "Onde encontro drivers de áudio?" deste artigo para aprender a procurar esses drivers.
-
Procure e selecione a pasta que contém os arquivos de driver e siga as instruções para instalar o driver.
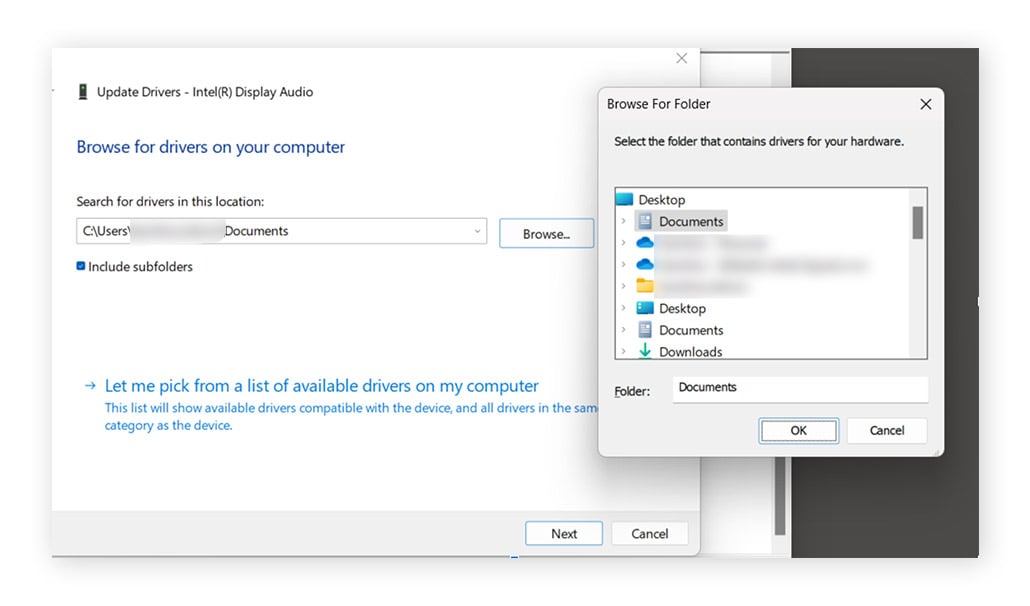
Atualizar drivers de áudio no Windows 10
-
Clique no menu Iniciar, digite Device Manager e clique na entrada Device Manager quando ela aparecer nos resultados da pesquisa.
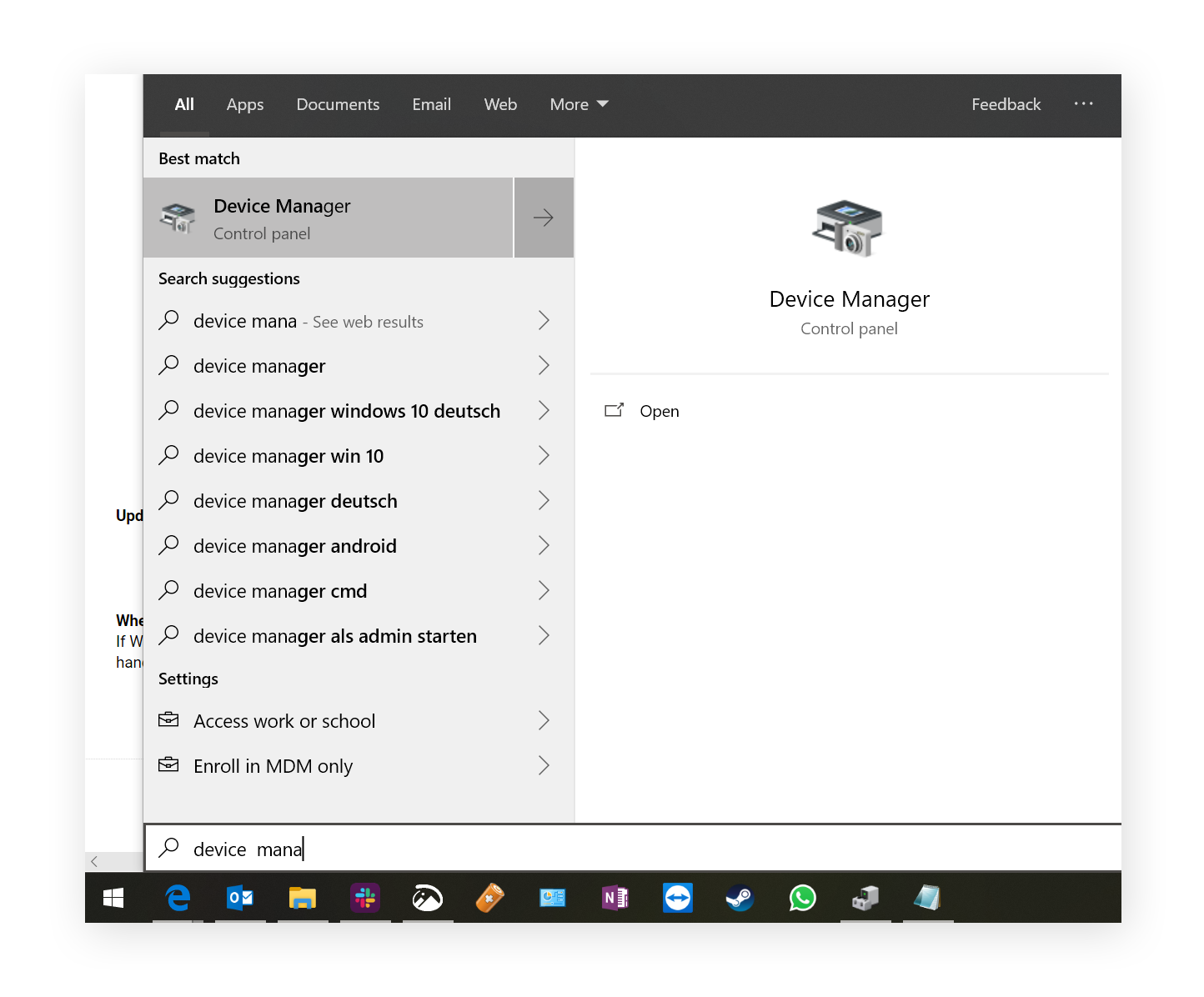
-
Pesquise Controladores de som, vídeo e jogos. O Windows mostrará o hardware associado ao chip de áudio do seu computador. Se não for detectado, você verá algo assim:
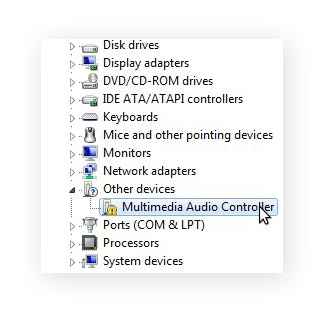
-
Clique duas vezes na entrada de áudio e vá para a guia Driver. Clique em Atualizar Driver.
-
Selecione Pesquisar automaticamente por software de driver atualizado.
-
Se a pesquisa do Windows não encontrar nada, retorne ao Atualizar driver e selecione Procure no meu computador o software do driver.
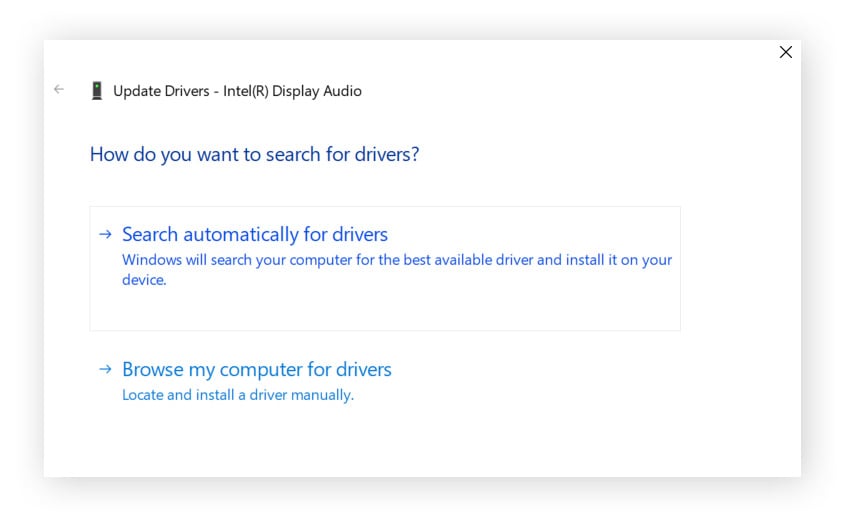
-
Antes de instalar o software do driver, você primeiro precisa baixá-lo. Vá para a seção "Onde encontro drivers de áudio?" deste artigo para aprender a procurar esses drivers.
-
O driver que você baixar pode vir com um instalador. Caso contrário, navegue até o diretório Downloads e extraia o arquivo do driver (quase certamente termina em .inf). Em seguida, na caixa de diálogo Atualizar drivers, clique em Deixe-me escolher em uma lista de drivers disponíveis no meu computador.
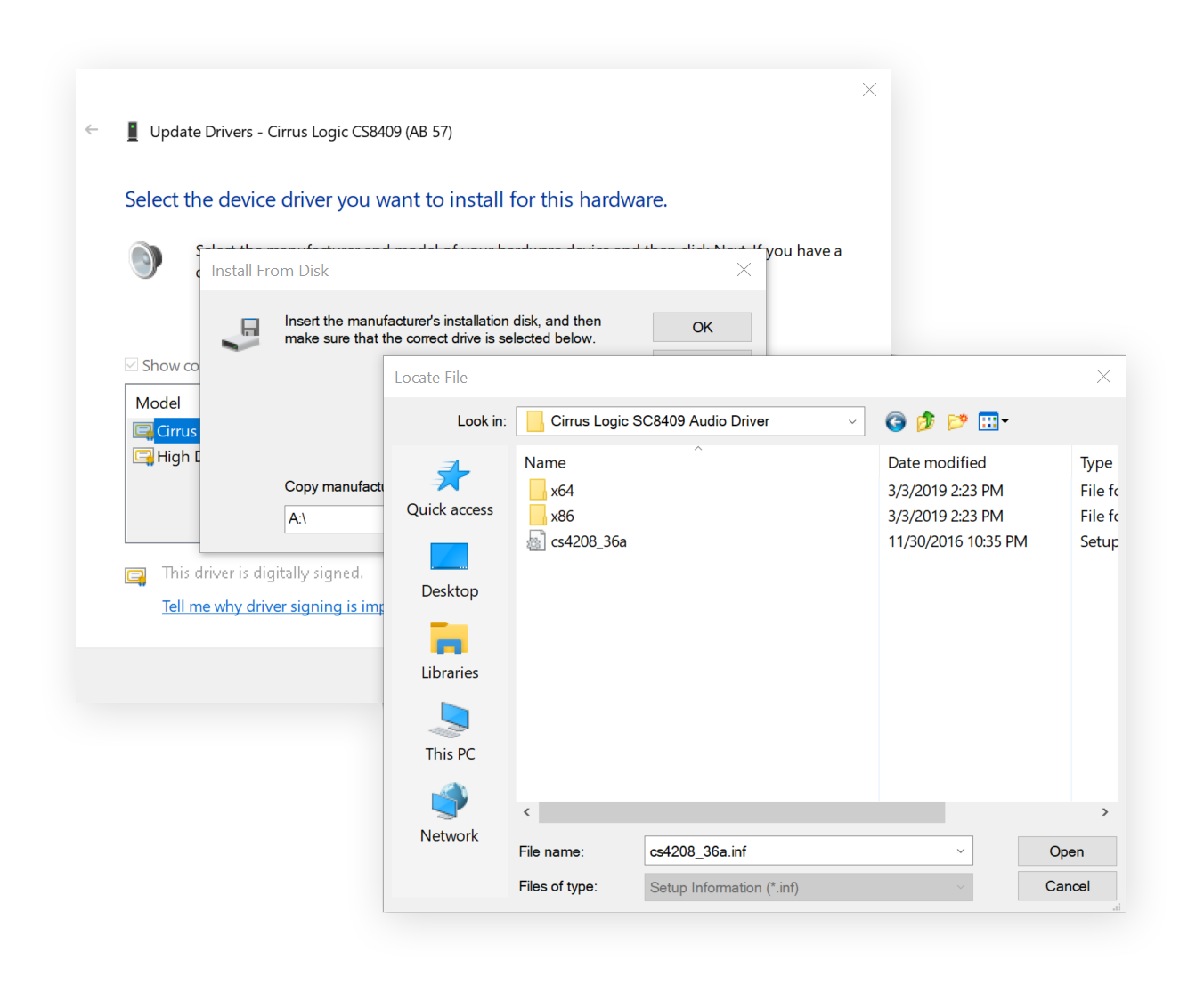
-
Clique em Tenho o disco e depois em Procurar. Vá para a pasta que contém o driver que você acabou de baixar. Esses arquivos incluem todas as informações necessárias para a atualização de drivers.
-
Clique em Avançar para instalar o driver. Em breve, você deveria ver algo assim:
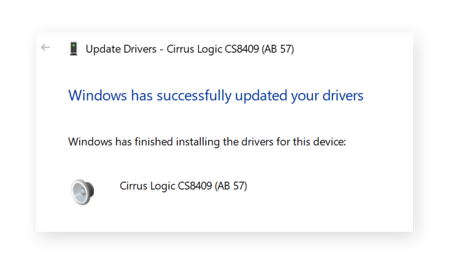
E pronto! Seus drivers de áudio finalmente estão atualizados.
Atualizar drivers de áudio no Windows 7
-
Clique com o botão direito do mouse em Computador e selecione Propriedades. Clique em Gerenciador de dispositivos.
-
Vá para o Controlador de áudio, vídeo e jogos e procure o nome da sua placa de som. Pode incluir um dos controladores populares de som, vídeo ou jogo visíveis na captura de tela abaixo, ou pode ter um nome completamente diferente.

Se nenhum driver for detectado, pode aparecer assim:
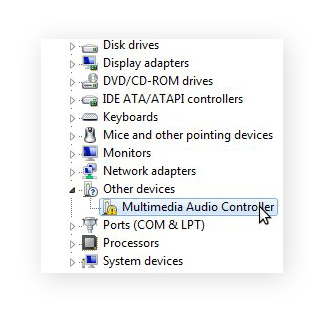
-
Clique duas vezes no nome da sua placa de áudio. Em seguida, navegue até a guia Driver e clique em Atualizar driver.
-
Selecione Pesquisar automaticamente por software de driver atualizado. Se não descobrir nada, repita essas etapas e selecione Procurar no meu computador pelo software do driver.
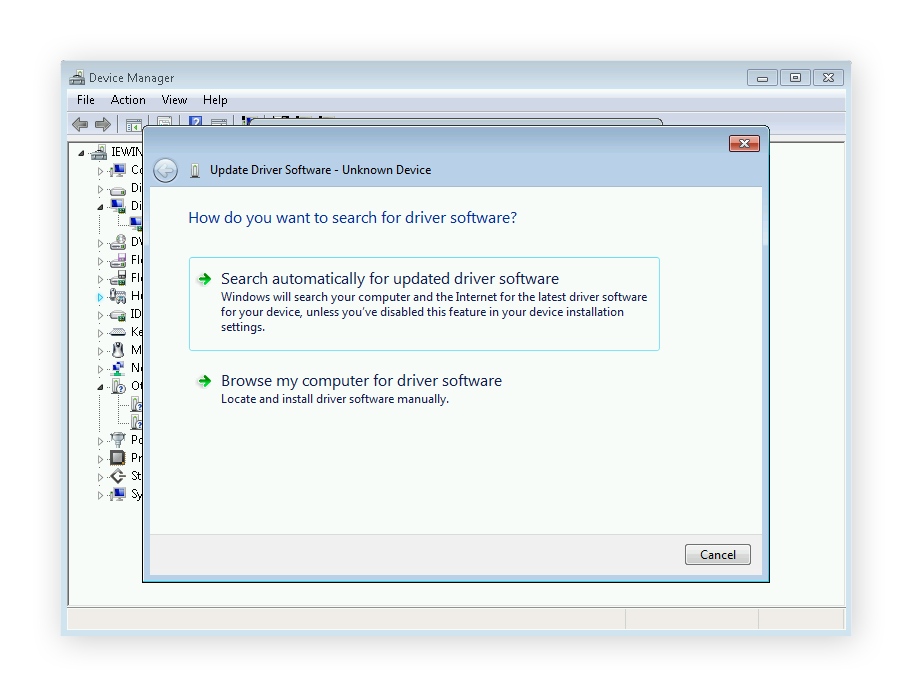
-
Antes de instalar o software do driver, você precisa baixá-lo. Vá para a seção "Onde encontro drivers de áudio?" deste artigo para aprender a procurar esses drivers.
-
Às vezes, o driver de som não vem com um instalador. Neste caso, lembre-se de onde você o baixou (por exemplo, sua pasta Downloads) e extraia essa pasta. Na caixa de diálogo Atualizar o software do driver clique em Deixe-me escolher em uma lista de drivers disponíveis no meu computador.
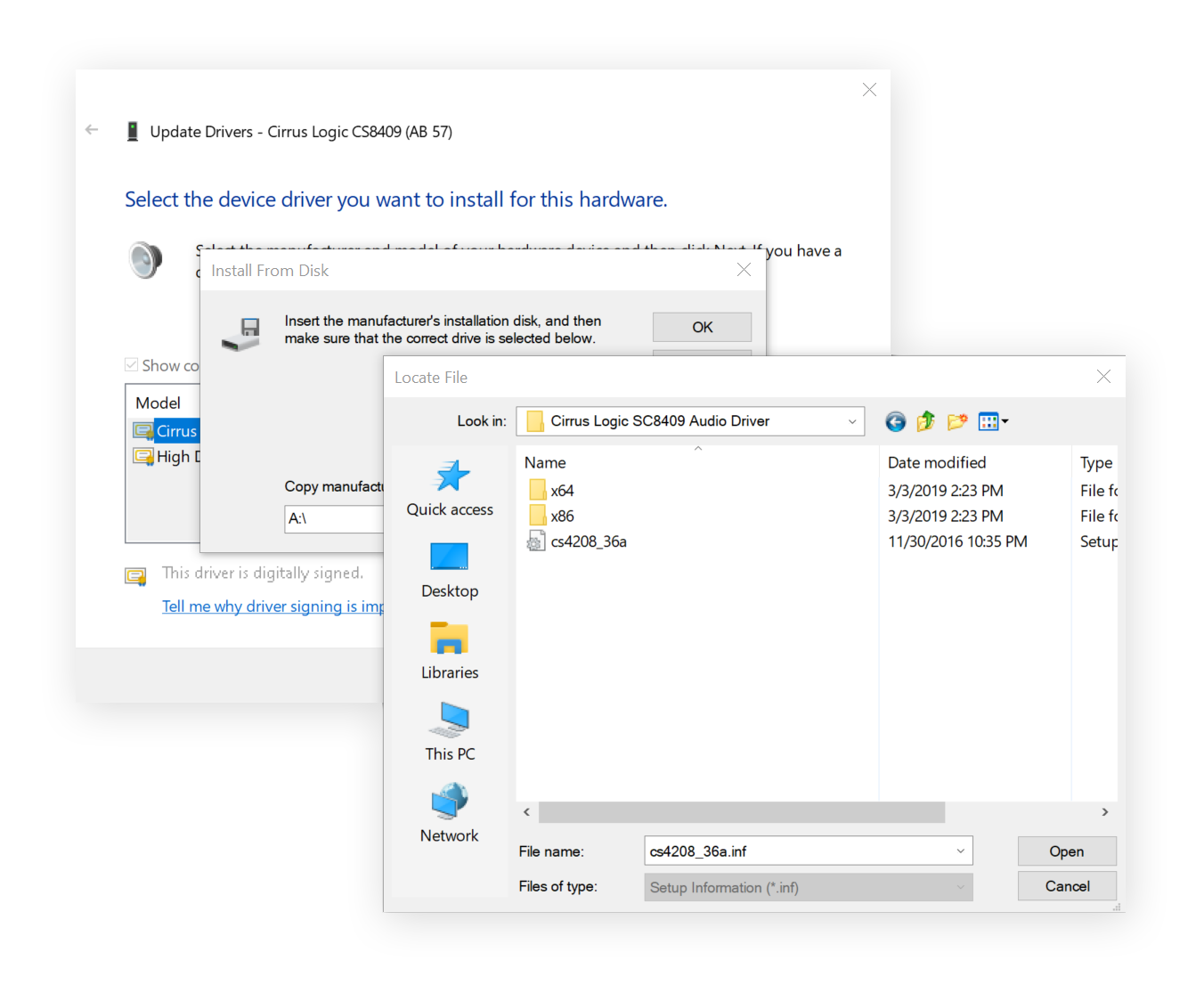
-
Clique em Tenho o disco e depois em Procurar. Vá para a pasta que contém o novo driver. Você precisa procurar um arquivo que termine em ".inf" — esses arquivos incluem todas as informações necessárias para atualizar os drivers.
-
Clique em Avançar para instalar o driver. Em breve, você deveria ver algo assim:
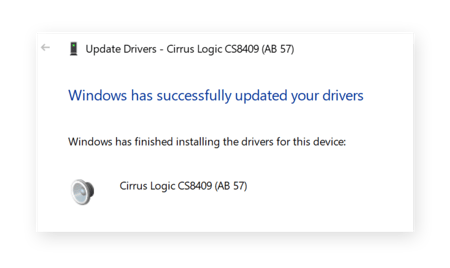
Como posso atualizar meus drivers automaticamente?
É fácil atualizar seus drivers com o software de atualização automática de drivers. Não há necessidade de clicar em toda a Web, procurando drivers ou seus arquivos INF. Até mesmo os geeks de computador se cansam disso.
Uma solução muito mais simples é usar um software dedicado. Na verdade, como tentar atualizar os drivers por conta própria pode ser muito frustrante, criamos nosso próprio aplicativo para automatizar o processo e eliminar todo o incômodo.
O Avast Driver Updater escaneia seu computador de cima a baixo, encontra facilmente drivers novos ou atualizados para você e os mantém atualizados automaticamente. Ele verifica a compatibilidade de mais de 60 milhões de drivers de mais de 1.300 das marcas mais conhecidas para garantir que seus drivers sejam atualizados rapidamente e permaneçam atualizados de forma confiável.
O melhor de tudo? Experimente o Avast Driver Updater para escanear, atualizar e corrigir seus drivers com um simples clique. Experimente-o hoje gratuitamente no Windows 11, 10 ou em versões anteriores do Windows.
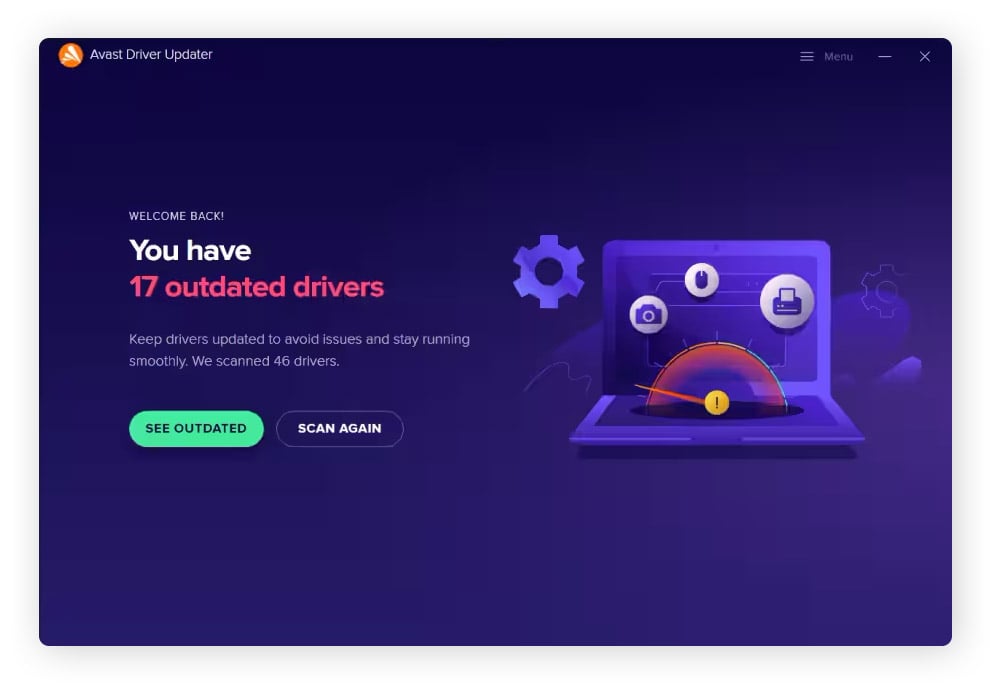
Onde encontro drivers de áudio?
Se o Windows não conseguir encontrar nenhum driver de áudio e você quiser seguir o caminho manual, você mesmo precisará encontrá-los. Existem algumas maneiras de obter os drivers de som mais recentes.
Procure os drivers no site do fabricante
Para descobrir o fabricante do chip de áudio no seu computador, use o método Gerenciador de dispositivos descrito acima.
Depois de identificar o fabricante, visite o site dele, onde deve ser possível encontrar e baixar o driver. Cada fabricante oferece pelo menos drivers básicos que funcionam com seu hardware de áudio.
Aqui estão os fabricantes de placas de som mais comuns e os links para suas páginas relevantes:
Encontrar um driver de áudio no site de um fabricante deve ser fácil, pois essa é uma solicitação comum - talvez seja necessário pesquisar nas páginas de suporte.
Por exemplo, digamos que você tenha uma placa de som da Creative Labs. Visite o site da Creative Labs, localize sua placa de som e procure novos drivers.
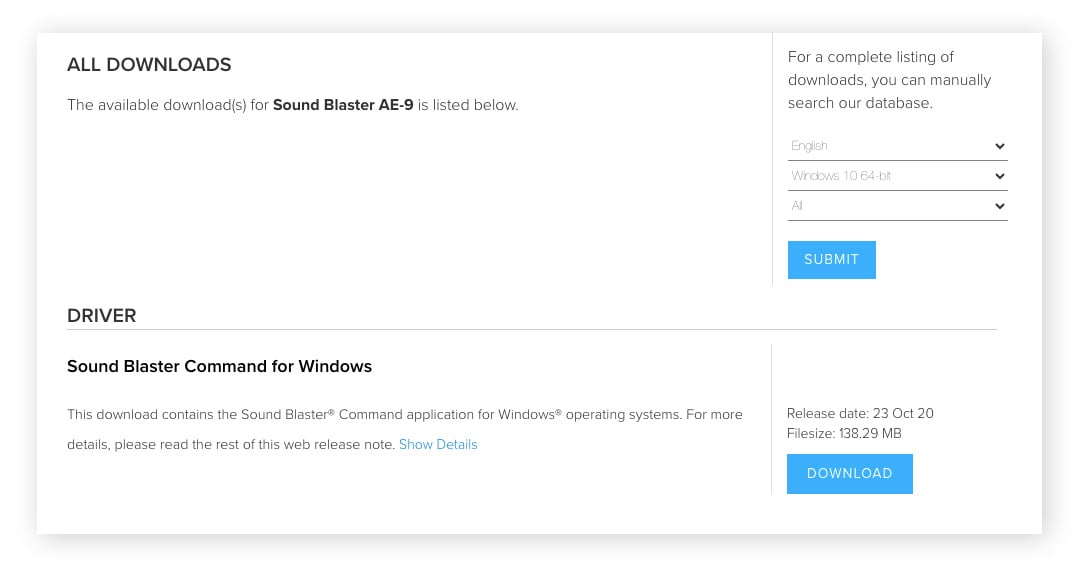
Observe que o chip de áudio geralmente faz parte da placa de vídeo. Por isso, por mais estranho que pareça, pode ser necessário fazer o download de novos drivers gráficos antes que você possa atualizar drivers de áudio. Isso não é ruim, porque significa que os dois componentes estão atualizados.
Procure os drivers no site do fabricante do PC
Há grandes chances de que o seu PC seja fabricado por um fabricante conhecido, como Dell, HP ou Lenovo. O fabricante sabe qual hardware de áudio está incluído em cada modelo, o que significa que ir diretamente ao site do fabricante pode ser a maneira mais fácil de encontrar drivers para seu chip de áudio.
Aqui estão alguns fabricantes comuns e links para suas páginas relevantes:
Por exemplo, se você tiver um laptop Dell, poderá visitar o site da Dell para procurar o modelo do seu laptop. Em seguida, você pode obter os drivers apropriados que já foram testados no mesmo hardware que você tem.
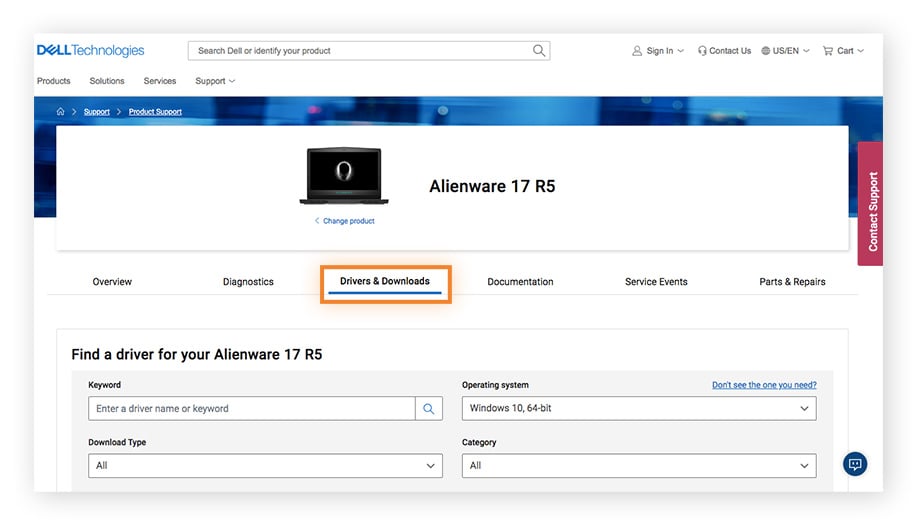
Procure a seção Áudio , onde é fácil encontrar um driver de áudio.
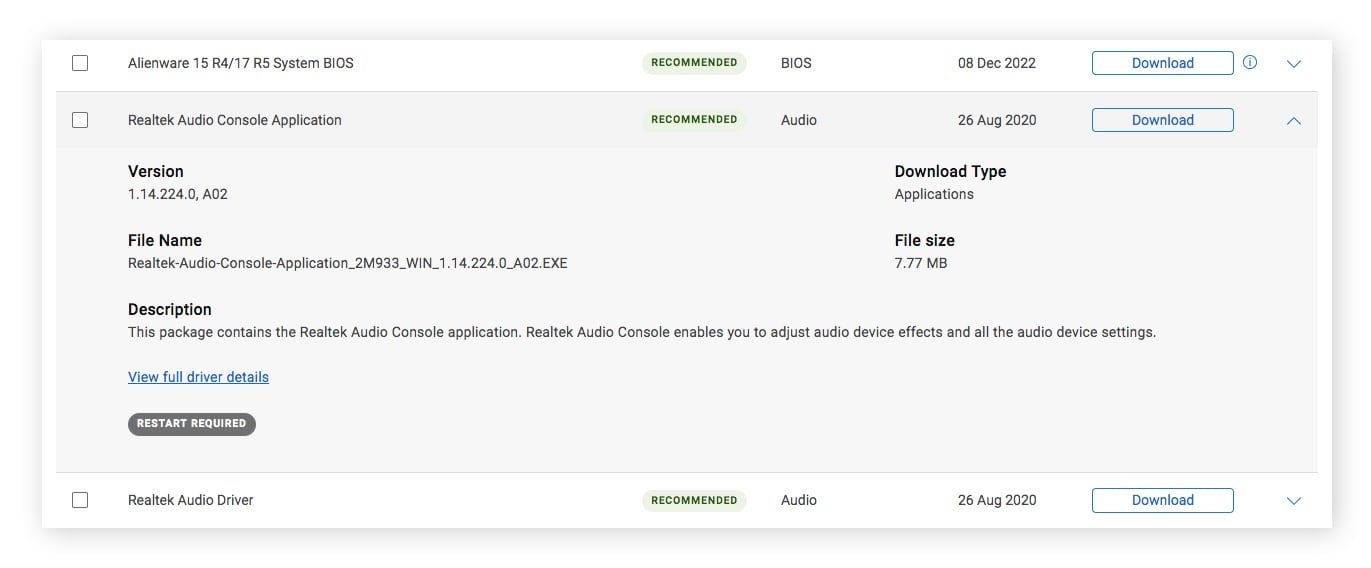
Encontre drivers em um site de terceiros
Se os sites dos fabricantes não tiverem novos drivers, você também poderá consultar sites de terceiros, como os fóruns do LaptopVideo2Go ou o site Station Drivers. Ambas as fontes oferecem drivers inéditos e novos.
Mas lembre-se de que o download de drivers de sites de terceiros é arriscado e pode expô-lo a malware e outras ameaças. Use apenas sites que você conhece e confia, ou siga os métodos descritos acima.
Não importa onde os drivers são encontrados, você terminará com um programa de instalação para instalá-los automaticamente ou com um arquivo compactado. Antes que o novo driver possa ser instalado usando o método do Gerenciador de dispositivos descrito acima, será necessário extrair o arquivo compactado usando um programa como o WinRAR.
Atualize os drivers de áudio de maneira fácil
O Avast Driver Updater é a maneira mais rápida e fácil para atualizar os drivers do seu sistema Windows, sem precisar passar por um processo manual demorado. O Avast Driver Updater verificará, atualizará e corrigirá facilmente todos os drivers do seu PC para que seu computador e todos os seus acessórios funcionem perfeitamente. Experimente hoje mesmo.
Perguntas frequentes
Por que eu deveria atualizar meus drivers de áudio?
Se o som estiver funcionando corretamente, não será necessário atualizar os drivers de som. Mas se você não estiver recebendo nenhum som do alto-falante ou se o som for interrompido com frequência, a atualização para drivers mais recentes pode resolver o problema. Além disso, a reinstalação dos pacotes de drivers de som mais recentes pode melhorar o desempenho e oferecer recursos adicionais, como melhores efeitos sonoros e controle mais suave do alto-falante e do microfone.
Os drivers de áudio precisam ser atualizados?
A atualização periódica dos drivers de áudio pode ajudar a evitar problemas de desempenho e a introduzir novos recursos de produto. Novos pacotes de drivers de áudio podem corrigir erros que causam problemas de som e, ao mesmo tempo, ajudar a aprimorar seus dispositivos de som. De modo geral, a atualização de todos os drivers do PC garantirá que o computador e os acessórios funcionem da melhor forma possível.
Como faço para corrigir drivers de áudio ausentes no Windows 10?
Se faltarem drivers de áudio no Windows 10, há duas opções: você pode executar o Windows Update para encontrar automaticamente drivers de áudio novos ou ausentes. Ou você pode usar o recurso Gerenciador de dispositivos para procurar drivers de áudio ausentes.
Por que não há áudio no Gerenciador de dispositivos no Windows 10?
Se você não estiver vendo nenhum dispositivo de áudio listado no Gerenciador de Dispositivos do Windows 10, isso pode ser devido a vários problemas. Seu dispositivo de áudio pode estar desativado pelo sistema operacional. Ou você pode estar enfrentando problemas de hardware de som. Ou os drivers de áudio estão ausentes ou corrompidos. Nesse caso, será necessário reinstalar os drivers de áudio.
Como posso encontrar a versão atual do meu driver de áudio?
Para encontrar a versão atual do driver de áudio, digite gerenciador de dispositivos na caixa de pesquisa do Windows e clique no resultado para iniciá-lo. Expanda a categoria Controladores de som, vídeo e jogos. Clique com o botão direito do mouse na placa de som e selecione Propriedades. Na janela Propriedades, vá até a guia Drivers para ver a versão, a data e o fornecedor do driver de áudio.
Como faço para localizar o driver de áudio em meu computador?
Para localizar seu driver de áudio, digite gerenciador de dispositivos na caixa de pesquisa do Windows e abra-o. Clique na seta ao lado de Controladores de som, vídeo e jogos para expandir a categoria. Clique com o botão direito do mouse na placa de som e escolha Atualizar driver para atualizá-la ou Propriedades para acessar informações sobre o driver de áudio. Na guia Drivers, você verá as informações sobre o driver de áudio.
Por que meu computador ficou sem som de repente?
Uma queda repentina no som de seu computador pode ser causada por alguns problemas. Fisicamente, a conexão entre o alto-falante e o computador pode ter sido interrompida ou pode haver um problema com o hardware de áudio. O problema também pode ser causado por drivers de áudio ausentes, desatualizados ou corrompidos. Se esse for o caso, será necessário reinstalar ou atualizar os drivers de áudio.