O que o bloqueio de sites no Chrome faz?
O bloqueio de sites no Chrome impede que os usuários acessem esses sites. Quando um usuário digitar o URL ou tentar clicar em um link para acessar um site bloqueado, o navegador exibirá uma mensagem de erro.
Há diversos motivos pelos quais usuários do Chrome podem desejar bloquear sites: pais podem querer impedir que seus filhos acessem sites não seguros, ou empresas podem bloquear sites de redes sociais, como Facebook ou YouTube, para evitar distrações de seus funcionários durante o trabalho. Softwares de segurança na Internet podem incluir firewalls, que ajudam a bloquear sites fraudulentos com malwares ou links infectados.
Como bloquear sites no Chrome sem usar uma extensão
O Chrome não oferece uma opção integrada para que cada usuário bloqueie sites. A maneira mais fácil de bloquear sites no Chrome é usando uma extensão. Somente uma conta de administrador do Google é capaz de bloquear um site no Chrome sem usar uma extensão. Para fazer isso, você deve estar conectado como administrador.
Como bloquear um site no Chrome sem usar uma extensão:
-
Faça login na sua conta de administrador do Google e acesse a página inicial do Chrome.
-
Clique em Dispositivos > Chrome > Configurações > Usuários e navegadores.
-
Escolha quais usuários você deseja impedir que acessem determinados sites.
-
Localize a seção Bloqueio de URL .
-
Digite o endereço da Web que você deseja bloquear na guia URLs bloqueados.
-
Salve as alterações.
Mesmo que você não tenha uma conta de administrador do Google, é fácil ajustar as configurações do Chrome para gerenciar permissões, evitar pop-ups, desativar notificações e bloquear cookies de terceiros. Acesse Configurações > Privacidade e segurança > Configurações do site e ajuste suas preferências para decidir quais permissões você deseja autorizar ao visitar um site.
Não deixe de atualizar o Chrome regularmente para garantir que sua navegação seja a mais segura possível. Use um limpador de navegador para remover periodicamente cookies de terceiros e manter seu navegador funcionando sem problemas.
Como bloquear sites usando o controle parental
Também é possível bloquear sites configurando o controle parental para contas da Microsoft, e para isso não é preciso usar uma extensão de navegador. Controles parentais ajudam a impedir que crianças acessem sites inadequados e permitem limitar o tempo de tela dos pequenos.
O bloqueio de sites usando o controle parental é simples. Você pode definir controles parentais em dispositivos Mac, Windows, iPhone e Android.
Veja como definir controles parentais no Windows:
-
Acesse Configurações > Contas > Família e outros usuários > Gerenciar configurações familiares online.
-
Clique na conta Microsoft da criança e selecione Filtros de conteúdo.
-
Digite o URL do(s) site(s) que você deseja bloquear.
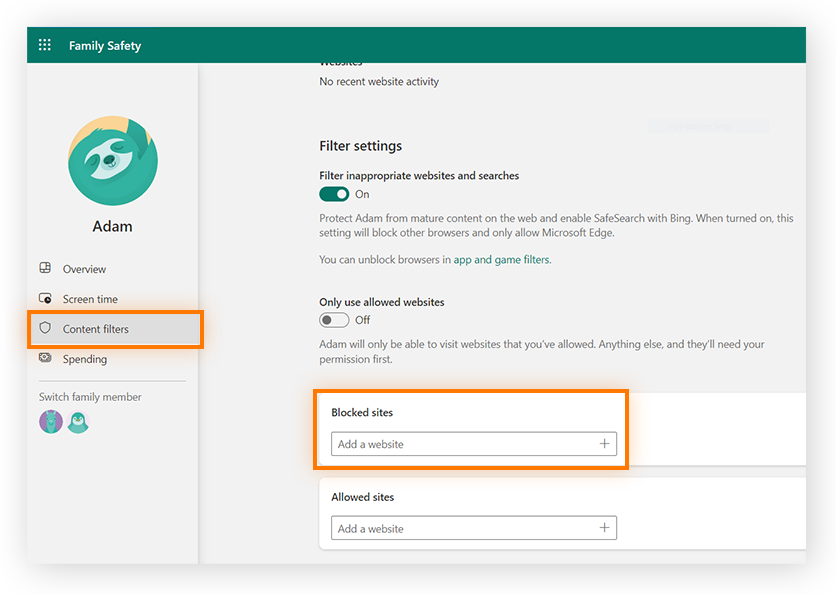
Como bloquear sites usando um roteador wi-fi
É possível bloquear um site diretamente em seu roteador. A maioria dos roteadores wi-fi permite que os usuários bloqueiem URLs em seus dispositivos e navegadores na rede doméstica.
Siga as etapas abaixo para bloquear sites usando um roteador:
-
Verifique o endereço IP do roteador, que geralmente está localizado no próprio aparelho.
(Também é possível encontrar o endereço IP no Windows. Para isso, abra o prompt de comando, digite cmd e pressione enter. Em seguida, digite ipconfig. Pressione enter novamente e você verá o endereço IP do roteador na lista do gateway padrão).
-
Digite o endereço IP do roteador na barra de pesquisa do Chrome.
-
Digite as informações de login do roteador, que geralmente podem ser encontradas no próprio roteador.
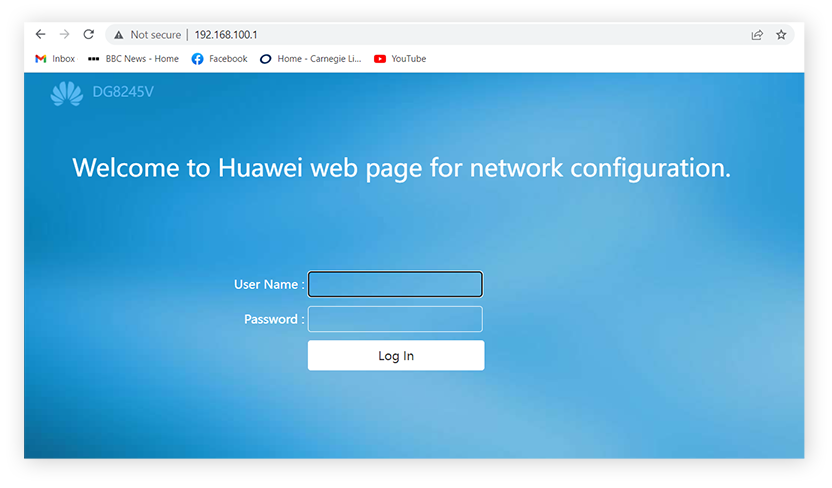
-
Localize a página de configurações que permite bloquear sites. O processo muda de roteador para roteador, mas geralmente essa página fica na guia segurança e, em geral, no controle parental.
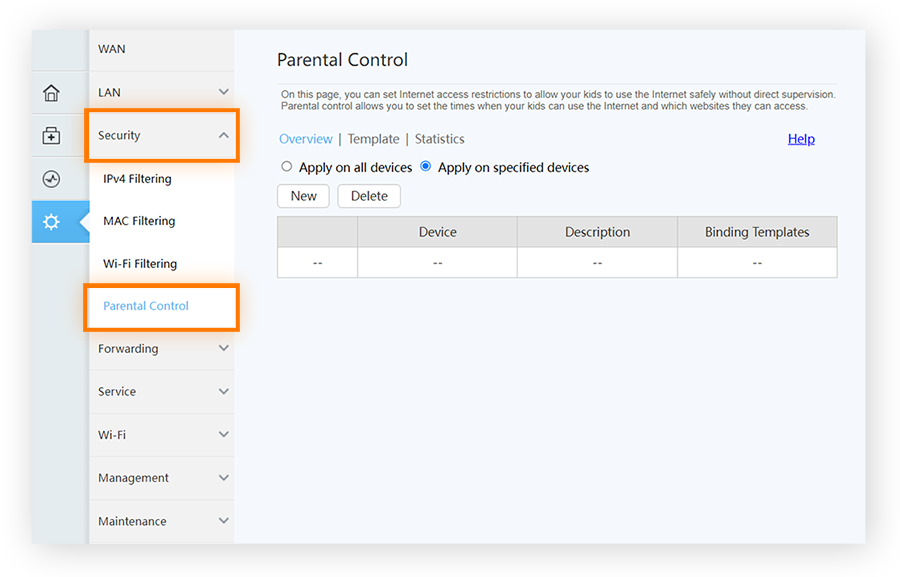
-
Clique na guia Modelo e siga as etapas na tela para adicionar os URLs dos sites que deseja bloquear e, em seguida, clique em Aplicar.
Isso impedirá que o(s) dispositivo(s) selecionado(s) acesse(m) qualquer site adicionado à lista. O processo pode variar dependendo do roteador.
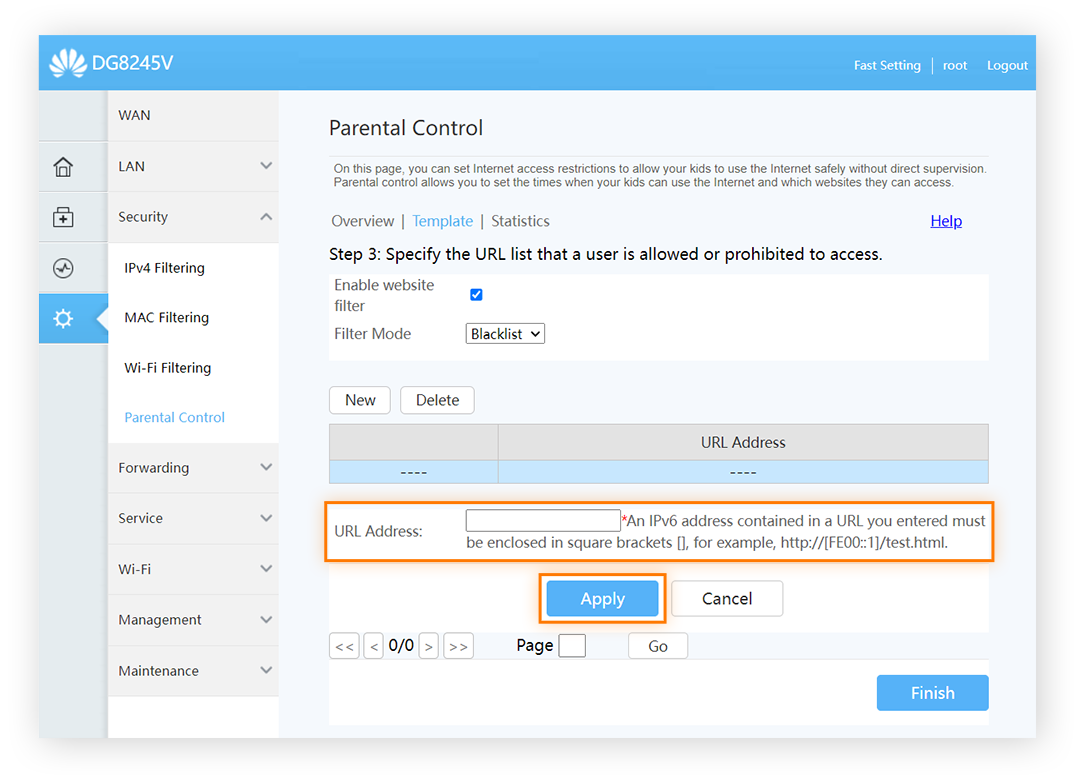
Como bloquear sites no Chrome para desktop
A maneira mais fácil de bloquear sites no Chrome é baixando uma extensão. As extensões são uma forma excelente de aumentar a privacidade e a segurança da sua navegação. Você pode remover uma extensão facilmente se achar que ela está deixando sua navegação mais lenta ou se não a estiver usando.
Em nosso exemplo, usaremos o BlockSite, uma extensão popular e gratuita de bloqueador de sites para o Chrome.
Siga as instruções abaixo para usar esse bloqueador de sites no Chrome:
-
Acesse a Chrome Web Store, procure uma extensão de bloqueador de sites (como o BlockSite) e clique em Adicionar ao Chrome.
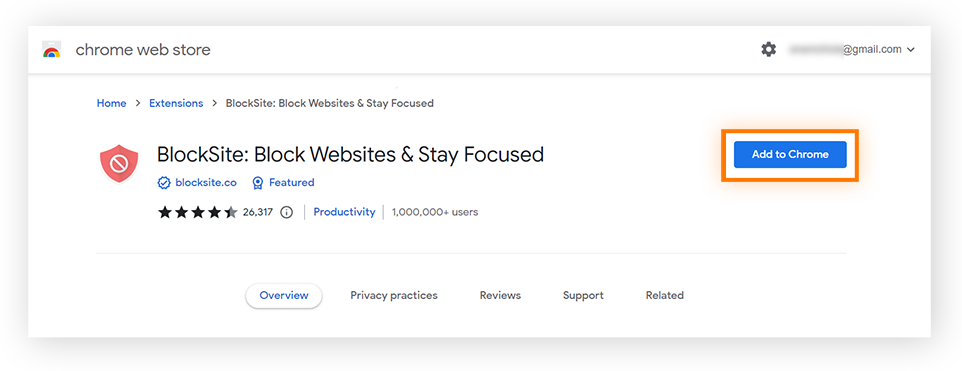
-
Clique na extensão BlockSite e crie uma conta, informando um nome de usuário e uma senha.
-
Após configurar sua conta, vá para Block Sites no menu à esquerda, digite o URL do(s) site(s) que deseja bloquear e clique em Adicionar item.
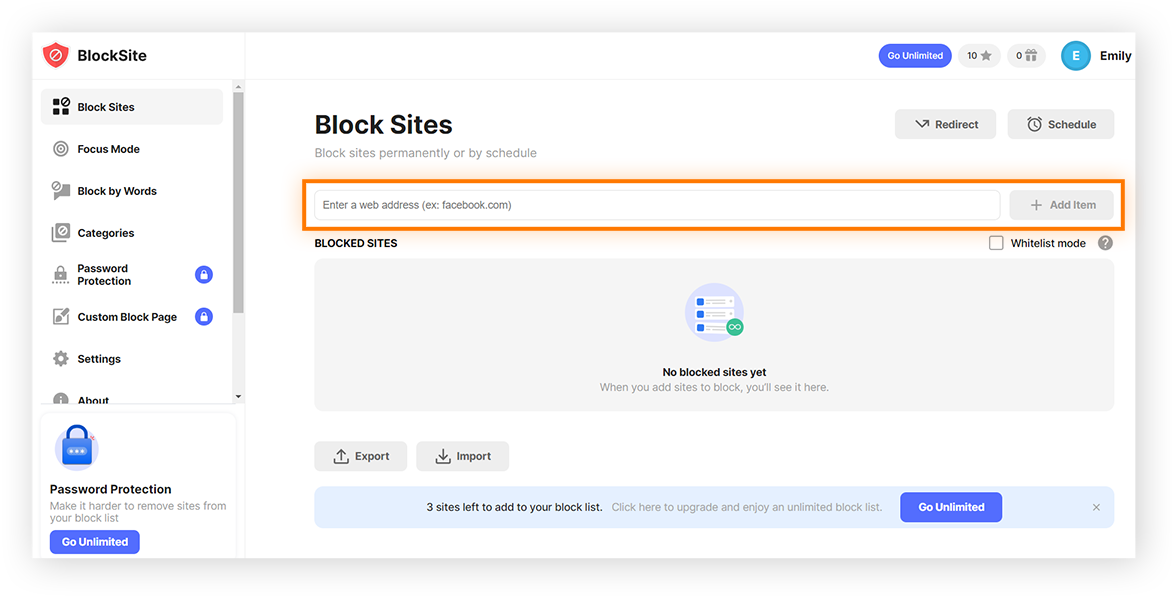
(Atenção: você pode encontrar o BlockSite e outras extensões adicionadas clicando no ícone de quebra-cabeça, no canto superior direito do navegador).
Você também pode bloquear um site quando estiver em uma página Web específica. Basta clicar no ícone de quebra-cabeça, depois no logotipo do BlockSite e em Bloquear esse site na janela pop-up.
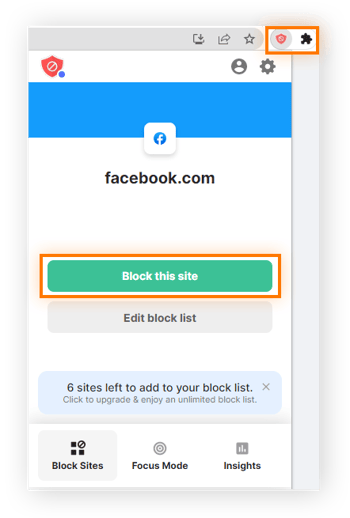
Bloqueie sites usando o modo de navegação anônima do Chrome
Você também pode bloquear sites no Chrome usando o modo de navegação anônima. Para fazer isso, siga essas etapas:
-
Clique no ícone de quebra-cabeça e em seguida em Gerenciar extensões.
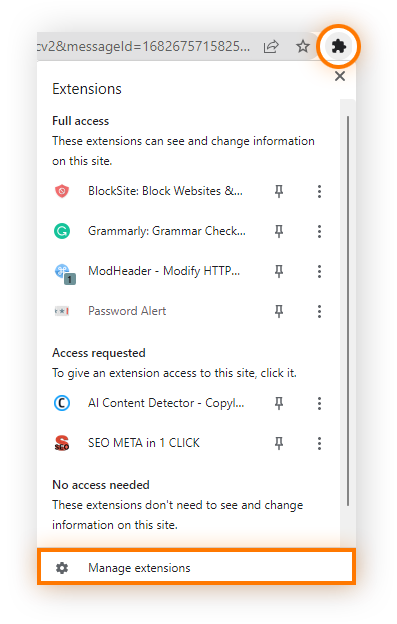
-
Encontre o BlockSite e clique em Detalhes.
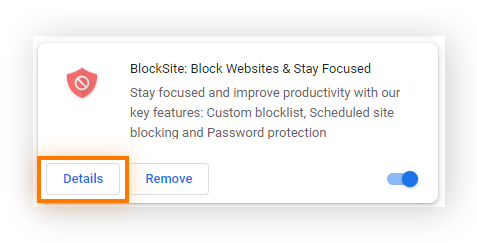
-
Role até Configurações do site e ative a opção Permitir no modo anônimo.
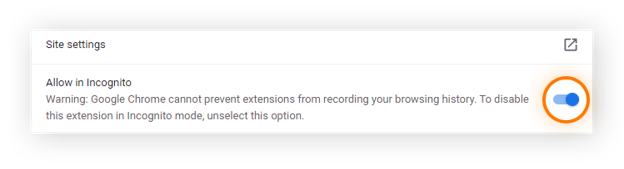
Talvez você também queira instalar um bloqueador de anúncios para evitar anúncios e pop-ups inconvenientes durante a navegação. Experimente o Avast Secure Browser, que vem com um recurso integrado para bloqueio de anúncios e impede que extensões não confiáveis sejam instaladas.
Como bloquear sites no Chrome usando o Android
O bloqueio de sites no Android é semelhante ao bloqueio de sites em um desktop – você pode usar um aplicativo de terceiros, como o BlockSite, em ambos os dispositivos. Também é uma boa ideia baixar um bloqueador de anúncios em seu Android para evitar pop-ups indesejados.
Como bloquear um site no navegador Chrome em seu dispositivo Android (para este exemplo, estamos usando a extensão BlockSite):
-
Acesse a Google Play Store, busque e instale seu bloqueador de sites (como o BlockSite).
-
Siga as etapas no aplicativo e permita que ele acesse suas configurações de privacidade.
-
Toque no botão + CRIAR.
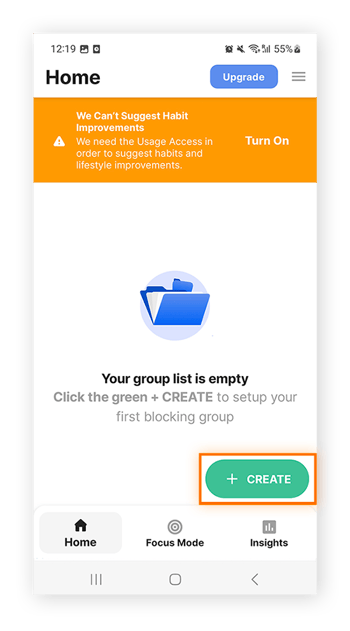
-
Digite a palavra-chave, o nome do aplicativo ou o URL do site que você deseja bloquear.
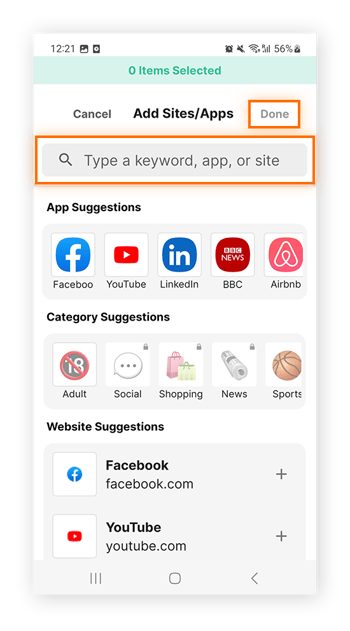
-
Toque em Concluído para bloquear o aplicativo ou site.
Como bloquear sites no Chrome usando o iOS
Os usuários do iOS podem bloquear sites no Chrome sem precisar baixar um aplicativo.
Como bloquear um site no Chrome usando o iOS:
-
Toque em Configurações e vá para Tempo de Uso > Restrições de Conteúdo e Privacidade.
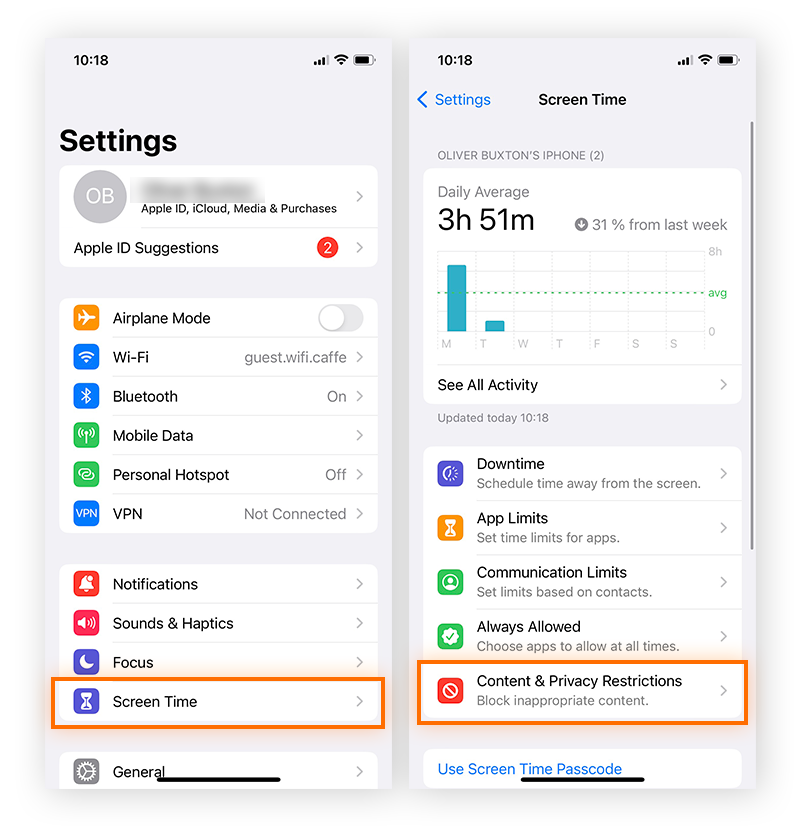
-
Ative as Restrições de Conteúdo e Privacidade e toque em Restrições de Conteúdo > Conteúdo da Web.
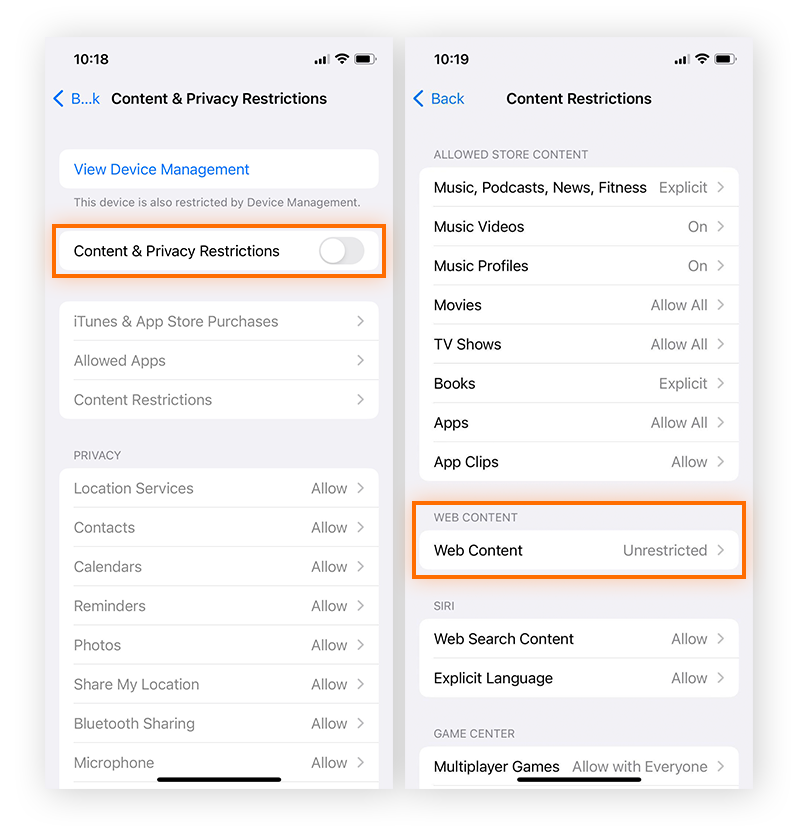
-
Toque em Limitar Sites Adultos.
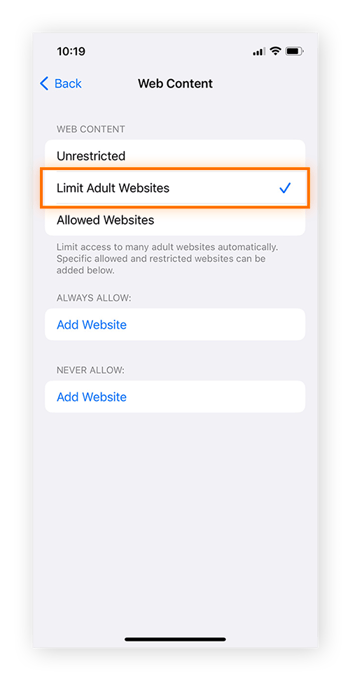
-
Digite o URL do(s) site(s) que você deseja bloquear em Adicionar Site.
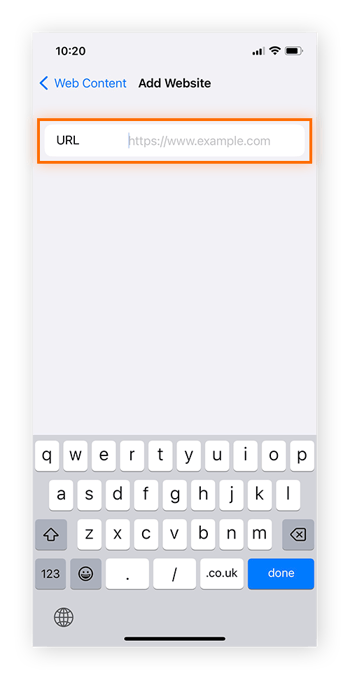
Embora você não precise de um aplicativo para bloquear sites, é útil instalar um aplicativo bloqueador de anúncios em seu dispositivo iOS.
Bloqueie sites com um navegador seguro
O Avast Secure Browser ajuda você a se manter seguro online, auxiliando a bloquear sites de spam, a evitar downloads maliciosos e mantendo seus dados online seguros. Ele também permite que você navegue mais rapidamente bloqueando anúncios, o que melhora o tempo de carregamento do site. Tenha uma navegação privada e mais segura hoje mesmo, totalmente de graça.
Como bloquear sites no Chrome – Perguntas frequentes
Como faço para bloquear um determinado site?
A forma mais fácil de bloquear um site no Chrome é usando uma extensão de bloqueador de sites. Essas extensões permitem que você bloqueie sites específicos em seu dispositivo. Também é possível bloquear um site usando uma conta de administrador do Google, adicionando controles parentais à conta da Microsoft de uma criança ou usando seu roteador wi-fi. Caso você tenha um iPhone, poderá bloquear sites em Ajustes > Tempo de Uso > Restrições de Conteúdo e Privacidade.
Como faço para bloquear um site no Chrome sem uma extensão?
Se você tiver uma conta de administrador do Google, poderá bloquear sites no Chrome sem usar uma extensão. Faça login como administrador do sistema e acesse as configurações do navegador Chrome para bloquear um URL. Também é possível bloquear um site nas configurações de conta de seu roteador wi-fi, o que permite o bloqueio de sites específicos em alguns ou em todos os dispositivos de sua rede.
Posso bloquear determinados sites no Google?
Você pode bloquear sites usando o navegador Google Chrome se tiver uma conta de administrador do Google, ou se instalar uma extensão de bloqueador de sites. A melhor maneira de bloquear um site é baixando uma extensão na Chrome Web Store, como o BlockSite. Caso você não tenha o navegador Chrome, é muito fácil fazer o download e definir o Chrome como seu navegador padrão .