Dica profissional: você não precisa ter filhos para usar o controle dos pais. Todos que compartilham o Mac deveriam configurar os recursos de controle dos pais para melhorar a proteção de privacidade. As pessoas sem muito autocontrole, estamos nos referindo aos nossos viciados em Reddit, Twitter ou Facebook, podem bloquear sites tentadores. Isso pode ser bastante útil em uma conta que deve ser usada apenas para trabalho.
Como definir o controle dos pais no Mac
Definir controles dos pais no Mac é fácil e conveniente. Comece aqui com o controle dos pais para MacBook Pro, MacBook Air ou computador Mac. Em seguida, aprenda como definir o controle dos pais no iPhone e iPad para ter o que há de mais avançado em vida digital à prova de crianças. (Se não tiver iPhone, consulte nosso guia para configurar o controle dos pais no Android.)
Etapa 1: Clique no ícone da Apple e selecione “Preferências do sistema”
No canto superior esquerdo da tela, você encontrará o símbolo icônico da Apple. Clique nele e selecione Preferências do sistema.
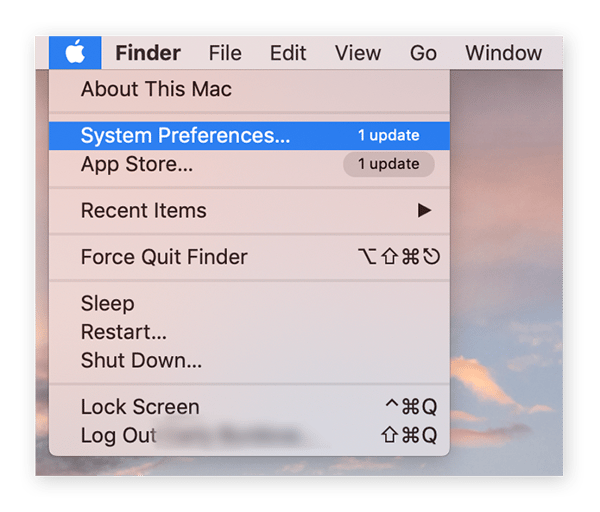
Etapa 2: Clique no ícone Controle dos pais
Na janela “Preferências do sistema”, clique no ícone amarelo e preto Controle dos pais na linha inferior para prosseguir para as configurações.
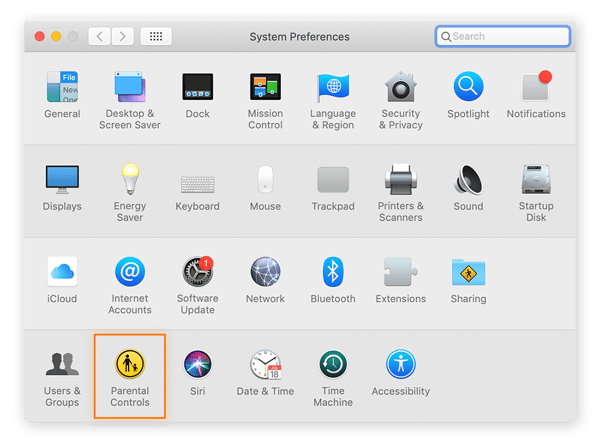
Etapa 3: Selecione a conta a modificar
Se você não tem uma conta de usuário secundária, pule para nossa seção Como configurar uma conta de criança.
Se você já tem uma segunda ou terceira conta de usuário e quer aprender como modificar ou habilitar o controle dos pais para elas, prossiga para estas etapas.
Clique no símbolo de cadeado no canto inferior esquerdo.
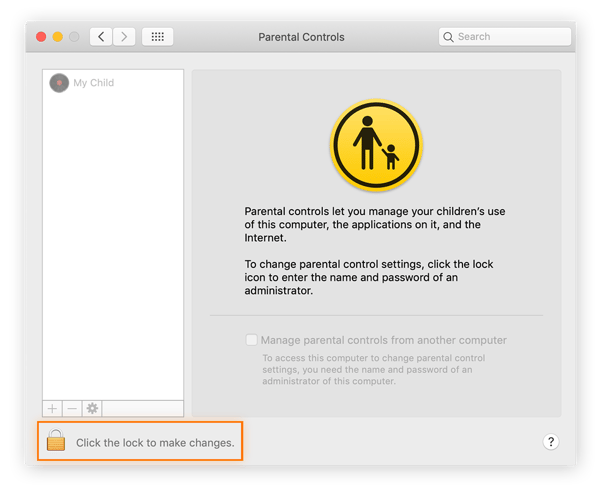
Você precisará digitar sua senha. Depois, selecione a conta que quer modificar com as configurações dos pais no painel esquerdo.
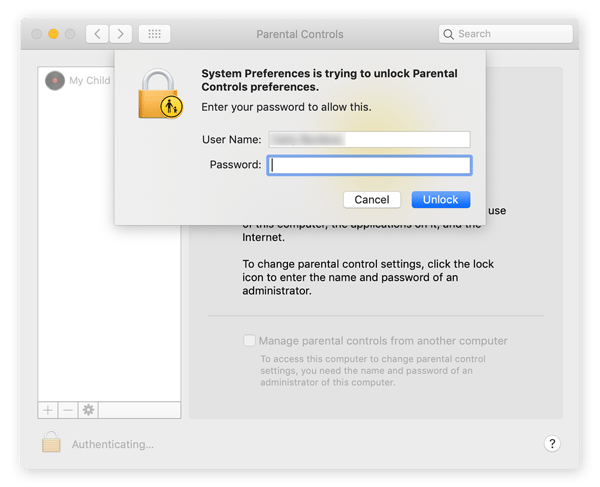
Na captura de tela acima, você verá uma conta de usuário adicional chamada Meu filho. Se você já criou várias contas de usuário, todas elas serão exibidas nessa tela. Selecione a conta de usuário que quer modificar.
Etapa 4: Defina o controle dos pais
Agora é hora de especificar o controle dos pais no Mac. Você pode definir restrições para seis categorias: Apps, Web, Lojas, Tempo, Privacidade e Outros.
Passe por cada uma dessas guias e selecione o controle dos pais que melhor atendem às suas necessidades e da sua família. Você encontrará orientações específicas para todas essas configurações abaixo.
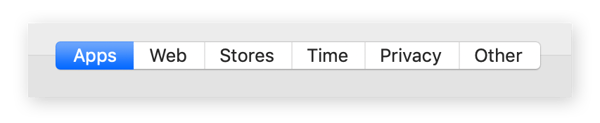
Para melhorar um pouco o seu controle dos pais, faça uma avaliação nesta lista de verificação abrangente para pais que entendem de privacidade.
Como definir uma conta de criança
Se tiver apenas uma conta de administrador no Mac, você receberá a solicitação para criar uma nova conta de usuário ao clicar no ícone Controles dos pais nas Preferências do sistema. A conta criada estará sujeita às configurações de controle dos pais.
Você precisa ter pelo menos uma conta de administrador no seu Mac. Selecione Converter esta conta em uma conta de controle dos pais apenas se já tiver criado uma conta secundária com privilégios de administrador.
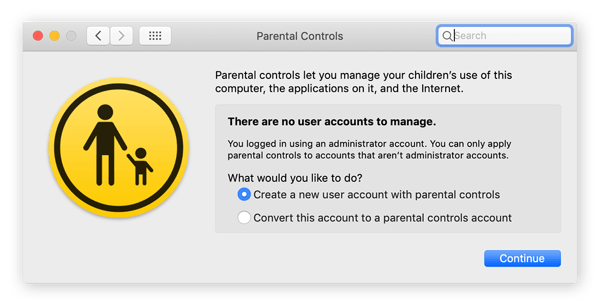
Caso contrário, selecione Criar uma nova conta de usuário com controle dos pais, clique em Continuar e digite a senha quando receber a promoção. Em seguida, nomeie a nova conta, selecione uma categoria de idade e crie uma senha exclusiva.
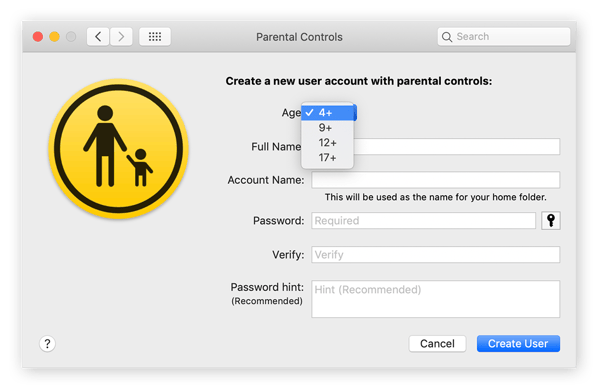
Como definir o controle dos pais no iPhone e iPad
O controle dos pais também estão integrados a outros produtos da Apple. Aprender como definir o controle dos pais no iPhone e iPad é fundamental, pois as crianças estão começando a usar smartphones e tablets mais cedo do que nunca.
Quatro em cada 10 crianças britânicas têm seu próprio tablet aos 6 anos de idade, e 53% das crianças americanas têm seu próprio smartphone quando completam 11 anos.
Limites digitais, segurança do site e monitoramento online são partes importantes da criação dos filhos no século XXI, especialmente porque as crianças passam cada vez mais tempo na frente da tela.
E, à medida que o tempo de tela de seus filhos aumenta, é fundamental garantir que os sites acessados sejam seguros e livres de malware e outras ameaças online. Um aplicativo de segurança cibernética poderoso, como o Avast Free Antivirus, garantirá que, sempre que seus filhos fiquem online, os dados e dispositivos permaneçam protegidos.
Que tipo de controle dos pais está disponível no Mac?
Há muitas maneiras de proteger seu Mac das crianças. Os recursos de controle dos pais no Mac incluem limitar o acesso a certos aplicativos, definir limites de uso para o tempo de tela e até desativar a Siri.
Você pode não achar que remover o acesso à impressora é importante até que seu filho (acidentalmente?) imprima 50 imagens coloridas do herói que ele mais gosta.
Para aproveitar ao máximo o controle dos pais do MacBook, você deve revogar todos e depois adicionar os recursos conforme a sua necessidade.
Antes de entregar o computador ou laptop ao seu filho, confira este guia essencial para a segurança do Mac para entender bem riscos que as ameaças digitais podem trazer.
Como bloquear acesso a apps no Mac
A guia Aplicativos é o painel principal para definir as permissões de acesso de aplicativo no Mac. Nela, você pode escolher exatamente quais aplicativos seu filho pode ou não acessar. Zoom, Skype, Photo Booth, FaceTime… esta é a central de comando dos pais.
Marque a caixa Limitar aplicativos neste Mac. Na seção Aplicativos permitidos, clique na seta suspensa de Outros aplicativos. Todos os aplicativos disponíveis no dispositivo são mostrados aqui. Marque a caixa correspondente para conceder e remover o acesso ao Fotos, à App Store, ao Chrome ou a qualquer aplicativo instalado no seu Mac.
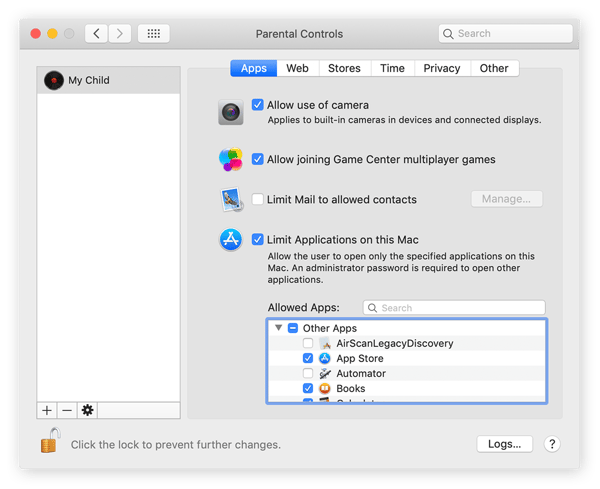
Como bloquear sites no Mac
Para bloquear sites em um Mac, acesse a guia Web no painel Controles dos Pais e escolha os sites que quer restringir. Essa função se aplica apenas ao Safari, o navegador integrado do macOS. Para bloquear sites em outros navegadores, como o Chrome ou Edge, você precisará baixar complementos ou extensões específicos para eles.
Veja como configurar o controle dos pais do Safari no Mac:
-
Abra Controles dos pais, abra Preferências do sistema e selecione Controles dos pais.
-
Clique na guia Web. Selecione Web no painel de navegação superior no painel de controle dos pais.
-
Selecione Tentar limitar o acesso a sites adultos. Assim, você poderá clicar na opção “guia personalizar”.
-
Clique em Personalizar. Você verá duas seções, uma para sites que sempre podem ser acessados e outra para aqueles que sempre devem ser bloqueados.
-
Clique nos símbolos + ou – para adicionar ou remover sites. Copie e cole os URLs dos sites que quer permitir ou bloquear.
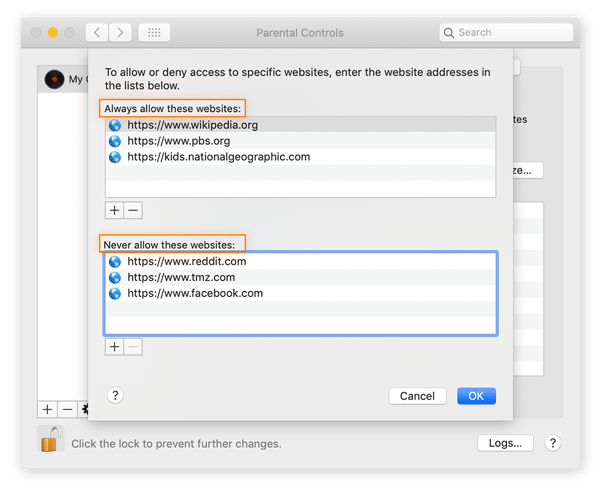
Lembre-se, até Macs podem pegar vírus. Portanto, outro bom motivo para configurar o controle dos pais no Mac é permitir que os novatos digitais tenham acesso apenas a sites aprovados, reduzindo o risco de visitarem sites maliciosos que podem infectar dispositivos com malware.
Como controlar o acesso ao iTunes Store no Mac
A guia Lojas permite que os pais controlem o acesso à iTunes Store e ao Apple Books. Se as crianças tiverem acesso, você pode definir limitações ao tipo de conteúdo que elas podem encontrar. Você pode definir a classificação de filmes (G a NC-17) e bloquear músicas e livros com conteúdo explícito.
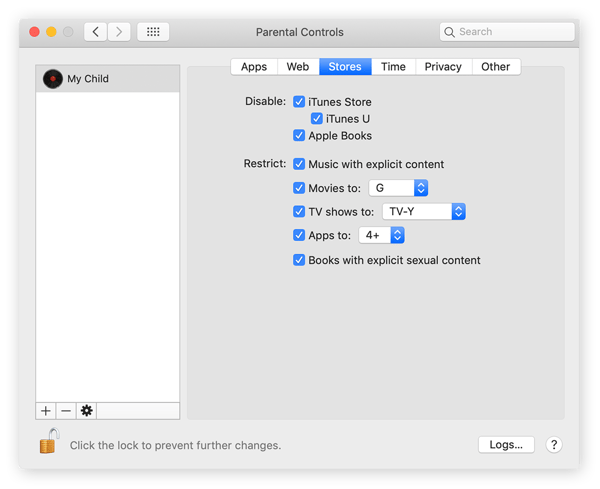
Como monitorar e limitar o tempo de tela das crianças no Mac
Não use spywares sinistros carregados com riscos de segurança para monitorar como seus filhos usam os dispositivos deles. As configurações de tempo de tela integradas ao painel de Controles dos Pais do MacBook e iMac facilitam muito monitorar seus filhos online.
Você decidiu quanto tempo de tela é demais para as crianças? Navegue até a guia Tempo no menu Controles dos pais e verifique suas opções para limitar o tempo de tela. Você pode definir limites de tempo durante a semana, para o fim de semana e estabelecer regras especiais para hora de dormir e noites de estudo.
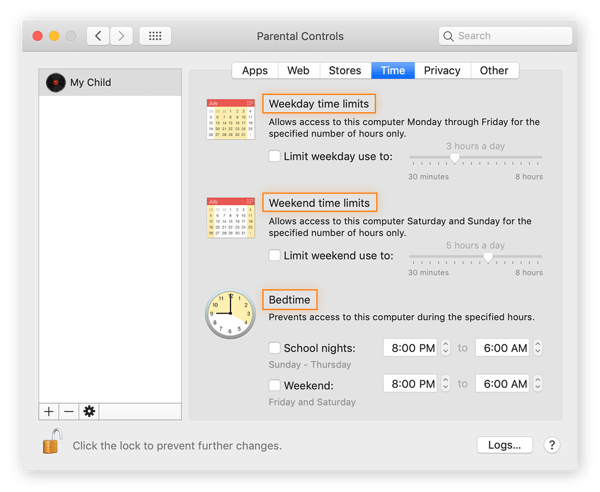
Como definir configurações de privacidade para compartilhamento de dados no Mac
Na guia Privacidade, você pode proteger os dados do seu filho, especificando quais tipos de informação os aplicativos no Mac podem acessar.
Clique no botão Gerenciar privacidade para ver uma lista dos tipos de acesso que um aplicativo pode buscar, junto com os aplicativos que podem solicitar esse tipo de acesso. Os dados podem incluir acesso à sua localização, fotos e contatos.
Muitas vezes, esse nível de acesso é necessário para que os aplicativos funcionem corretamente: o app de clima precisa dos seus dados de localização e o Zoom precisa usar o microfone e a câmera.
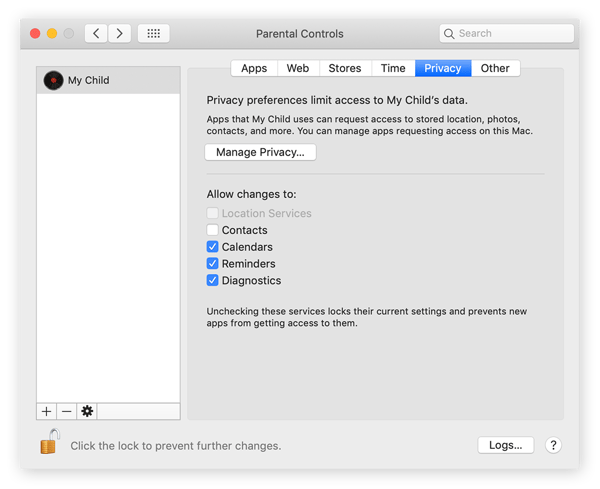
Algumas configurações adicionais para pais no Mac
Os demais controle de pais estão na guia Outros. Nela, você encontrará os controles esperados, como a capacidade de desativar a Siri, junto com alguns truques parentais avançados que mostrarão aos seus filhos quem é que manda.
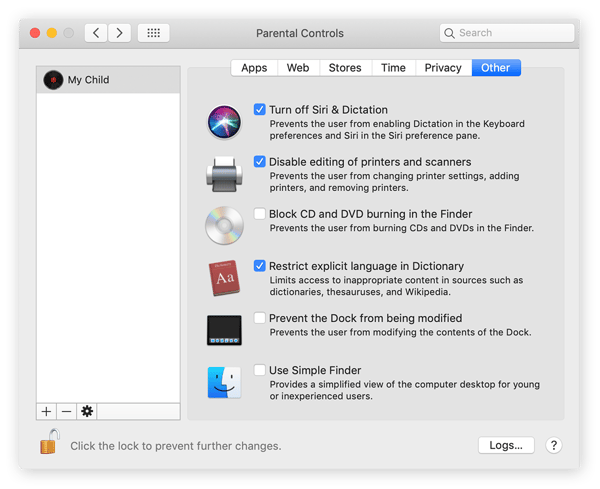
Como desativar o controle dos pais no Mac
Você ativou o controle dos pais no Mac e agora está se perguntando como se livrar deles? Você pode desativar esses controles com apenas alguns cliques. É simples configurá-los e ainda mais fácil desativá-los. Para desativar o controle dos pais no Mac, siga estas etapas:
-
Clique no ícone Apple e selecione Preferências do Sistema.
-
Selecione Usuários e grupos
-
Clique no ícone de cadeado no canto inferior esquerdo.
-
Digite a senha de administrador e clique em Desbloquear.
-
Na coluna da esquerda, escolha em qual conta desativar o controle dos pais.
-
Desmarque a caixa Ativar controle dos pais.
-
Clique no cadeado no canto inferior esquerdo para salvar e impedir mais mudanças.
Mantenha seus filhos seguros na Internet com a Avast
Seja qual for sua função como cuidador de crianças, você será um profissional qualificado no controle dos pais do Mac se colocar este guia em prática. Definir limites digitais é importante para a alfabetização digital, proteger seus filhos online e sentir-se confiante para entregar seu precioso computador.
A infinita oportunidade de exploração digital da internet é um benefício fantástico para desenvolver a curiosidade e as habilidades de resolução de problemas das crianças. Mas com tanto conteúdo perigoso e sites arriscados, é importante equipar o dispositivo do seu filho com uma boa segurança cibernética.
O Avast Free Antivirus oferece segurança online completa para manter a segurança das crianças. Proteja-se contra atividades maliciosas, evite sites perigosos e mantenha suas informações pessoais seguras com a Avast.

