- Sécurité
- Confidentialité
- Performances
Les pilotes de périphérique sont des logiciels qui indiquent au système d'exploitation de votre ordinateur comment parler à son matériel. Sans pilote de périphérique, votre PC ou ordinateur portable ne fonctionnera pas. Il est essentiel de maintenir vos pilotes à jour pour optimiser les performances de votre PC. Nous vous montrons comment mettre à jour les pilotes sous Windows 7 et 10, soit manuellement, soit en utilisant notre programme automatique de mise à jour de pilotes.

Les pilotes font partie intégrante des fonctionnalités de votre PC. Par exemple, la carte graphique de votre PC est responsable de tout ce que vous voyez à l'écran. Les pilotes contrôlent la résolution, la profondeur des couleurs, l'accélération de la vidéo, l'accélération du jeu, et plus encore. Toutes les cartes graphiques sont légèrement différentes et nécessitent un logiciel spécialisé pour les contrôler. C'est pourquoi, si aucun pilote n'est installé, Windows utilise un pilote « par défaut », et vous risquez d'obtenir une faible résolution et de faibles performances.
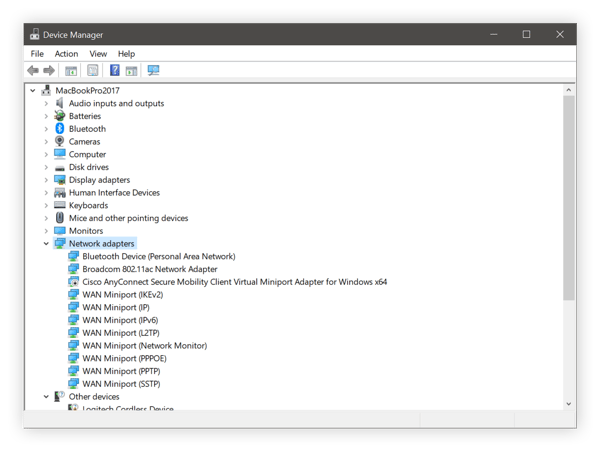
Le Gestionnaire de périphériques Windows affiche une liste de tous les pilotes s'exécutant sur votre système et indique si l'un d'entre eux présente un problème.
Vous n'avez pas besoin de penser très souvent aux pilotes de périphérique, car Windows se charge généralement de les télécharger, de les installer et de les mettre à jour. Mais les pilotes par défaut de Windows ne sont pas toujours idéaux ; en fait, ils peuvent même être dépassés.
Ainsi, si votre matériel n'est pas reconnu automatiquement, si l'appareil tombe en panne ou si vous rencontrez des problèmes, vous devrez peut-être savoir comment mettre à jour les pilotes vous-même.
Suivez nos instructions ci-dessous pas à pas pour apprendre à mettre à jour vos pilotes de périphérique sous Windows. N'oubliez pas qu'il existe également un moyen entièrement automatique de mettre à jour vos pilotes.
De nombreux fabricants de matériel informatique proposent des téléchargements pour leurs PC, leurs composants (voir également notre guide de mise à jour des pilotes de cartes son et de cartes graphiques) et leurs périphériques (scanners, imprimantes).
Le fabricant peut inclure un programme d'installation détaillé qui vous guidera dans les processus de téléchargement et de lancement. Dans ce cas, cliquez ici pour accéder directement aux instructions. Certains pilotes se présentent sous forme d'archives, comme les fichiers ZIP ou RAR. Si tel est le cas, suivez ces instructions :
Tout d'abord, installez un utilitaire d'extraction tel que WinRAR.
Rendez-vous sur le site du fabricant pour trouver le pilote que vous souhaitez mettre à jour. Pour vous aider à visualiser le processus, pour le reste de cet exemple, j'ai mis à jour un vieux pilote Intel Iris HD 520 (GPU) pour mon Surface Book.
Sur le site du fabricant de matériel -- ici, le site des pilotes Intel -- trouvez la dernière version pour votre appareil. Veuillez noter que vous devez souvent connaître le numéro de modèle exact ainsi que le système d'exploitation Windows dont vous disposez (Windows 7, 8, 10) et l'architecture (32 bits/x86 ou 64 bits/x64).
Certains sites tiers ont accès à des pilotes encore plus récents. Le site LaptopVideo2Go est un site de bonne qualité et réputé pour tout ce qui concerne les pilotes de GPU, de son, de réseau et de chipset. Bien qu'il soit un peu geek (vous devez connaître exactement le chipset graphique et la génération dont vous disposez), vous trouvez souvent des pilotes qui n'ont que quelques jours.
Téléchargez le pilote. Il est probablement stocké dans un format archivé, tel que ZIP ou RAR. Double-cliquez dessus pour le laisser s'auto-extraire ou cliquez avec le bouton droit de la souris sur le fichier et sélectionnez Extraire ici.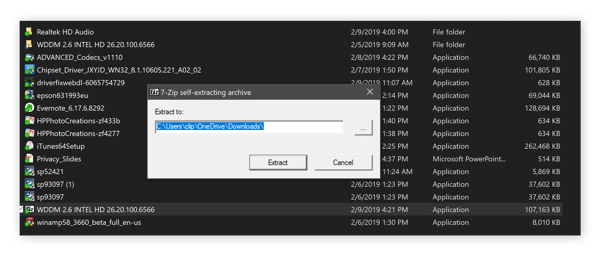
Vous voyez probablement maintenant un dossier avec beaucoup de noms de fichiers cryptiques, comme celui-ci :
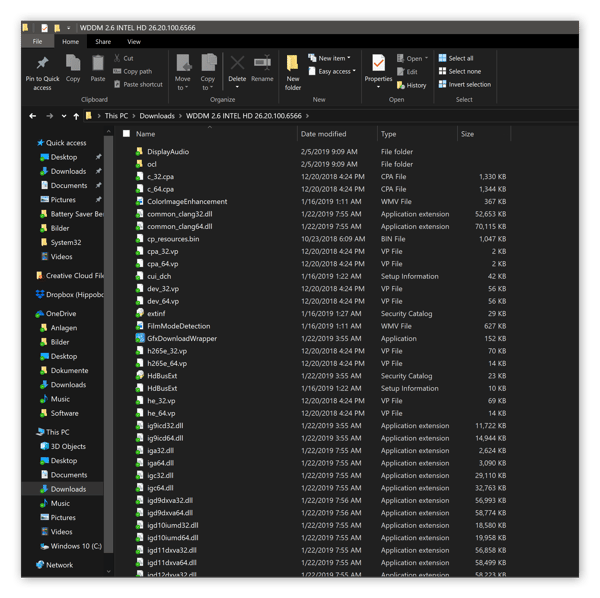
Si vous avez de la chance, l'un de ces fichiers s'appelle Setup (Configurer) ou Install (Installer), ce qui vous facilite la vie. Mais il est tout aussi probable qu'un tel outil d'installation ne soit pas inclus. Dans ce cas, vous devez ouvrir le gestionnaire de périphériques et l'utiliser pour installer le pilote manuellement.
Important : Souvenez-vous du dossier dans lequel vous avez téléchargé ces fichiers. Par exemple, C:\Users\VOTRE_NOM\Télechargements
Ouvrez le gestionnaire de périphériques en cliquant avec le bouton droit de la souris sur l'orbe Windows (bouton Démarrer) dans la barre de tâches inférieure et en sélectionnant Gestionnaire de périphériques. Vous pouvez également ouvrir le gestionnaire de périphériques en cliquant sur la touche Windows et R simultanément et en tapant ce qui suit :
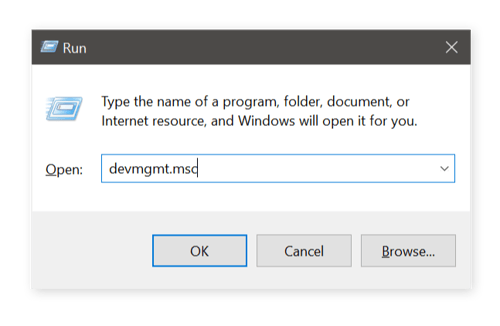 Sélectionnez OK.
Sélectionnez OK.
Ensuite, recherchez la catégorie de périphérique à mettre à jour. Dans notre cas, il s'agit de la catégorie des Cartes vidéo. Développez-la et sélectionnez le pilote à actualiser :
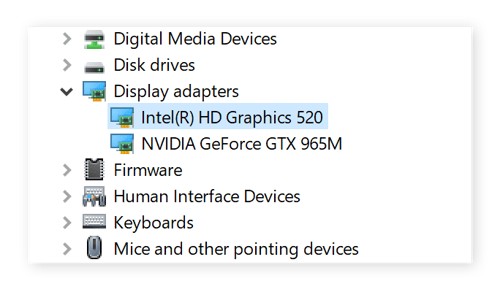
Double-cliquez sur cette entrée et sélectionnez l'onglet Pilotes. Sélectionnez le bouton Mettre à jour les pilotes, puis le bouton Parcourir pour trouver vos fichiers de mise à jour des pilotes.
 Allez maintenant dans le dossier des pilotes installés.
Allez maintenant dans le dossier des pilotes installés.
Cliquez sur le bouton OK, puis sur Suivant.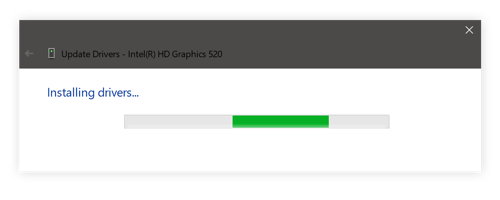
Voilà ! Nous espérons que le nouveau pilote vous apportera plus de fonctionnalités, de meilleures performances et moins de bugs.
Une façon courante de mettre à jour un pilote pour Windows consiste à utiliser un programme d'installation fourni par le fabricant. Ces installateurs se trouvent soit dans un dossier compressé (comme vous le voyez dans l'exemple précédent), soit dans un seul fichier.
Dans la plupart des cas, la mise à jour s'effectue simplement avec l'exécution de ce programme. Passons en revue le processus d'installation en utilisant une carte graphique AMD Radeon 460 Pro.
Téléchargez le pilote du périphérique et ouvrez votre dossier de téléchargement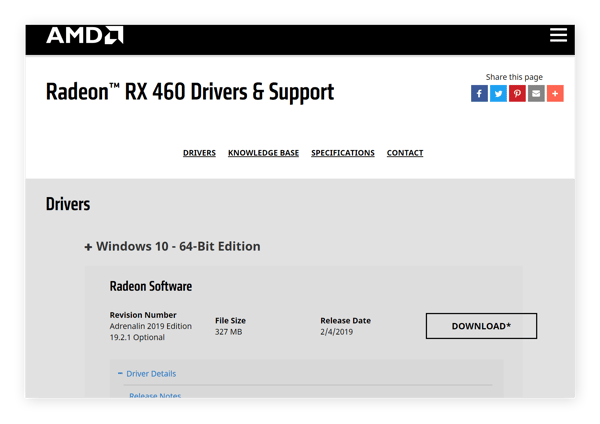
Trouvez le fichier d'installation que vous avez téléchargé et cliquez pour le lancer :
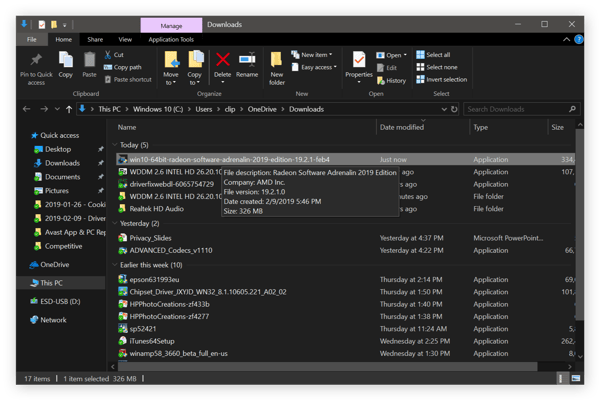
Il vous suffit de cliquer sur les boutons Suivant, Oui et Installer. Dans la plupart des cas, vous devez redémarrer votre machine après l'installation.
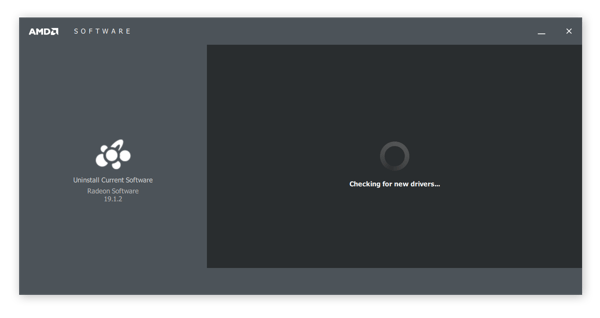
Terminé !
Dans certains cas, Windows Update peut installer des pilotes qui ne sont pas disponibles ailleurs. Tout ce qui est passé par le processus de certification Microsoft a été testé, de sorte que vous pouvez faire confiance aux fichiers de pilotes qu'il met à jour.
Pour utiliser Windows Update pour installer les pilotes sous Windows 7 ou Windows 8 :
Cliquez sur Démarrer puis allez dans le Panneau de configuration.
Allez dans Système et sécurité ; sélectionnez Windows Update.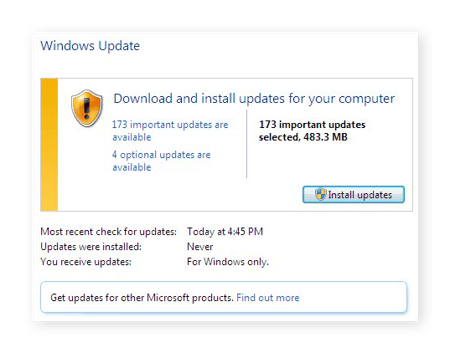
Ensuite, rendez-vous dans la liste des mises à jour facultatives. Si vous trouvez des mises à jour de pilotes de matériel, installez-les !
Pour utiliser Windows Update pour installer les pilotes sous Windows 10 :
Cliquez sur le bouton Démarrer puis sur la petite roue dentée.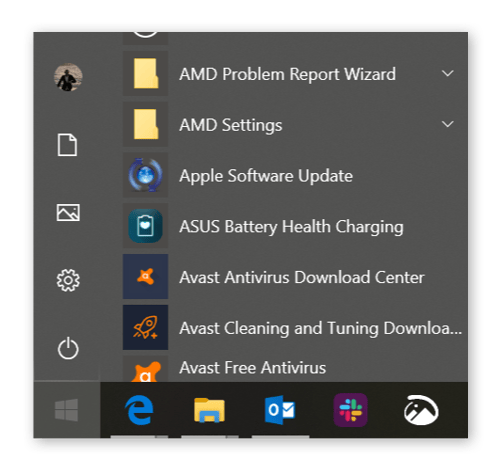
Cela ouvre l'application Paramètres.
Cliquez sur Mettre à jour& sécurité, ce qui vous amène à la section Windows Update.
Cliquez sur Rechercher les mises à jour et espérez que cela installe les mises à jour automatiquement.
Si ce processus ne donne aucun résultat, il se peut que vous puissiez quand même trouver un pilote de périphérique grâce à la méthode de détection « automatique ». Pour ce faire, ouvrez le gestionnaire de périphériques en cliquant sur la touche Windows et R simultanément et en tapant devmgmt.msc.
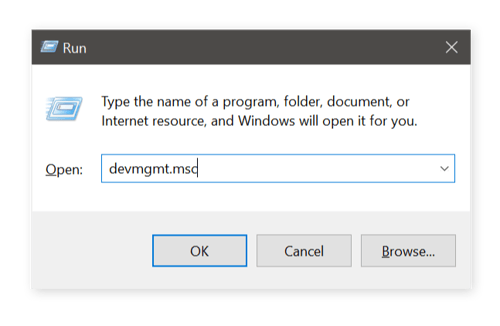
Accédez au pilote à mettre à jour et double-cliquez dessus, comme vous l'avez fait dans les instructions initiales. Mais au lieu de chercher manuellement un fichier de mise à jour, allez dans l'application Pilotes, sélectionnez le bouton Mettre à jour le pilote, puis sélectionnez Rechercher automatiquement le logiciel de pilote mis à jour.
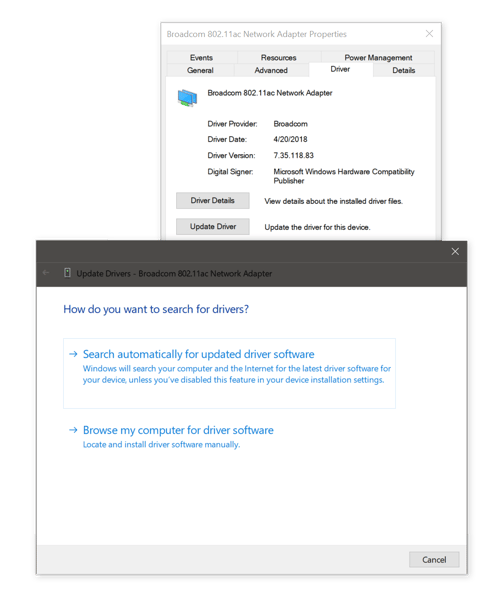
Il existe des alternatives comme un logiciel professionnel de mise à jour de pilotes qui est fourni avec une base de données de pilotes (des centaines de milliers), recherche les anciens pilotes dans votre système et en installe de nouveaux automatiquement.
Vous pouvez trouver, télécharger et mettre à jour les pilotes automatiquement avec Avast Driver Updater. Il recherche les anciens pilotes dans l'ensemble de votre système, sélectionne les meilleures mises à niveau et les installe pour vous, facilement et automatiquement.
Comme tout logiciel, les pilotes deviennent obsolètes avec le temps. Leurs fabricants publient des versions plus récentes qui corrigent des bugs ou ajoutent de nouvelles fonctionnalités.
Il existe de nombreuses raisons pour lesquelles les pilotes de votre PC sont obsolètes. En voici certaines :
Windows ne fournit pas de mises à jour pour tous les pilotes. Les fabricants de matériel informatique doivent passer par un processus d'acceptation rigoureux avant que Microsoft n'inclue le pilote dans Windows Update. Par conséquent, il peut s'écouler des mois avant qu'un pilote n'arrive sur votre appareil, et entre-temps, le fabricant a publié des versions plus récentes.
Votre PC ou composant est livré avec d'anciens pilotes, sans programme de mise à jour. Par exemple, mon Surface Book, dont la puce graphique date de 2017, s'exécute sur des pilotes de mi-2017. Le numéro de version est 23.20.16.4842, alors que les derniers pilotes (depuis février 2019) ont le numéro de version 26.20.100.6566.
Parce que les pilotes font fonctionner des éléments cruciaux d'un ordinateur, toute défaillance rend le système instable. Par conséquent, les pilotes sont souvent responsables lorsque plusieurs problèmes surviennent. Recherchez s'il y a de nouveaux pilotes si :
Vous rencontrez des problèmes que vous ne pouvez pas expliquer autrement. Parmi eux, on peut citer un son saccadé ou l'absence de son, les problèmes de Wi-Fi et de connexion, les jeux qui ne fonctionnent pas ou qui s'exécutent extrêmement lentement, ainsi que les pannes aléatoires du système.
Les appareils ne fonctionnent pas du tout. Par exemple, lorsque vos ports USB ne fonctionnent pas, vous devez mettre à jour vos pilotes USB.
Lorsque vous voyez un point d'exclamation dans votre gestionnaire de périphériques. Cela signifie que Windows sait que quelque chose ne va pas. Pour examiner Windows 7 et 10 : maintenez la touche WIN-KEY + R enfoncée, tapez devmgmt.msc, appuyez sur Entrée pour ouvrir le Gestionnaire de périphériques, et recherchez les entrées comportant un point d'exclamation comme celui-ci :

Il indique un problème avec l'appareil. Vous devriez probablement le mettre à jour ou installer les pilotes appropriés.
Optimiser les performances de votre PC. Certains pilotes, en particulier les pilotes de chipset et les pilotes graphiques, peuvent permettre à votre ordinateur de fonctionner plus rapidement. Cependant, vous devriez probablement chercher à améliorer les performances de votre PC par d'autres moyens ou en utilisant un produit comme Avast Cleanup.
Avast Driver Updater pour Windows analyse, met à jour et corrige automatiquement les pilotes de votre PC, en un clic.
Avast Driver Updater pour Windows analyse, met à jour et corrige automatiquement les pilotes de votre PC, en un clic.
Avast Driver Updater pour Windows analyse, met à jour et corrige automatiquement les pilotes de votre PC, en un clic.
Avast Driver Updater pour Windows analyse, met à jour et corrige automatiquement les pilotes de votre PC, en un clic.



/The-best-driver-updater-software-for-WindowsThumb.jpg)
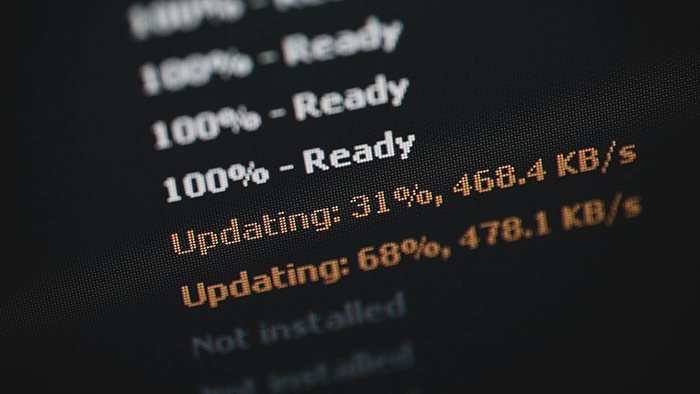
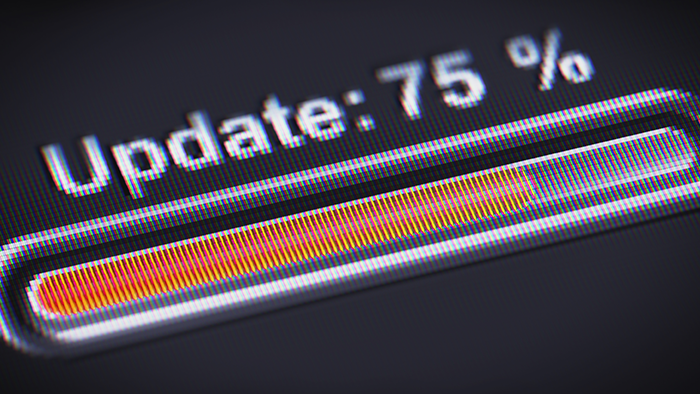

Protégez votre iPhone des menaces avec Avast Mobile Security gratuit
Avast
Mobile Security
Optimisez votre Android avec Avast Cleanup gratuit
Avast Cleanup
Installation gratuite