Votre écran affiche des couleurs ternes et grisâtres ? Tout est devenu flou ? Vos jeux ne se lancent pas convenablement ? Il est temps de mettre à jour vos pilotes GPU !
Comment mettre à niveau automatiquement vos pilotes graphiques
Comme nous allons le voir, la mise à niveau manuelle des cartes graphiques peut devenir assez complexe. De plus, face à la publication mensuelle de nouveaux pilotes, il est difficile de suivre la cadence de tous les derniers logiciels.
Parfois, même les utilisateurs les plus avisés en ont assez de devoir traquer sans cesse les dernières versions. C’est pourquoi nous avons élaboré une solution simple et automatique.
Avast Driver Updater va bien au-delà d’une simple mise à jour de vos pilotes graphiques. Notre outil vérifie également les pilotes audio, réseau, d’imprimante et de scanner obsolètes, qu’il installe automatiquement pour vous. C’est donc un souci en moins, surtout si vous comptez monter votre propre PC.
N’attendez plus : téléchargez dès aujourd’hui la version d’essai gratuite d’Avast Driver Updater.
Utiliser le Gestionnaire de périphériques Windows pour la mise à niveau manuelle des pilotes graphiques
Dans la plupart des cas, Windows Update ne trouvera pas de nouveau pilote. Les fabricants de matériel graphique publient généralement des mises à jour mensuelles, contenant des corrections de bugs et des optimisations pour les nouveaux jeux. Ces changements mettent cependant un certain temps pour se frayer un chemin à travers le processus de certification de Microsoft, si tant est que le fabricant en prenne la peine.
Dans Windows Update, vous voyez généralement une date en regard de chaque élément. Si votre pilote graphique date de plus de trois ou quatre mois, essayez d’utiliser le Gestionnaire de périphériques Windows pour effectuer la mise à niveau vers le dernier pilote.
Avant de commencer, il est judicieux de créer un point de restauration du système. Cette opération sauvegarde tous vos pilotes actuels, vous permettant de revenir à l’état précédent en cas de problème.
Pour créer votre sauvegarde, cliquez avec le bouton droit sur Ce PC, sur votre bureau, et sélectionnez Propriétés. Cliquez sur l’élément Protection du système sur la gauche. Dans la fenêtre suivante, cliquez sur Protection du système, sélectionnez Créer et suivez les instructions à l’écran.
Maintenant que vous avez créé une sauvegarde, suivez les étapes ci-dessous pour mettre à jour vos pilotes.
Mise à jour des pilotes graphiques sous Windows 10
-
Ouvrez le menu Démarrer, saisissez « gestionnaire de périphériques » et cliquez sur le bouton Gestionnaire de périphériques qui apparaît.
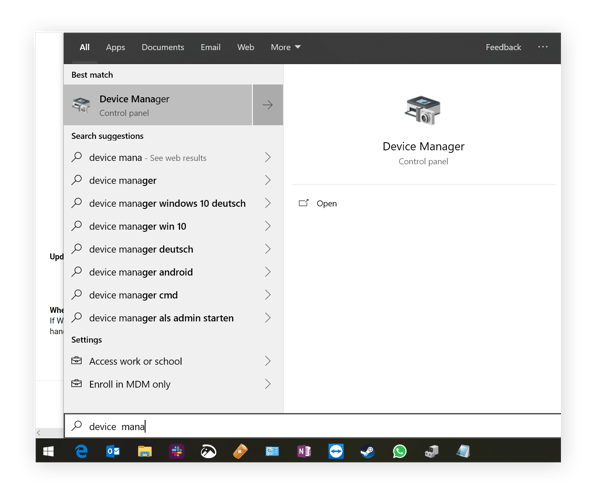
-
Double-cliquez sur Carte vidéo, puis à nouveau sur votre carte graphique. Cliquez sur l’onglet Pilote dans la fenêtre contextuelle, puis sur Mettre à jour le pilote. Sélectionnez Rechercher automatiquement le logiciel du pilote à jour.
-
Vous pouvez également sélectionner Parcourir mon ordinateur à la recherche du logiciel de pilote pour choisir manuellement un pilote que vous avez déjà trouvé et téléchargé. Cliquez ensuite sur Choisir parmi une liste de pilotes disponibles sur mon ordinateur.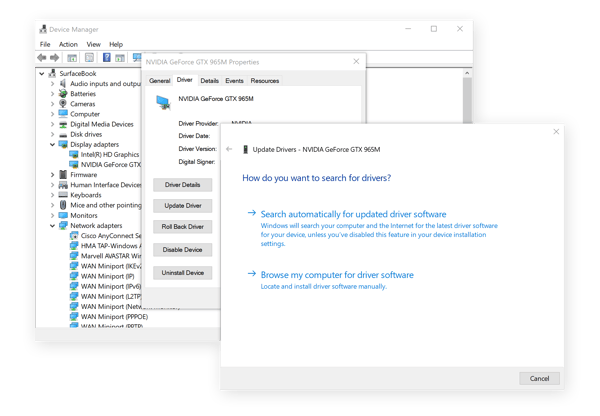
-
Cliquez sur Disque dur, puis Parcourir pour accéder au dossier qui contient le nouveau pilote. Cliquez sur Suivant pour l’installer. Vous devriez alors voir un écran comme celui-ci :
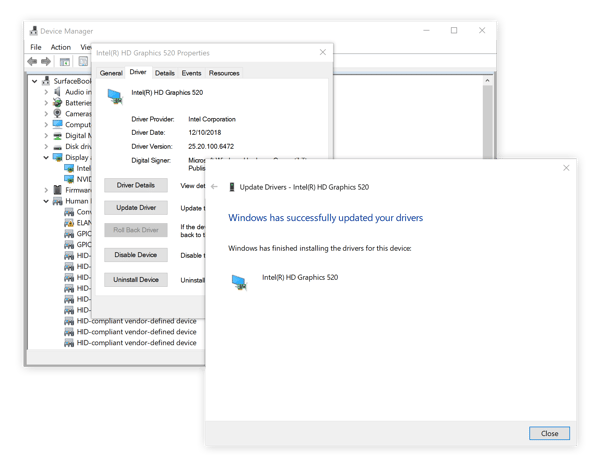
Si vous le souhaitez, explorez le nouveau panneau de configuration graphique pour en savoir plus sur les nouvelles fonctionnalités ou ajuster les paramètres. Pour ce faire, cliquez avec le bouton droit sur le bureau Windows et recherchez Options graphiques Intel HD, Panneau de configuration NVIDIA, Paramètres AMD Radeon ou le nom du pilote pour découvrir ses nouvelles options.
Mise à jour des pilotes de carte graphique sous Windows 7
-
Cliquez avec le bouton droit sur l’icône Ce PC sur votre bureau et choisissez Propriétés. Ouvrez ensuite le Gestionnaire de périphériques.
-
Accédez à Contrôleurs audio, vidéo et jeu. Recherchez la ligne correspondant à votre carte graphique, comme dans l’exemple suivant : Repérez tout ce qui a trait aux composants graphiques, à VGA, Intel, AMD ou NVIDIA dans la rubrique Cartes graphiques.
Repérez tout ce qui a trait aux composants graphiques, à VGA, Intel, AMD ou NVIDIA dans la rubrique Cartes graphiques.
-
Double-cliquez sur l’entrée de votre carte graphique et accédez à l’onglet Pilote. Cliquez sur Mettre à jour le pilote.
-
Sélectionnez Rechercher automatiquement le logiciel du pilote à jour.
-
Si cette opération ne trouve rien de nouveau (pas d’inquiétude, rien ne dit qu’une mise à jour de votre pilote existe), répétez les étapes 1 à 3, puis sélectionnez Parcourir mon ordinateur à la recherche du logiciel de pilote.
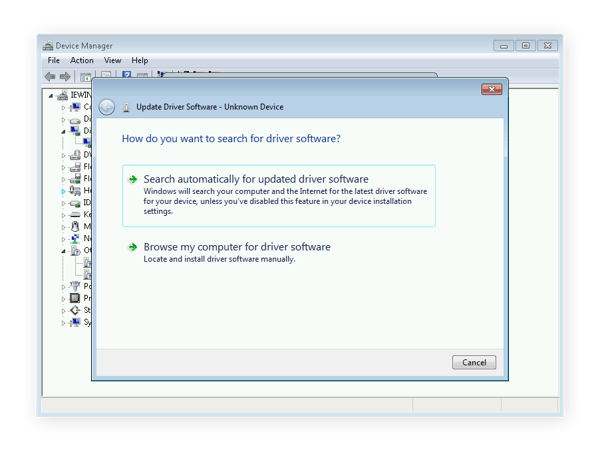
-
Windows vous invite maintenant à indiquer l’emplacement du pilote. Si vous n’avez pas encore téléchargé de pilote, découvrez comment obtenir vos pilotes graphiques.
-
Vous avez trouvé le bon ? S’il n’est pas fourni avec un programme d’installation, extrayez ce fichier du répertoire dans lequel vous l’avez téléchargé. Il se termine presque certainement par .inf (p. ex. : « oem148.inf » ou « intelgpu.inf »).
-
Cliquez sur Choisir parmi une liste de pilotes disponibles sur mon ordinateur.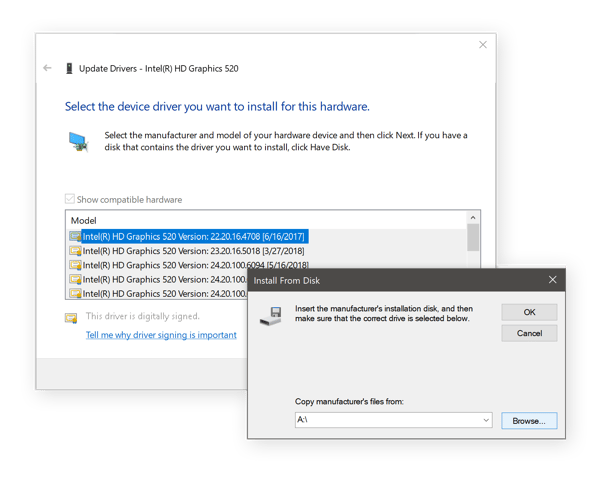
-
Cliquez sur Disque fourni, puis Parcourir. Recherchez le dossier dans lequel se trouve le nouveau pilote graphique que vous venez de télécharger. Double-cliquez sur le fichier INF.
-
Cliquez sur Suivant pour installer le pilote. Votre écran peut s’éteindre plusieurs fois, mais à son retour, vous verrez quelque chose comme ceci :
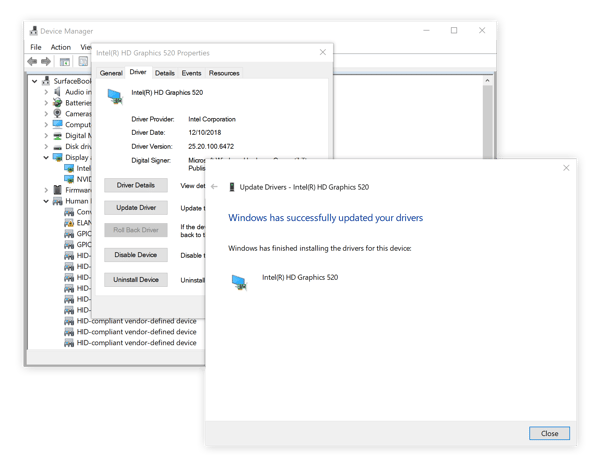 (Dans certains cas, vous pourriez être invité à redémarrer votre ordinateur, alors assurez-vous de suivre ce conseil.)
(Dans certains cas, vous pourriez être invité à redémarrer votre ordinateur, alors assurez-vous de suivre ce conseil.)
-
Voilà ! Si vous le souhaitez, explorez les nouvelles options proposées par le fabricant dans le panneau de configuration graphique. Pour y accéder, cliquez avec le bouton droit sur le bureau, puis recherchez Options graphiques Intel HD, Panneau de configuration NVIDIA ou Paramètres AMD Radeon.
Où trouver les pilotes graphiques ?
Il n’existe réellement que trois principaux fabricants de pilotes graphiques : Intel, NVIDIA et AMD. Pour récupérer les dernières mises à jour, il vous suffit de vous rendre sur le site web officiel :
Téléchargez les pilotes et installez-les à l’aide du fichier d’installation ou de la méthode d’installation manuelle de pilote décrite ci-dessus.
Utiliser Windows Update pour mettre à jour les pilotes graphiques
L’une des façons les plus simples de mettre à jour un pilote consiste à utiliser l’outil intégré de Windows, appelé Windows Update, fourni avec Windows 7 et Windows 10. Les pilotes que vous obtenez depuis Windows Update sont réglés avec précision et certifiés par les laboratoires Microsoft de contrôle qualité du matériel (WHQL). Bien que ces pilotes ne soient généralement pas les toutes dernières versions, ils sont très stables.
Suivez ces étapes pour mettre à niveau vos pilotes GPU à l’aide de Windows Update :
Mise à jour des pilotes graphiques à l’aide de Windows Update sur Windows 10
-
Ouvrez le menu Démarrer et cliquez sur Paramètres, en regard de la petite icône en forme de roue dentée.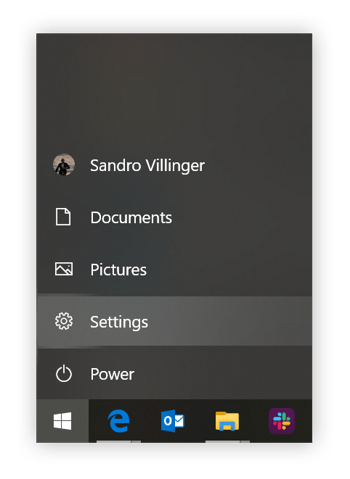
-
Sur l’écran suivant, sélectionnez Mise à jour et sécurité. Vous pouvez chercher des mises à jour à cet emplacement.
Tous les pilotes GPU trouvés seront installés automatiquement.
Mise à jour des pilotes graphiques à l’aide de Windows Update sur Windows 7
-
Ouvrez le menu Démarrer de Windows et accédez au Panneau de configuration.
-
Cliquez sur Système et sécurité, puis sur Windows Update.
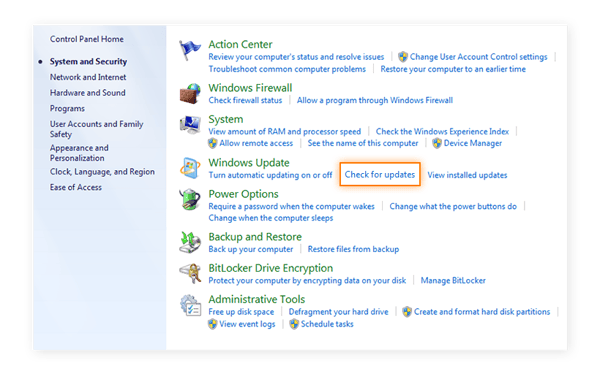
-
Cliquez sur Rechercher les mises à jour si aucun résultat ne s’affiche. Cette opération demande au système d’exploitation de vérifier les mises à jour régulières de Windows et de rechercher les nouveaux pilotes.
-
Recherchez les pilotes de cartes graphiques mentionnant les noms de fabricants connus de ces composants, tels qu’Intel Graphics, NVIDIA ou AMD Graphics. Vous pouvez les voir dans la vue principale ou dans la catégorie Mises à jour facultatives. Si vous en trouvez un, cliquez sur le bouton Installer et attendez la fin de l’opération.
Comment savoir si mon pilote graphique est à jour ?
Accédez au Gestionnaire de périphériques, puis cliquez sur l’onglet Pilotes (illustré plus haut). Si la date du pilote ne remonte qu’à un mois ou deux, on peut le considérer comme étant à jour. Sinon, vous devriez peut-être rechercher un pilote plus récent pour votre carte graphique.
Pourquoi mettre à jour mes pilotes graphiques ?
La mise à jour des pilotes d’affichage vidéo est essentielle sur n’importe quel ordinateur. C’est la clé pour obtenir des performances optimales et la meilleure expérience visuelle possible. Voici ce que vous apporte la mise à jour régulière de votre pilote GPU :
-
Haute résolution et profondeurs de couleur : sans un pilote GPU à jour, vous pourriez être limité à des résolutions extrêmement basses telles que 800 x 600 ou 1024 x 768, une palette de couleurs réduite ou des saccades visibles lors de la navigation sur le web. Inutile de vous infliger cela !
-
Performances de jeu fluides : Nous rêvons tous d’un ordinateur rapide comme l’éclair, en particulier ceux d’entre nous qui envisagent de monter leur propre PC gaming ! Chaque fois qu’un nouveau jeu à succès sort, vous pouvez vous attendre à ce que les entreprises qui développent des pilotes graphiques (Intel, AMD et NVIDIA) optimisent spécifiquement leur matériel pour en tirer le meilleur parti.
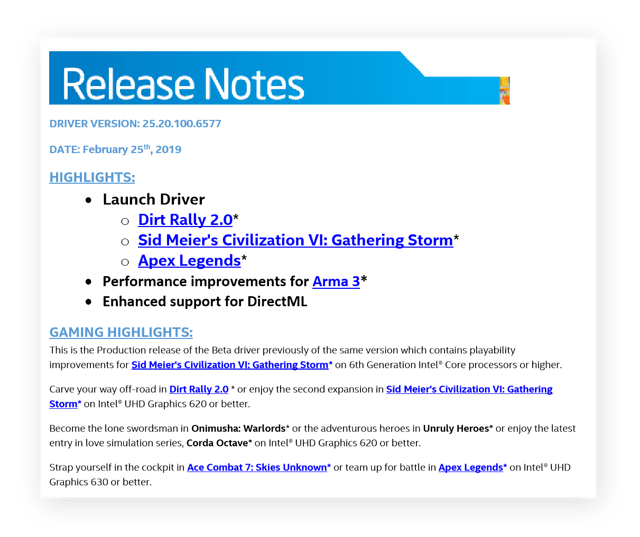
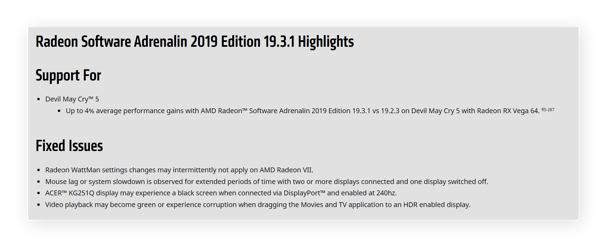
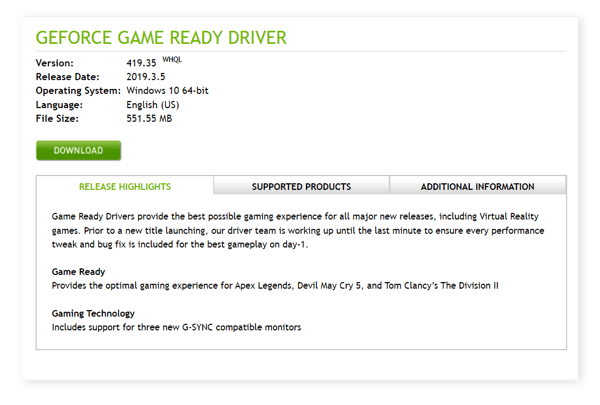
Les derniers pilotes graphiques proposent des améliorations destinées aux jeux les plus récents. Dans certains cas, les jeux ne fonctionneront même pas correctement sans ces pilotes « optimisés ».
-
Prise en charge des écrans externes : de nombreux ordinateurs portables ne se connecteront pas à un écran externe sans qu’un pilote approprié soit installé. Si vous travaillez avec un deuxième moniteur, un pilote à jour est obligatoire.
La mise à jour manuelle de vos pilotes peut être une corvée. Après tout, vous voulez travailler ou jouer avec votre PC, pas chercher des pilotes tous les mois. Un programme de mise à jour automatique des pilotes pourrait être votre meilleur pari pour l’avenir.
Autres pilotes
Maintenant que vous avez mis à jour votre carte graphique, pensez également à vérifier vos autres pilotes :
Questions fréquentes
Quels sont les meilleurs outils de mise à jour des pilotes sous Windows ?
Les solutions les plus efficaces détectent et mettent automatiquement à jour les pilotes audio, graphiques et autres ressources obsolètes. Avast Driver Updater est capable d’analyser plus de 25 millions de pilotes. Cet outil, disponible en version d’essai gratuite, présente une interface à la fois intuitive et polyvalente.
Comment savoir si mon pilote graphique est à jour ?
Vous pouvez consulter la date de la dernière mise à jour de vos pilotes graphiques depuis le Gestionnaire de périphériques. Pensez à mettre à jour les pilotes de votre PC lorsqu’ils datent de plus de deux mois.
Comment réinitialiser mon pilote graphique ?
Si votre ordinateur plante en permanence, il peut être judicieux de réinitialiser votre pilote graphique à l’aide du raccourci clavier touche Windows + Ctrl + Maj + B. Si la commande ne fonctionne pas ou que le problème persiste, tâchez de rechercher les mise à jour de pilotes disponibles à partir d’un outil dédié automatique.
Que se passe-t-il si je ne mets pas mon pilote graphique à jour ?
La mise à jour des pilotes booste les performances en accélérant votre PC et en optimisant votre système pour le jeu ou d’autres tâches intenses. En partant de ce principe, la non-mise à jour des pilotes graphiques peut être synonyme de bugs et de latence. Par ailleurs, les pilotes obsolètes représentent un risque de sécurité, vous laissant vulnérable aux attaques de pirates informatiques.
Comment voir les propriétés de ma carte graphique ?
Le moyen le plus simple pour vérifier la carte graphique d’un PC Windows consiste à lancer le Gestionnaire de périphériques depuis le menu Démarrer. Votre matériel sera répertorié sous la rubrique « Cartes vidéo ». Vous pouvez cliquer dessus afin d’en inspecter les propriétés. Le fait de connaître la marque, le modèle et l’état de votre carte sera notamment utile si vous envisagez de surcadencer votre GPU.