- Sécurité
- Confidentialité
- Performances
Il arrive un moment pour chaque PC ou Mac où vous devez tout recommencer et effacer votre disque dur. Généralement, cette procédure est nécessaire lorsque vous vendez votre ordinateur ou souhaitez réinstaller Windows de A à Z. Dans cet article, nous vous montrerons comment formater un disque dur, étape par étape.

Pour commencer, analysons le pire cas de figure imaginable : Il y eu un problème, et votre ordinateur Windows ou macOS ne peut pas être réparé. Si vous ne disposez d'aucun outil de réparation ou utilitaire d'optimisation en mesure de sauver votre système, la seule chose qu'il vous reste à faire pourrait être d'effacer votre disque principal. Dans certains cas, il vous reste pourtant des options : Par exemple, vous pouvez tenter de nettoyer votre Mac à l'aide de notre solution Avast Cleanup pour Mac ou d'analyser votre disque et de rechercher des erreurs avec Avast Cleanup pour PC.
Si cela est possible, commencez par sauvegarder et récupérer tout ce qui est important, ou clonez votre disque dur à l'aide de l'un de nos guides : Comment cloner un disque dur. Vous devrez peut-être réinstaller le système d'exploitation, mais ne perdez surtout pas vos données !
Ensuite, vous pouvez formater les disques durs principaux à l'aide du programme d'installation de Windows ou de la fonctionnalité de récupération macOS. Les étapes décrites ci-après expliquent comment formater votre disque principal lorsque toutes les applications et tous vos fichiers ont disparu.
Pour formater le disque principal (le disque dur où réside le système d'exploitation) vous devez démarrer le programme d'installation sur Windows 7 ou Windows 10 et l'utiliser pour formater votre disque.
Vous ne pouvez pas formater le disque dur sur lequel Windows est stocké pendant que Windows est en cours d'exécution, pour les mêmes raisons qui vous empêchent de réparer le moteur d'une voiture pendant que vous la conduisez. C'est pourquoi nous utilisons un DVD d'installation ou une clé USB de démarrage Windows 7/10 qui nous permettent de formater le disque dur. Ensuite, suivez les étapes détaillées décrites ci-dessous :
Insérez le DVD Windows 7 ou Windows 10 dans le lecteur de DVD et lancez le PC. Si vous n'avez pas le DVD à portée de main, vous devez créer une clé USB de démarrage Windows. Suivez ces étapes pour en créer un (passez à l'étape 2 si vous avez déjà un DVD) : Téléchargez l'outil de téléchargement du DVD/de la clé USB Windows 7 (pour formater le disque dur immédiatement et installer Windows 7 dans un deuxième temps) ou Windows 10 Media Creation Tool (pour formater le disque dur immédiatement et installer Windows 10 dans un deuxième temps). Suivez les instructions pour créer une clé USB de démarrage. Insérez la clé et redémarrez votre PC ou votre ordinateur portable.
Remarque : Les utilisateurs de Windows 7 doivent d'abord télécharger le système d'exploitation Windows, qui peut être téléchargé ici.


Redémarrez votre PC et assurez-vous que la clé USB ou le DVD est bien inséré. Le programme d'installation devrait se lancer automatiquement (ou vous pourriez être invité à appuyer sur une touche). Après quelques instants, cliquez sur le bouton Suivant. Cliquez sur Installer maintenant, puis suivez les étapes jusqu'à arriver au bouton Personnaliser : Bouton Installer Windows uniquement (avancé). Sur l'écran suivant, sélectionnez le disque principal à formater et cliquez sur Formater.

Il vous sera demandé une dernière fois de formater le disque dur : si vous êtes vraiment d'accord, confirmez ! C'est tout ! Pour réinstaller Windows, choisissez Suivant. Tout sera alors effacé.
Vous ne pouvez pas démarrer votre ordinateur sous macOS ? Tous s'est compliqué à un point qu'il semble plus facile de tout réinstaller et recommencer ? Ou êtes-vous sur le point de vendre votre Mac ? Dans tous les cas, vous devez savoir comment formater votre disque dur et tout effacer de votre MacBook, iMac ou MacBook Pro.
En allumant votre Mac, appuyez puis maintenez enfoncé les touches COMMAND et R jusqu'à ce que le logo Apple ou une icône en forme de globe apparaissent. Ce faisant, votre Mac entre en mode de récupération.

Cliquez sur Utilitaire de disque et Continuer.
Cliquez sur le disque interne, par exemple Macintosh HD, puis cliquez sur le bouton Effacer.
Si vous vous apprêtez à installer macOS sur cet appareil, sélectionnez APFS (ou APFS (chiffré)) pour une sécurité de niveau professionnel) et cliquez sur le bouton Effacer. Vous n'avez rien d'autre à faire.
Une fois votre disque complètement effacé, vous pouvez céder votre Mac ou réinstaller MacOS.
Il est beaucoup plus simple de formater un disque qui n'exécute pas le système d'exploitation (tel que le lecteur C: sous Windows). Les disques supplémentaires sont généralement utilisés pour le stockage et le transfert de données, tels qu'un disque dur USB externe, une carte mémoire ou une clé USB. Les disques de données internes sous Windows sont généralement désignés par des lettres comme D, E, F, etc. Pour reformater ces lecteurs secondaires, il vous suffit de savoir quel est le système de fichiers à sélectionner (nous vous en dirons plus dans un instant).
Démarrez sous Windows comme d'habitude. Maintenez appuyée la touche WINDOWS et saisissez la lettre R, ouvrant ainsi la boîte de dialogue Exécuter. Depuis cette boîte de dialogue, saisissez diskmgmt.msc. Cliquez sur OK.

Cliquez avec le bouton droit pour procéder au formatage. Dans cet exemple, un disque 32 Go est formaté :

Sur l'écran suivant, sélectionnez le système de fichiers. (Si vous ne connaissez pas très bien les options, consultez la section ci-dessous.) Sélectionnez OK. Pour effectuer un formatage approfondi, décochez la case Effectuer un formatage rapide. (Qu'est-ce qui change ? Un formatage approfondi effectue un nettoyage plus approfondi du disque pour qu'il soit plus difficile que d'autres personnes récupèrent les données supprimées. C'est l'option idéale si vous avez intention de céder votre appareil, mais elle peut prendre plusieurs heures. Si vous reformatez un disque que vous pensez utiliser vous-même, vous pouvez choisir l'option rapide qui ne prend que quelques secondes.)

Terminé ! Vous pouvez également utiliser l'outil de Gestion du disque pour assigner ou modifier la lettre du disque dur, comme le montre la capture d'écran ci-dessus.
Un autre moyen de formater vos disques consiste à vous rendre dans l'explorateur de Windows, effectuer un clic droit sur le disque à formater et sélectionner Formater. Vous ne pouvez pas sélectionner les disques un par un, mais il s'agit toutefois d'une méthode simple de formater n'importe quel disque au format FAT32, NTFS ou exFAT.
Nos conseils : Chaque système de fichiers est susceptible d'échouer ou de comporter des erreurs de temps à autre. Pour éviter cette situation, utilisez Avast Cleanup pour PC et sa fonctionnalité Disk Doctor pour rechercher régulièrement des erreurs de système de fichiers. Cela vous évitera d'avoir à formater un disque en raison d'une erreur de disque.
Suivez ces instructions pour formater un disque dur sur votre Mac :
Allumez votre ordinateur Macintosh portable ou de bureau, et connectez-vous. Ouvrez le Finder, puis cliquez sur Aller. Sélectionnez Utilitaires.

Sélectionnez Utilitaire de disque, puis indiquez le disque à formater. MacOS affiche les options disponibles, qui auront à peu près cette apparence :

Cliquez sur Effacer. Sélectionnez le système de fichiers de votre choix (voir ci-dessous toutes les options, si vous n'êtes pas sûr) à reformater. C'est tout !
Les systèmes de fichiers décrivent de quelle manière les informations sont stockées sur un disque dur et le système d'exploitation (Windows, MacOS, Linux, etc.) stocke et lit les fichiers. Considérez les systèmes de fichiers comme des règles de stockage des bits et octets sur n'importe quel disque dur, qu'il soit intégré ou externe, ou qu'il s'agisse d'un disque HDD ou SSD.
Les systèmes de fichiers répertoriés ci-après sont les plus courants parmi lesquels vous pouvez choisir (et à quel moment vous pouvez les choisir) :
NTFS : Il s'agit du système de fichiers par défaut de Windows pour les disques principaux (la seule option que Windows admet pour cette utilisation. C'est une valeur sûre lorsqu'on utilise Windows régulièrement. Le système NTFS offre une sécurité de base des fichiers, la possibilité de définir des autorisations et privilèges avancés, ainsi que des capacités d'auto-réparation de base. Il est compatible avec de nombreux appareils, donc si vous souhaitez utiliser une clé USB pour vous brancher sur un téléviseur ou une console de jeu, NTFS est une option parfaitement raisonnable. Le système NTFS prend également en charge les fichiers de plus de 4 Go (une limitation qui caractérise le système FAT32, comme indiqué ci-dessous).
FAT32 : Il s'agit d'un système de fichiers introduit avec Windows 95 il y a plus de vingt ans. FAT32 est probablement le système de fichiers le plus compatible et peut être utilisé pour les fichiers, à condition que vous ne prévoyez pas de stocker des fichiers de plus de 4 Go. Si c'est le cas, privilégiez plutôt le système NTFS. Les deux systèmes, NTFS et FAT32, sont également exposés au fléau de la fragmentation, ce qui signifie que les disques durs doivent être défragmentés.
exFAT : Le système de fichiers exFAT est spécialement conçu pour les cartes SD, les clés USB et autres supports externes. C'est le choix raisonnable pour tout disque dur que vous prévoyez de passer d'un système à un autre.
OS Extended et APFS (Apple File System) : OS Extended était le système de fichiers par défaut pour macOS jusqu'à ce qu'il soit remplacé par APFS. Ces deux systèmes de fichiers spécifiques à Apple sont incompatibles avec Windows, les téléviseurs, les appareils photo ou la plupart des autres appareils non Mac. C'est pourquoi il ne doit être utilisé que sur les disques principaux internes où vous stockez macOS et vos programmes.
Dans la plupart des cas, le seul moment où le système de fichiers utilisé devient important est lors du formatage d'un disque. Les utilisateurs ordinaires n'ont presque jamais à s'en préoccuper.
Il existe de nombreuses situations où le formatage d'un disques est requis ou utile :
Lorsque vous devez réinstaller complètement macOS ou Windows. Si votre système d'exploitation ne démarre plus et qu'aucune réparation n'est possible, le seul moyen de repartir à zéro est souvent de tout reformater et réinstaller.
Lorsque vous vendez un PC ou un disque. Vous ne voulez certainement pas que quiconque ait accès à vos données ! Même si le système est protégé par un mot de passe, il est inutile de prendre des risques. Par ailleurs, c'est faire preuve de considération que de remettre au nouvel utilisateur un système entièrement nettoyé.
Lorsque vous souhaitez utiliser une clé USB ou une carte mémoire dans un nouvel ordinateur. Ainsi, vous pourrez commencer de zéro sans avoir à traîner des vieilleries.
Si vous n'entretenez pas le nettoyage de votre ordinateur, le fait de tout remettre à plat et d'effacer vos disques ne vous sera pas forcément très utile à long terme. Windows et macOS accumulent progressivement des tonnes de données temporaires, de processus d'arrière-plan et d'autres fichiers indésirables qui accaparent votre disque et ralentissent votre appareil (et à la fin, vous serez contraint de recommencer et reformater votre disque). Pour prévenir cette situation, procurez-vous Avast Cleanup pour que votre appareil reste propre et en ordre.
Avast Cleanup pour Windows optimise les performances, libère de l’espace et prolonge la durée de vie de votre disque dur.
Avast Cleanup pour Windows optimise les performances, libère de l’espace et prolonge la durée de vie de votre disque dur.
Avast Cleanup pour Mac optimise les performances, libère de l’espace et prolonge la durée de vie de votre disque dur.
Avast Cleanup pour Mac optimise les performances, libère de l’espace et prolonge la durée de vie de votre disque dur.










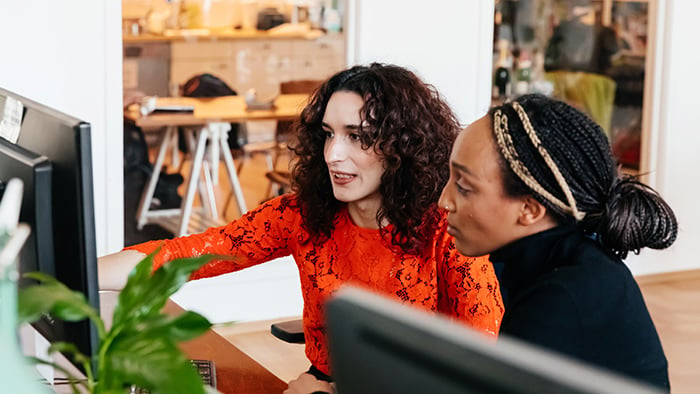

Protégez votre iPhone des menaces avec Avast Mobile Security gratuit
Avast
Mobile Security
Optimisez votre Android avec Avast Cleanup gratuit
Avast Cleanup
Installation gratuite