- Sécurité
- Confidentialité
- Performances
C'est toujours une bonne idée de sauvegarder votre disque dur. C'est inévitable, le matériel cesse de fonctionner un jour, même le SSD, et sans sauvegarde, vos données disparaissent avec lui. Pour se préparer à une telle situation, il est judicieux de commencer par un doublon, soit une copie complète ou un clone, de l'ensemble du disque dur. Suivez ces instructions pour découvrir comment cloner votre disque dur.

Il est important de comprendre certaines différences fondamentales entre le clonage d'un lecteur et la sauvegarde de fichiers.
Une sauvegarde est basée sur des fichiers. Vous pouvez sauvegarder un seul fichier, certains fichiers (toutes les photos, par exemple) ou tout ce qui se trouve sur le système. Cela peut être effectué aussi bien grâce à des outils intégrés (macOS est doté de Time Machine ; les versions Windows ont chacune leurs propres utilitaires de sauvegarde) qu'à l'aide de moyens externes, comme un lecteur supplémentaire ou le cloud.
Le clonage d'un lecteur consiste principalement à créer une copie carbone exacte de l'ensemble de votre système. Cela inclut les données nécessaires pour « démarrer » ce clone : vous pourrez démarrer à partir de ce lecteur cloné ou l'installer dans un nouveau PC/Mac.
Il est temps de procéder à une maintenance du système informatique : espérons qu'il s'agisse d'une mise à niveau, plutôt que d'une récupération suite à une catastrophe informatique. Vous souhaitez peut-être mettre à niveau vers un SSD ou déplacer des éléments vers un plus grand disque dur (HDD). Ou vous avez besoin d'une copie carbone des données de votre système pour faire une sauvegarde. Peut-être souhaitez-vous déplacer tout le contenu d'un système informatique vers un autre. Dans toutes ces situations, le clonage de disque dur est la solution.
Cependant, avant de commencer, vous devez préparer quelques éléments :
Équipez-vous d'un deuxième lecteur.
De toute évidence, vous avez besoin d'un endroit pour héberger la version clonée de votre lecteur actuel. Il peut s'agir d'un lecteur secondaire intégré ou d'un lecteur externe. Ne vous contentez pas d'acheter un nouveau disque, mais assurez-vous qu'il existe un moyen de connecter les disques durs. Dans la plupart des cas, il convient d'utiliser un adaptateur USB vers IDE/SATA que vous pouvez acheter en ligne.
Vérifiez la capacité du lecteur.
Assurez-vous que le disque cible (celui sur lequel vous clonez les données) a une plus grande capacité que le disque source (le lecteur actuel).
Téléchargez un utilitaire de clonage.
Pour Windows, j'utilise Macrium Reflect Free ; sur macOS, SuperDuper ! est l'outil à privilégier. D'autres options payantes proposent plus de fonctionnalités, comme Paragon Drive Copy et EaseUS Disk Copy Professional. Parmi les fonctionnalités avancées, citons le clonage incrémentiel, les programmations, les sauvegardes de fichiers élaborées et le chiffrement. Cependant, pour cette utilisation simple, les outils gratuits devraient convenir.
Assurez-vous que le nouveau lecteur est formaté.
Il n'est pas difficile de formater un disque dur, mais cela prend du temps. Effectuez cette étape avant toute chose.
Nettoyez votre lecteur « d'origine ».
Débarrassez-vous des programmes dont vous n'avez plus besoin et supprimez les fichiers temporaires et les données dupliquées. Pourquoi cloner des gigaoctets dont vous n'avez vraiment pas besoin ? Notre outil Avast Cleanup peut vous aider à identifier et à éliminer les programmes, fichiers et données dupliquées inutiles et plus encore.
Vous êtes prêt à cloner votre disque dur Windows ? Quelques étapes suffisent. Pour cet exemple, j'utilise Macrium Reflect pour effectuer la procédure de clonage. Avant de commencer, vous devez vous assurer de vous débarrasser des fichiers redondants en utilisant Avast Cleanup pour PC comme indiqué ci-dessus.
Vérifiez que le disque cible est présent à l'intérieur de votre PC ou branché.
Lancez Macrium Free. Familiarisez-vous avec son interface utilisateur. Il est possible que vous vous sentiez submergé par l'abondance d'informations au début :

La partie supérieure montre vos disques durs internes et leurs partitions. Dans mon exemple, le SSD de 500 Go est divisé en quatre partitions. Il est courant d'observer une ou deux très petites partitions que vous n'avez jamais vues, intitulées par exemple « 1 - EFI » ou « 4 - None », avec des tailles allant de quelques centaines de mégaoctets à quelques gigaoctets. Il s'agit généralement de partitions de récupération Windows, qui vous permettent de lancer les utilitaires de réparation Windows ou contiennent les informations nécessaires au démarrage. Si vous voulez un clone entièrement opérationnel, vous en aurez besoin. Cependant, si vous souhaitez exclure certains lecteurs, vous pouvez simplement décocher ceux que vous ne souhaitez pas cloner :

Cliquez sur Cloner ce disque, puis sur Sélectionnez un disque sur lequel cloner.

Si le lecteur n'est pas formaté, cliquez sur Supprimer la partition existante pour démarrer cette tâche.
Ensuite, commencez le processus de clonage. Attendez-vous à ce que cela prenne un certain temps. La durée dépend de la taille du disque.
Vous pouvez maintenant insérer ce disque cloné dans votre nouvelle machine ! Il devrait démarrer et se comporter exactement de la même manière que sur votre ordinateur précédent. Autrement, vous pouvez stocker ce clone en cas de besoin ultérieur (par exemple, pour la récupération après une panne totale du système).
Des incidents peuvent aussi arriver aux ordinateurs Macintosh, et les disques durs présentent le plus de risque car ils contiennent des pièces mobiles. Il est préférable de se préparer au pire des cas, comme une panne de logiciel ou une infection par un malware qui pourrait rendre votre Mac inutile. Que vous souhaitiez passer à un nouveau Mac ou vous préparer à une éventuelle panne, il est bon de savoir comment cloner votre disque macOS. Pour cet exemple, j'utilise SuperDuper. Avant de commencer, vous devez vous assurer de rationaliser votre système en supprimant les fichiers redondants à l'aide d'un outil comme Avast Cleanup pour Mac. Ensuite, vous pouvez commencer :
Branchez le disque externe sur votre Mac.
Installez SuperDuper. Vous devez lui donner l'autorisation d'accéder à l'ensemble de votre système informatique. Après l'installation, SuperDuper lance l'application Préférences Système. Cliquez sur le cadenas et saisissez votre mot de passe. Cliquez ensuite sur +, accédez à Applications et sélectionnez SuperDuper.

Lancez SuperDuper. Cliquez ensuite sur l'entrée vide sous Copier et sélectionnez le disque cible.

Cliquez sur Copier maintenant. Ensuite, allez prendre un café… ou plus probablement, prévoyez une randonnée d'une demi-journée. Ce processus peut prendre quelques heures, surtout si vous avez des gigaoctets de fichiers.
Une fois le processus de copie terminé, vous pouvez démarrer à partir de ce disque cloné. Pour ce faire, maintenez la touche Options enfoncée lors du démarrage de votre Macintosh et sélectionnez l'autre disque. Vous pouvez également insérer ce disque dans votre nouveau Mac ou tout autre Mac et continuer à travailler avec, comme si de rien n'était !
Pas vraiment. Windows contient un utilitaire d'image système complet pour cloner un lecteur, qui agit comme une sauvegarde de lecteur un à un. Cependant, ce dernier est conçu uniquement pour sauvegarder et restaurer sur le même ordinateur, pas sur un autre système ou sur un nouveau disque dur. Cela s'appelle le clonage et nécessite un programme utilitaire spécial. Mais si tout ce qui vous intéresse est une sauvegarde complète de votre PC, Windows peut le faire.
« Cliquez sur le bouton du menu Démarrer dans Windows 7, 8 ou 10 (voir ci-dessous) et saisissez Panneau de configuration. Sélectionnez l'entrée pour le Panneau de configuration : Sur l'écran suivant, accédez à Système et sécurité, Sauvegarder et restaurer, puis Créer une image système. Pour créer une sauvegarde d'image locale, suivez ces étapes. C'est tout !
Sur l'écran suivant, accédez à Système et sécurité, Sauvegarder et restaurer, puis Créer une image système. Pour créer une sauvegarde d'image locale, suivez ces étapes. C'est tout !
Le clonage d'un lecteur est utile dans plusieurs situations :
Migration système : Peut-être que vous venez d'acheter un nouvel ordinateur. Peut-être êtes-vous prêt à mettre à niveau vers un SSD ? Habituellement, le passage à un nouvel ordinateur Mac ou Windows nécessite de passer du temps à réinstaller des dizaines d'applications, à mettre en place votre ancienne structure de fichiers et à rechercher d'anciens mots de passe.
Au lieu de cela, vous pouvez créer une copie carbone. Cependant, cela peut également prendre beaucoup de temps. Cela vous oblige à retirer le disque de votre nouvelle machine et à le connecter à votre ancienne machine afin d'effectuer la procédure de clonage. Cependant, quelques minutes consacrées aux adaptateurs et aux tournevis ne sont rien en comparaison d'heures passées à configurer un système depuis le début.
Une sauvegarde : Un lecteur cloné peut être utilisé comme une simple sauvegarde de fichiers ! C'est une façon intelligente de créer un double de votre disque dur et de le stocker hors site en cas d'incendie, d'inondation ou d'un autre événement destructeur.
Pour créer un système de test avec lequel mener des expériences : Êtes-vous du genre à expérimenter, à essayer de nouvelles applications ou des téléchargements dont vous n'êtes pas sûr à 100 % ? Un clone peut vous fournir un environnement de test, qui vous permet de faire ce que vous voulez sans craindre d'endommager un système de production.
Vous venez de cloner votre lecteur sur votre disque SSD ultra rapide. Pour vous assurer qu'il reste rapide et propre, nous vous recommandons d'utiliser notre produit Avast Cleanup Premium qui préserve l'efficacité et la convivialité de votre PC et de ses disques.
Avast Cleanup pour Windows optimise les performances, libère de l’espace et prolonge la durée de vie de votre disque dur.
Avast Cleanup pour Windows optimise les performances, libère de l’espace et prolonge la durée de vie de votre disque dur.
Avast Cleanup pour Mac optimise les performances, libère de l’espace et prolonge la durée de vie de votre disque dur.
Avast Cleanup pour Mac optimise les performances, libère de l’espace et prolonge la durée de vie de votre disque dur.










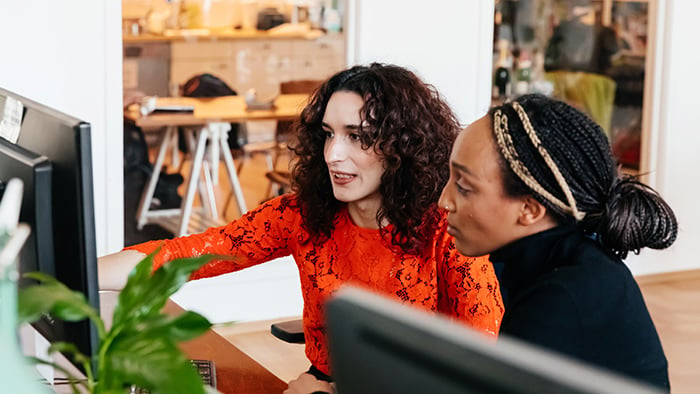

Protégez votre iPhone des menaces avec Avast Mobile Security gratuit
Avast
Mobile Security
Optimisez votre Android avec Avast Cleanup gratuit
Avast Cleanup
Installation gratuite