À quoi sert le blocage de sites web sur Chrome ?
Le blocage de sites web sur Chrome empêche les utilisateurs d’accéder à ces sites. Lorsqu’un utilisateur saisit une URL ou tente de cliquer sur un lien pour visiter un site web bloqué, le navigateur affiche un message d’erreur.
Les utilisateurs de Chrome souhaitent bloquer des sites web pour un certain nombre de raisons : les parents peuvent vouloir empêcher leurs enfants de visiter des sites web dangereux ou les entreprises peuvent bloquer des sites de réseaux sociaux comme Facebook ou YouTube pour s’assurer que leurs employés ne sont pas distraits au travail. Les logiciels de sécurité Internet peuvent inclure des pare-feu qui peuvent aider à bloquer les sites web frauduleux susceptibles de contenir des malwares ou des liens infectés.
Comment bloquer des sites web sur Chrome sans utiliser d’extension
Chrome n’offre pas d’option intégrée permettant à chaque utilisateur de bloquer des sites web. Le plus simple pour bloquer des sites web sur Chrome est d’utiliser une extension. Seul un compte administrateur Google peut bloquer un site web sur Chrome sans utiliser d’extension. Pour ce faire, vous devez être connecté en tant qu’administrateur.
Comment bloquer un site web sur Chrome sans utiliser d’extension :
-
Connectez-vous à votre compte administrateur Google et accédez à la page d’accueil du navigateur Chrome.
-
Cliquez sur Appareils > Chrome > Paramètres > Utilisateurs et navigateurs.
-
Choisissez les utilisateurs que vous souhaitez empêcher de visiter certains sites web.
-
Trouvez la section Blocage d’URL.
-
Saisissez l’adresse web que vous souhaitez bloquer dans l’onglet URL bloquées.
-
Enregistrez les modifications.
Même si vous ne disposez pas d’un compte administrateur Google, vous pouvez facilement modifier les paramètres de Chrome pour gérer les autorisations, empêcher les fenêtres contextuelles de s’afficher, désactiver les notifications et bloquer les cookies tiers. Accédez à Paramètres > Confidentialité et sécurité > Paramètres du site et ajustez vos préférences pour décider des autorisations que vous souhaitez accorder lorsque vous visitez un site web.
Veillez à mettre à jour Chrome régulièrement afin de garantir une navigation aussi sécurisée que possible, et utilisez un nettoyeur de navigateur pour supprimer périodiquement les cookies tiers et assurer le bon fonctionnement de votre navigateur.
Comment bloquer des sites web à l’aide du contrôle parental
Vous pouvez également bloquer des sites web en configurant le contrôle parental de comptes Microsoft, sans avoir besoin d’utiliser une extension de navigateur. Le contrôle parental aide les parents à empêcher leurs enfants d’accéder à des sites web inappropriés et leur permet de limiter le temps d’écran de leurs enfants.
Le blocage de sites web à l’aide du contrôle parental est simple. Vous pouvez configurer le contrôle parental sur les Mac, PC Windows, iPhone et appareils Android.
Voici comment configurer le contrôle parental sous Windows :
-
Accédez à Paramètres > Comptes > Famille et autres utilisateurs > Gérer les paramètres familiaux en ligne.
-
Cliquez sur le compte Microsoft de votre enfant et sélectionnez Filtres de contenu.
-
Saisissez l’URL du ou des sites web que vous souhaitez bloquer.
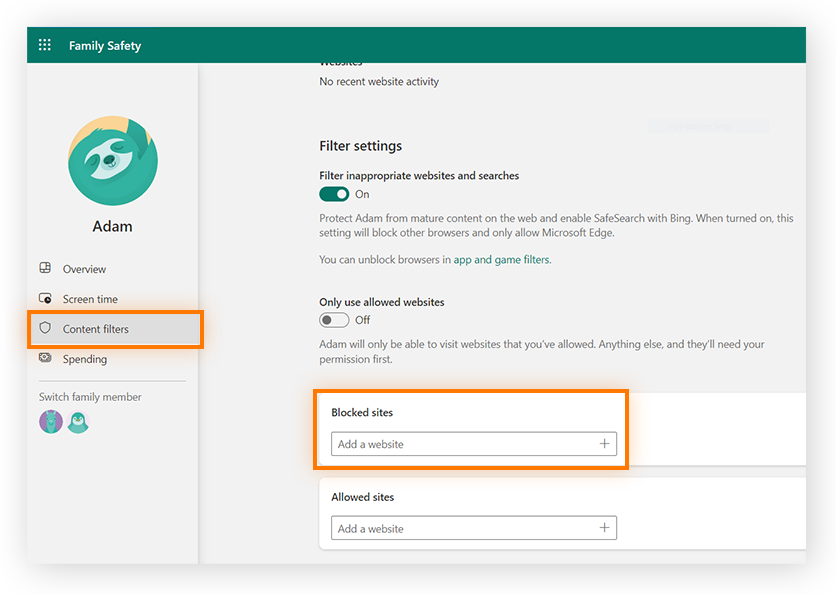
Comment bloquer des sites web à l’aide d’un routeur Wi-Fi
Il est possible de bloquer un site web directement via votre routeur. La plupart des routeurs Wi-Fi permettent aux utilisateurs de bloquer des URL sur les appareils et navigateurs de leur réseau domestique.
Procédez comme suit pour bloquer des sites web à l’aide d’un routeur :
-
Vérifiez l’adresse IP de votre routeur, qui se trouve généralement sur le routeur lui-même.
(Vous pouvez également trouver l’adresse IP sous Windows en ouvrant l’invite de commandes, en saisissant cmd et en appuyant sur Entrée, puis en saisissant ipconfig. Appuyez à nouveau sur Entrée et vous verrez l’adresse IP de votre routeur sous Passerelle par défaut.)
-
Saisissez l’adresse IP de votre routeur dans la barre de recherche de Chrome.
-
Saisissez les informations de connexion de votre routeur, qui se trouvent souvent sur le routeur lui-même.
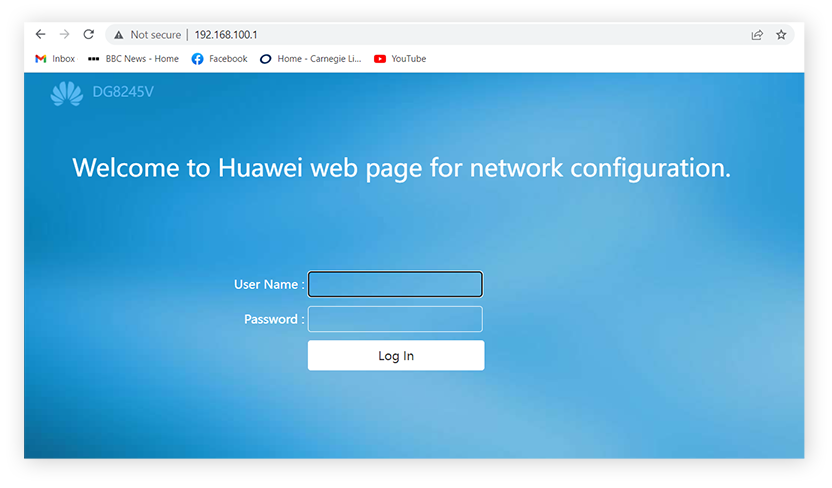
-
Localisez la page de paramètres qui vous permet de bloquer des sites web. Cela varie d’un routeur à l’autre, mais elle se trouve généralement sous l’onglet Sécurité et souvent sous Contrôle parental.
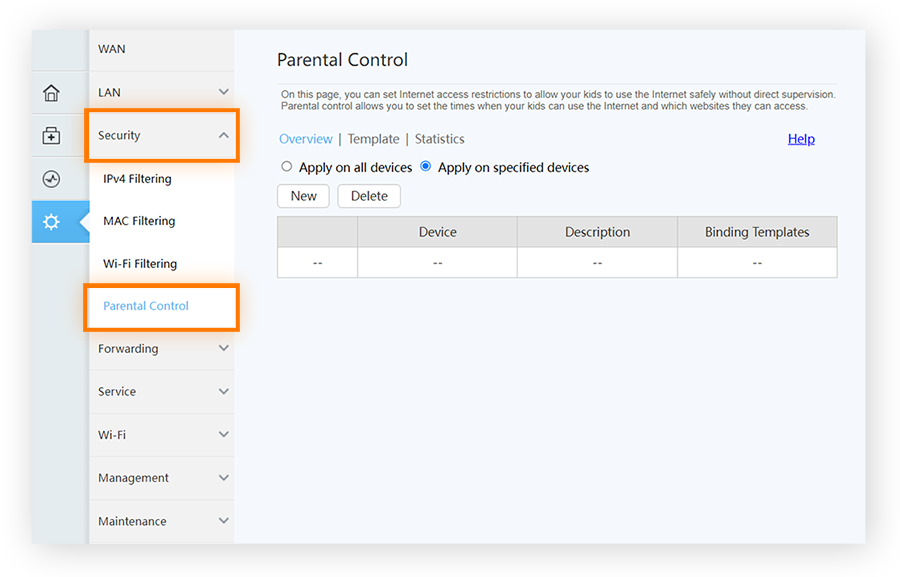
-
Cliquez sur l’onglet Modèle et suivez les étapes affichées à l’écran pour ajouter les URL des sites web que vous souhaitez bloquer, puis cliquez sur Appliquer.
Cela empêchera le ou les appareils sélectionnés d’accéder aux sites web que vous ajoutez à la liste. Le processus peut varier en fonction de votre routeur.
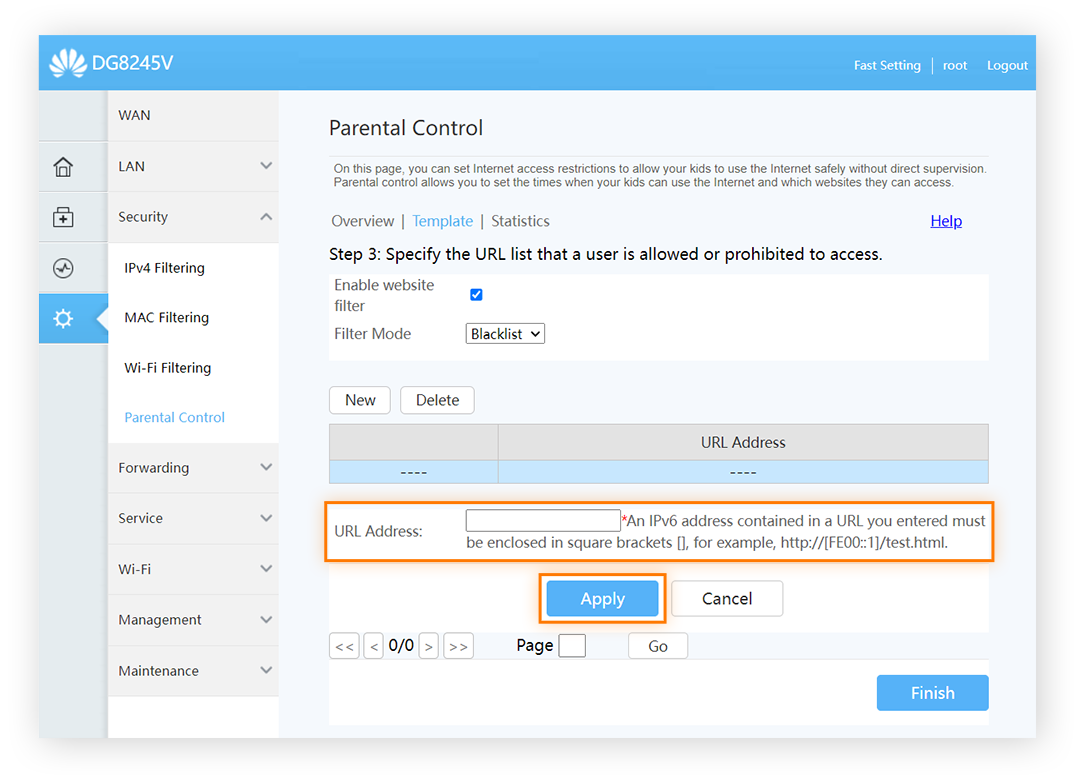
Comment bloquer des sites web sur Chrome sur un ordinateur de bureau
Le plus simple pour bloquer des sites web sur Chrome est de télécharger une extension. Les extensions sont un excellent moyen de renforcer votre confidentialité et votre sécurité lorsque vous naviguez en ligne. Vous pouvez facilement supprimer une extension si vous constatez qu’elle ralentit votre navigation ou si vous ne l’utilisez pas.
Pour notre exemple, nous utiliserons BlockSite, une extension gratuite et populaire de blocage de sites pour Chrome.
Suivez ces étapes pour utiliser ce bloqueur de sites web sur Chrome :
-
Accédez au Chrome Web Store, recherchez une extension de blocage de sites web (comme BlockSite) et cliquez sur Ajouter à Chrome.
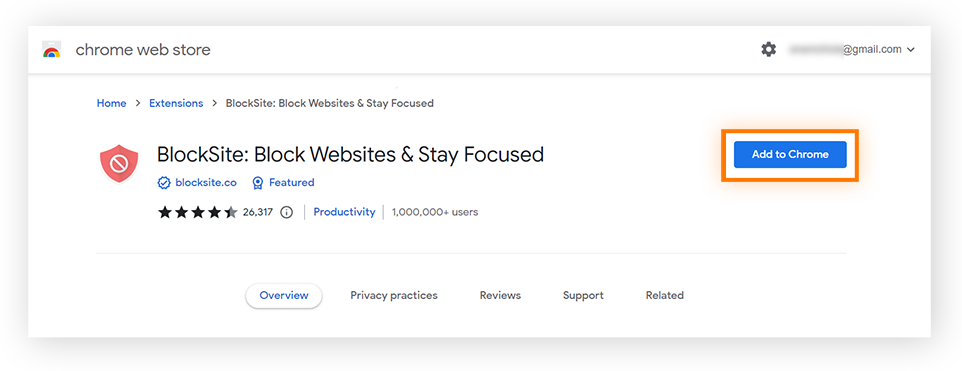
-
Cliquez sur l’extension BlockSite et créez un compte en saisissant un nom d’utilisateur et un mot de passe.
-
Une fois votre compte configuré, accédez à Bloquer les sites dans le menu de gauche et saisissez l’URL du ou des sites que vous souhaitez bloquer, puis cliquez sur Ajouter un élément.
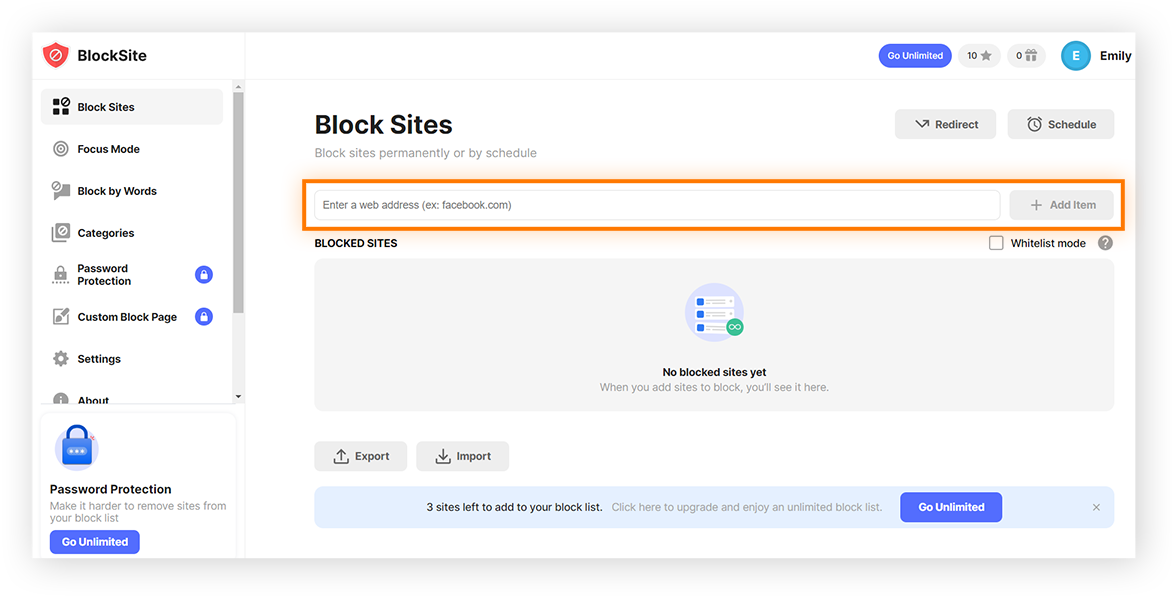
(Attention : Vous trouverez BlockSite et les autres extensions que vous avez ajoutées en cliquant sur l’icône en forme de pièce de puzzle dans le coin supérieur droit de votre navigateur.)
Vous pouvez également bloquer un site en étant sur la page web spécifique. Il vous suffit de cliquer sur l’icône en forme de puzzle, sur le logo BlockSite, puis sur Bloquer ce site dans la fenêtre contextuelle qui s’affiche.
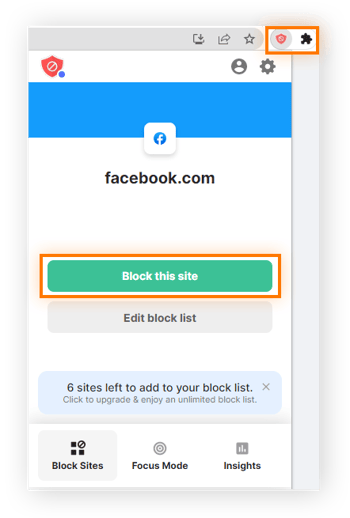
Bloquez des sites web en utilisant la navigation privée de Chrome
Vous pouvez également bloquer des sites web dans le navigateur Chrome lorsque vous utilisez la navigation privée. Pour ce faire, suivez ces étapes :
-
Cliquez sur l’icône en forme de puzzle, puis sur Gérer les extensions.
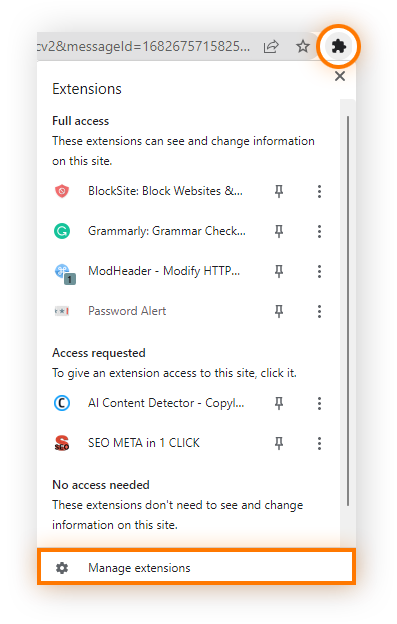
-
Recherchez BlockSite et cliquez sur Détails.
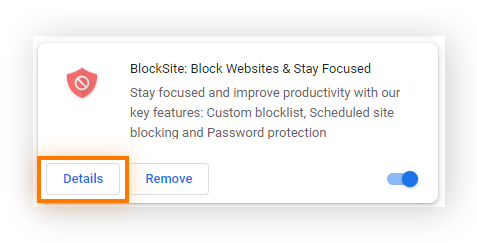
-
Faites défiler jusqu’à la section Paramètres du site et activez l’option Autoriser en navigation privée.
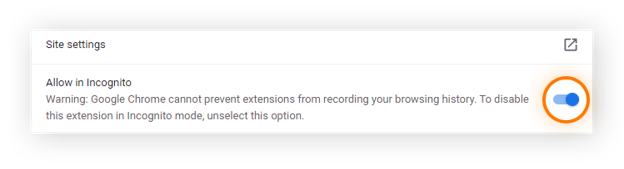
Vous pouvez également installer un bloqueur de publicités pour éviter les publicités et les fenêtres contextuelles gênantes lors de la navigation. Essayez Avast Secure Browser, qui intègre une fonction de blocage des publicités et empêche l’installation d’extensions de navigateur non fiables.
Comment bloquer des sites web sur Chrome sous Android
Le blocage de sites web sous Android est similaire au blocage de sites web sur un ordinateur de bureau : vous pouvez utiliser une application tierce comme BlockSite sur les deux appareils. Il est également conseillé de télécharger un bloqueur de publicités sur votre appareil Android pour éviter les fenêtres contextuelles intempestives.
Comment bloquer un site web sur le navigateur Chrome de votre appareil Android (pour cet exemple, nous utilisons l’extension BlockSite) :
-
Accédez au Google Play Store, recherchez et installez votre bloqueur de sites (comme BlockSite).
-
Suivez les étapes de l’application et autorisez-la à accéder à vos paramètres de confidentialité.
-
Appuyez sur le bouton + CRÉER.
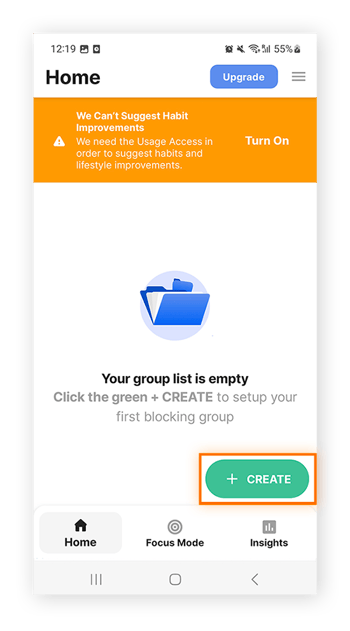
-
Saisissez le mot-clé, le nom de l’application ou l’URL du site web que vous souhaitez bloquer.
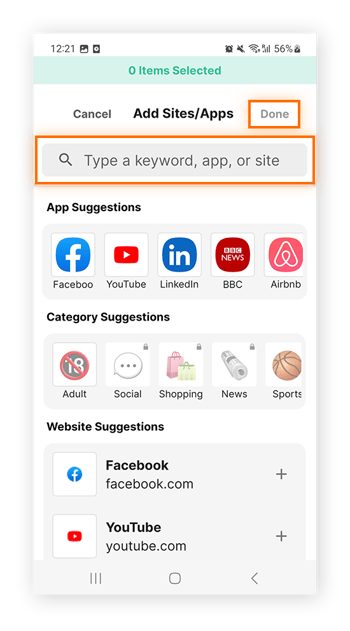
-
Appuyez sur Terminé pour bloquer l’application ou le site.
Comment bloquer des sites web sur Chrome sous iOS
Les utilisateurs d’iOS peuvent bloquer des sites web sur Chrome sans télécharger d’application.
Comment bloquer un site web sur Chrome sous iOS :
-
Appuyez sur Réglages et accédez à Temps d’écran > Contenu et confidentialité.
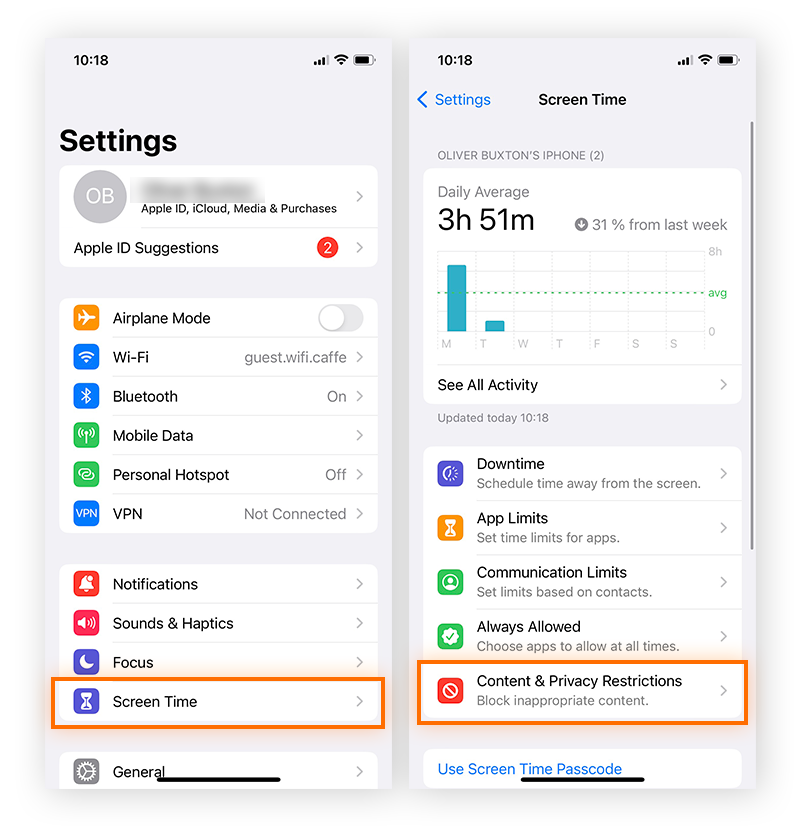
-
Activez l’option Activer les restrictions, puis appuyez sur Restrictions de contenu > Contenu web.
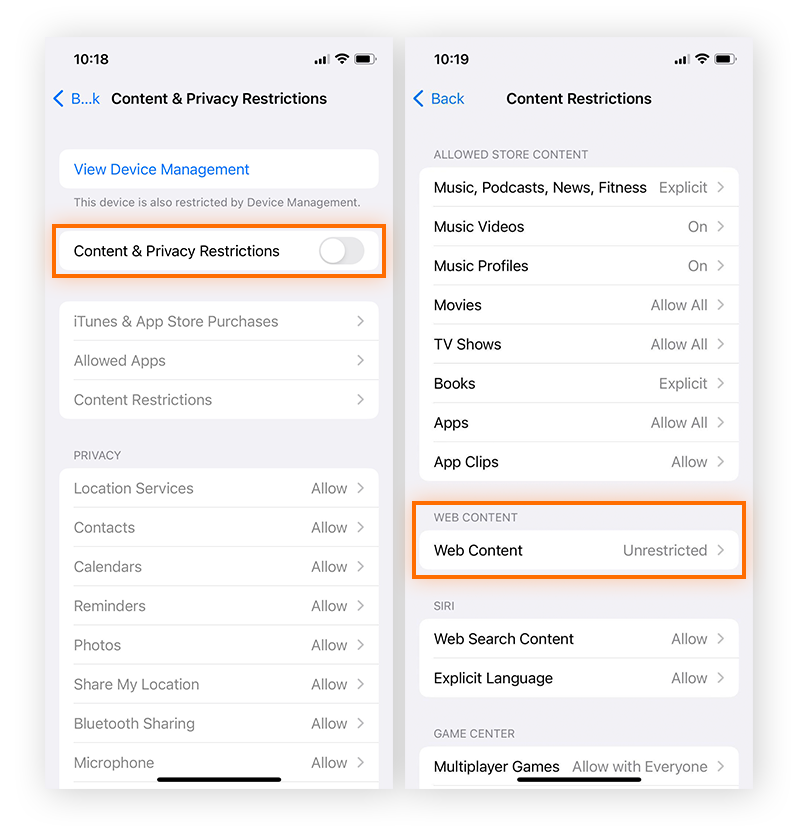
-
Appuyez sur Limiter les sites web pour adultes.
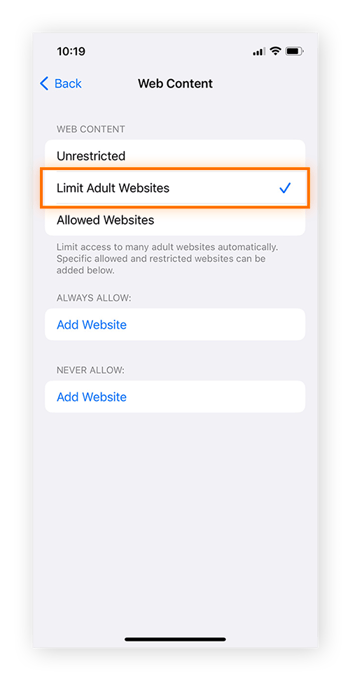
-
Saisissez l’URL du ou des sites que vous souhaitez bloquer sous Ajouter un site web.
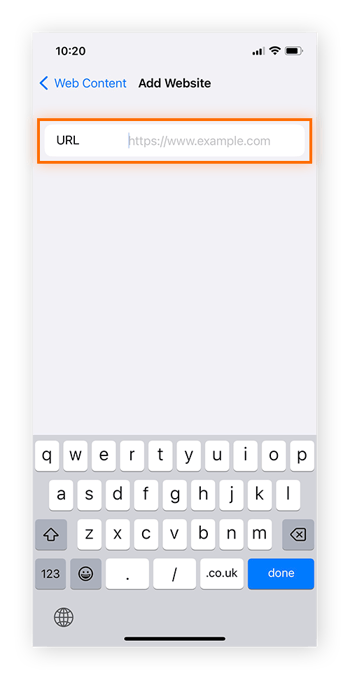
Bien que vous n’ayez pas besoin d’une application pour bloquer les sites web, il est utile d’installer une application de blocage des publicités sur votre appareil iOS.
Bloquez les sites web à l’aide d’un navigateur sécurisé
Avast Secure Browser vous aide à rester en sécurité en ligne en bloquant les sites de spam, en empêchant les téléchargements malveillants et en protégeant vos données en ligne. Il vous permet également de naviguer plus rapidement en bloquant les publicités, ce qui améliore le temps de chargement des sites web. Profitez dès aujourd’hui d’une navigation privée et sécurisée, entièrement gratuite.
FAQ Comment bloquer des sites web sur Chrome
Comment bloquer un site particulier ?
Pour bloquer un site web sur Chrome, le plus simple est de télécharger une extension de blocage de sites web. Ces extensions vous permettent de bloquer des sites web spécifiques sur votre appareil. Vous avez également la possibilité de bloquer des sites à l’aide d’un compte administrateur Google, du contrôle parental sur le compte Microsoft d’un enfant ou via votre routeur Wi-Fi. Si vous possédez un iPhone, vous pouvez bloquer des sites web via Réglages > Temps d’écran > Contenu et confidentialité.
Comment bloquer un site web dans Chrome sans extension ?
Si vous disposez d’un compte administrateur Google, vous pouvez bloquer des sites web sur Chrome sans utiliser d’extension. Connectez-vous en tant qu’administrateur système et accédez aux paramètres du navigateur Chrome pour bloquer une URL. Il est également possible de bloquer un site web dans les paramètres du compte de votre routeur Wi-Fi. Cela vous permet de bloquer des sites web spécifiques sur certains ou tous les appareils de votre réseau.
Puis-je bloquer certains sites web sur Google ?
Vous pouvez bloquer des sites web via le navigateur Google Chrome si vous disposez d’un compte administrateur Google ou si vous installez une extension de blocage de sites web. La meilleure façon de bloquer un site web est de télécharger une extension telle que BlockSite à partir du Chrome Web Store. Si vous n’avez pas le navigateur Chrome, vous pouvez facilement le télécharger et en faire votre navigateur par défaut .