Petit conseil : le contrôle parental ne sert pas qu’aux parents. En effet, quiconque partage son Mac avec d’autres personnes devrait envisager l’utilisation du contrôle parental afin de renforcer la protection de sa vie privée. Saviez-vous aussi qu’il est possible de bloquer l’accès à certains sites ? Voilà qui pourrait être utile afin de limiter nos égarements sur Reddit, Twitter ou encore Facebook pendant le travail.
Comment configurer le contrôle parental sur Mac
Configurer un contrôle parental pour les Macs est simple et pratique. Découvrez comment configurer le contrôle parental sur un MacBook Pro, un MacBook Air ou un Mac de bureau. Bien sûr, vous pouvez aussi apprendre à définir des règles parentales sur iPhone et iPad afin de renforcer la sécurité numérique de vos enfants. (Vous n’êtes pas un utilisateur d’iPhone ? Reportez-vous à notre guide du contrôle parental sur Android.)
Étape 1 : accédez aux Préférences Système dans le menu Pomme
Le menu Pomme se trouve à l’extrémité gauche de la barre des menus. Ouvrez-le puis cliquez sur Préférences Système.
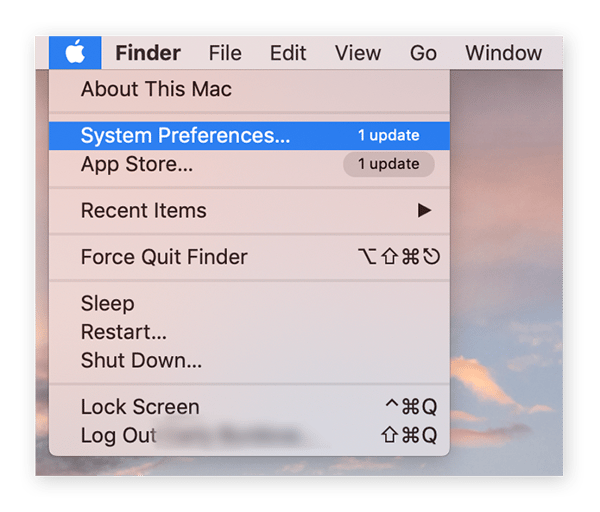
Étape 2 : ouvrez le panneau Contrôle parental
Dans la fenêtre Préférences Système, cliquez sur l’icône jaune et noire Contrôle parental (rangée du bas).
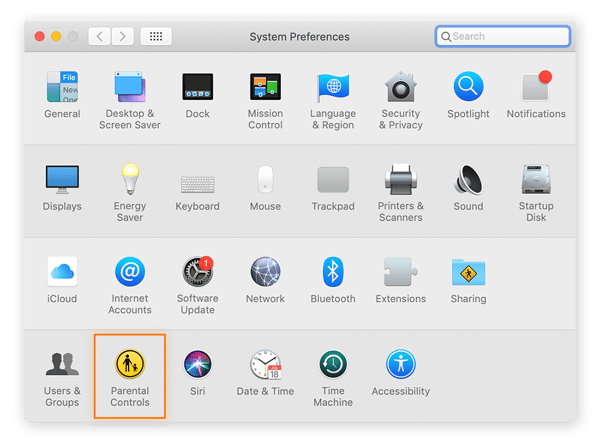
Étape 3 : sélectionnez le compte à modifier
Si vous ne possédez qu'un seul compte utilisateur, vous pouvez directement accéder aux instructions de configuration d’un compte enfant ci-dessous.
Suivez ces étapes si vous possédez déjà un deuxième ou un troisième compte utilisateur et souhaitez modifier ou activer le contrôle parental sur l’un d’entre eux.
Cliquez sur l’icône du cadenas (en bas à gauche).
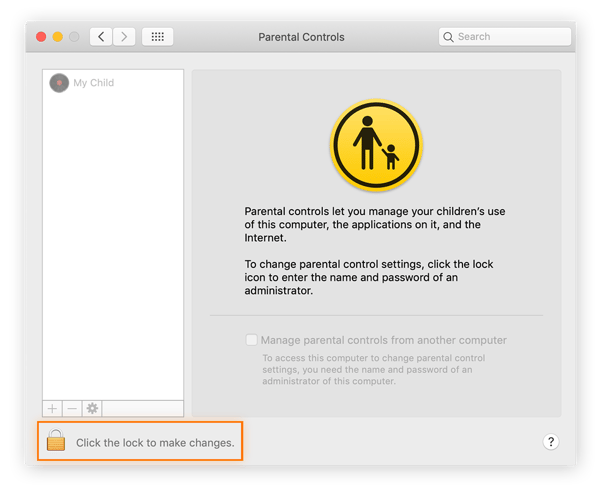
Vous devrez saisir votre mot de passe. Ensuite, sélectionnez le compte sur lequel vous souhaitez activer ou modifier le contrôle parental (dans la colonne de gauche).
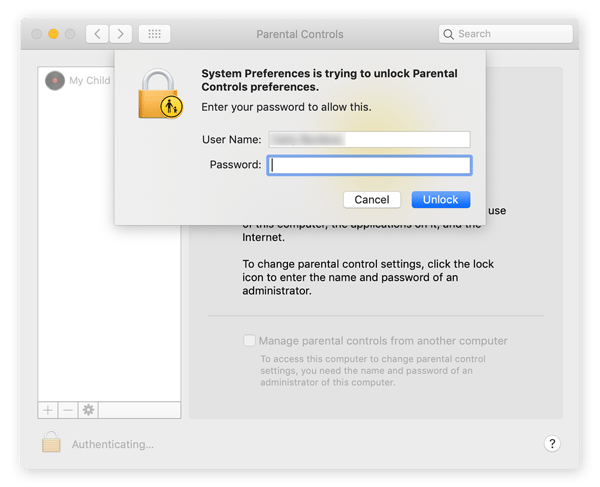
La capture d’écran ci-dessus montre le compte utilisateur My Child (Mon enfant). Tous vos comptes utilisateurs apparaîtront dans cette colonne. Sélectionnez le compte à modifier.
Étape 4 : configuration du contrôle parental
Il est temps de paramétrer le contrôle parental sur votre Mac. Vous pouvez définir six types de restrictions : Applications, Web, Stores, Horaires, Confidentialité et Autre.
Parcourez chacun de ces onglets et sélectionnez les contrôles parentaux les mieux adaptés à vos besoins et ceux de votre famille. Retrouvez nos instructions détaillées ci-dessous.
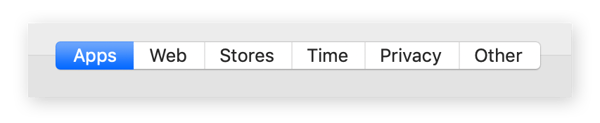
Pour aller plus loin, n’hésitez pas à consulter notre liste de contrôle de la confidentialité dédiée aux parents.
Comment configurer un compte enfant ?
Si vous ne possédez qu’un seul compte administrateur sur votre Mac, vous devrez créer un nouveau compte qui sera soumis à vos règles de contrôle parental.
Vous devez posséder au moins un compte administrateur sur votre Mac. Attention, ne cliquez pas sur Convertir ce compte en compte de contrôle parental à moins d’avoir créé un deuxième compte disposant des privilèges d’administrateur.
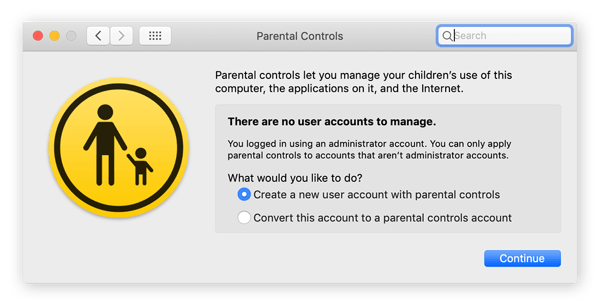
Autrement, sélectionnez Créer un nouveau compte utilisateur avec contrôle parental. Cliquez sur Continuer puis renseignez votre mot de passe. Vous devez ensuite donner un nom au nouveau compte, choisir une catégorie d’âge et créer un mot de passe unique.
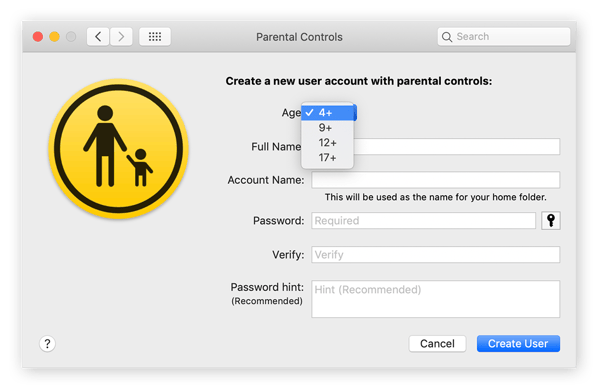
Configurer le contrôle parental sur iPhone et iPad
Les ordinateurs Apple ne sont pas les seuls produits concernés : vous pouvez aussi définir le contrôle parental sur iPhone et iPad – pratique quand on sait que les enfants reçoivent leur premier smartphone ou tablette de plus en plus jeunes.
Les chiffres sont parlants : au Royaume-Uni, quatre enfants sur dix ont déjà leur propre tablette à six ans, alors que 53 % des enfants américains possèdent un smartphone à onze ans.
Alors que nos enfants passent de plus en plus de temps derrière leurs écrans, la protection numérique, la sécurité des sites web et la surveillance des activités en ligne sont devenus des éléments critiques de la parentalité au XXIe siècle.
Et comme le temps d’écran de vos enfants augmente, il est essentiel de s'assurer que les sites web qu'ils consultent sont sûrs et exempts de malwares et d'autres menaces en ligne. Une application de cybersécurité complète comme Avast One permet de s'assurer que les données et l'appareil de vos enfants sont protégés partout où ils vont en ligne.
Quels sont les contrôles parentaux disponibles sur Mac ?
Votre Mac vous aide à protéger la vie numérique de vos enfants à plusieurs niveaux. Les fonctions du contrôle parental permettent notamment de bloquer l’accès à certaines applications, de limiter le temps passé derrière les écrans, voire même de désactiver Siri.
Vous ne pensiez pas devoir limiter l’accès à votre imprimante ? C’était avant que votre petit dernier imprime 50 pages en couleur de son personnage de BD préféré…
Un conseil : commencez par limiter toutes les actions, puis rajoutez des autorisations si vous en avez besoin.
Enfin, nous vous conseillons de lire ce guide pratique de la sécurité sur Mac avant de confier votre ordinateur à vos enfants. Vous y apprendrez à mieux cerner les risques liés aux menaces numériques.
Comment bloquer l’accès aux applications sur Mac ?
Le tableau de bord de l’onglet Applications vous permet de gérer les autorisations accordées aux applications de votre Mac. Vous pouvez ainsi choisir précisément à quel contenu votre enfant peut accéder ou non. De Zoom à Skype, en passant par Photo Booth et FaceTime : voici votre centre de commande du contrôle parental.
Cochez la case Limiter les applications sur ce Mac. Dans la section Applications autorisées, cliquez sur la flèche déroulante en regard du libellé Autres applications. Cette rubrique affiche toutes les applications disponibles sur votre appareil. En cochant la case correspondante, vous pouvez autoriser ou refuser l’accès aux Photos, à l’App Store, à Chrome ou toute autre application installée sur votre Mac.
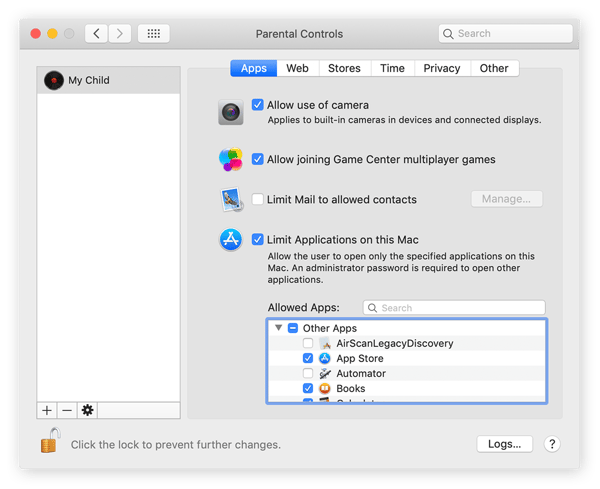
Comment bloquer les sites Web sur Mac ?
Pour bloquer l’accès à certains sites, cliquez sur l’onglet Web du panneau Contrôle parental, puis renseignez les URL concernées. Notez que cette fonction ne s’applique qu’à Safari, le navigateur par défaut sous macOS. Pour bloquer certains sites web sur Chrome, Edge ou d’autres navigateurs, vous devrez télécharger des modules complémentaires ou des extensions spécifiques.
Voici comment configurer le contrôle parental de Safari sur Mac :
-
Cliquez sur Préférences Système dans le menu Pomme. Ensuite, sélectionnez Contrôle parental.
-
Cliquez sur l’onglet Web dans le panneau de navigation de Contrôle parental.
-
Sélectionnez Tâcher de limiter l’accès aux sites Web pour adultes. L’option Personnaliser devient alors accessible.
-
Cliquez sur Personnaliser. Deux options apparaissent : la première correspond aux sites autorisés, et l’autre à ceux dont l’accès est toujours bloqué.
-
Cliquez sur les signes + ou - pour ajouter ou retirer des sites Web de la liste. Copiez et collez les URL que vous souhaitez autoriser ou bien bloquer.
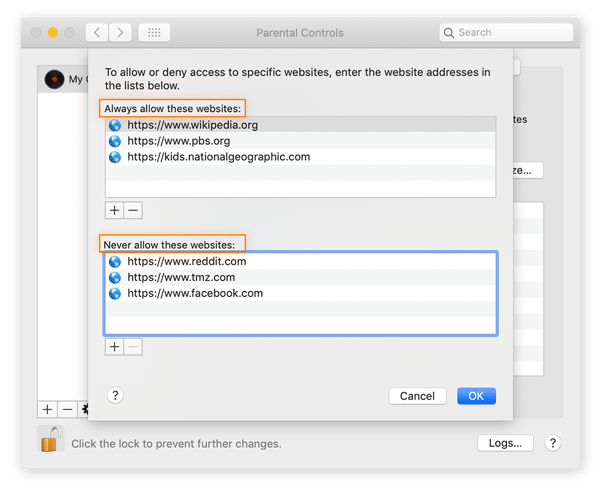
On l’oublie parfois, mais même les Mac peuvent être infectés par des virus. Pas d’inquiétude, le contrôle parental sur Mac permet de limiter l’accès Web des informaticiens en herbe, afin de réduire le risque lié aux sites malveillants et aux malwares.
Contrôler l’accès à l’iTunes Store sur Mac
L’onglet Stores permet aux parents de contrôler l’accès à l’iTunes Store et Apple Books. Vous pouvez aussi autoriser vos enfants à utiliser ces boutiques en limitant le type de contenu disponible. Par exemple, il est possible d’interdire le visionnage de films interdits aux moins de 16 ans ou la lecture de morceaux et de livres au contenu explicite.
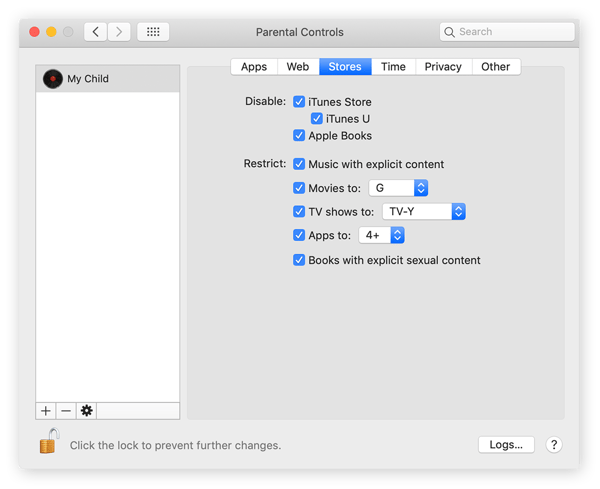
Comment surveiller et limiter le temps passé devant les écrans ?
Si vous souhaitez surveiller la façon dont vos enfants utilisent leurs appareils, évitez à tout prix d'installer des logiciels espions, qui sont truffés de risques de sécurité. Sachez que le Contrôle parental des MacBook et iMac vous permet de surveiller facilement le temps passé derrière l’écran.
Vous avez convenu d’une limite de temps d’écran pour vos enfants ? Accédez à l’onglet Horaires du menu Contrôle parental et cochez les options en fonction de vos besoins. Vous pouvez définir différents créneaux en semaine ou pendant les week-ends, voire même établir des règles spéciales au moment du coucher ainsi que pour les jours d’école.
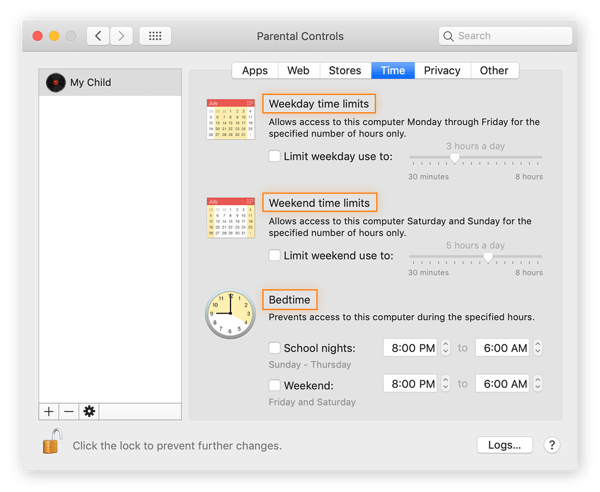
Définir les règles de confidentialité pour le partage de données sur Mac
Les options de l’onglet Confidentialité vous aident à protéger les données de vos enfants en précisant le type d’informations auquel les applications de votre Mac ont accès.
Cliquez sur le bouton Gérer la confidentialité pour afficher la liste et le détail des accès de vos applications. Ces données peuvent inclure notamment la localisation, les photos et les contacts.
Sachez toutefois que ces autorisations sont requises pour assurer le bon fonctionnement de certaines applications. Par exemple, votre application Météo doit pouvoir accéder à vos données de localisation, tout comme Zoom a besoin d’utiliser le micro et la caméra de votre appareil.
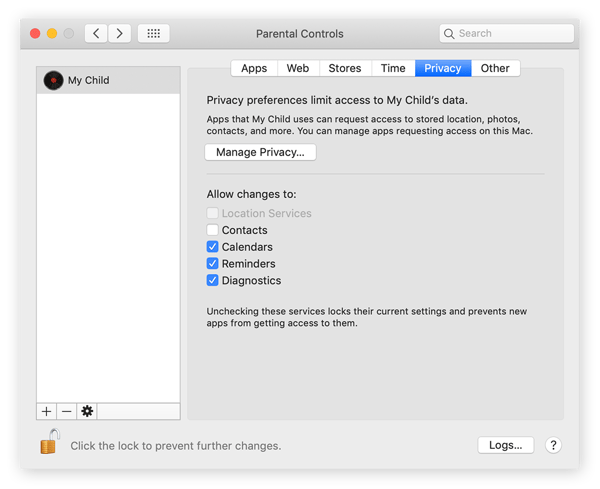
Autres réglages parentaux sur Mac
D’autres contrôles parentaux sont disponibles sous l’onglet Autre. Outre la désactivation de l’assistant Siri, vous y trouverez d’autres limites que vous pourrez poser ou non à votre guise.
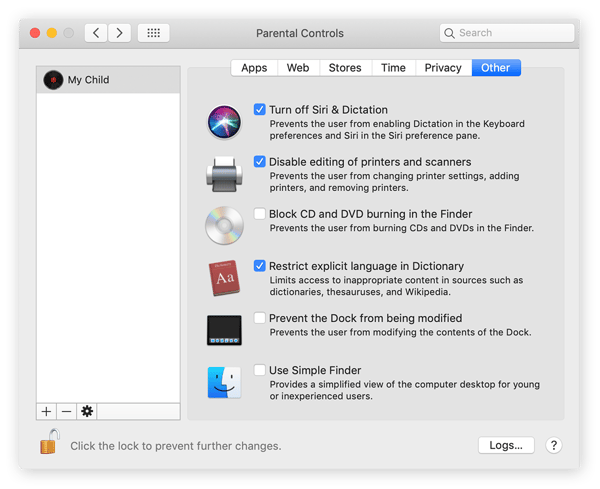
Comment désactiver le contrôle parental sur Mac ?
Vous vous demandez comment se débarrasser du contrôle parental sur Mac ? Rien de plus simple, puisque vous pouvez activer ou désactiver cette fonction en quelques clics. Suivez ces étapes pour désactiver le contrôle parental sur Mac :
-
Ouvrez le menu Pomme et cliquez sur Préférences Système.
-
Sélectionnez Utilisateurs et groupes.
-
Cliquez sur le cadenas (en bas à gauche).
-
Saisissez votre mot de passe administrateur, puis cliquez sur Déverrouiller.
-
Dans la colonne de gauche, choisissez le compte sur lequel vous souhaitez désactiver le contrôle parental.
-
Décochez la case Activer le contrôle parental.
-
Cliquez à nouveau sur le cadenas pour enregistrer et verrouiller votre configuration.
Protégez vos enfants sur Internet avec Avast
En suivant les conseils de notre guide, vous deviendrez bientôt un as du contrôle parental. Vous apprendrez à vos enfants les bonnes pratiques de la culture informatique et protègerez leur expérience en ligne. Résultat : vous pourrez leur confier votre précieux ordinateur en toute sérénité.
Les possibilités infinies d'exploration numérique qu'offre Internet sont une formidable aubaine pour développer la curiosité et les capacités de résolution de problèmes de votre enfant. Mais compte tenu du volume de contenus dangereux et du nombre de sites web à risque, il est important d'équiper l'appareil de votre enfant d'une solution de cybersécurité robuste.
Avast One est doté d'une suite de fonctions de sécurité et de confidentialité pour assurer la sécurité de vos enfants en ligne. Soyez protégé contre les activités malveillantes, évitez les sites dangereux et protégez vos informations personnelles avec Avast.

