Rechtsklicken auf einem Mac mit Maus oder Trackpad
Was unter Windows als Rechtsklick bezeichnet wird, heißt auf dem Mac Sekundärklick oder Control-Klick. Die Funktionsweise ist identisch. Für einen Control-Klick halten Sie die CTRL-Taste gedrückt, während Sie mit der Maus klicken oder auf Ihrem Trackpad tippen. Dadurch wird das Verknüpfungsmenü mit den Rechtsklick-Funktionen geöffnet.
Sie können Ihre Maus oder Ihr Trackpad auch so konfigurieren, dass Sie nur ein zweites Mal klicken müssen und nicht die CTRL-Taste drücken müssen.
Einrichten von Sekundärklicks bei einer Magic Mouse
Die Magic Mouse ist eine offizielle Mac-Maus ohne Tasten, die eher wie ein Multi-Touch-Trackpad als eine klassische Maus funktioniert.
So funktioniert ein Rechtsklick mit der Magic Mouse:
-
Gehen Sie im Apple-Menü zu Systemeinstellungen/-präferenzen.
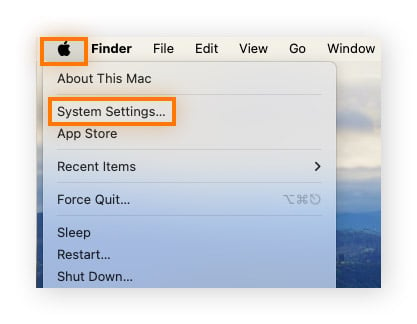
-
Scrollen Sie nach unten und klicken Sie auf Maus. Wählen Sie neben Sekundärklick entweder Rechts klicken oder Links klicken aus.
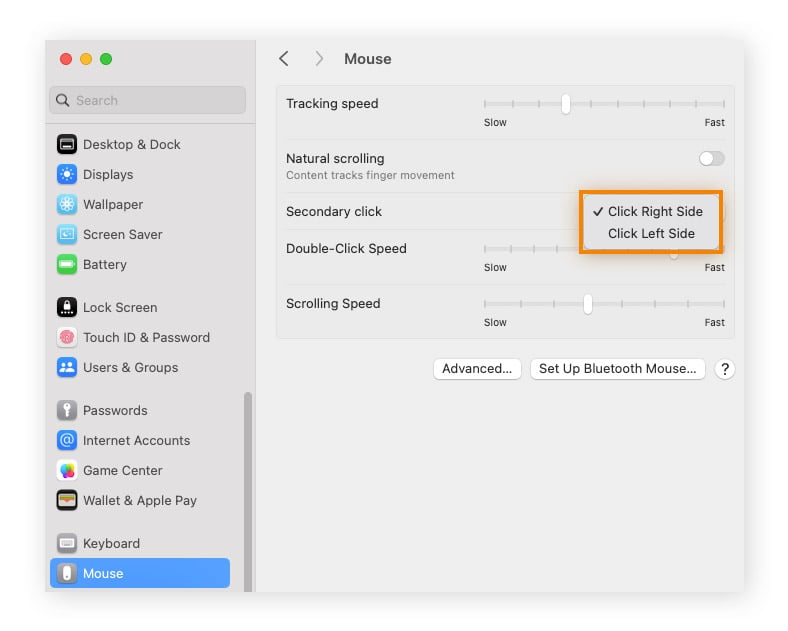
Wenn Ihre Maus nicht funktioniert, können Sie nach einer Lösung suchen oder das Trackpad bzw. Tastenkombinationen verwenden.
Gängige Trackpad-Gesten zum Rechtsklicken
Das Mac-Trackpad ist vielseitig und bietet verschiedene Multi-Touch-Gesten für bestimmte Aktionen wie das Öffnen von Pop-up-Fenstern. Drei gängige Gesten für Rechtsklicks sind der Zwei-Finger-Klick, der Ecken-Klick und der kräftige Klick.
Zwei-Finger-Klick
So führen Sie mit einem leichten Zwei-Finger-Klick einen Rechtsklick auf einem MacBook Pro oder Air aus:
-
Gehen Sie im Apple-Menü zu Systemeinstellungen/-präferenzen.

-
Scrollen Sie nach unten und klicken Sie auf Trackpad. Suchen Sie unter Zeigen und Klicken nach der Option Sekundärklick. Wählen Sie dann Mit zwei Fingern klicken.
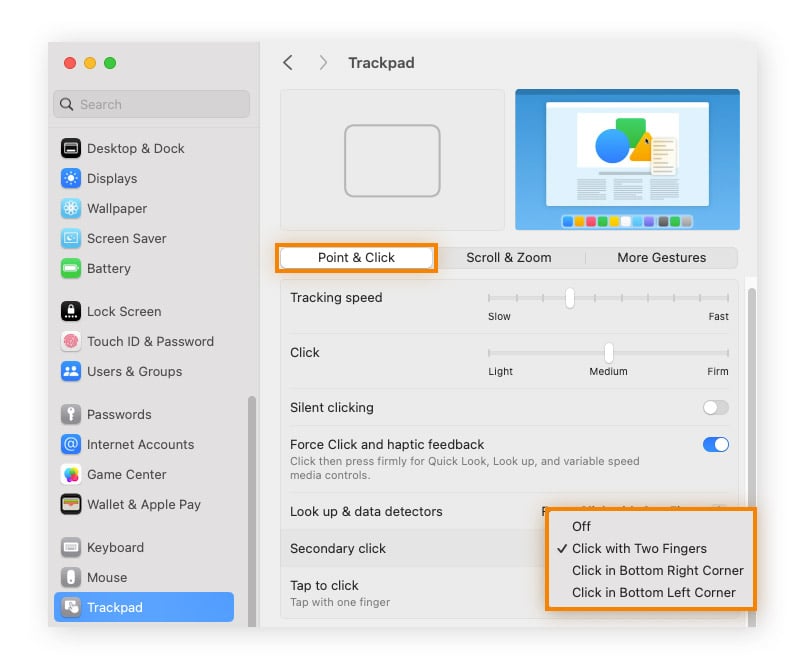
Ecken-Klick
Sie können auch einer Ecke des Trackpads Sekundärklick-Aktionen zuweisen.
-
Gehen Sie im Apple-Menü zu Systemeinstellungen/-präferenzen.
-
Scrollen Sie nach unten und klicken Sie auf Trackpad.
-
Suchen Sie unter Zeigen und Klicken nach Sekundärklick und wählen Sie Rechts unten klicken oder Links unten klicken aus.
Kräftiger Klick
Wenn Sie ein Force Touch Trakpad haben, können Sie auch einen kräftigen Klick wie die CTRL-Klickoption einrichten.
Befolgen Sie die Schritte unten, um diese Funktion zu aktivieren:
-
Gehen Sie im Apple-Menü zu Systemeinstellungen/-präferenzen.

-
Scrollen Sie nach unten und klicken Sie auf Trackpad. Aktivieren Sie unter Zeigen und Klicken den Schalter Kräftiger Klick und haptisches Feedback. Wählen Sie dann neben Sekundärklick die Option Mit zwei Fingern klicken, Rechts unten klicken oder Links unten klicken.
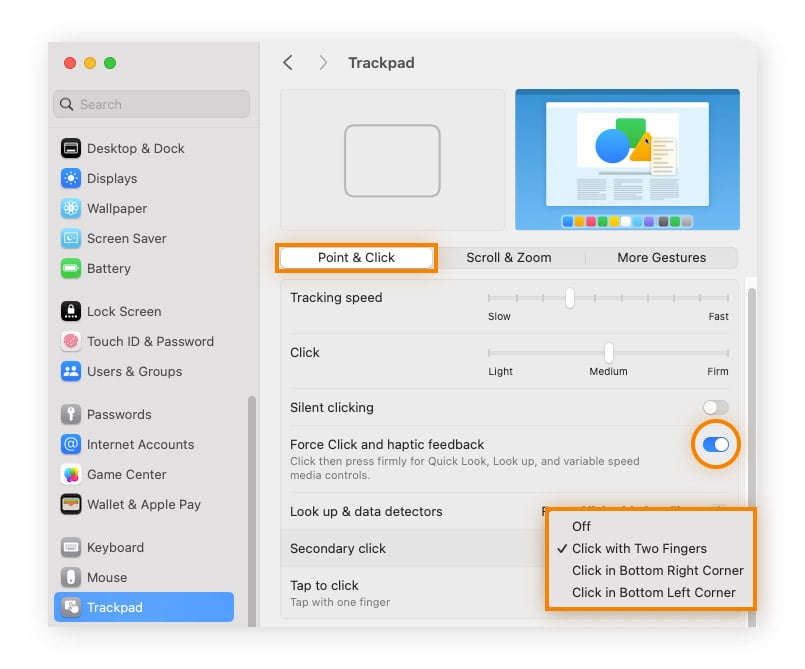
Nun sollten Sie in der Lage sein, auf dem Trackpad durch längeres kräftiges Klicken einen Rechtsklick durchzuführen.
Wenn Sie die Leistung Ihres Macs verbessern möchten, installieren Sie eine Bereinigungssoftware für Mac, leeren Sie den Cache und verwalten Sie Ihren Speicher. Sie können auch Ihre Internetverbindung überprüfen, wenn Ihr Mac im WLAN langsam zu laufen scheint.
Tastenkombinationen
Sie können auch Tastenkombinationen anstatt von Maus- oder Trackpad-Funktionen für Rechtsklick-Aktionen einrichten. Aktivieren Sie dazu unter "Bedienungshilfen" die Aktionen "Maustasten" oder "Alternative Mauszeigeraktionen".
So aktivieren Sie Rechtsklicks auf einem Mac mit Maustasten oder alternativen Mauszeigeraktionen:
-
Gehen Sie im Apple-Menü zu Systemeinstellungen/-präferenzen und dann zu Bedienungshilfen > Zeigersteuerung.
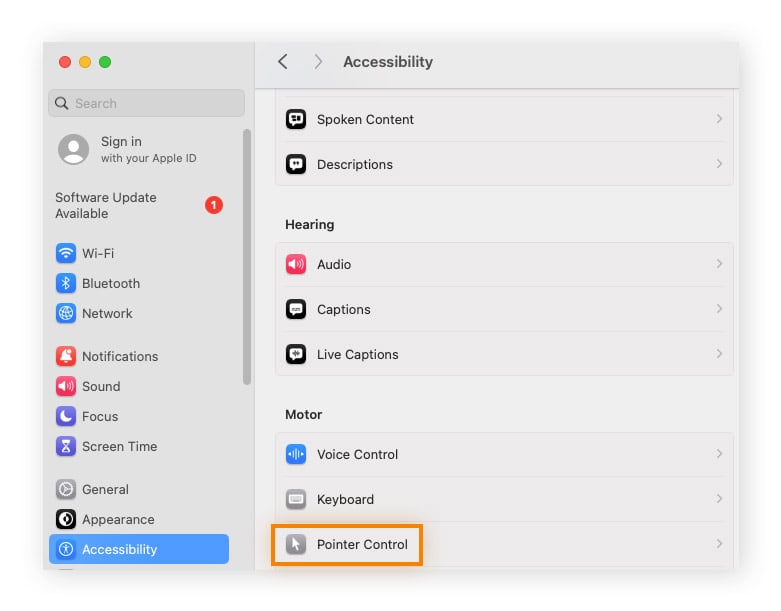
-
Aktivieren Sie Maustasten oder Alternative Mauszeigeraktionen.
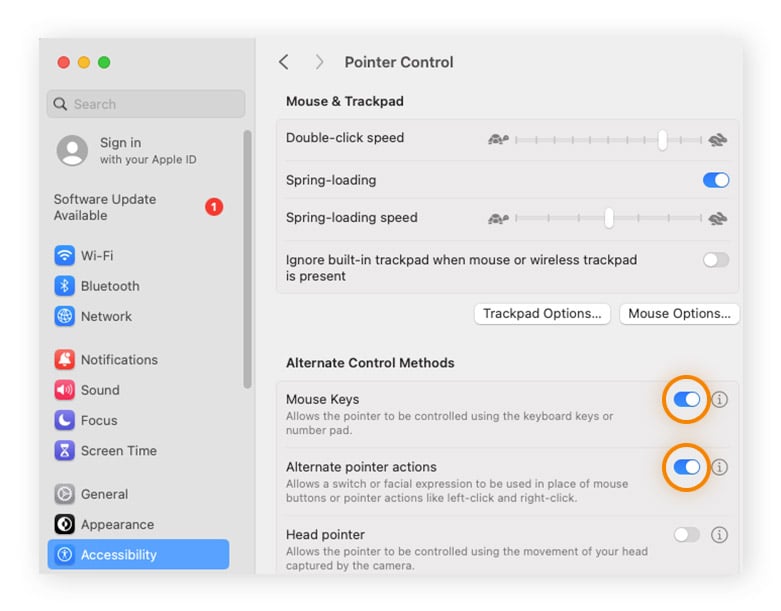
Wenn Sie Rechtsklicks mit Maustasten ausführen möchten, verwenden Sie die Tastenkombination Funktion + CTRL + I. Wenn Sie Maustasten aktivieren, fungieren manche Tasten nicht als Buchstaben oder Ziffern, sondern als Mauszeiger. Wenn Sie nichts von dieser Funktion wissen, kann dies das Tippen erschweren.
Eine weitere Option zum Rechtsklicken ist die Verwendung von alternativen Mauszeigeroptionen. F12 ist die Standardfunktionstaste, aber Sie können auch auf das Informationssymbol neben dem Schalter klicken, um die Zuordnung zu ändern.
Mit dem Trackpad oder der Maus geht es in der Regel schneller, doch das hängt letztlich von Ihrer Nutzung und Ihren Vorlieben ab. Wenn Sie die Geschwindigkeit und Effizienz ganz allgemein verwalten möchten, können Sie regelmäßig die Mac-Leistung testen und die Startprogramme auf dem Mac ändern. Die Bereinigung Ihres Macs kann ebenfalls dazu beitragen, das Betriebstempo zu erhöhen und dafür zu sorgen, dass Ihr Mac so läuft, wie Sie möchten.
So läuft Ihr Mac reibungslos
Nun, da Sie wissen, wie Sie auf einem Mac-Laptop oder -Computer Rechtsklicks durchführen, empfehlen wir Ihnen eine spezielle Sicherheits- und Optimierungssoftware wie Avast One, mit der Sie dafür sorgen können, dass Ihr Mac stets so flüssig läuft wie am ersten Tag.
Avast One enthält auch ein integriertes VPN, das Ihre Verbindung verschlüsselt und Ihnen hilft, Ihre Online-Aktivitäten vor Unternehmen, Werbetreibenden und Schnüfflern zu verbergen.