11 Gründe, weshalb Ihre Maus nicht funktioniert
Wenn Ihre Maus kaputt zu sein scheint, gibt es vielerlei mögliche Gründe, etwa eine verschmutzte Linse, verbrauchte Batterien oder eine unterbrochene Bluetooth-Verbindung. Für die meisten Probleme gibt es glücklicherweise recht einfache Lösungen, und das bedeutet, dass Sie mit der Diagnose des Problems schon einen großen Schritt vorankommen.
Hier beschreiben wir 11 häufige Gründe, weshalb Computermäuse nicht mehr funktionieren:
1. Die Linse oder das Touchpad ist verschmutzt
Wenn Ihre Maus nicht funktioniert, könnten empfindliche Komponenten durch Schmutz blockiert sein. Staub, Haare und andere Rückstände können sich in kleinen Ritzen ansammeln und den Sensor, das Rad oder das Touchpad blockieren, mit der Folge, dass die Maus nicht mehr reagiert oder der Cursor sich unvorhersehbar bewegt. Mit der Zeit können die angesammelten Rückstände auch beim Klicken stören und die Empfindlichkeit ihres Sensors reduzieren.
2. Sie verwenden die Maus auf einer reflektierenden Oberfläche
Wenn Sie eine externe Maus auf einer zu stark reflektierenden Oberfläche verwenden, ist der Sensor eventuell überfordert. Maussensoren erkennen Lichtmuster und Bewegungen. Werden sie jedoch durch ein Übermaß an Input überwältigt, können sie die Mausbewegungen nicht mehr präzise verfolgen. Deshalb benötigt eine optische Maus oft ein geeignetes Mauspad, wobei neuere Modelle mit fortgeschrittenen Sensoren für dieses Problem allerdings weniger anfällig sind.
3. Keine Stromversorgung
Zu einem Ausfall der Stromversorgung bei einer Computermaus kann es kommen, wenn in einer kabellosen Maus die Batterien leer sind oder bei einer kabelgebundenen Maus ein Problem mit dem Kabel vorliegt. Wenn Sie eine verzögerte Reaktion oder ein Nachlassen der Funktionsfähigkeit der Maus bemerken, sind möglicherweise die Batterien leer oder der Stromanschluss ist schadhaft.
4. Sie ist nicht angeschlossen
Falls Stecker und Kabel falsch angeschlossen sind, kann es zu Leistungsproblemen kommen. Dies gilt auch für kabellose Mäuse, die Adapter oder Dongle brauchen, um zu funktionieren. Falls Ihre kabellose Maus nicht reagiert, die Batterie jedoch vollständig geladen ist, hat möglicherweise der kabellose Empfänger die Verbindung verloren.
5. Die Bluetooth-Verbindung ist unterbrochen
Die meisten kabellosen Mäuse stellen ihre Verbindung zum Computer über Bluetooth her. Bei Bluetooth-fähigen Geräten ist eine Unterbrechung des Pairing nicht ungewöhnlich, und in solchen Fällen kommt es zum unerwarteten Ausfall Ihrer Tastaturen, Ihres Kopfhörers oder Ihrer Mäuse. Wenn Sie Ihre Maus mit einem Tablet oder Laptop verwenden, hat sie sich möglicherweise auch einfach mit dem falschen Gerät verbunden.
6. Problem mit dem USB-Anschluss Ihres Computers
Wenn Ihre USB-Maus nicht funktioniert oder es immer wieder zu Störungen ihrer Konnektivität kommt, liegt das Problem möglicherweise bei dem USB-Anschluss, mit dem sie verbunden ist. Sowohl kabelgebundene als auch kabellose (mit einem Empfänger verwendete) Mäuse können durch schadhafte oder lockere USB-Anschlüsse beeinträchtigt sein. Deren Funktionsfähigkeit kann mit der Zeit aufgrund durch angesammelten Staub oder durch Abnutzung nachlassen; infolgedessen werden Verbindungen nicht erkannt oder sind unzuverlässig.
7. Inkompatibler oder schadhafter Mausempfänger
Wenn der USB-Empfänger, über den die Maus mit dem Computer verbunden ist, beschädigt ist, locker sitzt oder durch ein Hindernis blockiert ist, kann dies zu Störungen der Mausfunktion führen. Es ist auch möglich, dass Sie einen für ein anderes Gerät bestimmten und daher inkompatiblen Empfänger verwenden.
8. Die Empfindlichkeit ist zu niedrig eingestellt
Wenn Ihre Maus nicht wie erwartet reagiert, wenn Sie sie bewegen, ist ihre Empfindlichkeit möglicherweise zu niedrig eingestellt. Die Empfindlichkeit bestimmt, wie stark sich der Cursor bewegt, wenn Sie Ihre Hand bewegen. Bei höherer Empfindlichkeit bewegt sich der Cursor mit kleineren Bewegungen über größere Strecken.
Mäuse und Trackballs mit extrem niedrigem Dots-per-Inch-Wert (DPI), die typischerweise von Gamern mit selbst zusammengebauten PCs oder anderen personalisierten Setups verwendet werden, weisen häufig eine geringe Empfindlichkeit auf. Ein kleinerer DPI-Wert resultiert in langsameren, präziseren Cursorbewegungen, wobei Bewegungen über dieselbe Strecke mehr physische Aktivität erfordern.
9. Die Treiber auf dem Computer sind veraltet
Wenn eine Computermaus nicht mehr funktioniert, kann das an einem veralteten Treiber liegen. Computertreiber vermitteln zwischen der Gerätesoftware und Hardwarekomponenten wie Lautsprechern, USB-Anschlüssen und Druckern. Falls Treiber inkompatibel, veraltet oder beschädigt sind, kann dies bei kabelgebundenen Mäusen oder USB-Empfängern zu Fehlfunktionen führen.
10. Inkompatibles oder veraltete Betriebssystem
Zu Kompatibilitätsproblemen kann es auch kommen, wenn das von Ihnen verwendete Betriebssystem zu alt für Ihre Maus ist. So könnte beispielsweise eine für Windows 11 konzipierte Maus unter Windows 10 nicht funktionieren. Nicht unterstützte Betriebssysteme, etwa Windows 7, sind außerdem anfälliger für Bugs, Fehler und Malware – alles mögliche Störfaktoren für die Leistung der Maus.
11. Deaktiviertes Touchpad
Das Touchpad oder Trackpad in Laptops ist ein haptisches Sensorgerät und fungiert gewissermaßen als Maus für Laptops. Das Touchpad kann versehentlich ausgeschaltet werden – etwa durch unbeabsichtigtes Drücken der entsprechenden Funktionstaste (fn) oder Tastenkombination auf der Tastatur.
So bringen Sie eine beschädigte oder nicht reagierende Maus wieder in Gang
Um Funktionsstörungen bei einer Maus zu beheben, führen Sie Hardwareprüfungen durch, überprüfen Sie die Stromversorgung und Konnektivität, aktualisieren Sie die Software und Treiber, passen Sie Einstellungen und Konfiguration an und setzen Sie Ihre Bluetooth-Verbindung und Maus zurück.
Hier beschreiben wir im Detail, wie Sie die verschiedenen Probleme, die Ihre Maus funktionsunfähig machen, beheben:
Maus reinigen
Sie sollten regelmäßig Ihren Computer reinigen, und das gilt auch für seine Peripheriegeräte, einschließlich der Maus – insbesondere wenn Sie sie täglich verwenden; eine Reinigung einmal im Monat ist sinnvoll. Entfernen Sie mit einem weichen, trockenen Tuch oder einem Wattebausch vorsichtig etwaige Rückstände von Oberflächen und aus Ritzen.
ACHTUNG: Verwenden Sie niemals herkömmliche Reinigungsmittel – diese können empfindliche Komponenten beschädigen.
Auf einer anderen Oberfläche einsetzen
Achten Sie darauf, die Maus auf einer geeigneten Oberfläche einzusetzen. Materialien wie Glas, bestimmte Holzsorten, Stahl sowie unebene oder strukturierte Oberfläche können die Funktion der Maus stören. Verwenden Sie für optimale Ergebnisse die Maus auf einer glatten, einfarbigen Oberfläche oder verwenden Sie ein Mauspad.
Kabellose Maus aufladen
Kabellose Mäuse nutzen eine interne Stromquelle, d. h. sie müssen entweder aufgeladen werden oder benötigen Batterien. Wenn Ihre Maus über ein Ladekabel an Ihr Gerät oder Ihre Stromquelle angeschlossen wird, vergewissern Sie sich, dass das Kabel intakt ist, und laden Sie die Maus auf. Um eine optimale Leistung zu erzielen, vermeiden Sie ein Überladen, indem Sie das Kabel trennen, sobald das Gerät vollständig geladen ist.
Batterien austauschen
Andere kabellose Mäuse verwenden keine Akkus, sondern Einwegbatterien. Wenn Ihre kabellose Maus nicht mehr reagiert, können Sie dies oft durch einen einfachen Batteriewechsel beheben. Viele kabellose Mäuse werden mit AAA-Batterien betrieben; überprüfen Sie dies jedoch sicherheitshalber für Ihre Maus.
Maus korrekt anschließen
Wenn Sie eine Maus mit Kabel verwenden, überprüfen Sie, ob sie richtig an Ihren Computer angeschlossen ist. Wenn Sie eine neue Maus angeschlossen haben und diese nicht funktioniert, überprüfen Sie die Hardwareanforderungen, um sicherzustellen, dass sie mit Ihrem Gerät kompatibel ist.
Bei einer kabellosen Maus ziehen Sie vorsichtig am Empfänger, um festzustellen, ob er zuverlässig eingesteckt ist. Falls er locker ist, stecken Sie ihn erneut in den USB-Anschluss, sodass er zuverlässig sitzt. Falls er nach wie vor locker sitzt, verwenden Sie einen anderen USB-Anschluss.
Kompatibilität des Empfängers prüfen
Wenn Sie mehrere Empfänger haben, stellen Sie fest, welcher davon zu Ihrer Maus gehört: Suchen Sie dazu an der Unterseite auf der Batterieabdeckung nach dem Logo des Herstellers. Der Empfänger muss dasselbe Logo aufweisen: Dies zeigt an, dass er kompatibel ist.
Bluetooth-Verbindung zurücksetzen
Falls Ihre kabellose Maus nicht reagiert, können Sie auch ihre Verbindung zu anderen Geräten trennen, mit denen sie zuvor gepairt war. Setzen Sie danach Ihre Bluetooth-Einstellungen zurück. Das jeweils geeignete Verfahren ist entsprechend dem Betriebssystem Ihres Computers unterschiedlich.
Windows
-
Wählen Sie Start > Einstellungen > Geräte > Bluetooth und andere Geräte.
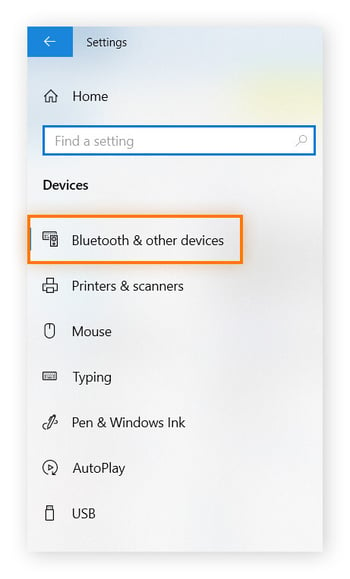
-
Suchen Sie in der Liste der verbundenen Bluetooth-Geräte nach Ihrer Maus. Wenn diese nicht verbunden ist, versuchen Sie, die Verbindung durch Klicken auf den Bluetooth-Namen der Maus herzustellen.
Auf dem Mac
-
Gehen Sie zu Ihren Bluetooth-Einstellungen, und suchen Sie unter Meine Geräte nach Ihrer Maus. Falls Ihre Maus nicht angezeigt wird, klicken Sie auf die Bluetooth-Einstellungen, um nach ihr zu suchen.
-
Wenn das neue Fenster geöffnet wird, klicken Sie auf Verbinden neben dem Namen der Maus.
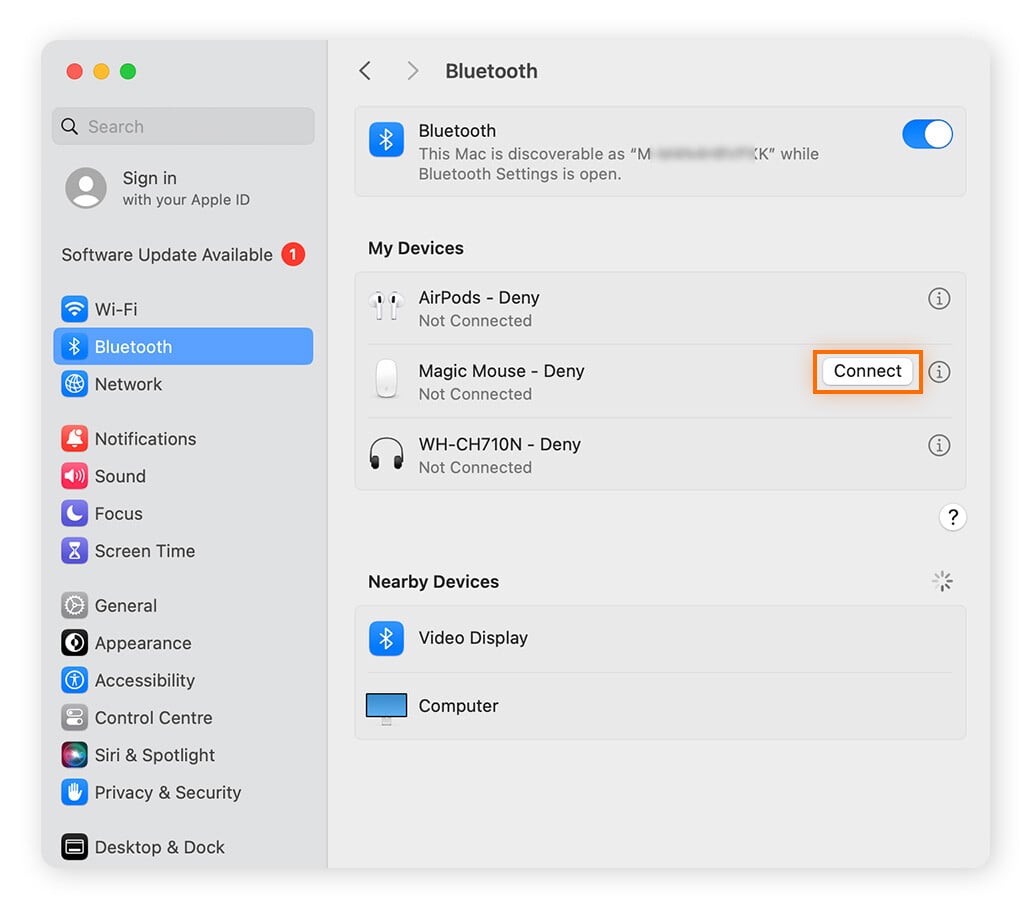
Wenn Ihre Maus nach wie vor nicht im Bluetooth-Menü angezeigt wird, drehen Sie die Maus um. An der Maus sollte eine Taste vorhanden sein, über die Sie sie pairen oder aus- und einschalten können. Nach dem Drücken dieser Taste sollte die Maus auf dem Computer unter Bluetooth angezeigt werden.
Aktualisieren der Treiber
Durch Aktualisieren Ihrer Treiber können Sie möglicherweise Ihre Maus reaktivieren oder einen inaktiven USB-Anschluss wieder funktionsfähig machen. Dadurch stellen Sie die Kompatibilität Ihrer Hardware mit den neuesten Software-Updates sicher und beheben möglicherweise auch Fehler, die Fehlfunktionen von Geräten verursachen.
Wie das auf dem Mac und unter Windows funktioniert, erfahren Sie hier: entweder manuell oder automatisch mithilfe eines speziellen Treiber-Updater-Tools.
Auf dem Mac
Auf dem Mac können Sie die neuesten Treiber für externe Geräte wie Ihre Maus installieren, indem Sie Ihr macOS aktualisieren: Das Betriebssystem nimmt Ihnen die Aktualisierung ab.
So aktualisieren Sie Ihr macOS:
-
Gehen Sie zu Apple-Menü > Systemeinstellungen > Allgemein> Softwareupdate.
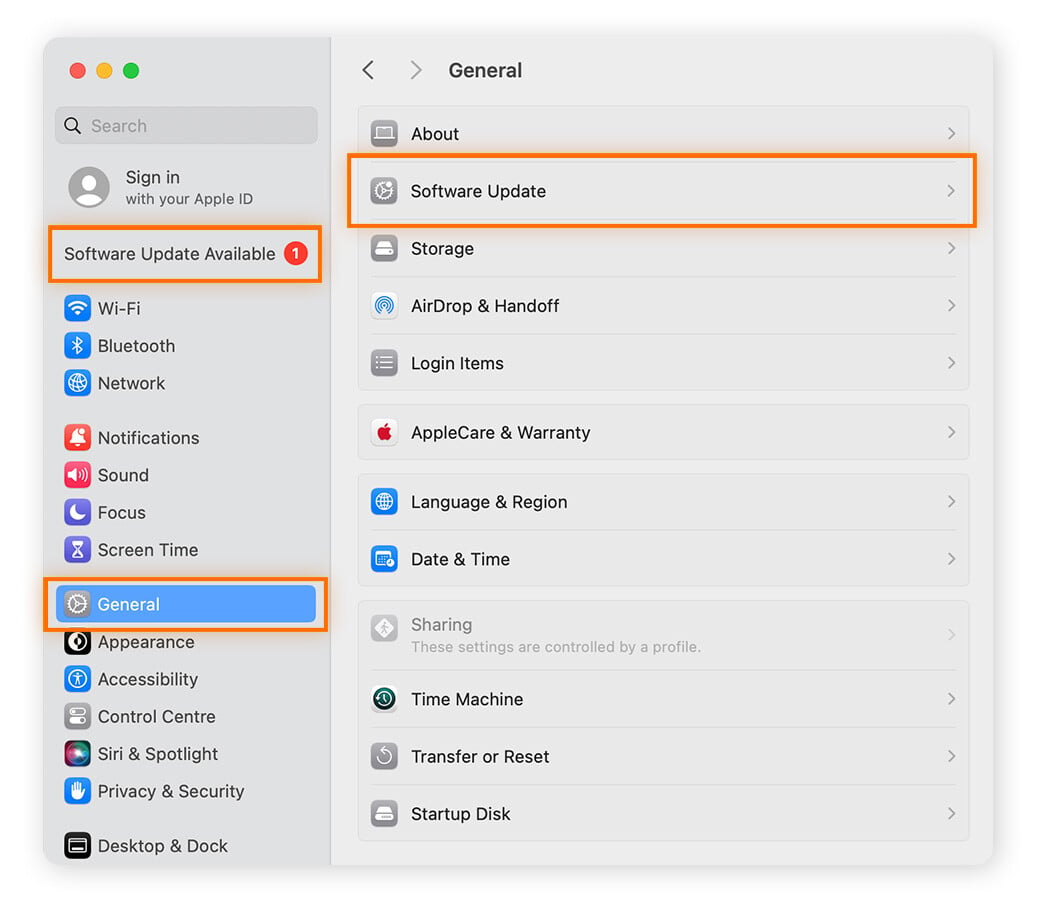
-
Der Mac prüft, ob Updates vorhanden sind.
Windows
So aktualisieren Sie Treiber unter Windows manuell:
-
Geben Sie Geräte-Manager in das Suchfeld der Taskleiste ein und starten Sie die Anwendung.
-
Klicken Sie mit der rechten Maustaste auf die einzelnen Treiber (USB-Anschluss, Bluetooth oder die Maus), die das Problem verursachen könnten, und wählen Sie Treiber aktualisieren, sofern diese Option verfügbar ist.
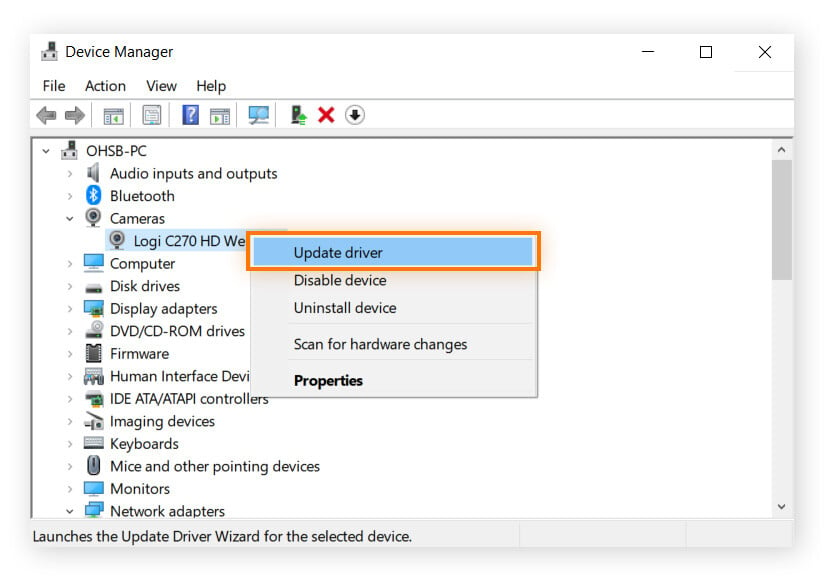
Die Treiber unter Windows einzeln zu aktualisieren, kann zeitraubend sein und erfordert in manchen Fällen die Kenntnis der Spezifikationen Ihres PC. Die Verwendung einer Treiber-Updater-Software kann den Vorgang erleichtern.
Automatischen Treiber-Updater verwenden
Avast Driver Updater scannt Millionen von Treibern, um die richtigen für Ihren Computer zu finden. Die Software kann durch den Treiber bedingte Probleme mit der Maus automatisch erkennen und beheben und hält danach Ihre Software auf dem neuesten Stand, damit derartige Probleme in Zukunft nicht mehr auftreten.
So können Sie mithilfe von Avast Driver Updater automatisch Ihre Treiber aktualisieren und Probleme mit Ihrer Maus beheben:
-
Laden Sie Avast Driver Updater auf Ihren Windows-Computer herunter.
-
Öffnen Sie Avast Driver Updater, und lassen Sie die Anwendung Ihren Computer automatisch scannen, um nach veralteten, beschädigten oder fehlenden Treibern zu suchen.
-
Sobald der Scan abgeschlossen ist, zeigt Avast Driver Updater eine Liste der Treiber an, die aktualisiert werden müssen. Klicken Sie auf Alle aktualisieren, um die neuesten Treiber-Updates für Ihr System zu installieren.
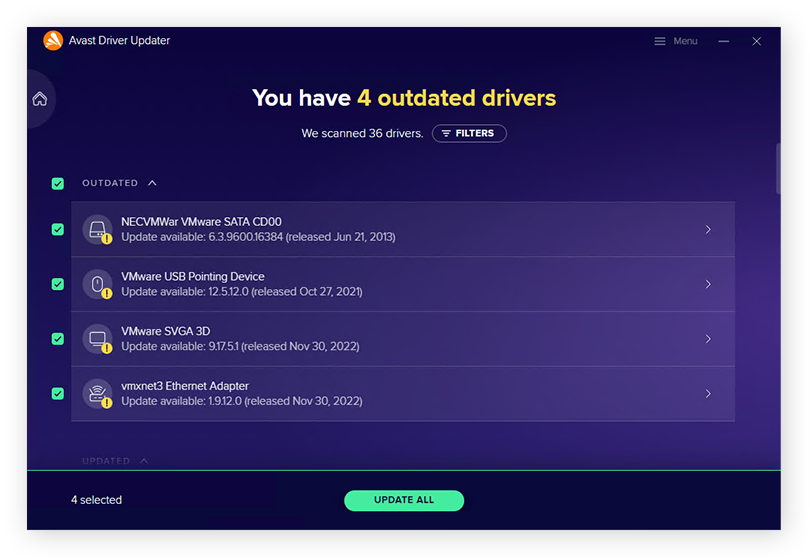
Empfindlichkeitseinstellungen der Maus anpassen
Sie können die Reaktion Ihrer Maus und Ihres Cursors für Ihre Verwendungszwecke anpassen. Bei Ihnen könnte die langsamste Einstellung festgelegt sein.
Windows
-
Geben Sie Mauseinstellungen in das Suchfeld der Taskleiste ein und starten Sie die Anwendung.
-
Klicken Sie auf die Registerkarte Zeigeroptionen.
-
Passen Sie die Zeigergeschwindigkeit mit dem Regler in Richtung Schnell an und achten Sie darauf, gegebenenfalls das Kontrollkästchen Zeigerbeschleunigung verbessern zu aktivieren.
Auf dem Mac
-
Navigieren Sie zu Systemeinstellungen > Maus.
-
Passen Sie neben Verfolgungsgeschwindigkeit die Geschwindigkeit der Maus in Richtung Schnell an.
Systemsoftware aktualisieren und neu starten
Ihre Systemsoftware ist möglicherweise nicht mit Ihrer Maus kompatibel; Sie müssen daher nach Updates suchen. Stattdessen können Sie Ihre Software auch mithilfe eines Software-Updater-Tools automatisch auf dem neuesten Stand halten. Ihren Computer mit den neuesten Systemversionen auf dem neuesten Stand zu halten, gewährleistet einen optimalen Betrieb und bietet darüber hinaus Vorteile für die Sicherheit.
So sorgen Sie auf dem PC und Mac mithilfe automatischer Update-Optionen dafür, dass Ihr System Patches für bekannte Bugs erhält, was zur Verbesserung von Effizienz und Geschwindigkeit beiträgt:
Automatische Updates für macOS einstellen
-
Öffnen Sie den Pfad Apple-Menü > Systemeinstellungen > Allgemein (nur Monterey und höher) > Software-Update.
-
Warten Sie, während der Mac nach Updates sucht. Wenn Updates vorhanden sind, klicken Sie auf Jetzt aktualisieren, um sie zu installieren.
-
Aktivieren Sie die Option Meinen Mac automatisch aktualisieren für zukünftige Updates, oder wählen Sie das Informationssymbol i neben Sicherheits-Updates, um festzulegen, welche Updates automatisch installiert werden sollen.
Automatische Updates für Windows einstellen
-
Gehen Sie zu Einstellungen > Update & Sicherheit (nur Windows 10) > Windows Update.
-
Öffnen Sie Erweiterte Optionen, und wählen Sie die gewünschten Update-Einstellungen.
Sowohl für Windows als auch für Mac gilt: Sie sollten Ihren Computer regelmäßig neu starten, damit automatische Updates wirksam werden. Bei wichtigen Updates fordert Ihr Computer Sie normalerweise dazu auf.
Maus zurücksetzen
Es gibt mehrere Möglichkeiten, eine Computermaus zurückzusetzen. Eine kabellose Maus können Sie einfach mit der entsprechenden Taste bzw. dem Schieber aus- und wieder einschalten. Sie können auch ihren Empfänger vom Computer abziehen und dann die linke und rechte Maustaste gedrückt halten, während Sie ihn wieder anschließen. Lassen Sie die Tasten nach etwa fünf Sekunden los.
Manche Mäuse weisen an der Unterseite eine Rücksetzungstaste auf. Trennen Sie die Verbindung der Maus und halten Sie diese Taste mindestens fünf Sekunden lang gedrückt. Sie benötigen möglicherweise eine Nadel oder Ähnliches zum Drücken dieser Taste.
Sie können Ihre Maus auch mithilfe der Einstellungen im Geräte-Manager Ihres Windows-PC zurücksetzen:
-
Gehen Sie zum Geräte-Manager > Mäuse und andere Zeigegeräte.
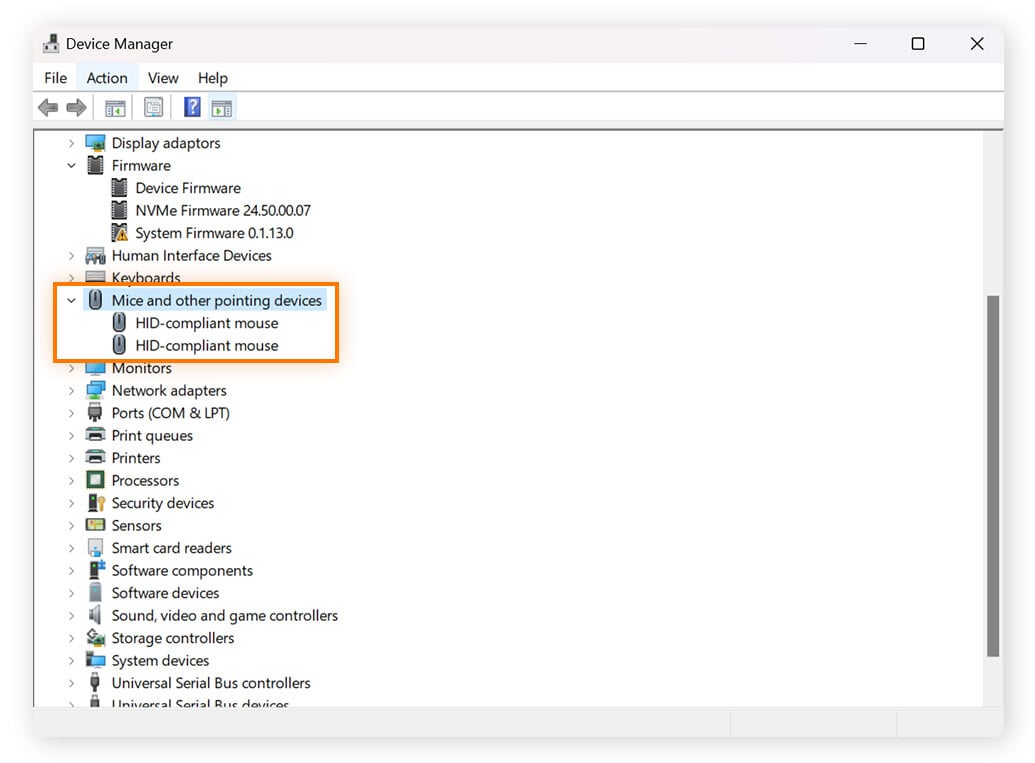
-
Klicken Sie auf die Maus, die Sie zurücksetzen möchten, und wählen Sie dannGerät deinstallieren > Treibersoftware für dieses Gerät löschen.
-
Führen Sie dann einen Neustart des Computers durch; Windows installiert die Maus daraufhin automatisch neu.
-
Eine kabellose Maus können Sie über Bluetooth mit Ihrem Computer pairen.
Funktionsfähigkeit des Touchpads wiederherstellen
Wenn Sie das Touchpad als "Maus" Ihres Laptops verwenden und es nicht funktioniert, können Sie es problemlos über die Einstellungen des Laptops reaktivieren.
Windows
-
Geben Sie Touchpad-Einstellungen in das Suchfeld der Taskleiste ein und öffnen Sie die Anwendung, wenn sie angezeigt wird.
-
Drücken Sie die Leertaste, um das Touchpad einzuschalten. In den Einstellungen können Sie auch über Tabulatortaste+ Eingabetaste zu dieser Option navigieren.
Auf dem Mac
-
Öffnen Sie Systemeinstellungen > Bedienungshilfen > Zeigersteuerung.
-
Öffnen Sie Trackpad-Optionen, und aktivieren Sie Trackpad zum Scrollen verwenden.
Störungsfreier Betrieb Ihres Computers mit Avast Driver Updater
Eine funktionsunfähige Maus ist ärgerlich. Einfache Maßnahmen wie das Neustarten der Maus können zwar funktionieren, aber an hartnäckigere Probleme, etwa veraltete Treiber, müssen Sie anders herangehen.
Hier kommt Avast Driver Updater ins Spiel: Diese Anwendung scannt, aktualisiert und repariert Ihre Treiber und trägt dadurch zu einer nahtlosen Kommunikation zwischen Ihrem PC und externer Hardware wie Mäusen oder Lautsprechern bei. Sichern Sie sich noch heute Zeitersparnisse und größere Sorgenfreiheit, wenn es um Abstürze und Geräteprobleme geht – durch unkomplizierte Treiber-Updates.

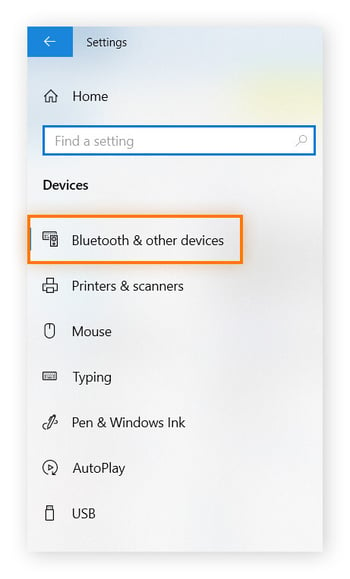
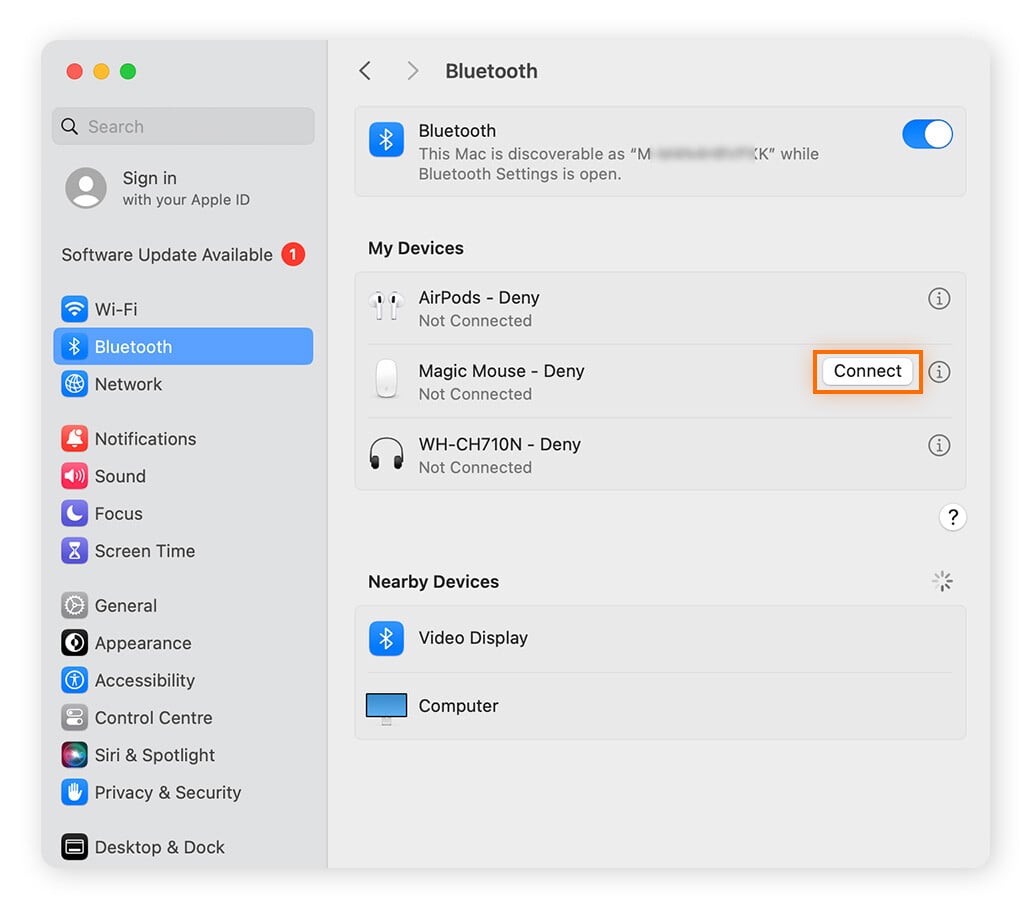
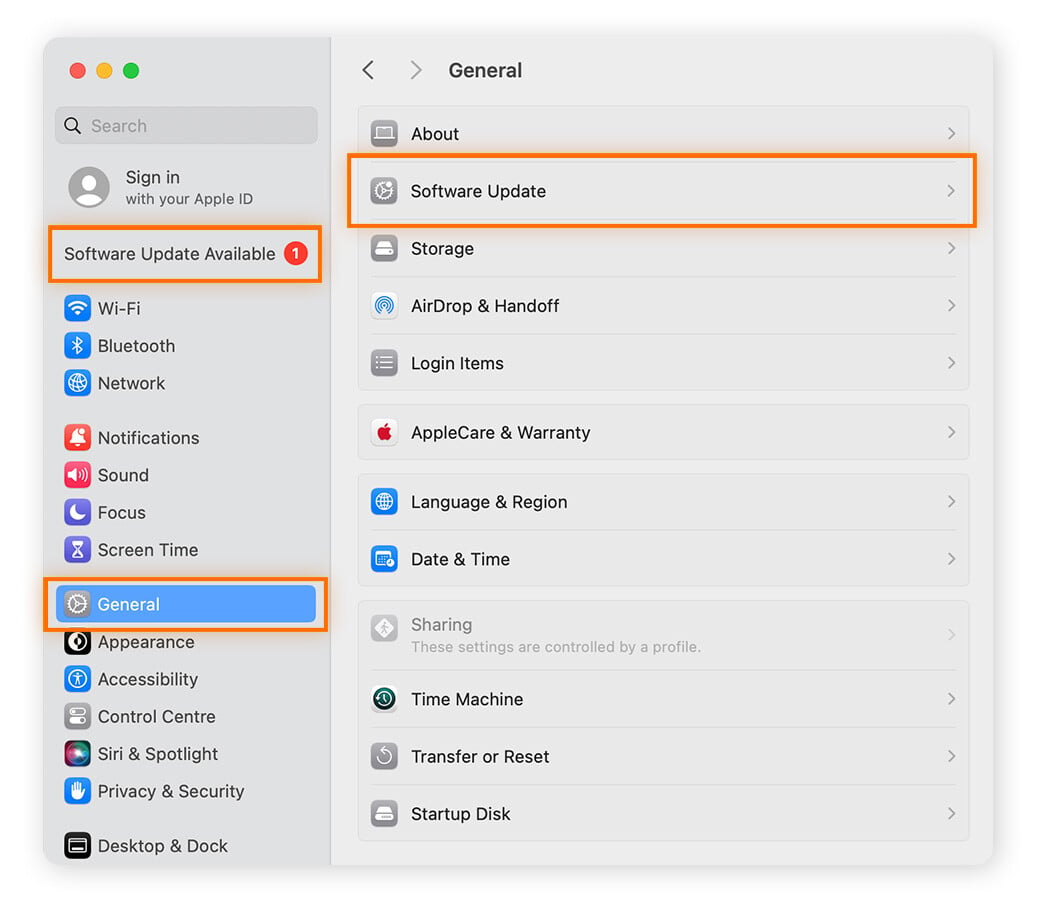
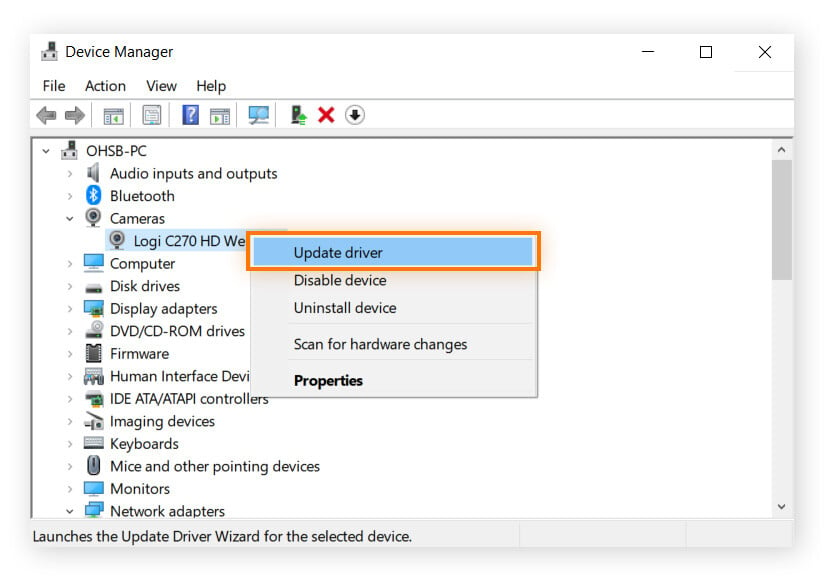
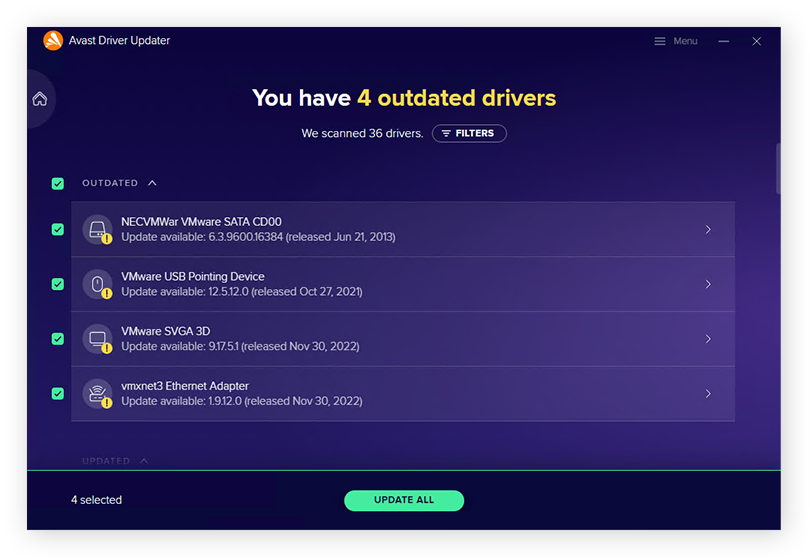
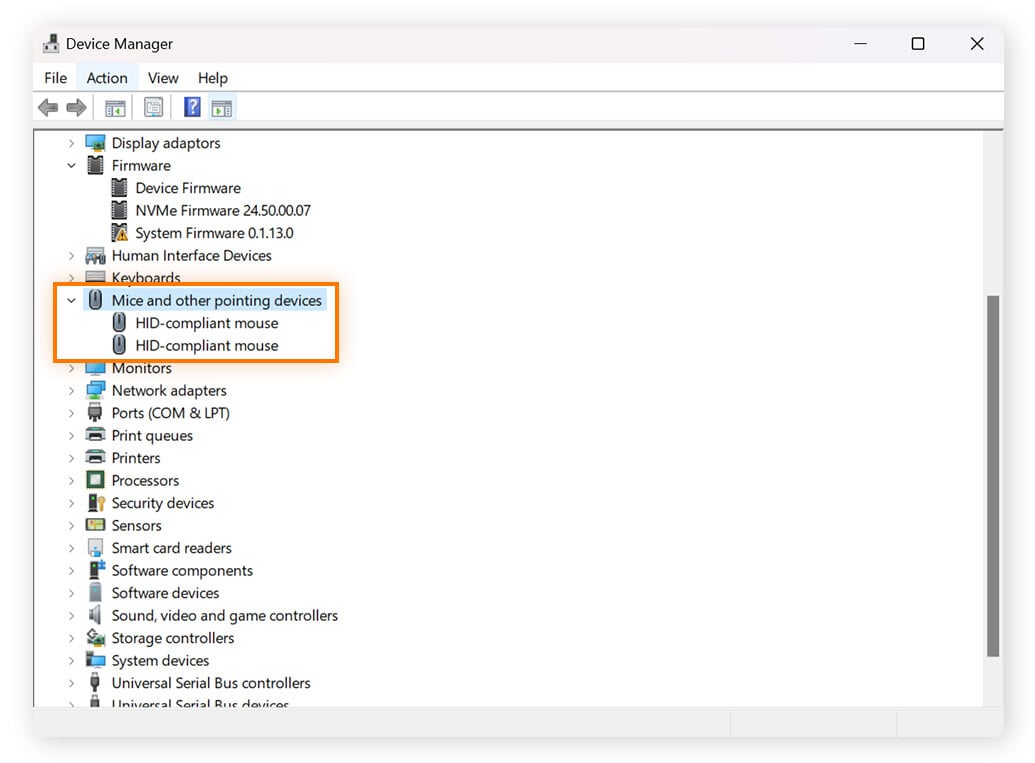









/Academy-How-to-upgrade-your-Mac-with-an-SSD-Thumb.jpg)
/Academy-How-to-check-if-your-hard-drive-is-failing-Thumb.jpg)
