How to recover deleted text messages
To recover deleted texts on some Androids, you can restore them using the recycle bin feature in the messaging app settings. Not all phones or manufacturers include a recycle bin. If you use Google Messages, you’ll have to restore messages from a backup or a third-party app.
If you use Samsung Messages, it’s easy to retrieve deleted messages from your phone.
How to retrieve deleted texts on Samsung
-
Open the Samsung messaging app and tap the three dots in the top right.
-
Select Recycle Bin (or Trash).
-
Browse the deleted messages (available for 30 days) and select those you want to restore.
-
Tap Restore or Restore all.
How to retrieve deleted texts on iPhone
It’s easier to recover deleted texts on iPhones than many Androids. In case you have an iPhone as well, here’s how to get deleted messages back:
-
Open the Messages app.
-
Tap Edit in the top-left corner, then tap Show Recently Deleted.
-
Select the conversations whose messages you want restored (available for 30 days), then tap Recover and Recover Messages to confirm.
How to recover permanently deleted text messages
You can retrieve permanently deleted texts from a backup if you have an automatic backup option enabled, or if you have manually performed one before you deleted your texts. If a backup of your Android device is available, installing this should restore any messages you deleted before the backup was saved.
If you back up to Google One, you’ll need to check that your last backup includes the date you deleted the messages and any other data you want to keep. Then perform a factory reset and restore the data from the backup. Some Android manufacturers have their own storage systems (like Samsung Cloud) which don’t need you to perform a factory reset.
Recover messages using Google
If you have a Google account, you might be able to recover permanently deleted texts. If the date of your last Google backup is before the time you deleted the relevant text messages, it should include the messages you want to restore.
We’ll show you how to check if your backup is recent enough to include the messages in question and then take you through how to restore the backup to your phone.
Check your last Google backup
-
Open Settings and go to Google > Manage Backup.
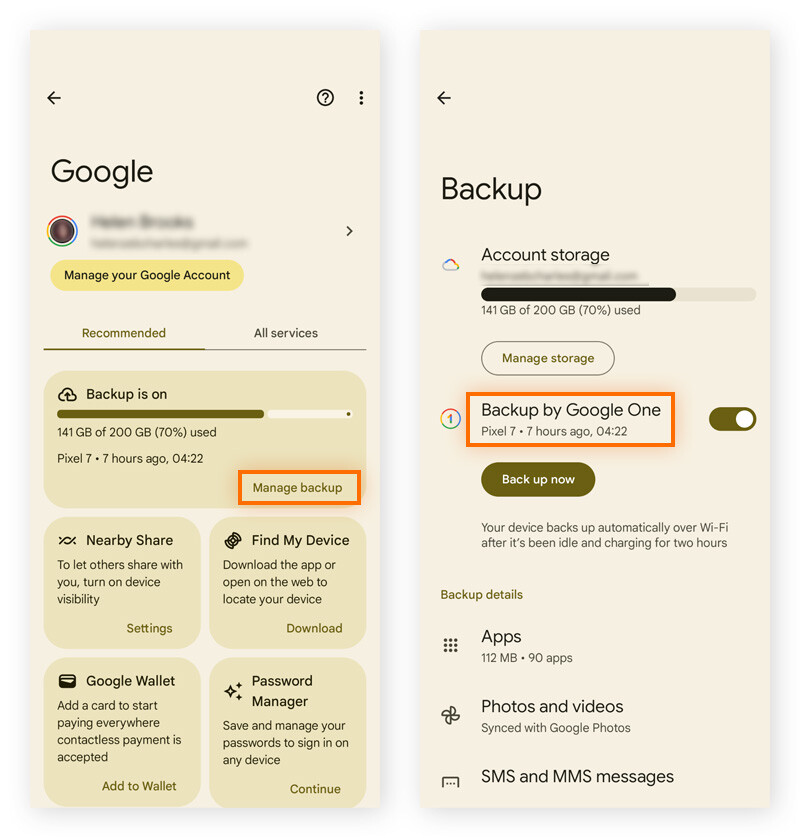
-
Check the date under Backup by Google One.
Reset your phone and restore your data
Factory reset erases all data, so ensure you have a recent backup before proceeding.
-
Open the Settings app and tap System or System & Updates.
-
Select Reset or Reset options > Factory data reset or Erase all data. Enter your PIN, pattern, or password if prompted.
-
Select Reset phone or Erase everything. Your device will reset and restart.
-
On the Welcome screen, choose Let’s Go > Copy your data (you may first need to connect to Wi-Fi).
-
Select Backup from the cloud and sign into your Google Account.
-
Select your desired items to restore (make sure you select SMS & MMS messages), then tap Restore to begin the data recovery process. Follow any on-screen instructions.
Recover messages using Samsung Cloud
The steps to retrieve deleted messages on a Samsung device do not require a factory reset, but checking for a previous backup is still necessary.
-
Go to Settings > Accounts and back up.
-
Under Samsung Cloud, tap Back up data.
-
Select the switch next to Messages, then tap Back up now.
-
Tap Done when it’s finished.
-
Under Samsung Cloud, tap Restore data, then choose your device.
-
Tap Messages > Restore.
-
Tap Done when it’s finished.
Use third-party data recovery software
Third-party data recovery software works by scanning your device storage for damaged or hidden file structures so you can restore lost, deleted, or inaccessible data, such as deleted text messages.
Deleted messages on Android are not immediately erased but hidden and marked as using no storage space. They remain hidden until overwritten by new data. A lot of third-party data recovery software can access hidden data, such as deleted text messages waiting to be overwritten. If no new data replaces your deleted texts, you can recover deleted messages by using data recovery apps.
Note that if your phone's memory is low or the message is old, your deleted texts are more likely to be overwritten and the recovery software may fail.
Data recovery apps don’t require you to perform a factory reset, but some work only on rooted Androids. (Note: rooting can void your warranty and pose security risks, so we don’t recommend it). Below are three options that don’t need your Android to be rooted.
Software for Android data recovery
There are plenty of other third-party apps that will help you recover messages, too. Just remember to only install Android apps verified by the Google Play store to help keep your device safe. Always look at customer reviews, too, when you’re ready to download an app, and check out what the app has to offer because features come and go.
Recover the deleted messages from the sender/receiver
Reach out to the sender or recipient of the deleted text messages. They might still have a copy and be willing to send it to you.
Prevent your text messages from being permanently deleted
To avoid losing important text messages, consider archiving instead of deleting messages, enabling backups on your Android, taking screenshots of important texts, or using secure messaging apps.
Archive your conversations
Unlike deleting texts permanently from a chat history, archiving a conversation only hides the text in temporary storage until you chat again. Here’s how to do it in Google Messages:
-
Open Messages and find the conversation you want to archive.
-
Swipe the conversation to the left and it will be archived. On some Androids the archive symbol will appear after you swipe — tap it to archive the conversation.

To recover the conversation, simply access the archived messages in Message settings > Archived. Tap and hold a conversation to unarchive it.
Enable backups
A backup is a copy of your important information used to preserve your data in the long term. To ensure you can retrieve deleted messages and other data using a backup, set up automatic file backups on your Android device.
Using Google
-
Open Settings and select Google > Manage Backup.

-
Toggle on Backup by Google One > tap Back up now.
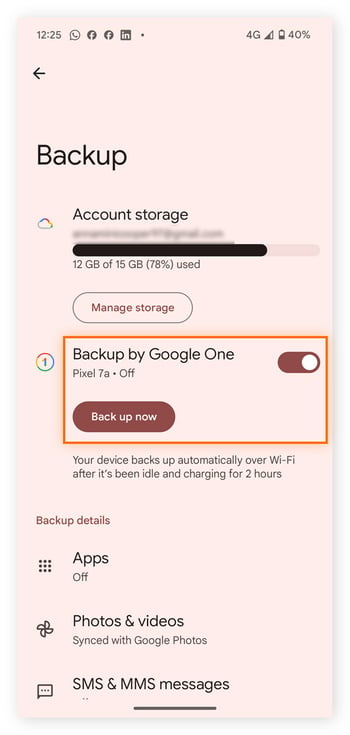
Using Samsung Cloud
-
Open Settings, select Accounts and backup > Samsung Cloud.
-
Tap the three vertical dots > Settings > Sync and auto backup settings > Auto back up.
-
Toggle on Messages and other data you want to back up automatically to Samsung Cloud.
Take screenshots of text messages
A simple way to save important texts is to take a screenshot and store it in your gallery or in cloud storage. This allows you to refer back to the information in the message in the future, without worrying about saving the text itself.
-
Open the text you want to save. Tap and hold Power and Volume Down simultaneously until the screen signals that a screenshot has been taken.
-
Your screenshot will be saved to your Gallery or Photos app.
Use secure messaging apps
Consider using a third-party messaging app as your primary service. Some secure messaging apps let you choose whether to store your messages locally using internal device storage or save them in the cloud. These apps can offer features for organizing, backing up, and recovering texts.
Choose the most appropriate app for your needs — make sure it’s made by a trusted developer and is a secure messaging app with end-to-end encryption. Encryption will help protect your messages from external digital threats.
Protect your device with Avast
After you recover your deleted text messages, safeguard your device with Avast Free Antivirus, an award-winning threat-detection engine that performs regular scans to help identify vulnerabilities, block threats, and spot malicious apps before you install them.

