What are app permissions?
App permissions let apps access certain parts of your phone such as your media files, contacts, text messages, camera, or microphone. Some apps need access to these areas or features to work properly, but because of privacy implications, apps usually need your permission before doing so.
Permission requests pop up when you install an app, or when you try an app feature that needs your approval. If you don’t give an app permission, the part of the app that needs that permission won’t work, like a photo app that needs to access your camera to take pictures.
Sometimes you’ll get two permission requests, one from the app and one from Android. If you’re having permission problems and find yourself having to constantly allow app permissions requests, try clearing your Android cache.

App permissions sound great in theory, but they can make your device unsafe or slow down your phone if the app misbehaves. Some permissions can hog your phone’s resources. Others can present privacy risks — you may think you’re giving an app permission only when you’re using it, when in fact you’ve given it permission to access certain parts of your phone all the time.
Meanwhile, some apps are fakes that can cause havoc if they get app permissions to access parts of your phone, so learn how to spot a fake app or Android spyware — even if the app is hidden on Android. Doing so can go a long way to staying safe from hackers and other cybercriminals.
With so many questionable apps (many from questionable developers), it’s important to know how to change your Android app permissions to control who has access to your phone. If you already have annoying or potentially harmful bloatware on your phone, check out our guide to cleaning up an android phone.
How to change app permissions on Android
You can look at a specific app on Android and change what permissions it has, or go through all your Android permissions and change which apps have access. You can also use a security app to manage permissions for you. Allowing permissions can also fix crashing Android apps in some situations.
How to change an Android app’s permissions:
-
Open Settings and tap Apps & Notifications. (On some Android phones, the setting is called just Apps.)

-
Choose the app whose permissions you want to check:
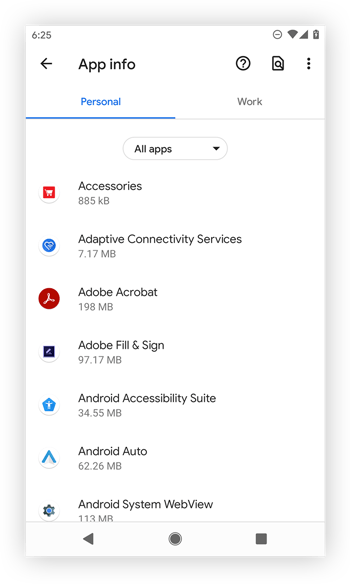
-
Tap Permissions.
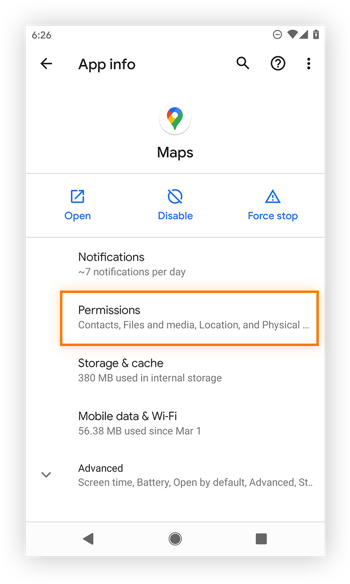
-
Tap the app’s permission you want to change from the list of allowed (or denied) permissions. For example, if you don’t want that app to have access to your location data, tap Location and change the permission.

-
Change the permission from the list of options, or deny permission completely. You can give an app permission all the time, only while using the app, force the app to ask for permission every time, or deny permission entirely.

That’s how to change a specific app’s permission to access various components of your phone or types of data. Use Android app permissions to control the apps you use most often, or go to your Android permissions manager to see all the apps that are using a certain permission.
How to see all apps that use a certain permission
Along with changing permissions for each individual app, you can also see all the apps that have access to the same permissions. If you want to see which apps have access to your SMS, Microphone, Camera, contacts, or another part of your device, look in your Android permissions manager.
Here’s how to see all apps that use a certain permission.
-
Open Settings, then Apps & Notifications. (On some Android phones, the setting is called just Apps.)
-
Find the Permission Manager by clicking on Advanced or tapping the three vertical dots in the upper-right corner of the screen. Tap it to open the Android permissions manager.
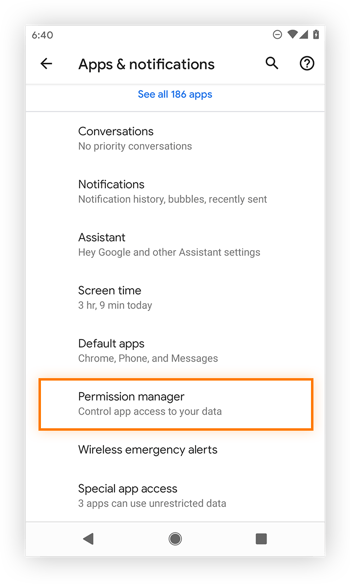
-
Choose a permission you want to check or see which apps have access to it.
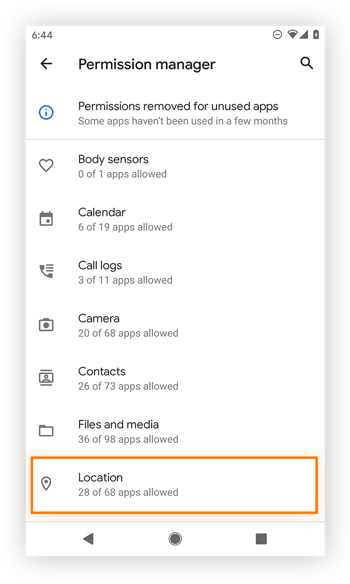
-
Tapping a particular permission will show you all the apps that have that access, separated into lists for those apps with permission allowed all the time, allowed only while in use, or denied Go through the Android app permissions list and change access how you wish.

Whether changing permissions for individual apps or managing permissions more generally, it can be hard to know which apps to trust — and different types of permissions come with different risks. Check what each permission entails to manage them more effectively. And get a mobile security app to make sure all the apps on your device are safe.
Different types of permissions
Apps need certain permissions to do what they’re designed to do — for example, messaging apps need access to your microphone to let you send voice messages. But sometimes apps ask for more permissions than they actually need, which might help them give out your phone number or track you for ads.
A lot of apps also use background data to make sure their content is fresh every time you open them. But that can drain your battery and deplete your mobile data quickly. Knowing how permissions affect your data can help you decide which permissions to allow or deny.
Here are common app permissions to watch out for.
 Camera app permissions
Camera app permissions
Camera app permissions give apps access to your camera to take photos and videos. But if you give a shady app access to your camera, it might record you when you aren’t aware or use the data it captures for nefarious purposes.
 Microphone app permissions
Microphone app permissions
Microphone app permissions let apps record audio for features such as talking to Alexa or simply recording voice messages. But some apps like Amazon Alexa have been caught recording conversations without users’ permission.
While some people think companies use this data for more targeted ad tracking, the evidence is thin. Regardless, you should use the best ad blockers for android to keep ads at bay.
 SMS app permissions
SMS app permissions
SMS app permissions let you text your friends in different messaging apps. But that means those apps also have access to your messages, which they can mine for data to sell to data brokers or other third parties.
 Calendar app permissions
Calendar app permissions
Calendar app permissions let apps add events and social media invitations to your calendar. But apps can also use this information to profile your habits, log your close contacts, and track your personal details or preferences.
 Contact list app permissions
Contact list app permissions
Contact list app permissions let apps access your contact lists as well as the contact lists of your social media accounts. In the wrong hands, this information can be used for phishing or other phone hacking attacks.
 Storage app permissions
Storage app permissions
Storage app permissions let apps download content or data to your phone or SD card such as games, music, and photos. But with that level of access, apps can potentially see all the photos you’ve stored or all the music you listen to.
 Body sensor app permissions
Body sensor app permissions
Body sensor app permissions let fitness apps track your steps, heart rate, and access other health data. But an app with access to body sensors can also harvest all kinds of personal health data and sell that health data to advertisers. This sort of surveillance capitalism means you shouldn’t give apps access to your personal data unless you really trust them.
App permissions to avoid
The Play Store has tight controls to try and ensure app safety, but every once in a while a dangerous app gets through. Malicious apps can use permissions to launch a virus or other type of malware. If you think you may have been infected, check out our guide to learn how to remove a virus from Android.
Truly nasty apps can have Android request administrator or root-access permissions. These privileges let apps take over the most vulnerable, core areas of your device. Avoid the following app permissions unless you are totally confident in the app.
Administrator privileges
Administrator privileges let an app change your password, alter your account settings, or even lock your phone. Some security apps need access to administrator privileges to make sure your phone stays secure. But don’t give away administrator privileges unless it’s to a company you know you can trust.
Root privileges
An app with root privileges can access your phone’s operating system and command center. There, it can give itself access to pretty much anything it wants. Malware like rootkits seek this level of core access, so always be extra careful if you see an app asking for this level of access.
How Avast can help
WWe use so many different apps for so many different things — and it’s hard to keep track of which apps have which permissions. That’s why it’s so important to use comprehensive mobile security software like Avast Mobile Security.
Avast sets up a security perimeter to monitor all the threats to your phone, whether you're on your home network or browsing on public Wi-Fi. Avast will detect any malicious app to ensure you don’t install it. And with a powerful web shield and anti-malware protection, Avast will keep your Android safe and secure.

