Right-click with your mouse or trackpad
What’s called right-clicking in Windows is called a secondary click or control-click on Macs — both act as a right click. To control-click, hold down the control key when you click your mouse or tap your trackpad. That will open the shortcut menu with right-click functions.
You can also set up your mouse or trackpad to perform a secondary click without needing to hold down the control key.
Set up “secondary click” on a Magic Mouse
A Magic Mouse is an official Mac mouse with no buttons, acting like a multi-touch trackpad rather than a classic mouse.
Here’s how to right-click on a Magic Mouse:
-
Go to Apple menu > System Settings/Preferences.
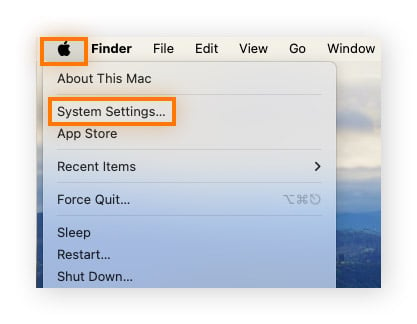
-
Scroll down and click Mouse. Next to the Secondary click, choose Click Right Side or Click Left Side.
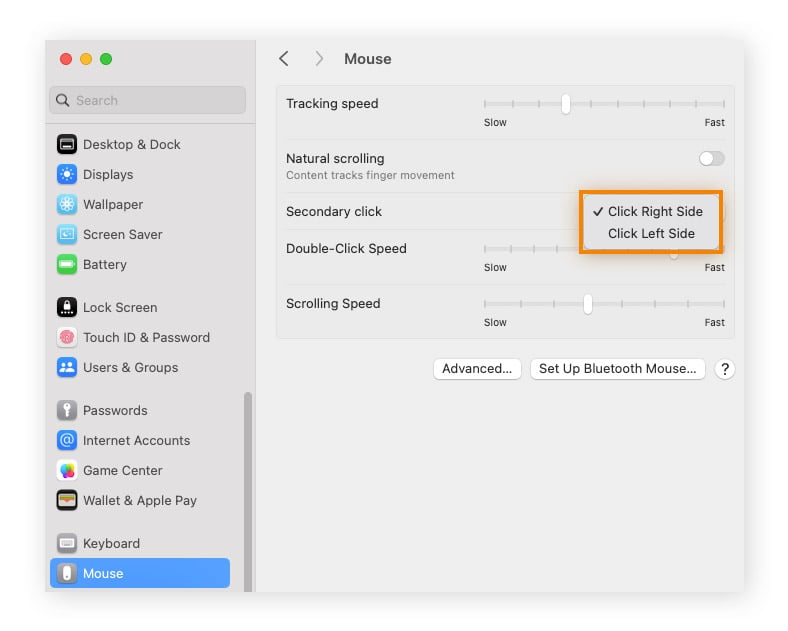
If your mouse isn’t working, you can troubleshoot it or use the trackpad or keyboard shortcuts.
Trackpad gestures commonly used for right-clicking
The Mac trackpad is versatile, allowing for various multitouch gestures to carry out certain actions like opening pop-up windows. Three common gestures to perform a right click are the two-finger click, the corner click, and the force click.
Two-finger click
Here’s how use a light two-finger tap to right-click on a MacBook Pro or Air:
-
Go to Apple menu > System Settings/Preferences.

-
Scroll down and click Trackpad. In Point & Click, find Secondary click, and choose Click with Two Fingers.
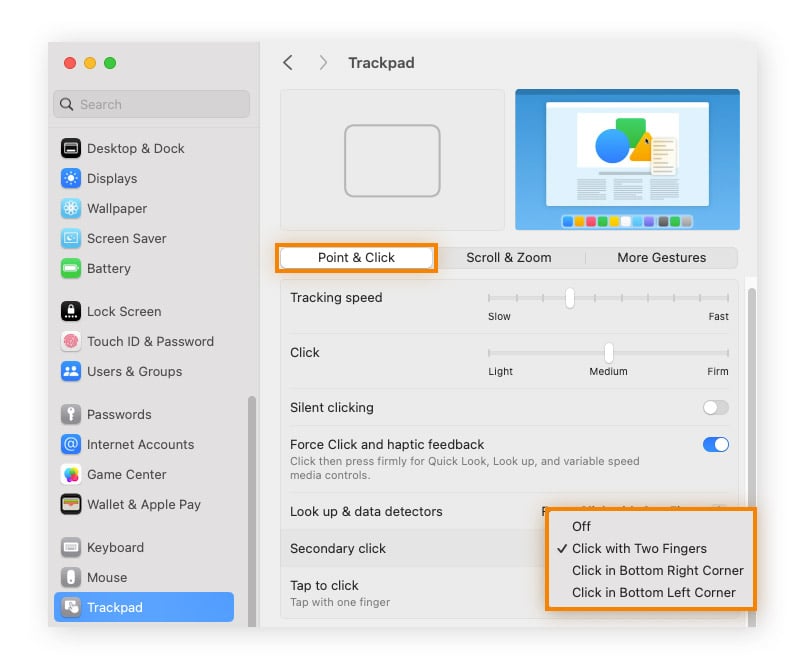
Corner click
You can also assign a corner of the trackpad to carry out the secondary click action.
-
Go to Apple menu > System Settings/Preferences.
-
Scroll down and click Trackpad.
-
In Point & Click, find Secondary click, and choose Click in Bottom-Right Corner or Click in Bottom-Left Corner.
Force click
If you have a Force Touch trackpad, you can also use a force click like the control-click option.
Follow the steps below to enable it:
-
Go to Apple menu > System Settings/Preferences.

-
Scroll down and click Trackpad. In Point & Click, toggle on Force Click and haptic feedback, then next to Secondary click, choose Click with Two Fingers, Click in Bottom Right Corner, or Click in Bottom Left Corner.
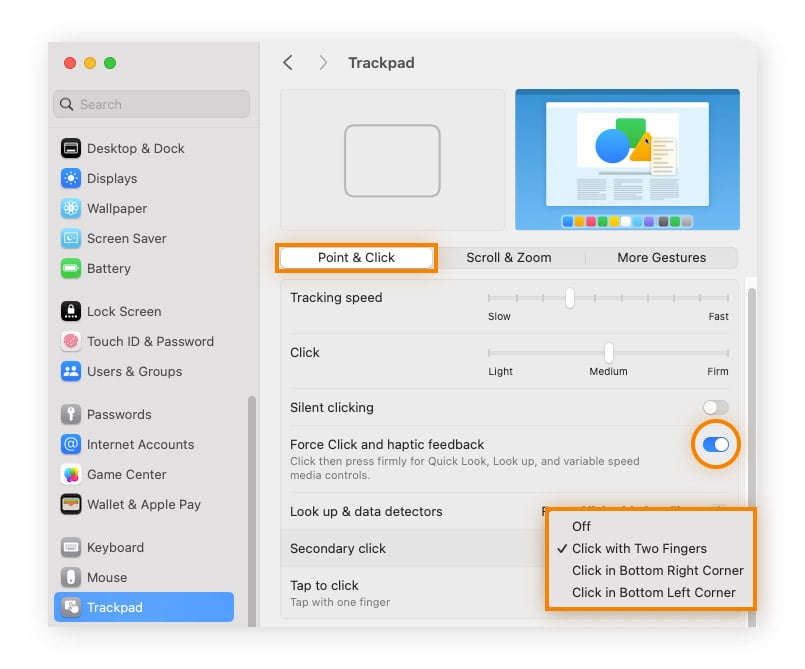
You should now be able to use your trackpad with a longer forced click.
To improve your Mac’s performance, use Mac cleaning software, clear the cache, and manage your storage. You can also check your internet connection if your Mac seems slow on Wi-Fi.
Quick keyboard shortcuts
You can use quick keyboard shortcuts instead of a mouse or trackpad to carry out the right-click action. To do this, you’ll need to enable Mouse Keys or Alternate pointer actions in the Accessibility menu.
How to enable right-click on Mac Mouse Keys or Alternate pointer actions:
-
Go to the Apple Menu > System Settings/Preferences > Accessibility > Pointer Control.
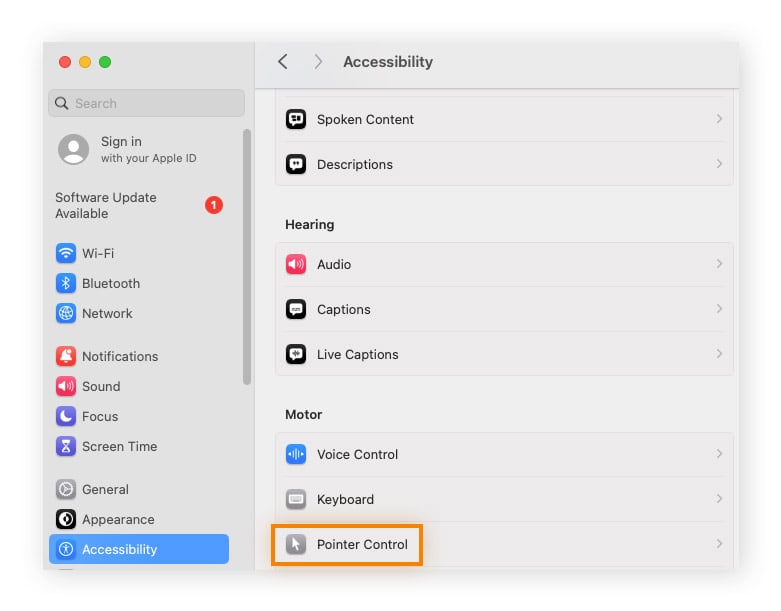
-
Toggle on Mouse Keys or Alternate pointer actions.
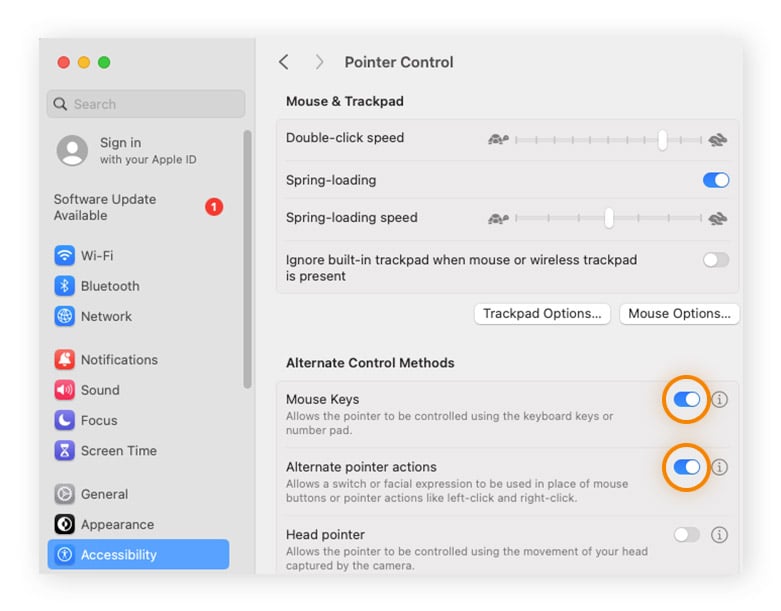
To right-click using Mouse Keys, use the shortcut Function + Control + I. By activating Mouse Keys, some keys will now function as a pointer instead of as letters or numbers. If you’re unfamiliar with this feature, it can make typing difficult.
Another option is to right-click using Alternate pointer actions. F12 is the default key, or you can change it by clicking on the information icon next to the toggle.
Depending on your usage and preference, using the trackpad or mouse is often faster. To help maintain speed and efficiency more generally, try testing your Mac’s performance regularly and changing your Mac’s startup programs. Cleaning your Mac up can also help ensure that your Mac works faster and the way you want it to.
Keep your Mac running smoothly
Now that you know how to right-click on a Mac laptop or computer, get specialized security and optimization software like Avast One to help make sure the performance of your Mac remains as smooth as the day you got it.
Avast One also features a built-in VPN to encrypt your connection and help keep your online activity hidden from companies, advertisers, and snoops.