11 reasons your mouse isn’t working
Your broken mouse could be caused by all sorts of reasons such as a dirty mouse lens, drained batteries, or a disconnected Bluetooth connection. Fortunately, most problems have fairly simple solutions, so identifying the issue is a great first step toward finding a fix.
Here are 11 common reasons why computer mice stop working:
1. Dirty mouse lens or touchpad
If your mouse isn’t working, the issue could be dirt obstructing sensitive components. Dust, hair, and other debris can build up in small crevices, blocking the sensor, wheel, or touchpad and causing unresponsiveness or erratic movements. Over time, this accumulation can interfere with clicking and reduce the mouse's sensor accuracy.
2. Using the mouse on a reflective surface
If you use an external mouse on a surface that’s too reflective, it can overwhelm the sensor. Mouse sensors detect light patterns and movement, but when they get washed out by too much input, they struggle to track mouse movements accurately. That’s why an optical mouse often requires a proper mousepad, though newer models with advanced sensors are less prone to this issue.
3. Loss of power
A loss of power to your computer mouse can occur due to drained batteries in a wireless mouse or an issue with the cable on a wired mouse. If you start experiencing delays in response time or decreased mouse functionality, you may have depleted batteries or a faulty power connection.
4. It’s not plugged in
Incorrectly plugging in connectors and cables can lead to performance issues. This applies to some wireless mice as well if they require adapters or dongles for operation. If your wireless mouse won’t move but the battery is full, the wireless receiver might have become disconnected.
5. Disconnected from Bluetooth
Most wireless mice connect to computers using Bluetooth, and it’s fairly common for Bluetooth-enabled devices to unpair and your headphones, mice, or keyboards to unexpectedly stop working. If you use your mouse with a tablet or a laptop too, it’s possible your mouse has simply connected to the wrong device.
6. An issue with your computer’s USB port
If your USB mouse isn't working or has intermittent connectivity, the problem might lie with the USB port it’s connected to. Both wired and wireless mice (when using a receiver) can be impacted by faulty or loose USB ports, which can deteriorate over time due to dust accumulation or wear and tear, leading to unrecognized or inconsistent connections.
7. Using an incompatible or faulty mouse receiver
If the USB receiver device connecting your mouse to your computer is damaged, loose, or obstructed, it can cause your wireless mouse to malfunction. Alternatively, you may be using an incompatible receiver intended for a different device.
8. Sensitivity settings are too low
If your mouse isn’t responding as expected when you try and move it, the sensitivity settings might be too low. Sensitivity determines how much the cursor moves in response to your hand movements. With higher sensitivity, the cursor travels farther with smaller movements.
Low sensitivity is common with ultra-low dots per inch (DPI) mice and trackball mice typically used by gamers using a custom PC or other unique setup. A lower DPI results in a slower, more precise cursor that requires more physical movement to cover the same distance.
9. Your computer’s drivers are out of date
When a computer mouse stops working, it could be due to an outdated driver. Computer drivers act as intermediaries between device software and hardware components such as sound speakers, USB ports, and printers. If drivers are incompatible, outdated, or corrupted, they can cause your wired mouse or USB receiver to malfunction.
10. Incompatible or old operating system
Compatibility issues may also arise if you’re running an operating system that’s too old for your mouse. For instance, you might have a mouse designed for Windows 11 that doesn’t work on Windows 10. Unsupported operating systems, like Windows 7, are also more susceptible to bugs, glitches, and malware — all of which can impact mouse performance.
11. Disabled touchpad
A touchpad or trackpad on laptops serves as a tactile sensor device, acting as a mouse for laptops. Sometimes, the touchpad gets accidentally turned off — perhaps by unintentionally pressing the corresponding function (fn) key or shortcut combination on your keyboard.
How to fix a broken or unresponsive mouse
To fix a broken mouse, perform hardware checks, confirm power and connectivity, update software and drivers, adjust settings and configuration, and reset your Bluetooth and mouse.
Here’s a detailed list showing how to fix the various reasons your mouse may not be working:
Clean your mouse
You should regularly clean your computer and peripheral devices, including your mouse, especially if you use them daily — aim for a monthly clean. Use a soft, dry cloth or a cotton swab to gently remove any debris from the surface and crevices.
NB: Never use household cleaning liquids, as they can damage sensitive components.
Try a different surface
Make sure you’re using your mouse on the right kind of surface. Materials like glass, certain types of wood, steel, and uneven or textured surfaces can interfere with your mouse’s functionality. For optimal performance, choose a smooth, solid-colored surface, or use a mouse pad.
Charge up your wireless mouse
Wireless mice rely on an internal power source and either require charging or batteries. If your mouse uses a charging cable to connect to your device or power source, check that the cable isn’t broken and charge your mouse. For optimal performance, avoid overcharging by disconnecting the cable once fully charged.
Replace the batteries
Other wireless mice use disposable batteries, rather than rechargeable ones. You can often fix an unresponsive wireless mouse just by replacing the batteries. Many wireless mice operate with AAA batteries but check your mouse to be sure.
Plug in your mouse correctly
If your mouse is wired, check that it’s properly connected to your computer. If you've just plugged in a new mouse and it isn’t working, review the hardware requirements to make sure it’s compatible.
For a wireless mouse, gently tug the receiver to check if it’s securely plugged in. If it feels loose, try reinserting it into the USB port and ensure it’s firmly connected. If it’s still loose, try a different USB port.
Check if your receiver’s compatible
If you have multiple receivers, identify the correct receiver for your mouse by checking the underside of the mouse battery plate for the manufacturer’s logo. The receiver should have the same logo, indicating compatibility.
Reset your Bluetooth connection
You can also troubleshoot an unresponsive wireless mouse by disconnecting it from other devices it has previously been paired with. Then, reset your Bluetooth settings. The method varies depending on your computer's operating system.
On Windows
-
Click Start > Settings > Devices > Bluetooth & other devices.
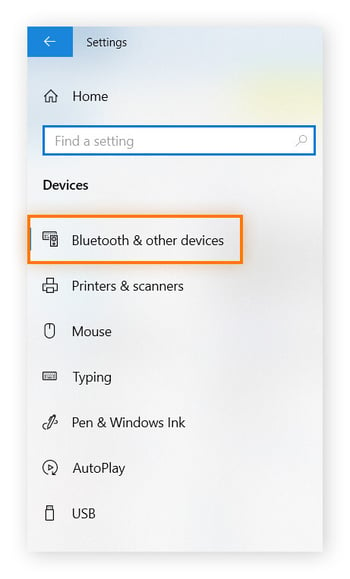
-
Look for your mouse in the list of connected Bluetooth devices. If it's not connected, try double-clicking your mouse’s Bluetooth name to connect.
On Mac
-
Go to your Bluetooth settings and look for your mouse under Devices. If you don’t see your mouse, click Bluetooth Preferences to search for it.
-
When the new window opens, click Connect next to your mouse’s name.
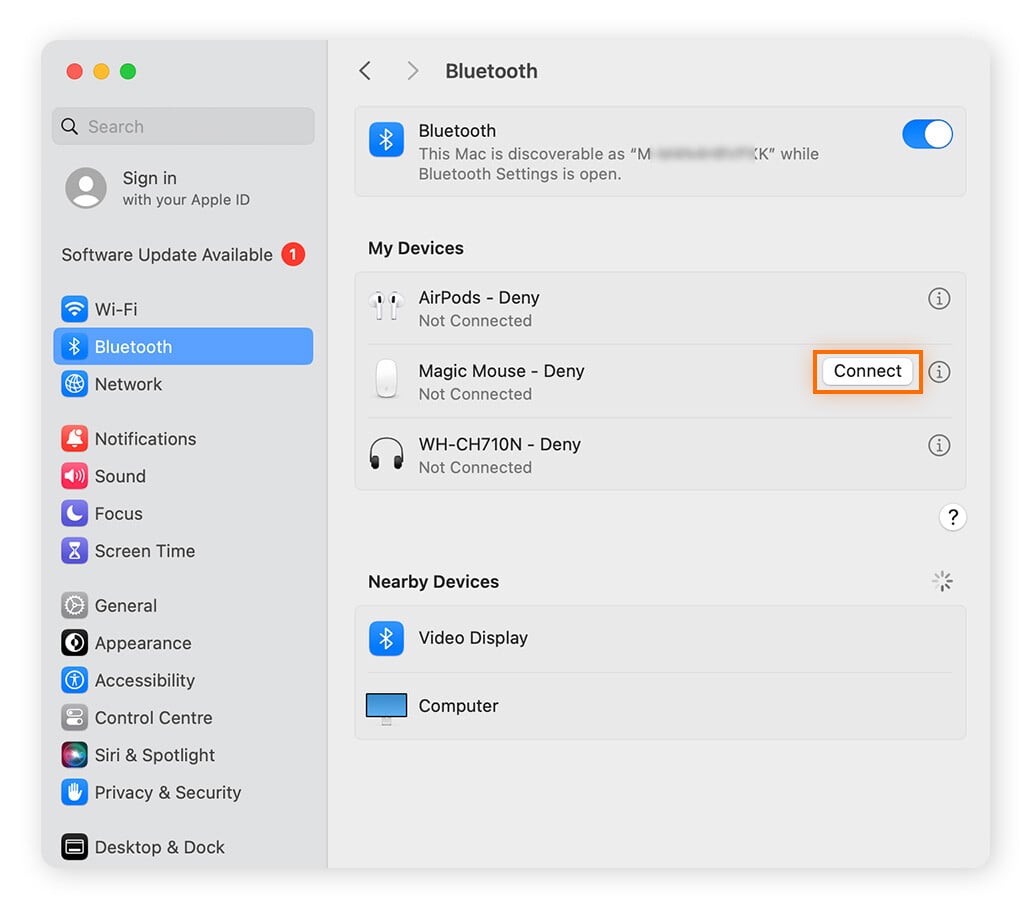
If your mouse still doesn’t appear in the Bluetooth menu, flip your mouse over. There should be a button on the mouse to enable pairing, or to turn it off and on. Do this and it should appear on your computer under Bluetooth now.
Update your drivers
You may be able to revive your mouse or fix an inactive USB port by updating your drivers. This ensures that the hardware is compatible with the latest software updates and can also fix bugs that cause devices to malfunction.
Here’s how you can do it manually on Mac and Windows, or automatically with the help of a dedicated driver updater tool:
On Mac
On a Mac, you can install the latest drivers for external devices like your mouse by updating your macOS — the operating system will take care of any updates for you.
Here’s how to update your macOS:
-
Go to the Apple menu > System Preferences / System Settings > General > Software Update.
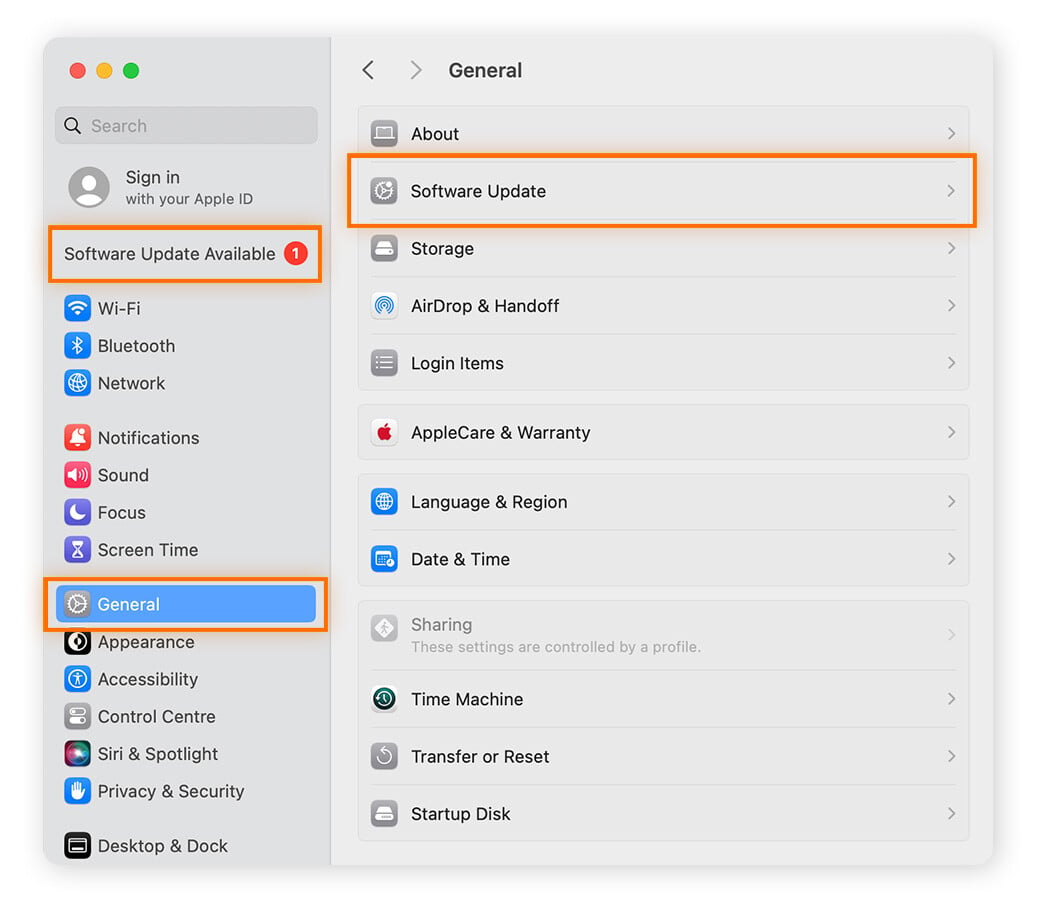
-
Your Mac will check if there’s an update available.
On Windows
To manually update drivers on Windows:
-
Type Device Manager into the search box on your taskbar and open it.
-
Right-click each driver that could be causing the issue (USB port, Bluetooth, or the mouse) and select Update Driver if this option is available.
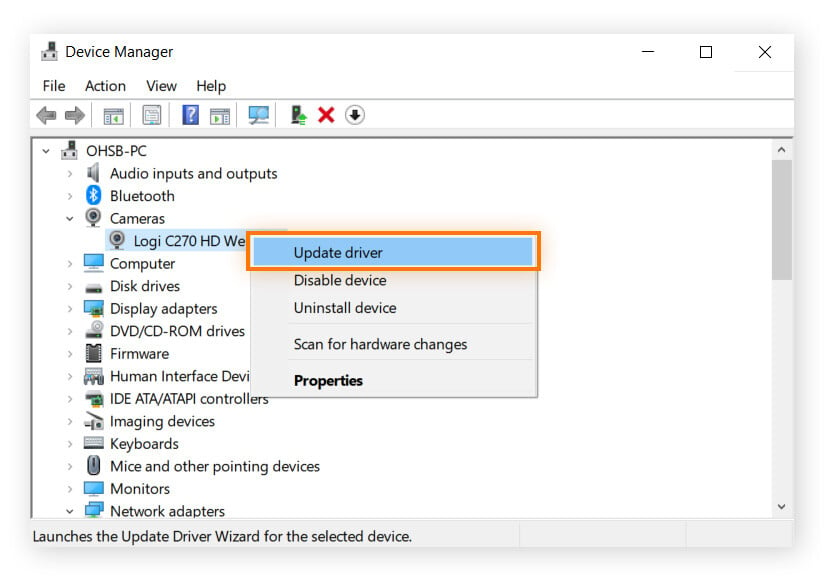
Manually updating each driver on Windows can be time-consuming and sometimes requires knowing your PC's specifications. This process can be simplified with driver updater software.
Using an automatic driver updater
Avast Driver Updater scans millions of drivers to find the right ones for your computer. It can automatically find driver-related mouse problems and fix them, then it will keep your software updated to help avoid similar issues in the future.
Here’s how to automatically update drivers and fix your mouse using Avast Driver Updater:
-
Download Avast Driver Updater on your Windows computer.
-
Open Avast Driver Updater and let it automatically scan your computer for outdated, corrupted, or missing drivers.
-
Once the scan is complete, Avast Driver Updater will display a list of drivers that need updating. Click on Update All to install the latest driver updates for your system.
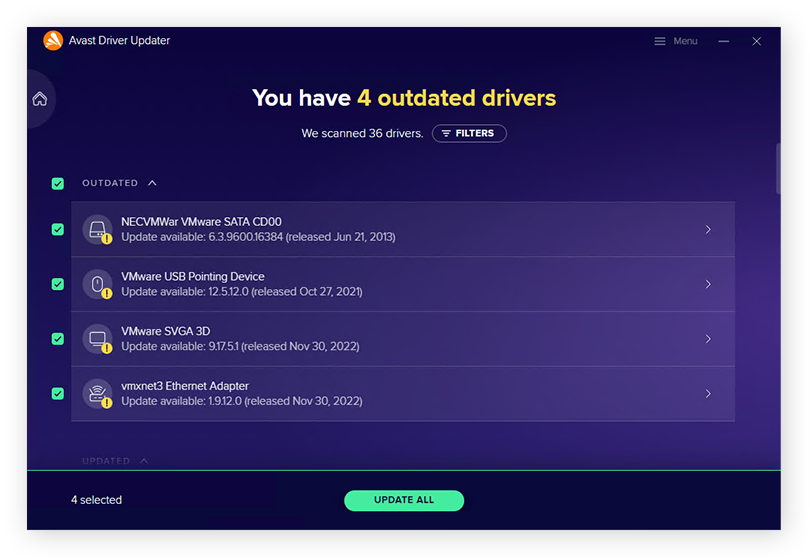
Adjust the sensitivity settings of your mouse
You can fine-tune the responsiveness of your mouse and pointer to match your needs. Yours may be on the slowest settings.
On Windows
-
Type Mouse Properties into the search box on your taskbar and open it.
-
Click the Pointer Options tab.
-
Adjust the pointer speed setting toward Fast and make sure the box next to Enhance pointer precision is checked.
On Mac
-
Navigate to System Settings/System Preferences > Mouse.
-
Next to Tracking speed, adjust the mouse speed toward Fast.
Update system software and reboot
Your system software may not be compatible with your mouse so check for updates. You can also use a software updater tool to keep your software updated automatically. Keeping your computer updated with the latest system version ensures optimal performance and has security benefits, too.
Here’s how to use PC and Mac automatic update options to ensure your system receives fixes for known bugs, improving efficiency and speed:
Setting automatic macOS updates
-
Open the Apple menu > System Settings/System Preferences > General (only Monterey and later) > Software Update.
-
Wait for your Mac to check for updates. If updates are available, click Update Now to install them.
-
Tick the Automatically keep my Mac up to date option for future updates or the information i next to Security Responses to choose which updates to automatically install.
Setting automatic Windows software updates
-
Go to Settings > Update & Security (only Windows 10) > Windows Update.
-
Open Advanced Options and choose the update settings you want to set.
Whether you’re running Windows or Mac, you should reboot your computer periodically to allow automatic updates to take effect. Your computer will typically prompt you to do this for important updates.
Reset your mouse
There are a couple of ways to reset a computer mouse. For a wireless mouse, simply turn it off and on using the power button or slider. Alternatively, unplug its receiver, then hold down the left and right mouse buttons while plugging it back in. Release the buttons after about five seconds.
Some mice have a reset button underneath — hold it for at least five seconds with the mouse unplugged. You may need a pin to press the reset button.
You can also reset your mouse using your Windows PC’s Device Manager settings:
-
Go to Device Manager > Mice and other pointing devices.
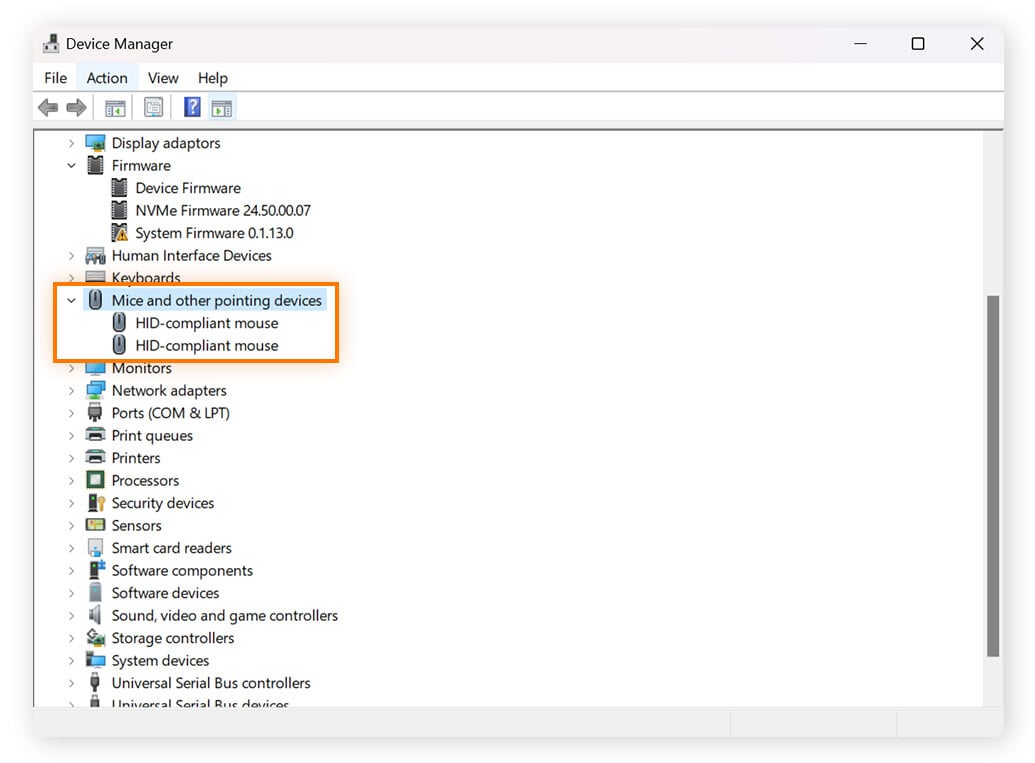
-
Click the mouse you want to reset, then click Uninstall device > Delete the driver software for this device.
-
Restart your computer and Windows will automatically reinstall your mouse.
-
For a wireless mouse, pair it with your computer using Bluetooth.
Restore touchpad functionality
If you use the touchpad as your laptop mouse and it isn’t working, you can easily enable it again through your laptop’s settings.
On Windows
-
Start typing Touchpad settings into the search box on your taskbar and open it when it appears.
-
Press Spacebar to turn the touchpad On. You can also navigate the settings using Tab + Enter.
On Mac
-
Open System Settings/System Preferences > Accessibility > Pointer Control.
-
Open Trackpad Options, toggle on Use trackpad for scrolling.
Keep your PC running smoothly with Avast Driver Updater
Dealing with a malfunctioning mouse is frustrating. While simple fixes like restarting your mouse might work, more stubborn issues like outdated drivers require a different approach.
That is where Avast Driver Updater steps in, scanning, updating, and fixing your drivers, helping to ensure seamless communication between your PC and external hardware like your mice or speakers. Save time and worry less about crashes and device problems with hassle-free driver updates today.