What does blocking websites on Chrome do?
Blocking websites on Chrome prevents users from accessing those sites. When a user types in the URL or attempts to click a link to visit a blocked website, the browser will display an error message.
There are a number of reasons why Chrome users would want to block websites — parents may want to prevent children from visiting unsafe websites or businesses may block social media sites like Facebook or YouTube to ensure that employees avoid distractions at work. Internet security software may include firewalls that can help block fraudulent websites that might contain malware or infected links.
How to block websites on Chrome without using an extension
Chrome doesn’t offer a built-in option for every user to block websites. The easiest way to block websites on Chrome is with an extension. Only a Google Admin Account can block a website on Chrome without using an extension. To do so, you must be logged in as an administrator.
How to block a website on Chrome without using an extension:
-
Log in to your Google Admin Account and go to the Chrome browser homepage.
-
Click Devices > Chrome > Settings > Users & Browsers.
-
Choose which users you want to block from visiting certain websites.
-
Find the URL Blocking section.
-
Enter the web address you want to block in the Blocked URLs tab.
-
Save the changes.
Even if you don’t have a Google Admin Account, it’s easy to tweak your Chrome settings to manage permissions, prevent pop-ups, disable notifications, and block third-party cookies. Go to Settings > Privacy and security > Site settings and adjust your preferences to decide which permissions you want to allow when visiting a website.
Make sure you update Chrome regularly to ensure you’re browsing as securely as possible, and use a browser cleaner to periodically remove third-party cookies and keep your browser running smoothly.
How to block websites using parental controls
You can also block websites by setting up parental controls for Microsoft accounts, and this doesn’t require using a browser extension. Parental controls help parents prevent their children from accessing unsuitable websites and let them limit screen time for their kids.
Blocking websites using parental controls is simple. You can set parental controls on Mac, Windows, iPhone, and Android devices.
Here’s how to set parental controls on Windows:
-
Go to Settings > Accounts > Family & other users > Manage family settings online.
-
Click your child’s Microsoft account and select Content filters.
-
Type in the URL of the website(s) you want to block.
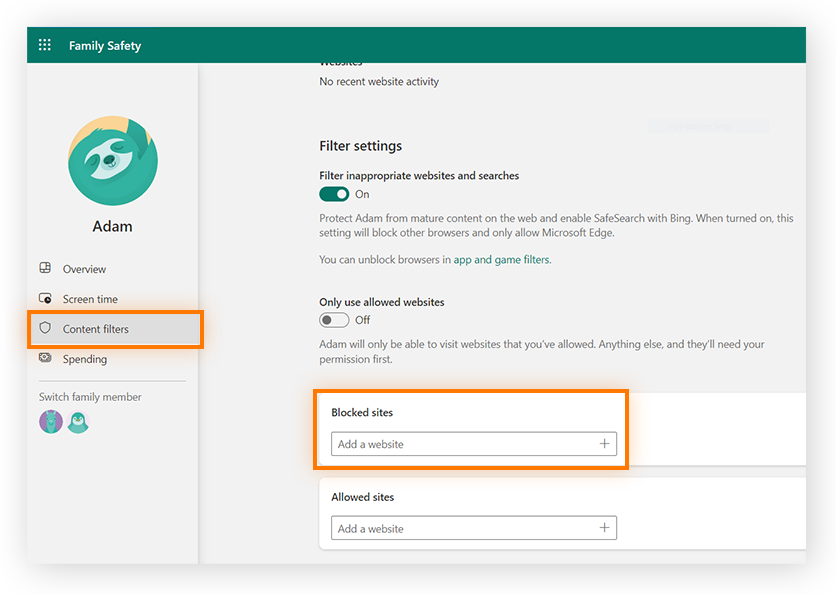
How to block websites using a Wi-Fi router
It’s possible to block a website directly through your router. Most Wi-Fi routers allow users to block URLs on their devices and browsers on their home network.
Follow these steps to block websites using a router:
-
Check your router’s IP address, which is usually located on the router itself.
(You can also find the IP address on Windows by opening Command Prompt, typing cmd and pressing enter, and then typing ipconfig. Press enter again and you’ll see your router’s IP address under the default gateway listing.)
-
Type your router’s IP address into the Chrome search bar.
-
Enter the login information for your router, which can often be found on the router itself.
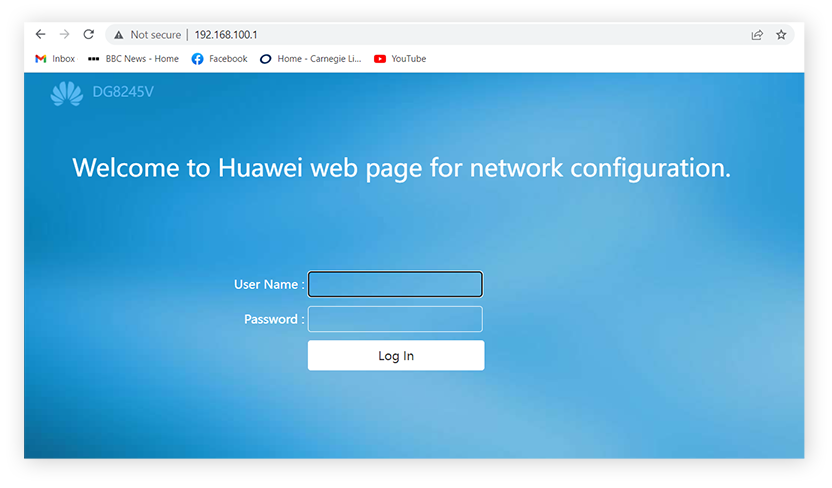
-
Locate the settings page that allows you to block websites. This varies from router to router, but it can usually be found under the security tab and is often under parental control.
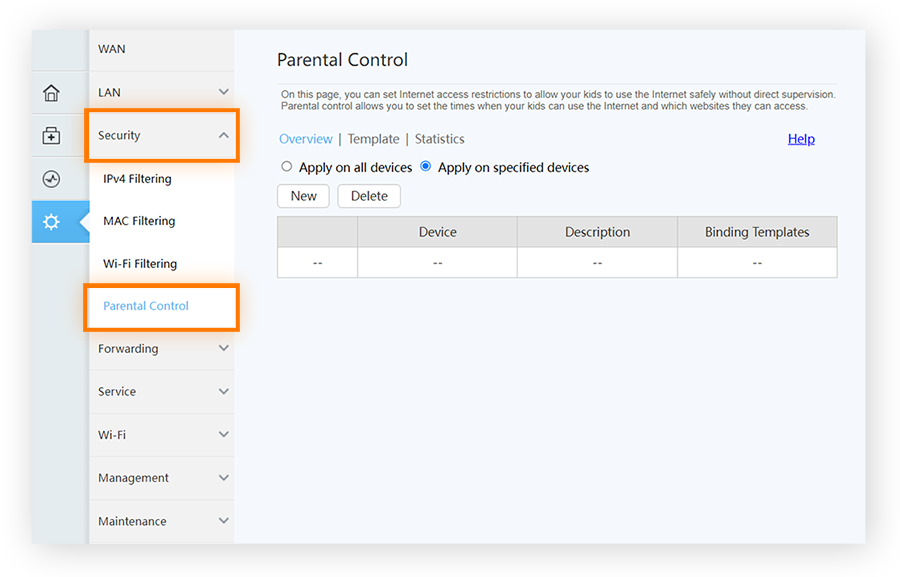
-
Click the Template tab and follow the on-screen steps to add the URLs of the websites you want to block, then click Apply.
This will prevent the selected device(s) from accessing any websites you add to the list. The process may vary depending on your router.
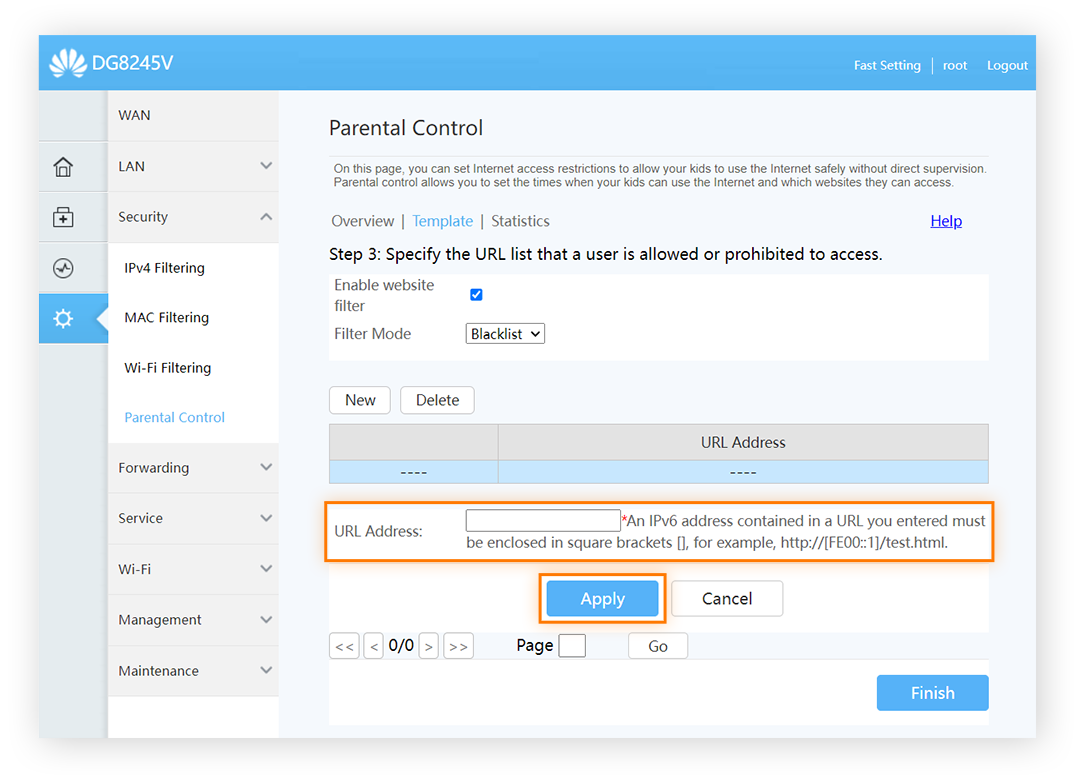
How to block websites on Chrome on desktop
By far the easiest way to block websites on Chrome is by downloading an extension. Extensions are an excellent way to boost your privacy and security when browsing online. You can easily remove an extension if you find it’s slowing down your browsing or you’re not using it.
For our example, we’ll use BlockSite, a popular, free site blocker extension for Chrome.
Follow these steps to use this website blocker on Chrome:
-
Go to the Chrome Web Store, search for a website blocker extension (like BlockSite), and click Add to Chrome.
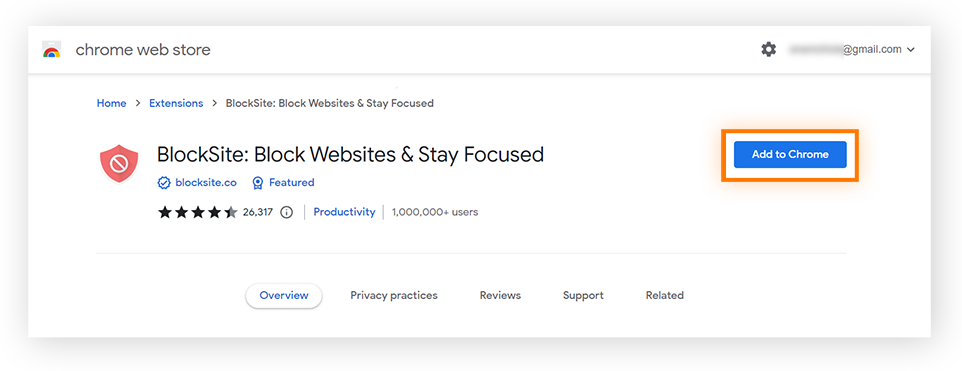
-
Click on the BlockSite extension and create an account by entering a username and password.
-
Once your account is set up, go to Block Sites on the left menu and enter the URL of the site(s) you want to block, then click Add Item.
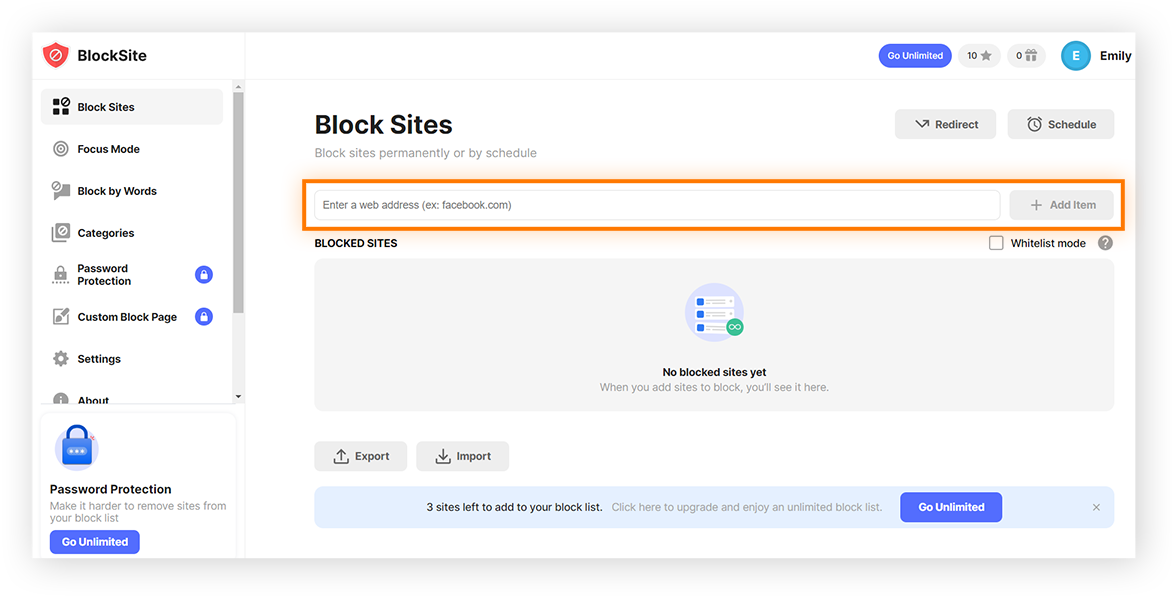
(Note: You can find BlockSite and other extensions you’ve added by clicking the puzzle icon in the top-right corner of your browser.)
You can also block a site when you’re on that specific web page. Simply click the puzzle icon, then the BlockSite logo, and Block this site in the new pop-up window.
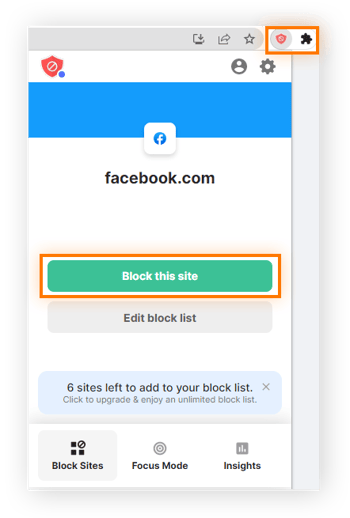
Block websites using Chrome Incognito mode
You can also block websites on the Chrome browser when using incognito mode. To do this, follow these steps:
-
Click the puzzle icon, then Manage extensions.
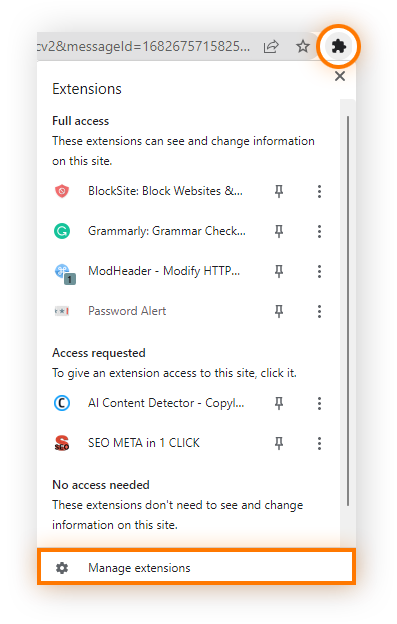
-
Find BlockSite and click Details.
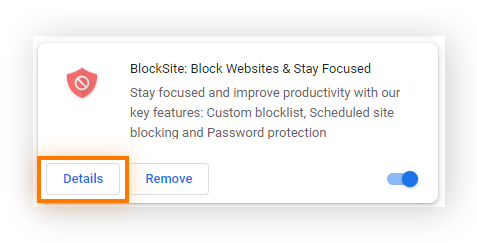
-
Scroll to Site settings and toggle on Allow in Incognito.
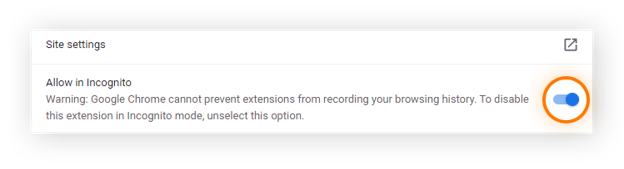
You might also like to install an ad-blocker to prevent annoying ads and pop-ups while browsing. Try Avast Secure Browser, which comes with a built-in ad-blocking feature and stops untrusted browser extensions from being installed.
How to block websites on Chrome on Android
Blocking websites on an Android is similar to blocking websites on a desktop — you can use a third-party app like BlockSite on both devices. It’s also a good idea to download an ad blocker on your Android to prevent unwanted pop-ups.
How to block a website on the Chrome browser on your Android device (for this example, we’re using the BlockSite extension):
-
Go to the Google Play Store and search for and install your site blocker (like BlockSite).
-
Follow the steps on the app and allow the app to access your privacy settings.
-
Tap the + CREATE button.
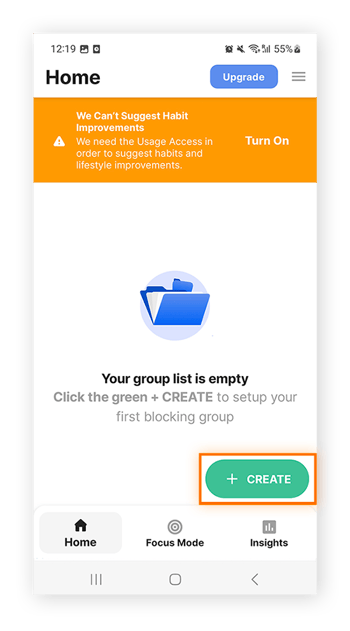
-
Enter the keyword, app name, or the website URL you want to block.
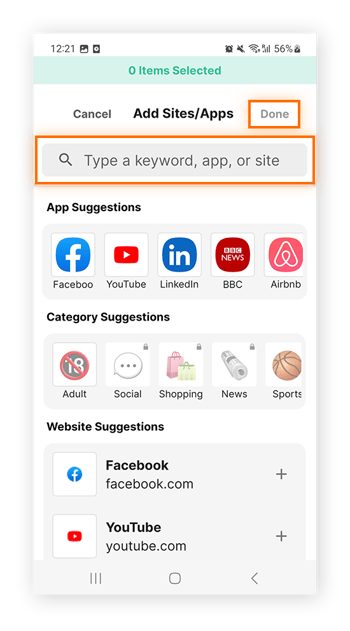
-
Tap Done to block the app or site.
How to block websites on Chrome on iOS
iOS users can block websites on Chrome without downloading an app.
How to block a website on Chrome on iOS:
-
Tap Settings and go to Screen Time > Content & Privacy Restrictions.
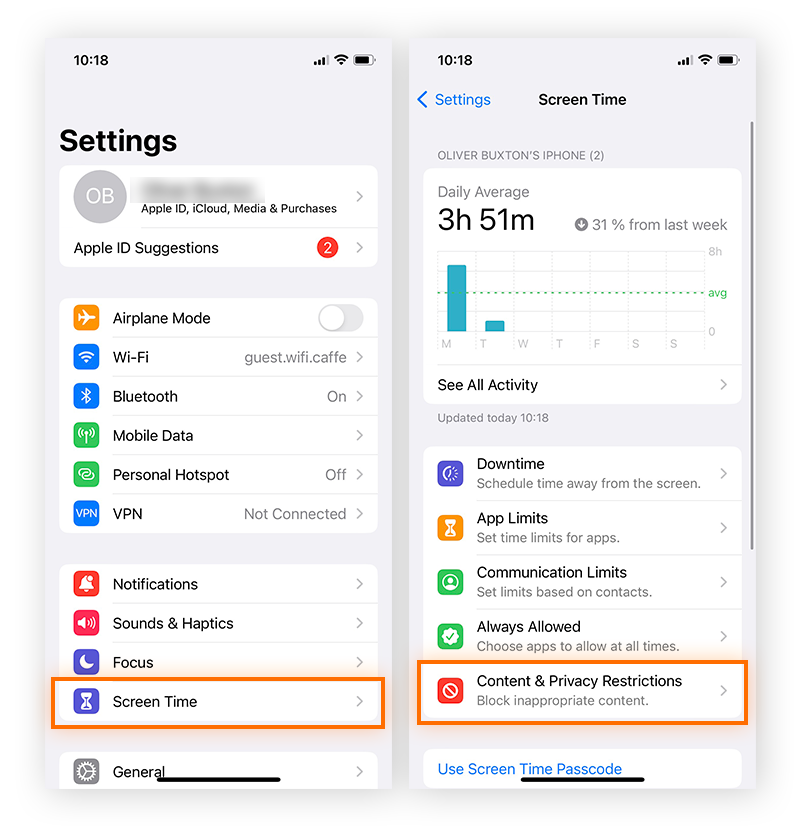
-
Toggle on Content & Privacy Restrictions, then tap Content Restrictions > Web Content.
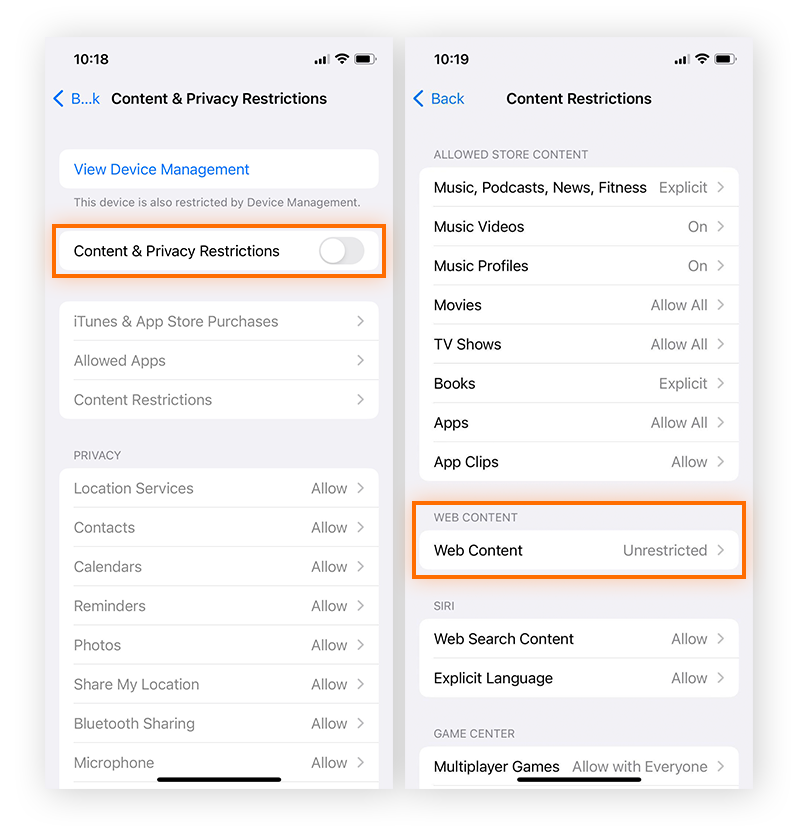
-
Tap Limit Adult Websites.
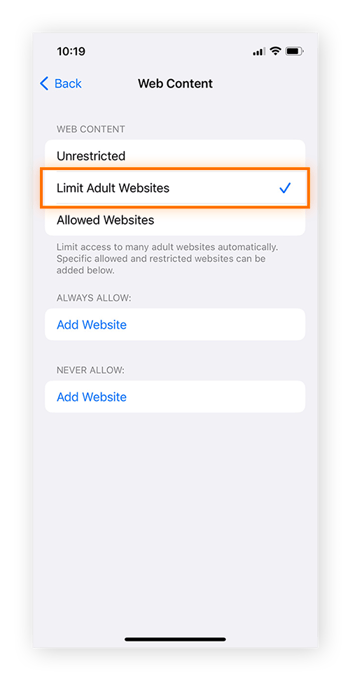
-
Enter the URL of the site(s) you want to block under Add Website.
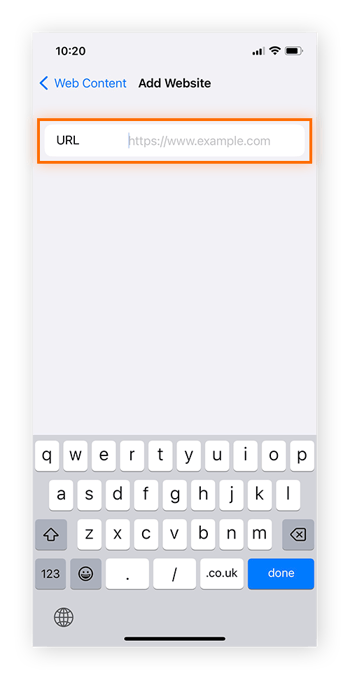
Although you don’t need an app to block websites, it is useful to install an ad-blocking app on your iOS device.
Block websites using a secure browser
Avast Secure Browser helps you to stay safe online, by helping to block spam websites, prevent malicious downloads, and keep your online data secure. It also lets you browse faster by blocking ads, which improves website load time. Enjoy private, secure browsing today — completely free.
How to block websites on Chrome FAQs
How do I block a certain site?
The easiest way to block a website on Chrome is by downloading a website blocker extension. These extensions let you block specific websites on your device. It’s also possible to block a site using a Google Admin Account, by adding parental controls to a child’s Microsoft account, or via your Wi-Fi router. If you have an iPhone, you can block websites through Settings > Screen Time > Content & Privacy Restrictions.
How do I block a website on Chrome without an extension?
If you have a Google Admin Account you can block websites on Chrome without using an extension. Log in as the system administrator and go to the Chrome browser settings to block a URL. It’s also possible to block a website on your Wi-Fi router account settings, which lets you block specific websites on some or all of the devices on your network.
Can you block certain websites on Google?
You can block websites via the Google Chrome browser if you have a Google Admin Account or if you install a website blocker extension. The best way to block a website is by downloading an extension such as BlockSite from the Chrome Web Store. If you don’t have the Chrome browser, it’s easy to download and make Chrome your default browser.