Installation Guide for Avast CloudCare Software on Windows PCs

Important information

In order to comply with the security requirements in your insurance policy, you need to have the following services always on:
- Antivirus
- Firewall
- Cloud Backup
Supported devices:
Unsupported devices:
Have a question?
Contact Avast Support for exclusive assistance – email: smb_techsupport_t@avast.com or read this FAQ question.
Extra instructions
Installing CloudCare to additional devices
- An email confirmation is sent to you from CloudCare to the email address you entered when you filled in the Easy Sign Up Form.
- To allow you to access the CloudCare portal, please go to https://us.cloudcare.avg.com
-
Enter the login credentials which were created in the Easy Sign Up form
- On the first login you must accept our license terms and conditions. (This will allow you access to your CloudCare portal.)
- Login into CloudCare
-
In Dashboard, select Add device and then select either
- "Installation package" which will create a link that you can use or send to the new computer, for example via a message.
- "Email Invitation" send the link to the email address

-
Enable the following features to be complaint with your policy

FAQ
I already have another software for Backup, how do I disable CloudCare Cloud Backup?
If you already have another Backup software compliant with our insurance policy, then you can disable CloudCare Cloud Backup and here's how:
-
Log into CloudCare and go to Devices section

-
Find the device in the table and click on the name
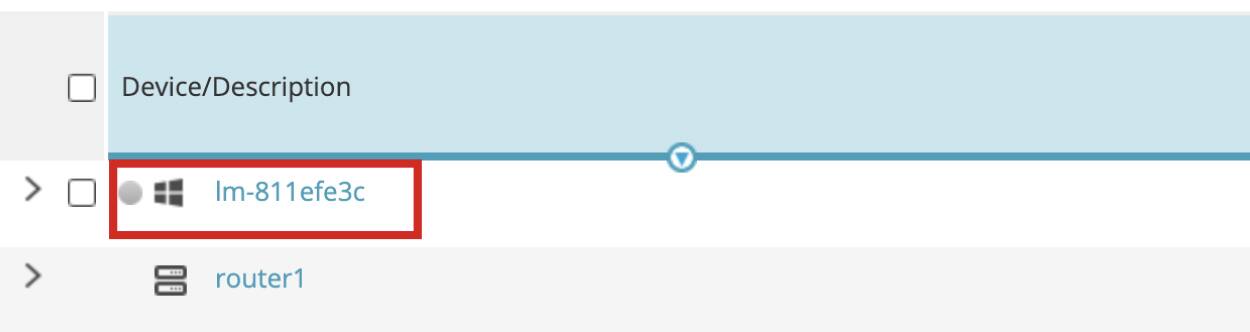
-
Scroll down to the section with Cloud Backup Service and click the button that says "Uninstall".
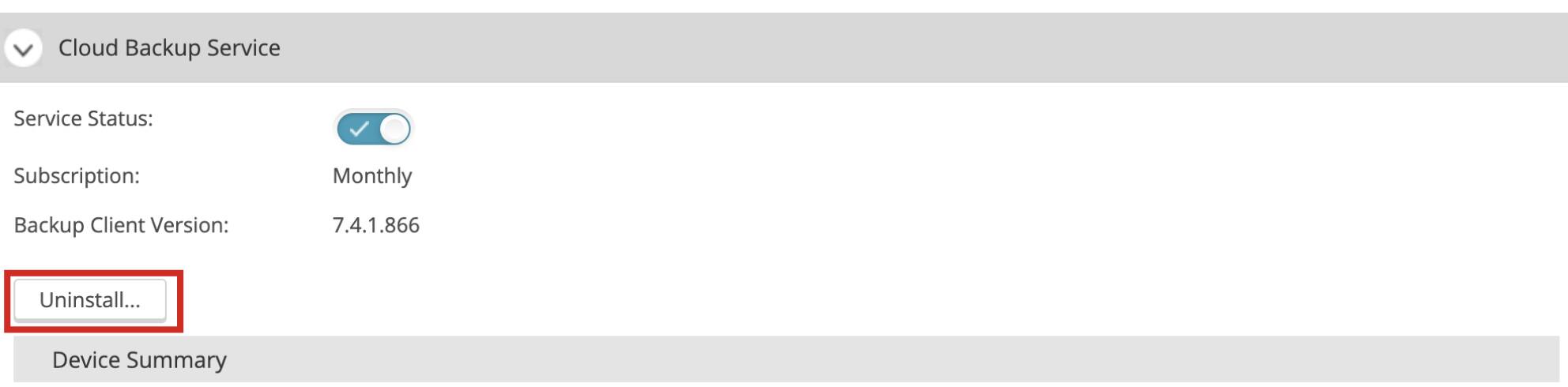
- There will be a popup with two options, you can leave it as it is. Just enter your CloudCare password and click Uninstall.
- You are done, Cloud Backup was uninstalled from this device
-
Do you want to see if you have other devices with Cloud Backup installed? Go back to Devices page and check the data protection column on the table.

What if an installation of the CloudCare software is completed with errors?
- Should there be any errors with the installation, please try clicking on the restart options (later or now). This will help clear any running processes blocking the installation.
-
After the restart, click on the installer (avast_business_agent_setup_online.exe) again to re-run the installation.

- Again, if you are still having difficulty then it may be that you need to run the Avast Clear Utility as the free Avast consumer version may have been installed previously. To remove, download and run the Avast Clear available at: https://support.avast.com/article/Uninstall-Antivirus-Utility
There are red alerts regarding Antivirus and/or Cloud Backup on the CloudCare Dashboard screen, is there anything I need to do?

- Avast CloudCare continually checks that its software is running okay. If it notices that a device has not downloaded a virus definition within the latest week, or that it has not carried out a backup in the last 3 days, then it will generate an alert.
- The alert is to ensure there are not communication issues between the device, the Antivirus Update Servers or the Cloud Backup Servers.
- We recommend to ensure that devices are updated with the latest threat and defence capabilities they are switched on at least once per week.
- To clear CloudCare Dashboard alerts they need to be acknowledged that you are aware of the alert. Under the Alerts section, you will see a list of the alerts which can be filtered. Select the alert by the checkbox then click to Acknowledge the alert.

How do I know if my Antivirus is on, running and protecting my devices?
-
From the Avast Tray icon in the system tray, right click to open the menu, click on the Avast logo and select Open Antivirus

-
This will open the Antivirus GUI which should show that you are protected.
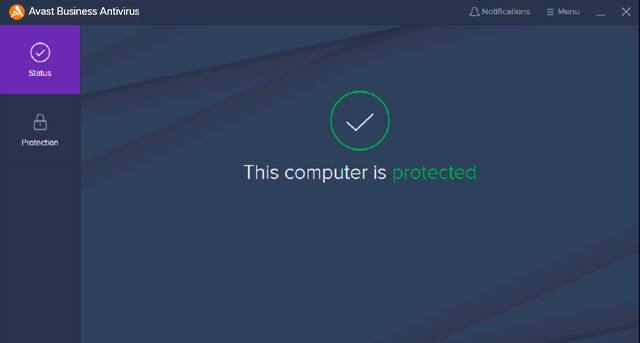
Can I manually run an Antivirus scan to check a suspicious file or USB stick for any threats?
-
Yes, from the Avast Tray icon in the system tray, right click to open the menu, click on the Avast logo and select Open Antivirus
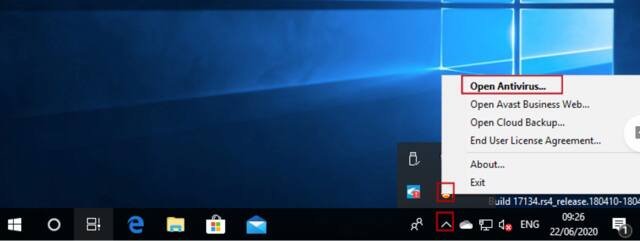
-
Once the Avast Business Antivirus User Interface is open, click on the Protection option on the left menu. Then click on the Virus Scans button.

- Choose from options to scan the whole of your device, specific folders or drives, Windows boot scan or configure your own.
- The Full scan will check entire device, all folders and files.
- The Targeted scan is ideal for checking external USB drives
-
The Boot Time scan only needs to be ran if you are having issues starting your device and wish to check nothing suspicious is starting when the Windows Operating system starts.

How do I know if my Firewall is on, running and protecting my devices?
-
From the Avast Tray icon in the system tray, again right click to open the menu and select Open Antivirus

- This will open the Antivirus GUI which should show that you are protected under the Status.
-
Click on the Protection menu then select Firewall.

-
Now you will see that the Firewall is enabled and is protecting through the current network connection

The Firewall seems to block an application which I use, how can I securely change this?
- As we have increased the security on your device there may be the issue that we block an application as we are unfamiliar with its processes or it behaves in a manner like some malicious software does.
-
You will need to create a new Customer Policy as our Default Policy does not allow saving of changes. If you click on the Policies section, you will see the following:

- Click on the + to add a new policy
-
You will then have to allocate the new policy a name (as it differs from our Default Policy already in place when the software is installed), then click on Add.

-
Under the new policy, click on the arrow next to the Devices in this Policy section

-
Then click on the Assign Devices so you can select which devices this new policy should apply to.

- Your online Devices will be listed against the Default Policy. Click and drag the device’s name from the right pane and drop on the new policy listed under Customer Policies.
- Click Close.
-
Click on the arrow next to the Antivirus Settings section to expand

-
To add exclusions under the Antivirus section, click on the Exclusions tab, then click on the Add Exclusion

-
From the dropdown choose if it is a file, folder, process or URL which you need to allow the exception to permit the file or URL to be accessed, stopping the Antivirus from checking and blocking.

- Enter the path to the file \ URL. If unsure how this path should be entered, click on the “Show file path examples” hyperlink
-
Tick the box to exclude this from all scans and shields.
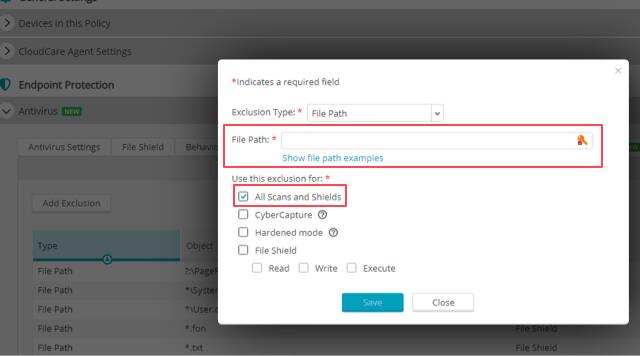
- Click on the Save & Apply to devices button to complete the policy change.
- Click close
Can I run a Cloud Backup of my documents manually?
- Whilst we are backing up every hour, yes, you can manually run the backup at any time.
-
Right click on the Avast logo in the System Tray arrow and click on the Open Cloud Backup option.
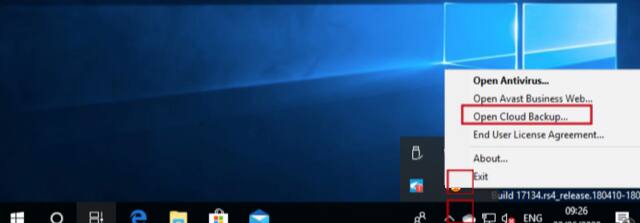
-
Enter the password, which will be the same as the password used to login to the CloudCare portal.
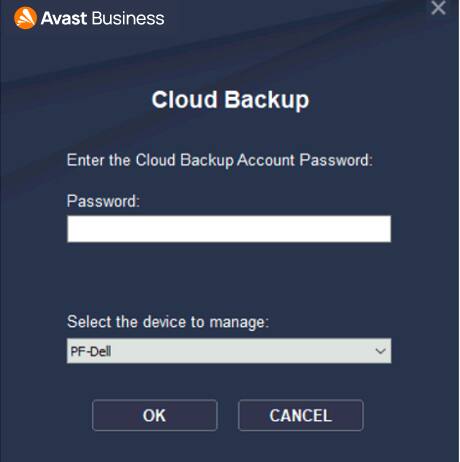
-
Click on the Backup Now which will use the settings to backup documents only again.

How do I restore my documents to a device from the Cloud?
-
Click on the Avast logo in the System Tray, then click on the Open Cloud Backup option.

-
Enter the password, which will be the same as the password used to login to the CloudCare portal.

-
Click on the View / Restore button

-
This will now open the Recovery Wizard. You can type in part of the specific file name, size or backed up date to search for the file you wish to retrieve. Or you can expand the folder list view to find by the location it is saved to.

- Once list of files is available in the right hand pane you will be able to select the file. For multiple files either hold down the Shift (for all) or Ctrl (for selection) buttons whilst clicking on files.
-
Right click to open the Recover option

-
By default, we will look to restore the files to an alternative location so you have both versions. Leave the path which will be the Avast Restore folder under your Documents

- Click OK
-
The restore process will begin and you will see the progress until it completes.

-
Once complete click on the Open Destination Directory button at the bottom of the window. This will open a new Windows Explorer window showing you the Avast Restore folder where you can view or move your files from.
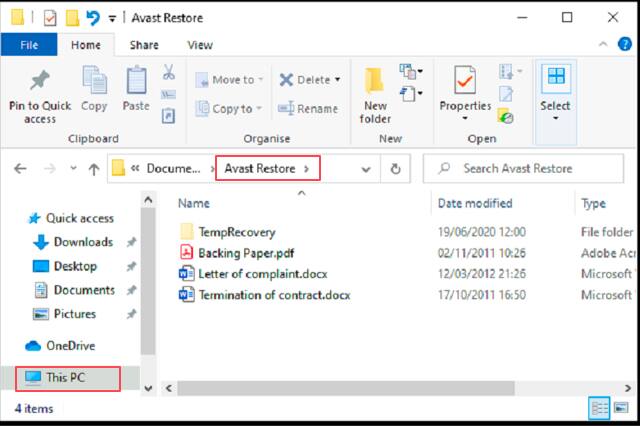
How do I restore my documents from my CloudCare Portal if the original device which backed them up is no longer available or stopped working?
-
Login to the CloudCare dashboard and click on the Devices button.

-
Click on the device which you wish to retrieve the files from which will open the Device Details view.

-
Scroll down until you can see the Cloud Backup Service section, then click on the View and Restore Files.
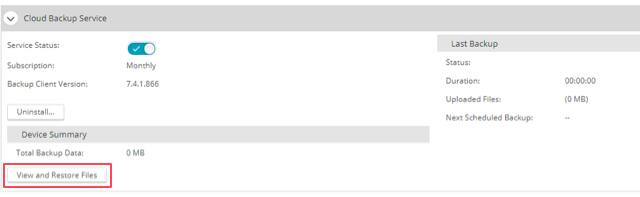
- This will open a second browser tab Cloud Backup Dashboard.
-
You will need to Accept our Privacy Policy

-
And our Terms and Conditions

-
In the Cloud Backup Dashboard which you will now see, there is the option to Search for a specific file using part of the file name.

-
Enter in part of the File Name and it will search for all matching files uploaded to the Cloud Backup.

- Files matching the search criteria will be displayed. To download click on the blue gear icon on right hand side and from dropdown choose Download.
Are there multiple versions of my documents in the Cloud Backup?
-
Yes. Following the Steps in the question above where you have found the appropriate document, by clicking on the date/time field a dropdown will appear to let you see all the versions of the file which have been backed up.

-
Once you are happy with the version, there will be a tick placed next to the file. Now click on the blue gear icon on the same line as the file
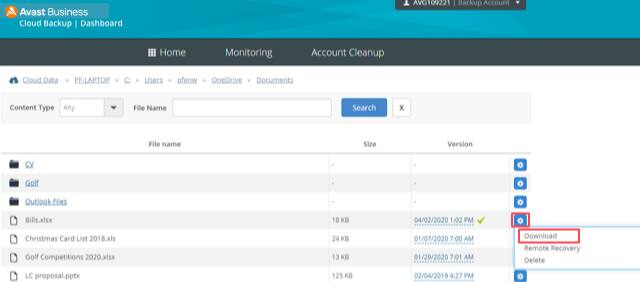
-
Click the Download option to automatically initiate the download of the file to the device you are currently using (e.g. Bills.xls). It will be saved by default to the Downloads folder for the user login that you are currently using

How do I keep up to date with the latest CloudCare software version and download it?
-
We do not automatically update software such as the Cloud Backup or Firewall, just the Antivirus with definition file information on identifying the latest threats.
Instead under the Devices section you can click on the Update Company button. This will initiate an update to all devices you have installed in CloudCare. This is worth doing if you do have issues as we may have released and update to fix.
How do I contact Avast Support for assistance?
- By emailing our dedicated support service: smb_techsupport_t@avast.com
-
This email should be used rather than any other Avast support contact methods through the Avast website. This specialist team are an exclusive service to your Cyber Insurance policy. They are familiar with all aspects of this Installation Guide and the Avast CloudCare software required to be compliant with your Cyber Insurance policy.
- We can then use instant messenger to help you or speak over the telephone and will provide you the number in our response to your email and then remote access your PC if needed.
-
If our support team require access to your device, they will request to allow Remote assistance

- Enter the 6 digit code provided by the support representative, then click to start download.
-
Click OK to install the software, clicking Yes to any Microsoft Windows prompts.

- The support software is now installed, please click OK to all our representatives’ access to your device. This is giving permission to be able to view your device, make changes and reboot if necessary
Extra screenshots for different languages
PT
FR
ES








