Razões comuns pelas quais a Internet não está funcionando
Pode haver várias razões para a ausência de Internet, mesmo quando o símbolo de wi-fi mostra que você está conectado. A causa mais comum é um problema com seu roteador ou modem, ou um cabo solto, mas sua Internet também pode falhar por uma razão mais técnica.
Os problemas de conexão com a Internet também podem estar relacionados à segurança da Internet, portanto, este é um ótimo momento para avaliar seu nível de proteção digital. Certifique-se de instalar o melhor software de segurança para Internet assim que terminar de resolver seus problemas.
Veja algumas das razões mais comuns para o não funcionamento do wi-fi:
-
Modem ou roteador
-
Seu ISP (Provedor de serviços de Internet) sofreu uma interrupção
-
Baixa velocidade da Internet
-
Congestionamento de rede
-
Distância física do roteador
-
Invasão ou problemas de rede
-
Condições climáticas
Vamos analisar cada um desses problemas individualmente para que você possa descobrir por que sua Internet não está funcionando corretamente, localizar a causa dos problemas e voltar a ficar online rapidamente.
 Roteador ou modem
Roteador ou modem
Primeiro, verifique o roteador e certifique-se de que os cabos estejam conectados corretamente e não estejam soltos. A maioria das pessoas tem uma unidade combinada de roteador/modem, portanto, provavelmente será necessário verificar apenas um dispositivo. Se tudo parecer bem, uma simples reinicialização – ou desconexão e reconexão – geralmente resolve a maioria dos problemas do modem e do roteador.
Assim como seu computador, um modem ou roteador precisa ser atualizado e passar por uma limpeza periódica de seus arquivos temporários. As atualizações mantêm a segurança rígida – os roteadores também podem receber malware – e o descarte regular de arquivos temporários reduzirá as chances de interrupção do wi-fi.
Você provavelmente não pensa nisso, mas um roteador/modem funciona 24 horas por dia, 7 dias por semana, em algum lugar da sua casa, acumulando poeira. É por isso que um modem/roteador é a razão mais comum para o não funcionamento da Internet. Os roteadores e modems podem começar a apresentar problemas de funcionamento após alguns anos. Portanto, além de atualizá-los e reiniciá-los ocasionalmente, você também deve substituí-los a cada cinco anos, aproximadamente.
 Interrupções do provedor de serviços de Internet
Interrupções do provedor de serviços de Internet
A conexão de seu ISP pode cair devido à manutenção ou a contratempos. Rcd56A melhor forma de verificar se há uma interrupção no ISP é entrar em contato com a empresa. Caso seu ISP esteja passando por uma interrupção, aguarde e o problema será resolvido em breve.
Seu ISP também pode ser a causa da lentidão da Internet, e pode até mesmo optar por tornar sua Internet mais lenta intencionalmente. Chamamos isso de limitação do ISP, e talvez você deseje saber como contornar esse problema.
 Baixa velocidade da Internet
Baixa velocidade da Internet
Se a sua Internet estiver funcionando com muita lentidão, isso pode impedi-lo de fazer suas atividades necessárias. Uma conexão de Internet lenta pode ocorrer por vários motivos, e há muitas formas de acelerar sua Internet.
Por exemplo, a velocidade da Internet pode diminuir se você estiver fazendo upload ou download de arquivos grandes. Uma largura de banda valiosa é desviada de sua navegação enquanto você faz upload ou download. O mesmo vale para os processos com uso intensivo da CPU; embora não sejam problemas de rede, eles podem reduzir a velocidade de carregamento da página.
 Largura de banda ocupada por vários usuários
Largura de banda ocupada por vários usuários
Por falar em largura de banda, o congestionamento da rede pode deixar sua Internet muito lenta graças a outros membros de sua casa que fazem streaming, downloads, jogam ou consomem muita largura de banda.
 Distância física do roteador ou modem
Distância física do roteador ou modem
Se o seu dispositivo estiver muito longe do roteador ou modem, a velocidade da Internet também poderá ser afetada. Portanto, considere a possibilidade de se aproximar do roteador ou usar um dispositivo repetidor de wi-fi para melhorar o alcance da sua conexão. Além disso, tente reduzir o número de paredes entre você e o dispositivo de Internet.
 Invasão ou problemas de rede
Invasão ou problemas de rede
Sua Internet pode parar de funcionar devido a malware ou invasão. Os cibercriminosos têm um motivo para debilitar sua Internet, pois isso dificulta a sua defesa. Além disso, alguns malwares são projetados para sequestrar sua largura de banda e seus dados (cryptojacking) para minerar criptomoedas.
Atualmente, a segurança da rede é mais importante do que nunca, portanto, sempre use um software de segurança para Internet de alta qualidade. Não deixe de aprender também como evitar invasões ao roteador. Um problema não malicioso com sua rede também pode deixá-lo sem conexão com a Internet, como um cache de DNS que precisa ser limpo.
 Condições climáticas
Condições climáticas
Todos sabemos que as tempestades podem derrubar linhas de energia, mas o clima também pode afetar a velocidade da Internet, mesmo que não danifique nenhum equipamento fisicamente. Por exemplo, a umidade e a chuva podem ter interferência nos sinais.
Os problemas de Internet relacionados ao clima podem se apresentar de várias formas. Normalmente, a única coisa a fazer é esperar que o clima melhore e que a conexão com a Internet volte.
Como corrigir problemas de conexão com a Internet
Existem várias medidas proativas que podem ser adotadas para corrigir problemas de conexão com a Internet doméstica. O melhor lugar para começar é com seu roteador e modem. Desconecte o roteador, aguarde 10 segundos e conecte-o novamente. Analisaremos essa ação mais detalhadamente, assim como outras correções importantes:
-
Reiniciar seu roteador ou modem
-
Verificar o hardware
-
Verificar as configurações de rede
-
Solução de problemas avançados
-
Contatar seu provedor de serviços de Internet
Reiniciar seu roteador ou modem
Para descobrir como corrigir a ausência de conexão com a Internet, a primeira etapa é reiniciar o roteador. É possível que o roteador não esteja se conectando à Internet devido ao acúmulo de arquivos temporários, o que pode causar problemas de conexão de rede. Reiniciar o roteador limpa os arquivos temporários da memória e faz com que tudo volte ao estado basal.
Para reiniciar o roteador ou o modem, desligue-o e mantenha-o desconectado da tomada por pelo menos dez segundos para que a memória do dispositivo seja totalmente limpa. Desligue seu computador também. Em seguida, reconecte o roteador e ligue os dispositivos novamente. Esperamos que isso também corrija a conexão wi-fi em seu Android ou iPhone, caso ele também não esteja se conectando ao wi-fi.
Verificar o hardware
Se houver uma luz verde ou branca contínua, o roteador está funcionando normalmente. Se houver uma luz diferente, consulte o manual do roteador para ver o que significa uma luz piscante, amarela ou outra. Os roteadores e modems são diferentes, mas há uma forma padrão de saber se eles estão funcionando corretamente.
Além das luzes, verifique também se todos os cabos estão totalmente conectados e se não estão danificados.
Por último, tente se conectar à Internet com outro dispositivo, como o celular, para determinar se é seu dispositivo ou roteador/modem que não está se conectando corretamente à Internet. Se o celular se conectar normalmente, então o problema da Internet está relacionado ao computador.
Verificar as configurações de rede
Para verificar as configurações de rede em seu dispositivo, acesse as configurações de rede wi-fi, desconecte o wi-fi, aguarde um minuto e conecte-o novamente. Tente também alterar a banda de frequência em que você está conectado, conectando-se à rede de 2,4 GHz ou 5 GHz (a que você não estiver usando no momento).
Se estiver usando uma VPN, ela pode estar causando a ausência de acesso à Internet, embora sua configuração mostre que você está conectado. Nesse caso, tente desativar a VPN. As VPNs são ótimas para manter uma conexão estável (e permitir que você assista a serviços de streaming de outros países), mas às vezes elas podem apresentar problemas.
Solução de problemas avançados
Aqui estão algumas das formas mais avançadas para corrigir o problema de estar conectado sem acesso à Internet:
Diagnosticar o problema usando seu computador
Em um dispositivo Windows, siga as etapas abaixo:
-
Digite solução de problemas de rede na barra de tarefas e clique em Localizar e corrigir problemas de rede.
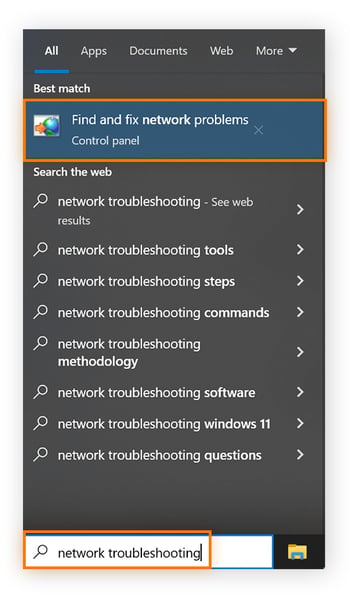
-
Clique em Avançado e, em seguida, em Executar como administrador na nova tela antes de clicar em Avançar. Em seguida, escolha entre as opções na tela.
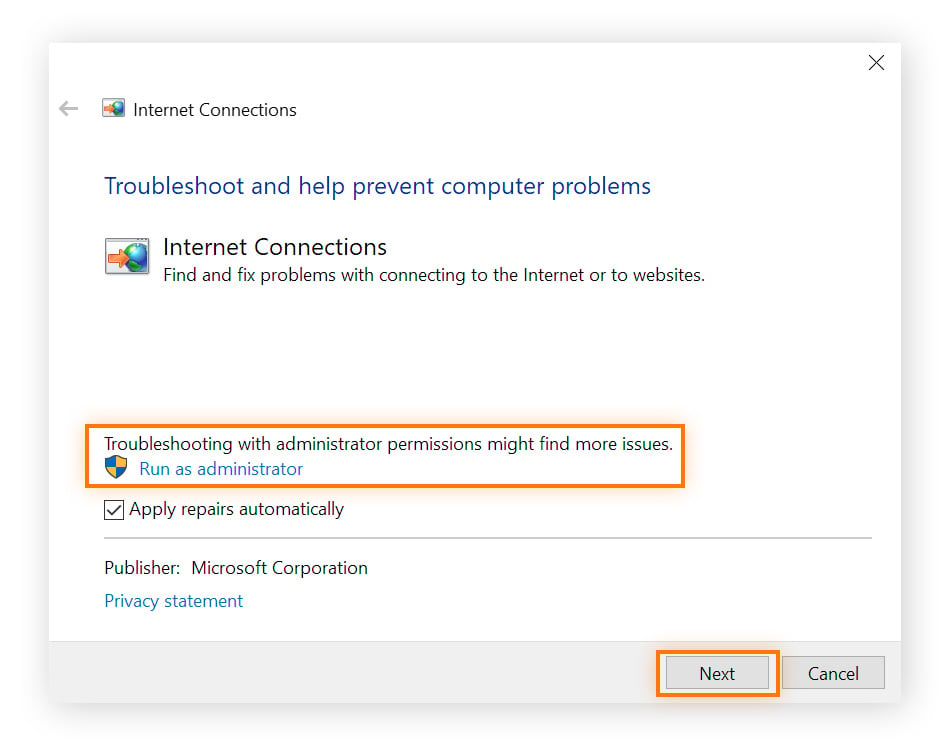
Em um dispositivo Mac, siga as etapas abaixo:
-
Abra uma pesquisa no Spotlight e digite diagnósticos sem fio. Em seguida, abra o aplicativo e clique em Continuar.
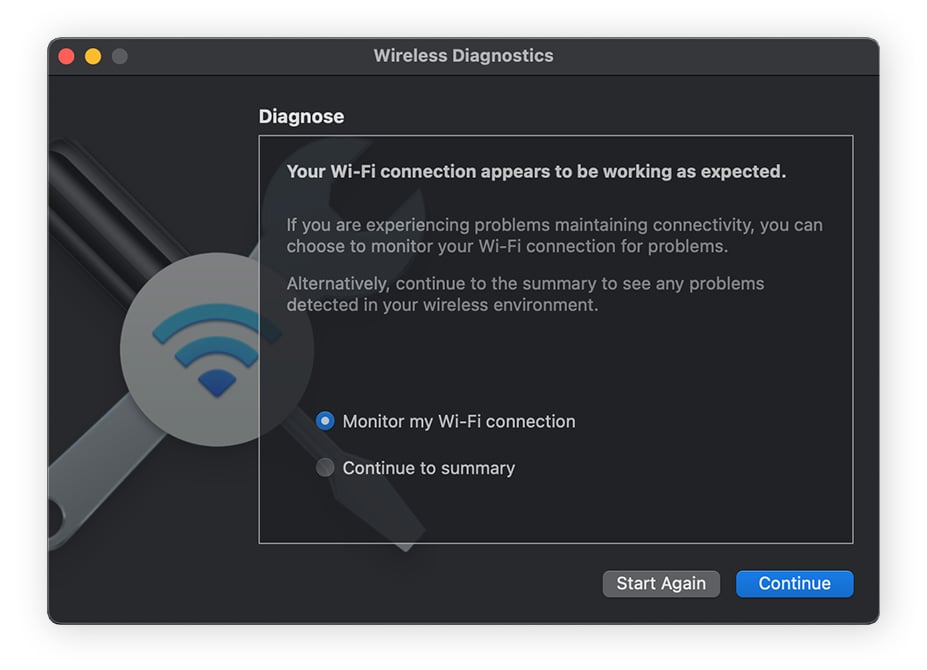
-
Quando o Mac terminar de executar o teste, analise os resultados. Siga as instruções caso um problema seja encontrado.
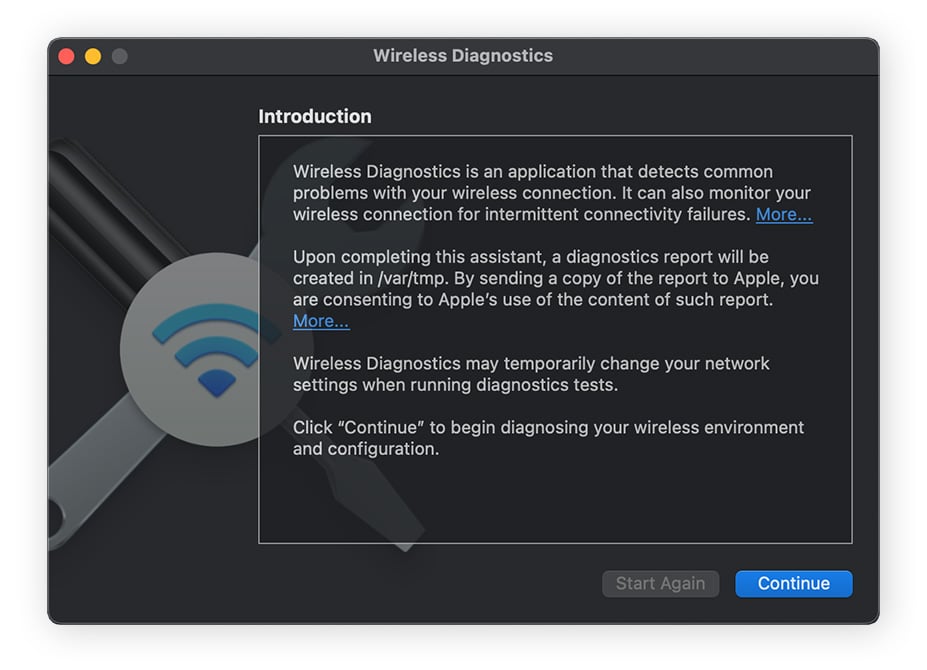
Atualizar seus drivers (Windows)
Você também pode tentar atualizar os drivers dos adaptadores de rede.
-
Digite gerenciador de dispositivos na barra de tarefas e clique em Gerenciador de dispositivos.
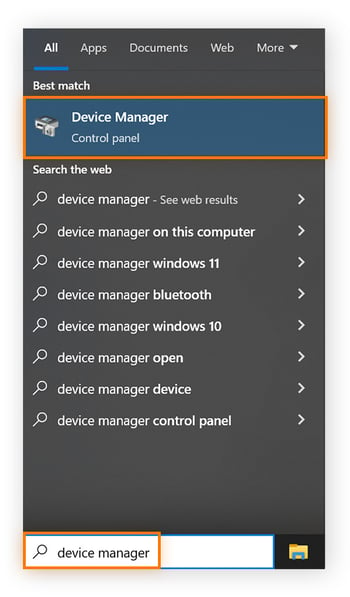
-
Clique com o botão direito do mouse em cada um dos adaptadores e clique em Atualizar driver.
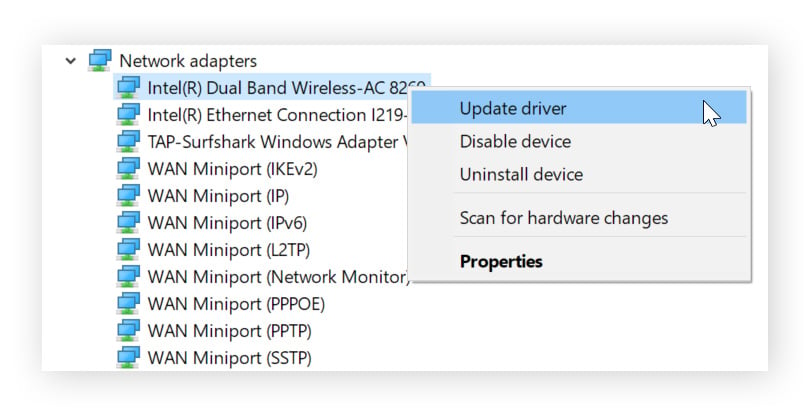
Limpar o cache do DNS
Agora é hora de tentar limpar o cache do DNS, que contém arquivos temporários que podem obstruir e tornar o computador mais lento.
No Windows:
-
Digite cmd na barra de tarefas e clique no Prompt de comando.
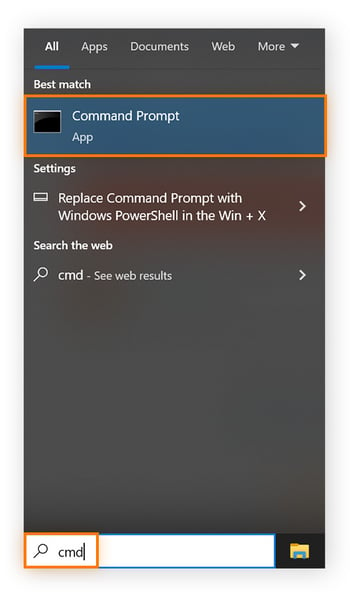
-
Digite ipconfig /flushdns e pressione Enter.
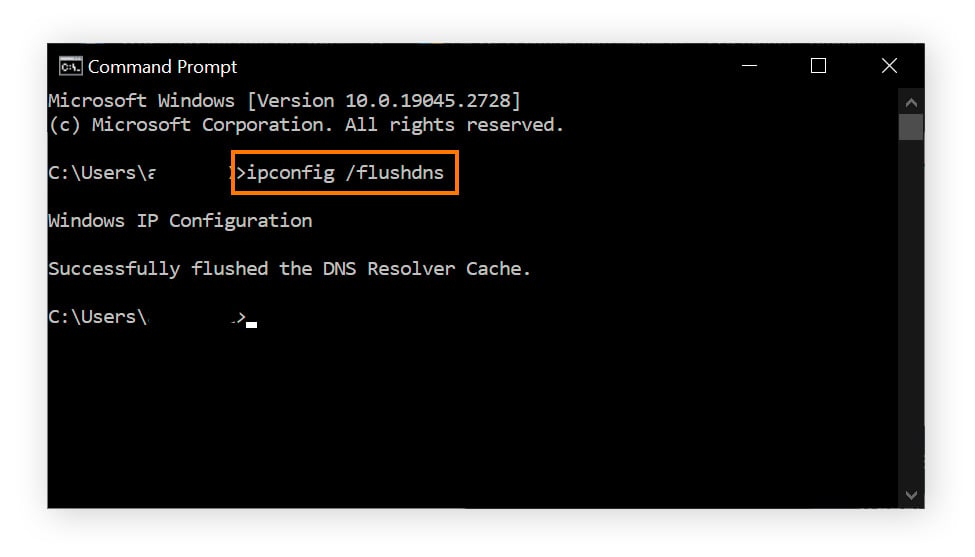
No macOS:
-
Abra uma pesquisa no Spotlight e digite terminal e, em seguida, abra o aplicativo. Digite sudo dscacheutil -flushcache; sudo killall -HUP mDNSResponder e, em seguida, pressione Enter.
Isso funciona em todas as versões posteriores do macOS a partir do El Capitan.
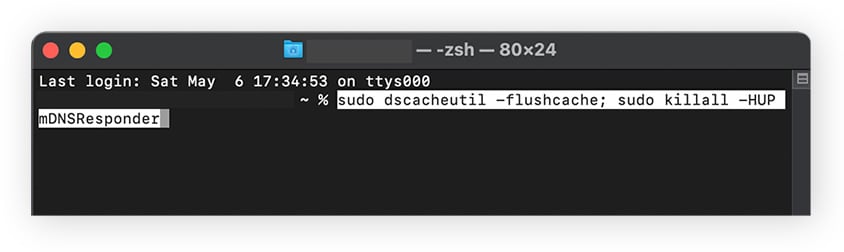
-
Digite sua senha e pressione Enter, e o cache do DNS será limpo.
Redefinir suas configurações de rede
Se as correções acima não funcionarem, você pode tentar redefinir todas as configurações de rede. Isso as reverterá para as configurações padrão, o que significa que o nome e a senha da rede wi-fi serão esquecidos. Faça isso somente se tiver tentado todas as outras correções primeiro e certifique-se de ter todos os seus detalhes de acesso salvos em algum lugar.
No Windows:
-
Digite redefinição de rede na barra de tarefas e selecione Redefinição de rede.
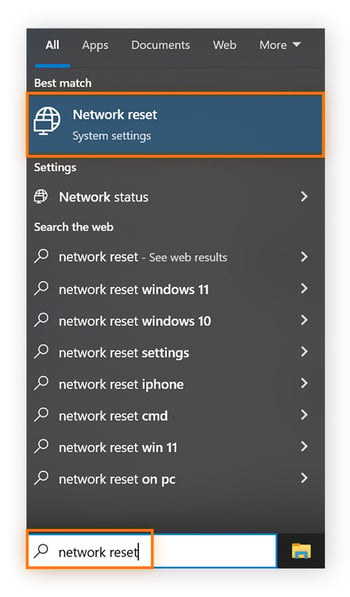
-
Clique em Redefinir agora e seu computador será reiniciado.
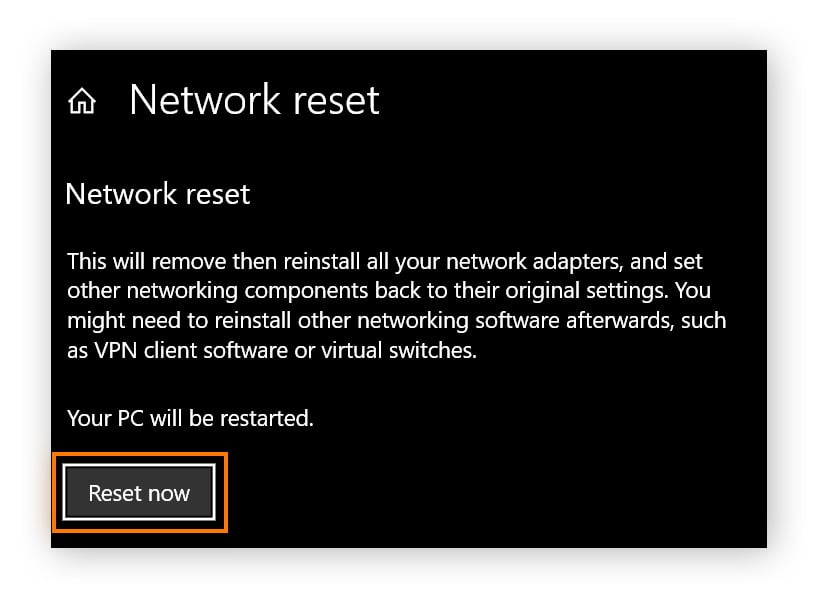
No macOS:
-
Abra o menu Apple, clique em Preferências do sistema e selecione Rede na nova tela.
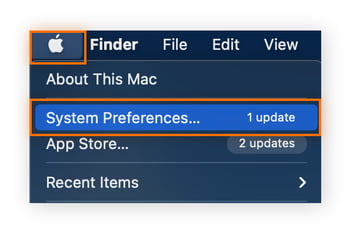
-
Certifique-se de que o wi-fi esteja selecionado e clique no botão -, na parte inferior, para excluir a rede.
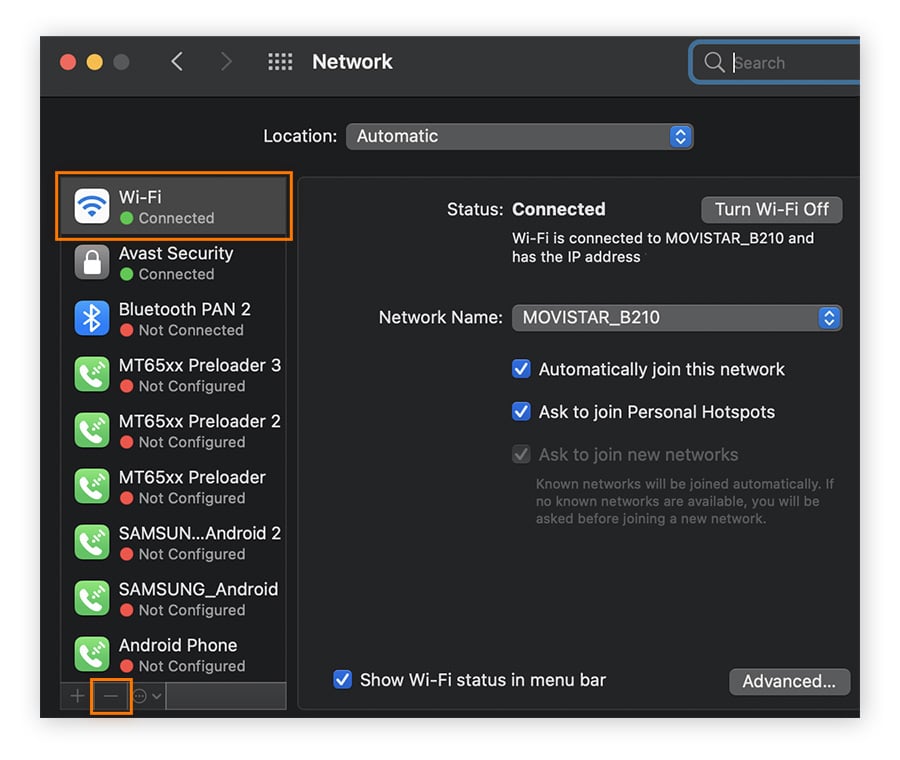
-
Aguarde alguns segundos e, em seguida, clique no botão + (ao lado do símbolo -). Clique na lista suspensa Interface e escolha wi-fi e, em seguida, clique em Criar.
Esperamos que isso tenha resolvido seu problema de estar conectado ao wi-fi, mas não ter Internet. Você também pode aprender a redefinir as configurações de rede e a aumentar a velocidade da Internet de seu celular.
Contatar seu provedor de serviços de Internet
Considerando que você tenha tentado todas as opções acima e sua Internet ainda não esteja funcionando, entre em contato com seu provedor de Internet. Pergunte a eles: “Por que meu wi-fi não está funcionando?” e esteja pronto para fornecer informações como o número da sua conta, o endereço de e-mail e uma descrição do problema.
Eles também podem orientá-lo a configurar um endereço IP estático ou dinâmico.
Proteger sua rede wi-fi
Agora que você está novamente online, certifique-se de baixar um software de segurança que proteja sua rede e bloqueie malwares que possam atrapalhar sua conexão. O Avast Free Antivirus ajuda a bloquear cibercriminosos e a manter você protegido contra vírus e outros malwares que podem sequestrar seus recursos e causar lentidão. Instale o Avast hoje — totalmente grátis.
Perguntas frequentes
Como faço para corrigir uma conexão wi-fi que diz “conectado, sem Internet”?
Tente corrigir a mensagem “conectado, sem Internet” do wi-fi desconectando o roteador, aguardando um minuto e conectando-o novamente. Outra solução comum é desconectar-se (ou esquecer-se) da rede wi-fi e reconectar-se novamente. Talvez também seja necessário atualizar os drivers de rede.
Se nenhuma dessas soluções funcionar, entre em contato com o provedor de serviços de Internet, que poderá ajudar você a diagnosticar a causa do problema, e pode até mesmo enviar um novo roteador.
O que devo fazer se meu wi-fi estiver funcionando, mas minha Internet estiver lenta?
Uma Internet lenta pode ser resultado de diversas causas, como a distância entre o dispositivo e o roteador, interferência de uma rede próxima, congestionamento ou equipamento antigo. Tente se aproximar do roteador, conectar-se a ele usando um cabo Ethernet ou até mesmo substituí-lo.

