O que é o processo de host de serviço?
O Host de serviço (svchost.exe) é um processo de serviço compartilhado que o Windows usa para carregar arquivos DLL. Como o nome sugere, o Host de serviço ajuda a hospedar os arquivos e processos necessários para o funcionamento eficiente do Windows. Os serviços são organizados em grupos, e cada um deles é executado em um processo separado do Host de Serviço.
Os serviços hospedados em um grupo de Hosts de Serviço abrangem processos compartilhados, por exemplo, os arquivos necessários para serviços de rede ou de firewall. Assim, se surgir um problema em uma instância ou processo, outros processos não serão afetados.
O que o svchost.exe faz?
O Windows usa arquivos svchost.exe para iniciar as DLLs (bibliotecas de vínculo dinâmico) que ajudam os processos do Windows a funcionar com eficiência. As DLLs oferecem flexibilidade para a programação, pois podem ser alteradas individualmente sem necessidade de atualizar todo o programa. Mas o Windows não pode executar DLLs diretamente, então ele usa o svchost.exe como um programa de shell pelo qual os DDLs podem ser executados.
Inspecionar Hosts de serviço no Gerenciador de tarefas permite ver a atividade de cada arquivo svchost.exe. Pressione Ctrl + Shift + Esc para iniciar o Gerenciador de tarefas. Em seguida, clique na seta à esquerda do processo do Host de serviço.
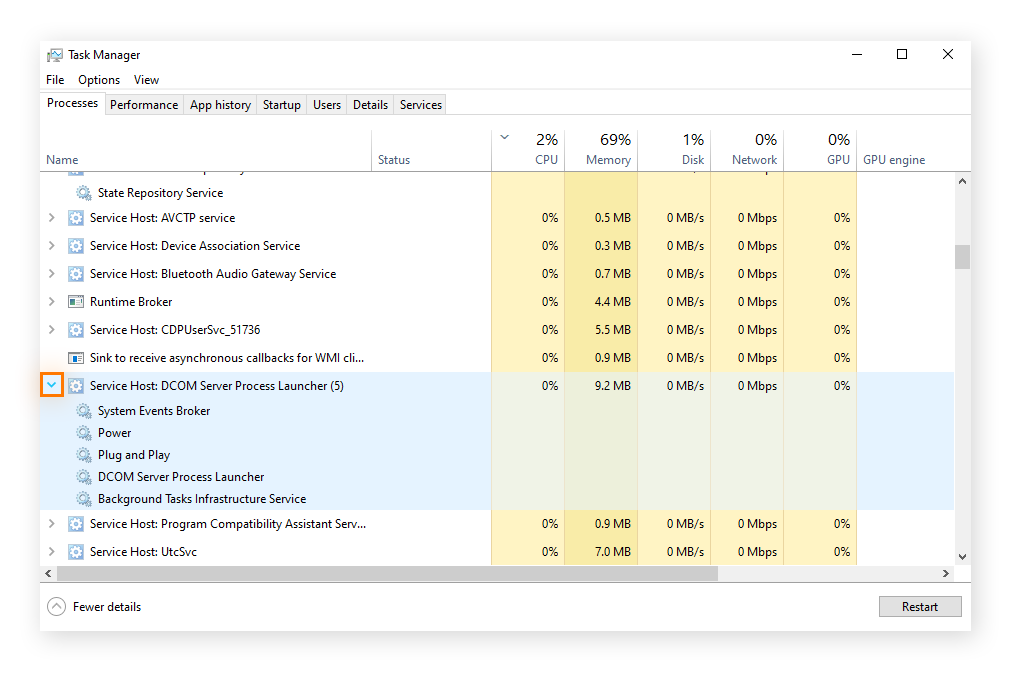
Essas informações suspensas mostram os processos svchost.exe que os Hosts de serviços estão executando no sistema.
Por que há tantos processos do Host de serviços em execução?
Agrupar e executar processos semelhantes de Host de Serviço sob o próprio guarda-chuva ajuda a preservar a CPU e a memória do PC, além de eliminar o risco de que um problema cause a falha de todo o computador. Se um processo do Host de serviço precisar ser encerrado, os outros serviços ainda poderão ficar em execução.
O Windows tem muitos serviços e, se cada um deles fosse executado separadamente, o consumo de processamento seria muito alto. Ter vários processos svchost.exe lidando com seu próprio grupo de serviços reduz o uso de memória e CPU. E, se aparecer um erro svchost.exe para um serviço do Windows 10, os outros serviços estarão seguros.
Às vezes, um processo de host para determinadas tarefas do Windows tem alto uso de disco. Por exemplo, o processo Superfetch do Host de serviço é conhecido por causar lentidão. Um svchost com alto uso de CPU ou RAM pode significar que o computador está entupido ou sobrecarregado. Saiba como acelerar seu PC otimizando programas e reduzindo o desperdício.
Se o svchost.exe executar várias instâncias ou arquivos que exigem alto uso de disco, como instalar atualizações ou executar desfragmentação de disco, os níveis de consumo de CPU e memória aumentarão. Não execute muitos processos exigentes ao mesmo tempo e confira como corrigir 100% do uso do disco no Windows 10 se esse problema for recorrente.
O alto uso da memória ou do disco também pode ser causado pela sua própria atividade, como se você estiver usando muitas extensões do navegador ou tiver muitas guias do navegador abertas. Alguns plug-ins defeituosos podem sequestrar seu navegador e também usar muito espaço no disco. Use o Gerenciador de Tarefas para verificar quais processos do Host de Serviço estão sobrecarregando os recursos do Windows e use um software de otimização de PC para que seu computador permaneça atualizado.
Veja como usar o Gerenciador de Tarefas para ver quais processos do Host de Serviço estão em execução e verificar as taxas de uso.
Como ver os processos do Host de serviço no Gerenciador de Tarefas
-
Pressione Ctrl + Shift + Esc para carregar diretamente o Gerenciador de Tarefas.
-
Clique em Mais detalhes na parte inferior da janela.
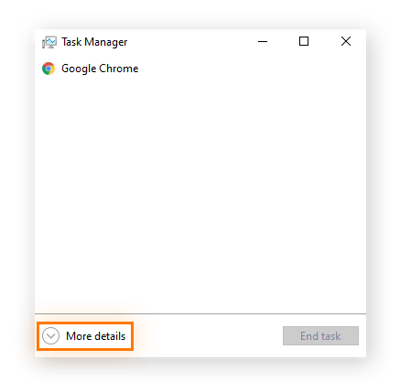
-
Clique em Nome para classificar os processos por nome e interromper o funcionamento deles. Role e encontre os processos ativos do Host de Serviço (talvez seja necessário rolar até a seção chamada processos do Windows). Em seguida, clique com o botão direito do mouse na instância do Host de Serviço que deseja investigar e selecione Ir para detalhes.
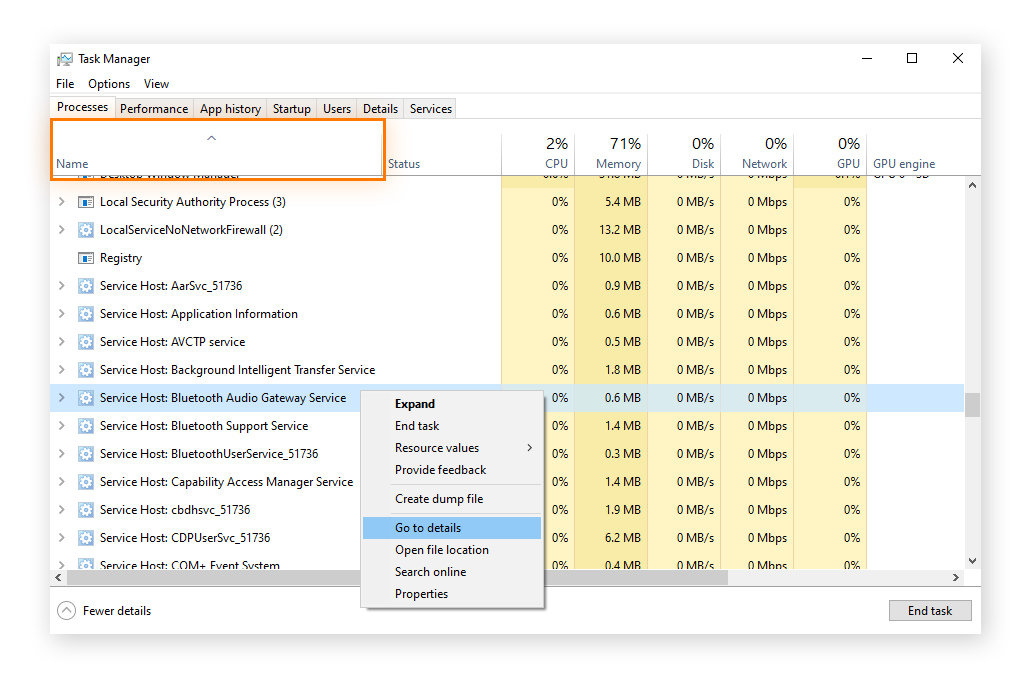
-
O arquivo do Host de Serviço em que você clicou será destacado na nova tabela que carrega. À direita, você pode ver quanta CPU e memória esse processo está usando.
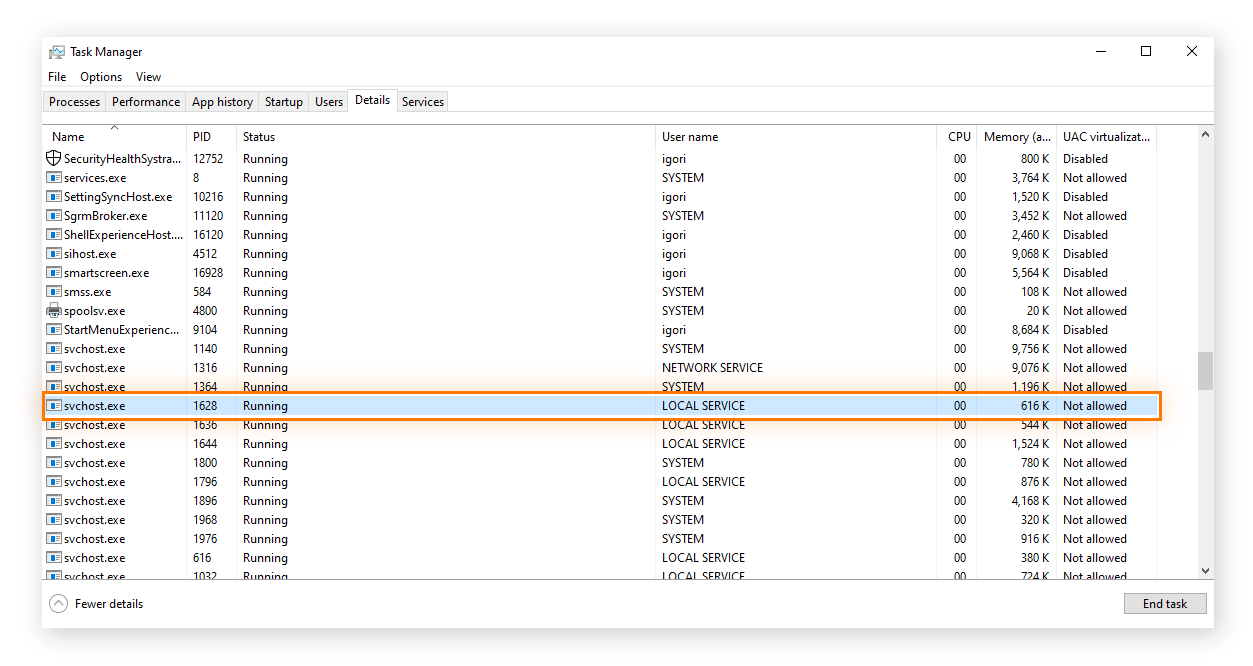
O svchost.exe é seguro?
Os processos do svchost.exe geralmente são seguros, mas hackers e cibercriminosos podem criar malware svchost para imitar svchost.exes legítimos. Os arquivos svchost.exe legítimos podem ser sinalizados por escaneadores de vírus, pois têm acesso a áreas sensíveis do computador.
Normalmente, a pasta system32 contém arquivos svchost.exe. Se um svchost.exe for encontrado fora dessa pasta, ele pode ser um vírus ou outro tipo de malware. Se um svchost.exe estiver em um local incomum, como sua pasta Downloads, pode ser um vírus svchost. Um arquivo falso svchost.exe pode até ser um spyware que monitora a sua atividade.
Os sintomas do vírus Svchost incluem alto uso de memória do sistema ou grande lentidão. Um processo de Host do Sistema chamado csrss.exe (Client Server Runtime Subsystem) preocupou alguns usuários do Windows 10, mas, a menos que seja um programa falso, é um processo do Windows seguro e até mesmo crucial.
Para ver se um arquivo csrss.exe ou qualquer outro processo do Host de Serviço é um vírus, acesse o Gerenciador de Tarefas e abra o arquivo.
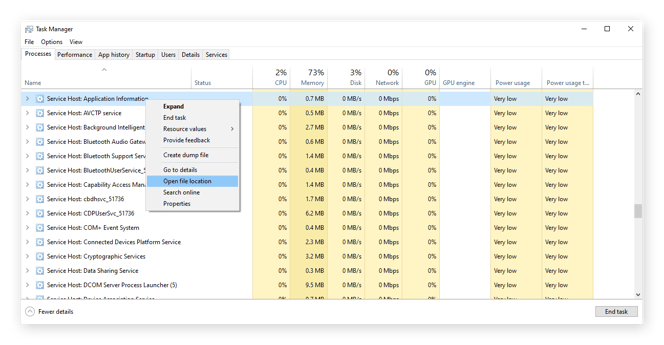
Se o arquivo estiver em “Windows\System32”, deve estar tudo certo. Mas se você acha que o arquivo e a localização são um sintoma de uma infecção por malware, remova o vírus do computador imediatamente.
A maioria dos arquivos de processo do host de serviço é denominada svchost.exe, mas outro tipo de arquivo .exe chamado utcsvc.exe também é um tipo de processo de host de serviço e geralmente está associado ao alto uso da CPU. Às vezes, o software antivírus até sinaliza esses arquivos como PPIs. Embora não sejam desenvolvidos pela Microsoft, os arquivos utcsvc vêm pré-instalados no Windows e são classificados como uma ferramenta de rastreamento de diagnóstico.
Como os arquivos utcsvc podem acessar áreas sensíveis do computador, eles podem ser usados para espalhar malware. E, como acontece com todas as ameaças baseadas na Web, o Windows Defender não é suficiente para manter a segurança total online, portanto, você deve aprimorar sua segurança com uma das melhores soluções antivírus disponíveis.
Como desligar um serviço svchost.exe
-
Pressione Ctrl + Shift + Esc para abrir o Gerenciador de Tarefas. Em seguida, clique em Mais detalhes na parte inferior para ver todos os processos em execução no computador.
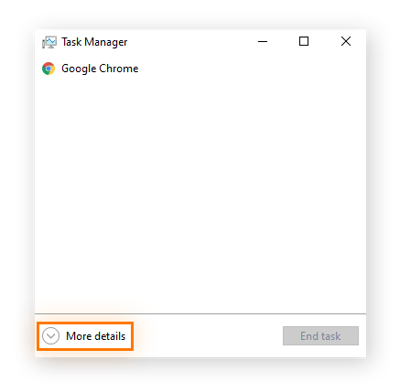
-
Clique em Nome para classificar os processos ativos por nome e interromper o funcionamento dos processos do Windows. Localize o processo do Host de Serviço para interromper, clique com o botão direito do mouse e selecione Finalizar tarefa.
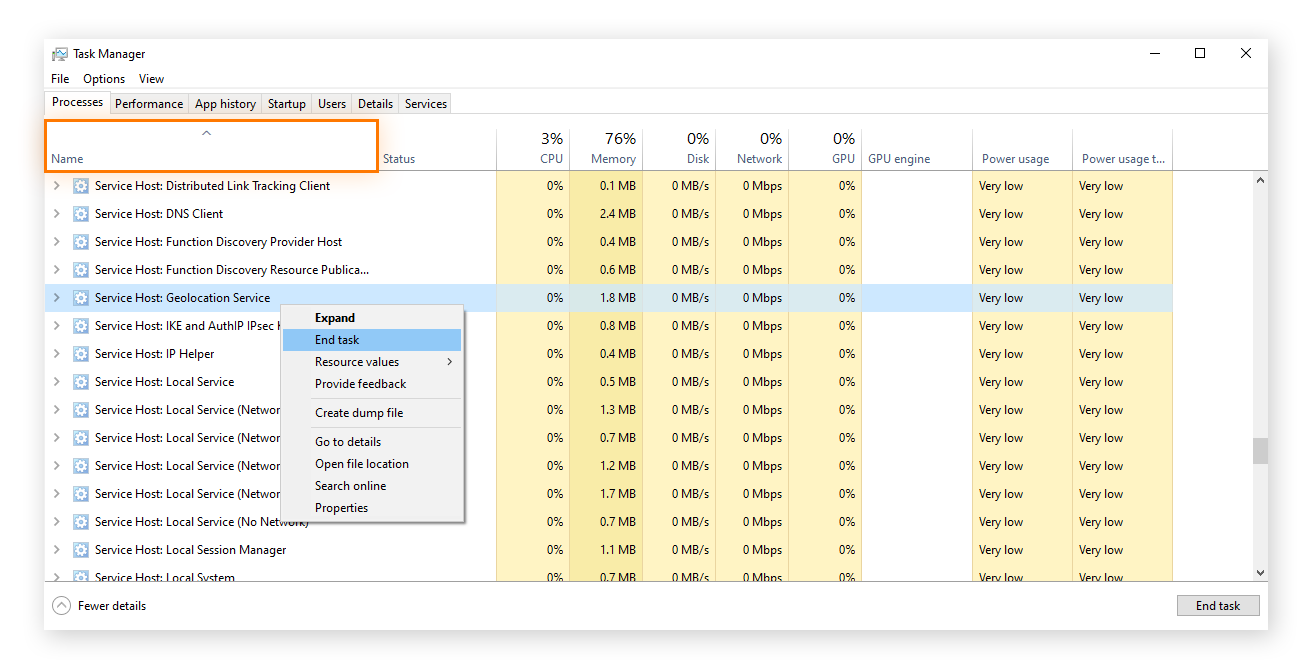
É importante observar que encerrar um processo crítico do Service Host pode causar instabilidade no sistema. Por isso, salve seu trabalho antes de encerrar um processo svchost.exe para ficar em segurança. Observe também que o Windows não permitirá que você encerre uma tarefa svchost.exe em uso por um programa ativamente aberto.
Como remover um vírus svchost.exe
Use uma ferramenta de remoção de malware dedicada para remover um vírus svchost.exe. Um vírus pode estar disfarçado de svchost.exe ou usando outro nome como servicehost.exe. Faça um escaneamento de vírus para colocar em quarentena ou remover o arquivo svchost.exe malicioso.
Remover o vírus Svchost.exe no Windows 10 pode ser complicado quando o vírus bloqueia as funções do Windows 10, como o Gerenciador de Tarefas e o Prompt de Comando. Você pode iniciar seu computador no Modo de Segurança para recuperar funções cruciais. Depois, execute o software antivírus para remover a ameaça. Quando o acesso ao prompt de comando for restaurado, você poderá usá-lo para se livrar do vírus.
Veja como remover um vírus svchost.exe usando o prompt de comando.
-
Digite CMD na pesquisa da barra de tarefas e clique em Executar como administrador.
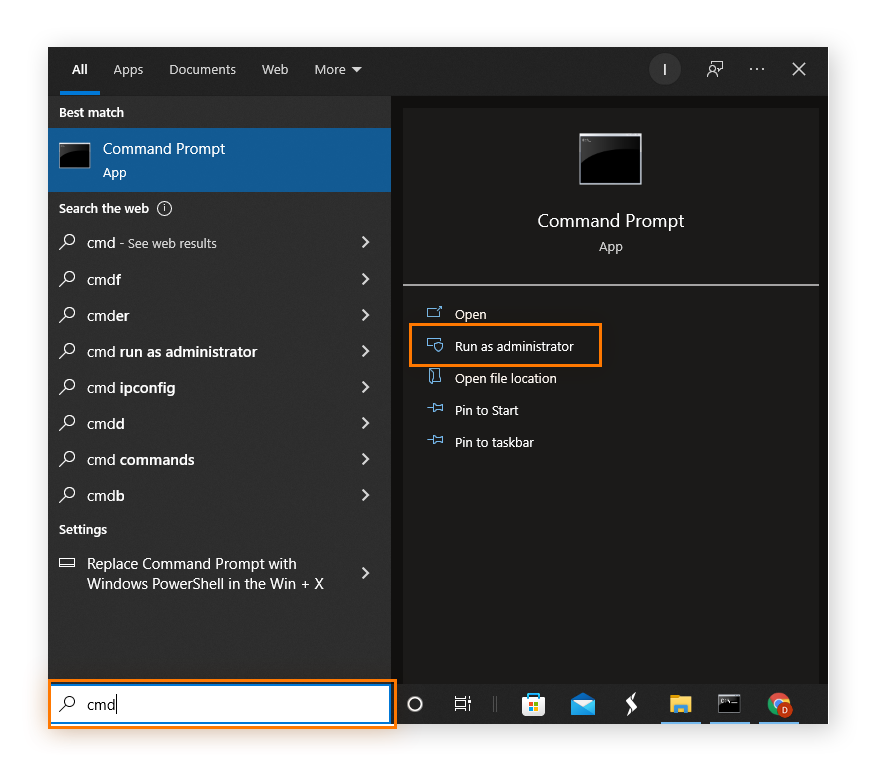
-
Digite o comando: sfc /scannow e pressione Enter para escanear e reparar arquivos do sistema. Execute a verificação até três vezes se você continuar recebendo um relatório de arquivos danificados.
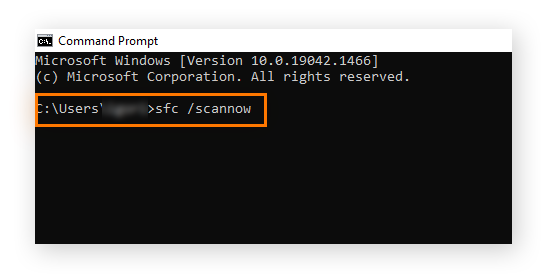
Proteja seu PC Windows com o Avast Cleanup
Arquivos desnecessários de processos antigos do sistema que não estão mais em uso tornarão seu computador mais lento e causarão falhas e travamentos problemáticos. O Avast Cleanup otimizará seu PC para manter os arquivos organizados e removerá os programas que estão entupindo seu sistema e ocupando espaço. Baixe o Avast Cleanup hoje mesmo e mantenha seu computador livre de problemas.