Com o passar do tempo, nossos dispositivos ficam carregados de arquivos inúteis e coisas esquecidas, o que causa lentidão na medida em que o computador vai ficando sem espaço. Como a desfragmentação de um Mac não é o caminho ideal para criar espaço, a única opção para essa finalidade é a exclusão de arquivos do drive. Mas pode ser um pouco confuso saber o que pode ser excluído com segurança na hora de fazer uma faxina geral no disco.
Você pode ter descoberto uma categoria chamada Outros, que ocupa muitos gigabytes de espaço do seu disco. Mas é seguro excluir arquivos dentro dessa classificação? Nós temos a resposta.
O que é armazenamento de Outros e Dados do Sistema em um Mac?
A categoria Outros no armazenamento do Mac consiste em todos os arquivos que não se encaixam em nenhuma outra categoria padrão, como Aplicativos, Fotos, Documentos, Áudio ou Vídeo. Nas versões mais recentes do macOS, a categoria Outros é substituída pela categoria Dados do Sistema.
Independentemente do nome no seu dispositivo, a categoria de armazenamento Outros ou Dados do Sistema pode ficar cheia rapidamente com dados em cache, arquivos temporários e outros tipos de arquivos. Mas antes de começar a liberar espaço para acelerar o Mac, lembre-se de que nem todos os arquivos armazenados em Outros ou Dados do Sistema são bloatware ou lixo.
A remoção de arquivos importantes pode causar problemas sérios com o sistema operacional ou resultar no mau funcionamento de aplicativos. É por isso que recomendamos aprender sobre quais arquivos são salvos na categoria Outros antes de começar a excluir qualquer coisa no seu Mac.
O armazenamento Outros do Mac pode conter os seguintes tipos de arquivos:
-
Arquivos do sistema macOS e temporários
-
Arquivos em cache (do sistema, navegador e dos caches do usuário)
-
Plugins de aplicativos, extensões e fontes
-
Imagens de disco e arquivos tipo ZIP e DMG
-
Dados pessoais dos usuários
-
Arquivos comuns, como documentos PSD ou PDF
-
Arquivos da biblioteca do usuário, como proteções de tela, suporte de aplicativos ou do iClouds
-
Qualquer arquivo não reconhecido pela busca do Spotlight
Pode ser confuso reconhecer o que deve ser salvo, mas uma ferramenta de limpeza dedicada, como o Avast Cleanup para Mac, facilita a sua vida. Mas se você preferir fazer isso por conta própria, vamos mostrar como excluir arquivos da categoria Outros ou Dados do Sistema no Mac ou MacBook para que você não corra o risco de remover nada importante.
Alterações nas versões mais recentes do macOS
Desde a introdução do macOS Sierra, a Apple reformulou seu sistema de gerenciamento de armazenamento várias vezes. Embora as versões mais recentes do macOS, como Ventura e Monterey, apresentem pequenas variações, as alterações mais importantes são:
Os dados do sistema geralmente armazenam os mesmos dados que Outros, com exceção dos arquivos relacionados ao macOS. Em Macs mais antigos, os arquivos relacionados ao macOS são armazenados em Outros. Nos Macs mais novos, Dados do Sistema não armazena esses arquivos, mas sim a categoria de armazenamento do macOS.
Essa pequena exceção faz diferença na liberação do armazenamento. Embora os métodos para excluir os dados em Outros ou Dados do Sistema sejam os mesmos, os arquivos que eles contêm serão ligeiramente diferentes. Portanto, tenha cuidado com o que você exclui. Verifique sua versão do macOS antes de prosseguir para garantir que você aproveite ao máximo a limpeza dos arquivos Outros ou Dados do Sistema.
Se o seu Mac tem Outros ou Dados do Sistema, você pode evitar ter que verificar o espaço em disco manualmente com o Avast Cleanup para Mac. Ao invés de mergulhar nos seus arquivos tentando descobrir se a remoção de cada um deles é segura, o Avast Cleanup limpa automaticamente todos os arquivos desnecessários para liberar espaço em disco.
Como excluir arquivos do armazenamento Outros
Agora é hora de remover arquivos para liberar espaço na categoria de armazenamento Outros ou Dados do Sistema. Tenha muito cuidado ao excluir itens da categoria Outros da Biblioteca do Mac.
Há um bom motivo pelo qual a Apple mantém a Biblioteca oculta como padrão em Macs e Macbooks. Arquivos classificados como Outros ou Dados do Sistema não são sempre lixo ou desnecessários. Se você não sabe a função de um arquivo, é melhor não encostar nele ou, no mínimo, pesquisar se é seguro mantê-lo na sua máquina. Também sugerimos clonar o seu drive antes de começar.
Vamos ver como excluir arquivos da categoria Outros ou Dados do Sistema no seu Mac:
-
Pressione as teclas Cmd + Shift + G a partir do Finder para abrir a opção Ir para a pasta do menu suspenso Ir. A seguir, insira o seguinte comando na caixa de texto: ~/Library.
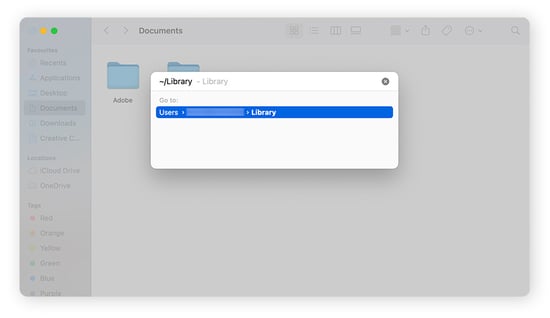
-
Além do comando ~/Library, você também pode visitar essas localizações para procurar pelos arquivos da categoria Outros que deseja excluir:
~/Downloads
~/Library/Caches
~/Documents/Logs
-
Clique com o botão direito em qualquer arquivo ou pasta que queira remover e selecione Mover para a lixeira.
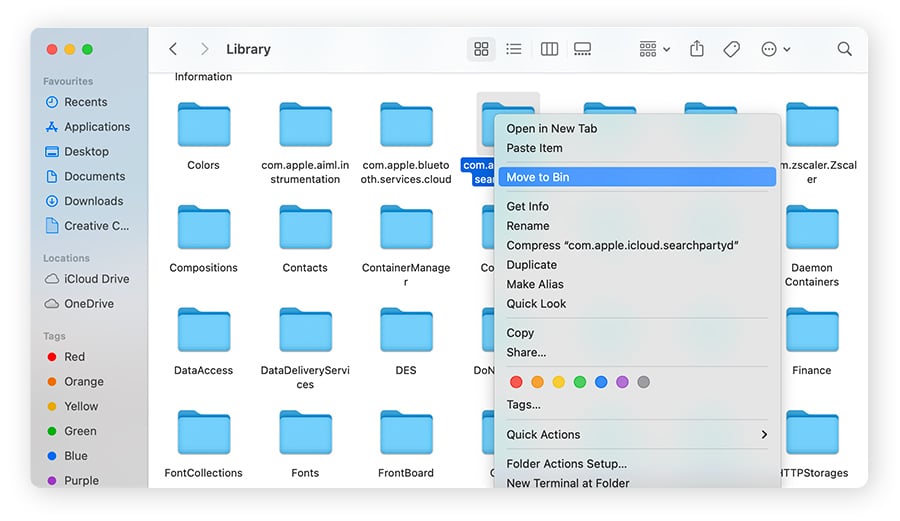
-
Depois de excluir todos os arquivos desejados na categoria Outros, esvazie a Lixeira e reinicie o seu Mac.
Como localizar o armazenamento Outros
Para localizar o armazenamento Outros, primeiro acesse suas configurações de armazenamento e passe o mouse sobre cada cor na exibição de visualização de arquivos da guia Armazenamento para verificar a categoria do tipo de arquivo e a quantidade de armazenamento que está sendo consumida.
Nas versões mais recentes do macOS, Outros é chamado de Dados do Sistema ou “Outros volumes no contêiner”.
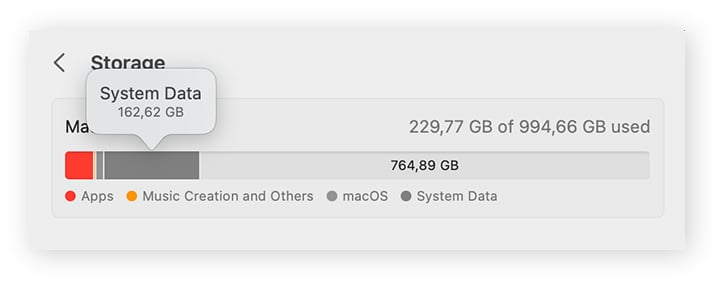
Você também pode acessar o armazenamento Outros ou Dados do Sistema procurando pela pasta da Biblioteca no seu Mac ou Macbook. Saiba como:
-
No Finder, selecione Ir na barra de menus. Mantenha a tecla Option pressionada e clique em Biblioteca quando a opção for exibida no menu suspenso.

Ou selecione Ir para pasta no mesmo menu suspenso Ir e digite manualmente ~/Library.
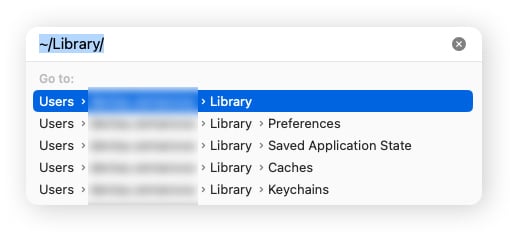
-
Na Biblioteca, a maioria dos arquivos e pastas é categorizada como Outros. Na Biblioteca, é possível explorar esses arquivos e pastas para descobrir o que remover ou salvar.
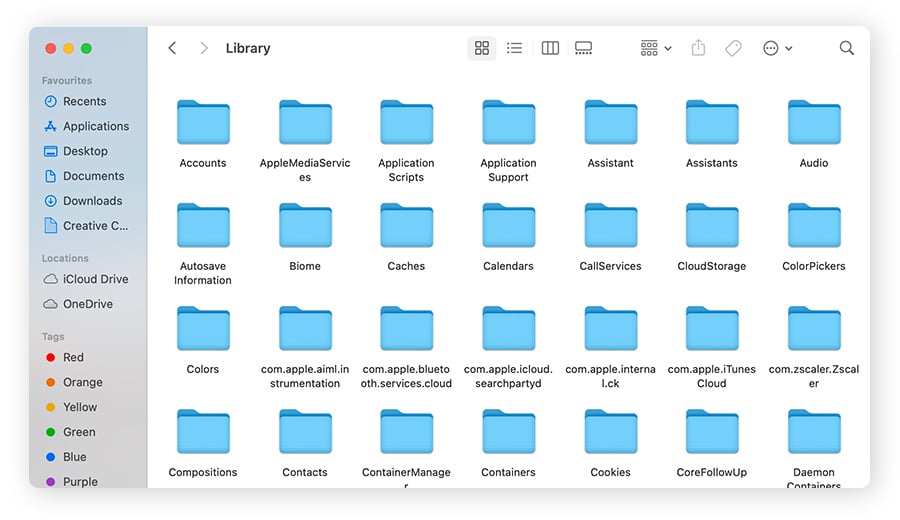
Atenção, se você estiver preocupado com a remoção acidental de arquivos importantes que podem ser necessários para o seu computador, saiba que há um jeito melhor para limpar o armazenamento Outros quando o espaço em disco estiver reduzido. O Avast Cleanup para Mac verifica no HD arquivos inúteis ocultos, encontra arquivos duplicados que você nem sabia que existiam e se livra de aplicativos que só servem para ocupar espaço, tudo para manter o seu Mac funcionando sem nenhum problema.
Se você ainda pretende excluir os arquivos em Outros ou em Dados do Sistema de forma manual no Mac, aqui vai uma lista para ajudá-lo a começar a limpeza do seu disco:
Limpe o cache
Arquivos em cache são arquivos temporários que o Mac usa para economizar tempo ao abrir um aplicativo novamente ou revisitar um site no navegador. A limpeza periódica de arquivos em cache remove todos os dados desatualizados ou desnecessários que podem ocupar espaço.
Há três caches principais a serem limpos: o do navegador, o do sistema e o de aplicativos. Para saber mais, verifique nosso guia detalhado em como limpar o seu cache no Mac.
Cuidado: alguns arquivos em cache servem a outros propósitos, como o armazenamento das suas preferências atuais ou para manter a otimização do seu sistema. A remoção de arquivos errados pode ser prejudicial para o desempenho do dispositivo.
Remoção de arquivos de instalação
Se você busca uma forma de economizar espaço no Mac, uma ótima solução é explorar a pasta Downloads. Provavelmente você vai encontrar arquivos de instalação antigos (DMG ou PKG) que você não precisa, assim como outros tipos de arquivos bastante comuns no armazenamento Outros e que podem ser apagados.
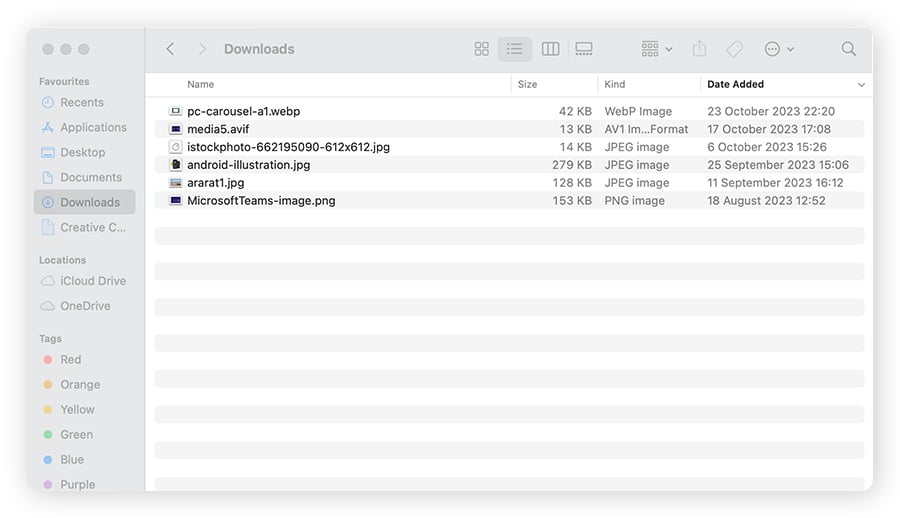
Remova extensões e plugins
Arquivos de extensão (como extensões de navegador, arquivos de instalação, protetores de tela ou plugins) não ocupam muito espaço. Mas eles podem consumir muita memória RAM do Mac ou causar outros problemas, prejudicando o desempenho do sistema.
Diminuir o número de extensões e plugins não ajuda apenas a liberar mais espaço no armazenamento Outros, mas também pode acelerar muito a sua conexão com a Internet, aumentar o tempo de inicialização do computador e excluir arquivos inúteis para manter as coisas em ordem.
Veja como remover arquivos de extensões do Mac:
1. Remover plugins
É possível verificar os plugins de internet que você tem na pasta Biblioteca utilizando esse comando na caixa de texto da opção Ir até a pasta: ~/Library/Internet Plug-Ins. De lá, você pode remover plugins do armazenamento Outros e também aumentar a memória ao utilizar o Mac.
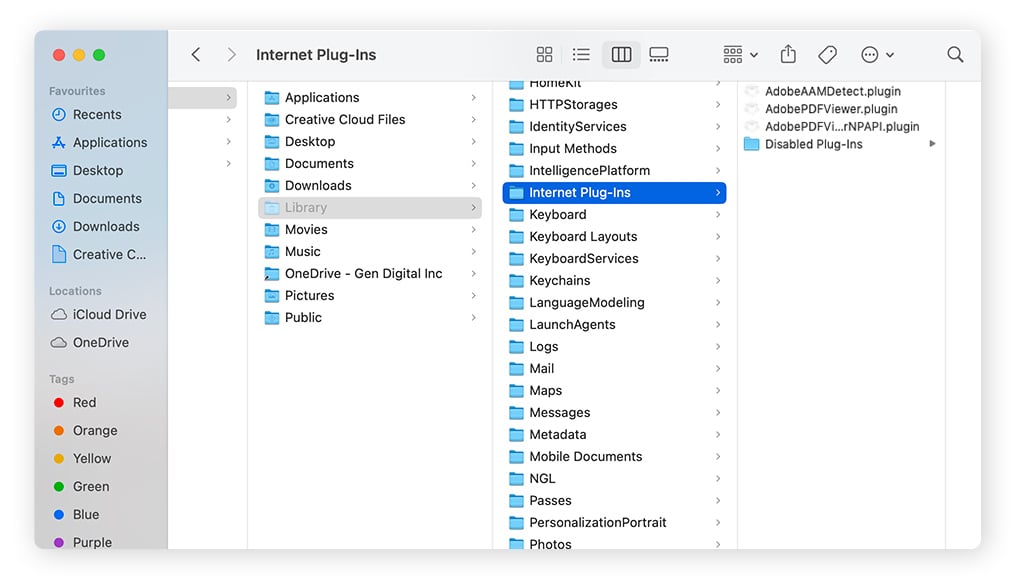
2. Remova extensões de navegador
Geralmente navegadores como o Chrome, Firefox e Safari têm os seus próprios procedimentos para o gerenciamento de extensões. Você pode fazer uma busca rápida por como remover extensões do Chrome ou do seu navegador preferido no Mac.
Você também pode utilizar uma ferramenta de limpeza de navegador potente, caso queira uma forma mais rápida de acabar com cookies remanescentes, arquivos em cache e arquivos temporários desnecessários a partir do seu navegador preferido.
3. Remova protetores de tela
Você pode encontrar e excluir plugins de Internet do armazenamento Outros ou Dados do Sistema navegando até Biblioteca e utilizando o seguinte comando na opção Ir até a pasta: ~/Library/Screen Savers.
Nesta pasta, você pode ver os arquivos do protetor de tela do seu Mac e mover aqueles que você não precisa para o lixo.

Remova aplicativos de arquivos de suporte.
Todos os seus aplicativos criam e armazenam arquivos de suporte temporários, como registros e preferências. Mesmo quando você desinstala aplicativos em um Mac, alguns desses arquivos podem ser persistentes e ocupar espaço de armazenamento.
Você pode encontrar a maioria desses arquivos temporários usando o seguinte comando na caixa de texto da opção Ir para a pasta: ~/Library/Application Support.
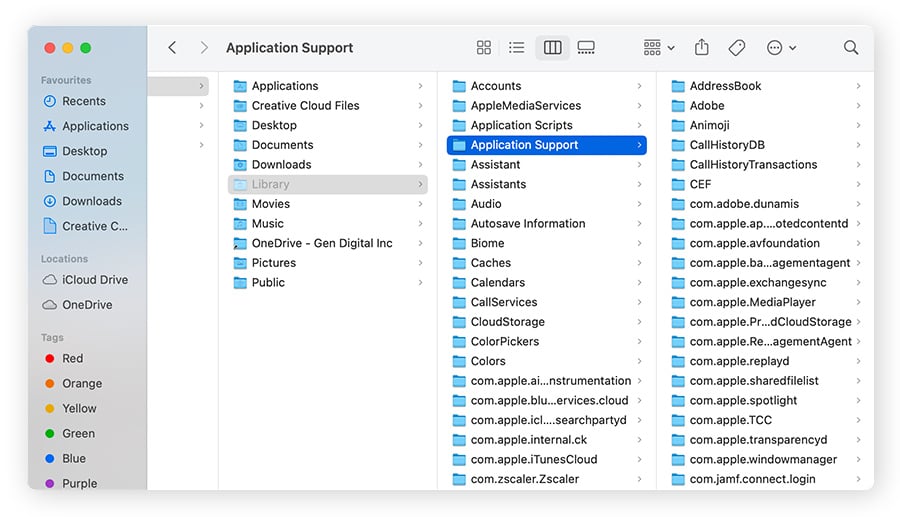
Remova backups antigos do iOS
Talvez você não perceba, mas backups de dispositivos iOS ocupam muito espaço (de 4 a 5 GB cada) no seu computador. Se você tem backups antigos de um dispositivo Apple que já nem está mais com você, talvez eles sirvam para liberar muitos gigabytes do seu Mac ou Macbook.
Você pode encontrar backups antigos do iOS usando o seguinte comando na caixa de texto da opção Ir para a pasta: ~/Library/Application Support/MobileSync/Backup.

Mas a busca manual de todos esses arquivos diferentes pode levar uma eternidade. Usar um software de limpeza dedicado para ajudá-lo a remover regularmente arquivos desnecessários do Mac pode economizar muito tempo.
Exclua arquivos do armazenamento Outros usando o Avast Cleanup
Um aplicativo especializado, como o Avast Cleanup para Mac, ajuda a encontrar arquivos automaticamente em Outros e removê-los com segurança. Por que fazer todo o trabalho manualmente quando há opções muito mais fáceis?
Veja como utilizar o Avast Cleanup para excluir arquivos do armazenamento Outros:
-
Primeiro baixe o Avast Cleanup e instale o aplicativo no seu Mac ou MacBook.
-
Na caixa Limpeza Rápida no painel principal do Avast Cleanup, selecione Escaneamento. Isso vai fazer uma verificação automática no seu Mac em busca de arquivos em cache duplicados, registros e dados inúteis que podem ser removidos.
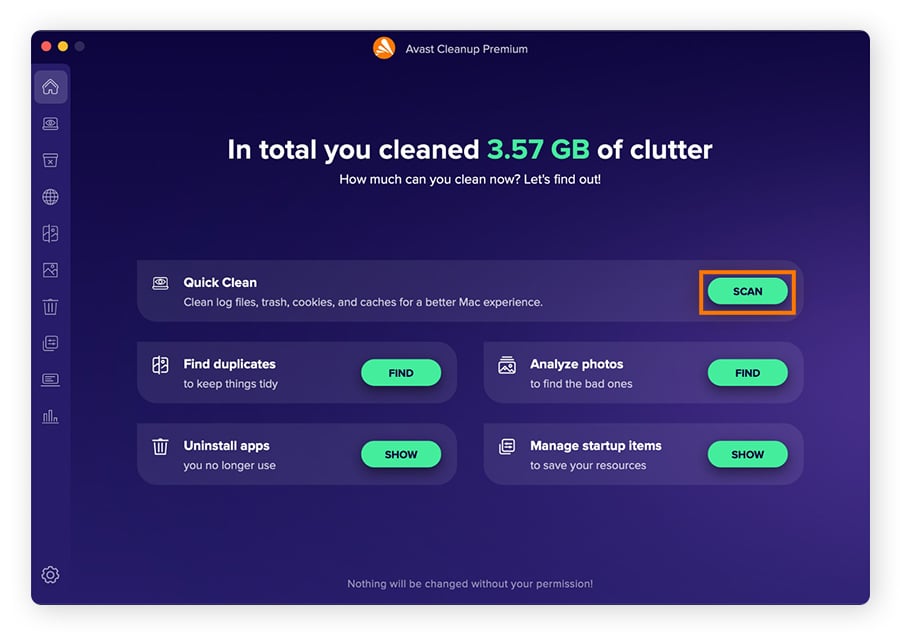
-
Você terá uma visão geral detalhada de categorias de arquivos. Selecione os arquivos e categorias que deseja remover e clique em Limpar para removê-los.
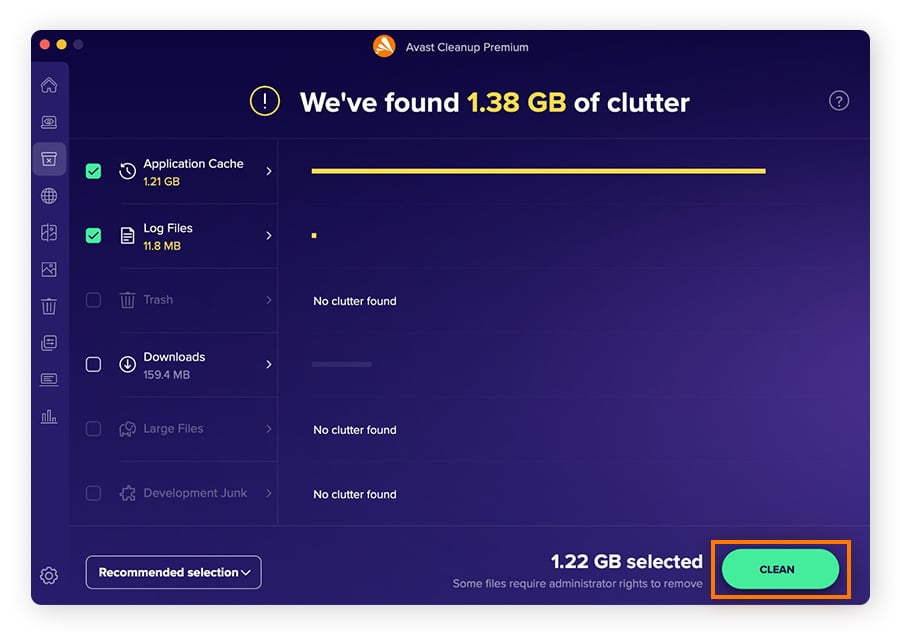
E pronto - três etapas fáceis para limpar o armazenamento Outros no seu Mac!
Acabe com o desperdício de espaço do armazenamento Outros com o Avast Cleanup para Mac
Todo Mac exige alguma manutenção para continuar limpo, especialmente quando você começa a ficar sem espaço de armazenamento. E mesmo que você tenha muitos arquivos pessoais que deseja salvar, há muitos outros que são inúteis (como aqueles no armazenamento Outros ou Dados do Sistema) e que podem ser excluídos para abrir espaço a novas coisas e deixar o seu Mac funcionando sem problemas.
Mas a limpeza manual da categoria Outros pode demorar muito, sem contar que a exclusão acidental de algum arquivo importante pode ser arriscada ao seu Mac. É por isso que pode ser útil utilizar uma ferramenta dedicada de limpeza e otimização para remover lixo digital com um simples clique.
O Avast Cleanup para Mac encontra e remove automaticamente arquivos em cache e temporários, duplicados que você nem sabia que estavam lá e outros lixos ocultos do seu disco. Com o Avast Cleanup, a organização de arquivos em Outros fica muito fácil. Você pode fazer isso sempre que quiser, sem problema nenhum.
Perguntas frequentes
Por que “Outros” ocupa tanto espaço no meu Mac?
Os arquivos Outros (ou Dados do Sistema) consistem em dados armazenados em cache, arquivos de instalação, PDFs, downloads e outros dados diversos do sistema. Como os arquivos Outros e Dados do Sistema sempre se acumulam com o uso normal, se você não liberar espaço em disco proativamente de maneira periódica, como limpar o cache do Mac, arquivos inúteis e outros bloatwares podem se acumular rapidamente no armazenamento do seu Mac.
Mas é seguro excluir outros arquivos no Mac?
Muitos arquivos em Outros ou Dados do Sistema no Mac são arquivos inúteis que podem ser descartados com segurança. Mas pode haver alguns Outros arquivos que você quer manter, e excluir determinados caches de dados pode ter impactos negativos. Antes de excluir algo, considere clonar o disco rígido do seu Mac para criar um backup. Depois use uma ferramenta de limpeza do Mac para detectar e excluir detritos.
De que outra forma posso limpar o armazenamento do Mac?
Desinstalar aplicativos que você não usa mais e limpar seu navegador limpando o cache e removendo extensões do navegador são ótimas maneiras de liberar espaço no Mac. Se você não tiver uma SSD, poderá consolidar e organizar o armazenamento em disco desfragmentando o Mac.
Como aumentar o armazenamento no Mac?
É possível aumentar a capacidade de armazenamento interno atualizando a SSD. Usar serviços de armazenamento baseados em nuvem também pode fornecer mais espaço de armazenamento. Ou use um disco rígido externo para armazenar arquivos de Dados do Sistema. Mas antes de encontrar espaço de armazenamento adicional, limpe seu Mac com uma ferramenta de limpeza especializada para aproveitar ao máximo o que você
Qual é o melhor limpador para Mac?
Quando se trata de encontrar e excluir lixo com segurança para aumentar o desempenho e a velocidade do Mac, o Avast Cleanup é um dos melhores limpadores completos para Mac. Há uma variedade de outros limpadores de Mac gratuitos e pagos disponíveis, então escolha um com boas avaliações criadas por uma empresa respeitável.
Como faço para excluir os dados do sistema em outros dispositivos Apple
A categoria de armazenamento Dados do Sistema em seus dispositivos iOS também pode ficar cheia de arquivos desnecessários. Para excluir uma quantidade significativa de lixo eletrônico nos Dados do Sistema, limpe o armazenamento do iPhone e limpe o cache e os cookies do iPhone. Você também pode revisar e limpar todos os arquivos baixados que se acumularam no aplicativo Arquivos.