Como excluir manualmente apps do Mac
É possível excluir apps de um Mac manualmente através do Lixo, do Launchpad ou do Terminal. Depois que o aplicativo é excluído, é necessário encontrar e remover os arquivos residuais de tal aplicativo.
Tanto se quer liberar espaço quanto otimizar sua máquina a fim de mantê-la organizada, é útil para qualquer usuário da Apple saber como desinstalar adequadamente aplicativos do Mac. Embora a remoção de um aplicativo em si seja um bom primeiro passo, na realidade, para excluir de forma permanente um aplicativo do Mac, é necessário também remover os arquivos residuais.
Excluir um aplicativo não se trata apenas de remover o ícone dele do Dock do seu Apple. Os aplicativos incluem vários arquivos de serviço, como arquivos de cache, arquivos temporários necessários para a execução do aplicativo, preferências, estados salvos, contêineres, entre outros. Ao excluir aplicativos do Mac, esses arquivos também devem ser levados em consideração.
Veja abaixo alguns métodos para remover completamente aplicativos indesejados:
Como excluir aplicativos do Mac usando o Lixo
Este método é o mais comum (e mais fácil) para remover manualmente aplicativos indesejados. Porém, simplesmente arrastar o ícone do aplicativo para o Lixo não é suficiente. Também será necessário remover os arquivos residuais. Veja como usar o Lixo para excluir completamente um aplicativo e os arquivos residuais associados a ele:
-
Abra o Finder e selecione Aplicativos.
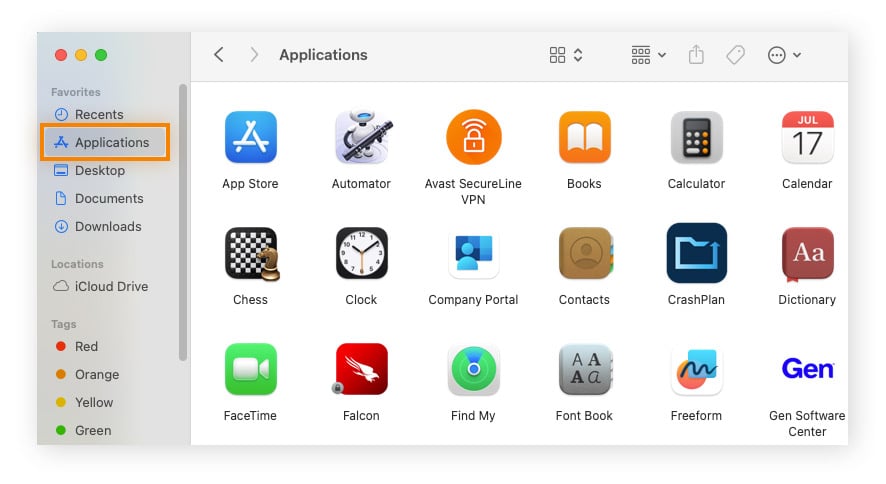
-
Selecione o app que quer desinstalar e arraste-o para o Lixo ou selecione Mover para o Lixo.
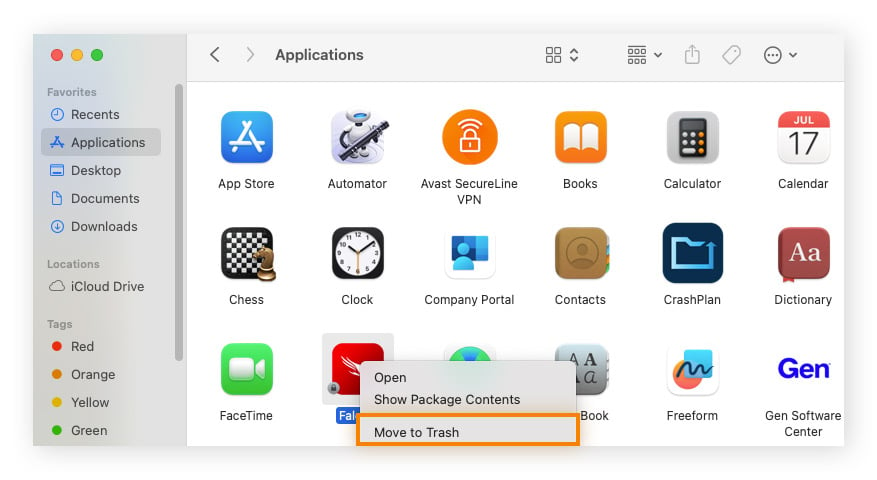
Simples assim. Agora, vamos entrar no âmago da questão no que diz respeito a exclusão de aplicativos.
Remover arquivos residuais
Para excluir um aplicativo permanentemente, também é necessário remover os arquivos residuais de tal aplicativo. Embora estes arquivos estejam um pouco escondidos, eles podem ser encontrados na pasta Biblioteca do Mac. Veja como acessar a pasta Biblioteca e excluir os arquivos de serviço desnecessários:
-
Clique com o botão direito no Finder e selecione Ir para a pasta no menu pop-up.
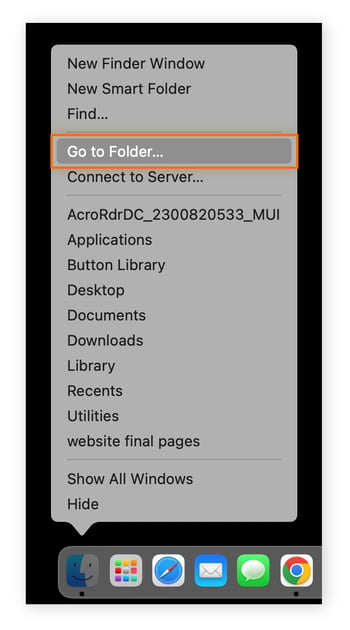
-
Digite /Biblioteca na barra de pesquisa e toque em return.
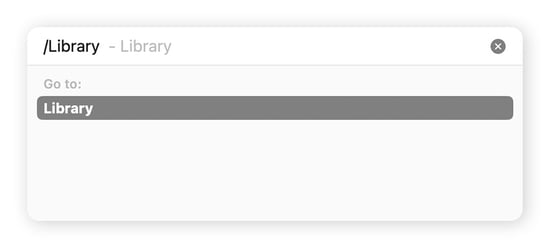
-
Os usuários mais avançados sabem que a Biblioteca contém várias pastas, muitas delas com dados e arquivos de serviço residuais dos aplicativos.
Para procurar mais detalhadamente os arquivos residuais, verifique as seguintes subpastas na Biblioteca para localizar quaisquer vestígios do aplicativo, incluindo o seguinte: caches, logs, preferências e suporte do aplicativo (não exclua tudo o que essa pasta contém, mas procure por itens que não sejam essenciais como o CrashReporter).
-
Mova todos os arquivos de app residual que você encontrar para a Lixo.
-
Clique com botão direito no ícone da lata de lixo e selecione Esvaziar Lixo.
Tenha cuidado para não excluir nada além dos dados residuais do aplicativo, pois você pode acabar corrompendo algo se excluir outros arquivos essenciais da Biblioteca. Um jeito seguro de desinstalar aplicativos e arquivos residuais é usar o aplicativo de limpeza do Mac.
Como excluir aplicativos do Mac usando o Launchpad
Use o recurso Launchpad para excluir do Mac aplicativos baixados da App Store. Este método é similar a excluir aplicativos em dispositivos iOS. Saiba como:
-
Abra o Launchpad no Dock ou na pasta Aplicativos.
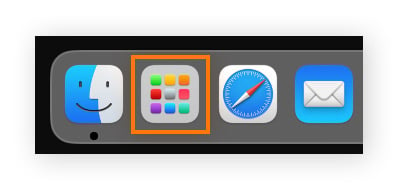
-
Mantenha pressionado o ícone do aplicativo que quer excluir. Os aplicativos começarão a tremer.
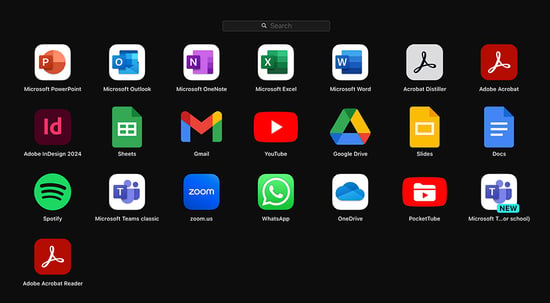
-
Clique no x ao lado do aplicativo relevante e ele será excluído imediatamente.

Observe que, ao contrário do que ocorre em dispositivos iOS, os arquivos extras do aplicativo permanecerão no Mac. Portanto, será necessário remover os arquivos residuais para eliminar completamente o aplicativo do Mac.
Como excluir aplicativos do Mac usando o Terminal
Se você se sente a vontade com (ou quer aprender a usar) as interfaces de linha de comando, remover aplicativos com o Terminal pode ser mais eficaz do que usar interfaces gráficas, especialmente ao remover vários aplicativos. Veja como desinstalar completamente um aplicativo usando o Terminal do Mac:
-
Primeiro, encontre o nome exato do aplicativo e o diretório onde está.
-
Abra o Terminal no Dock ou fazendo uma pesquisa no Spotlight.
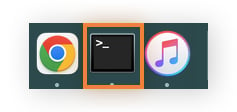
-
Use o comando “cd” na janela do Terminal para ir até o diretório do aplicativo. Por exemplo, se estiver nos aplicativos, digite: cd /Applications.
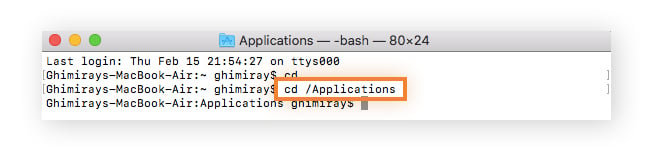
-
Agora digite: sudo rm -f <application name>. Substitua <application name> pelo nome do aplicativo e adicione um espaço depois de -f. A seguir, toque em return e insira sua senha.
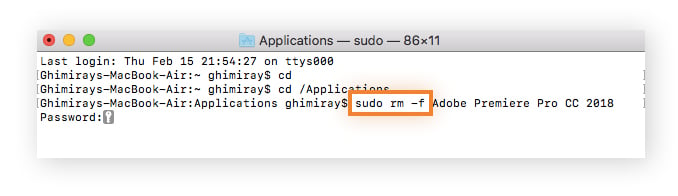
É possível que alguns arquivos do sistema ainda permanecerão depois de excluir o aplicativo. Portanto, remova os arquivos residuais para excluir completamente o aplicativo.
Como excluir programas do Mac através do desinstalador fornecido
Os aplicativos baixados da Internet podem vir com um desinstalador integrado do desenvolvedor. Esses desinstaladores não aparecem na pasta Aplicativos, portanto, é necessário procurá-los com o Spotlight e tentar desinstalá-los para ver se funciona. Veja como usar um desinstalador fornecido pelo desenvolvedor se houver algum disponível para o aplicativo que você quer excluir:
-
Mantenha pressionado a tecla Command e a barra de espaço para abrir o Spotlight.
-
Digite desinstalar para ver as opções disponíveis.
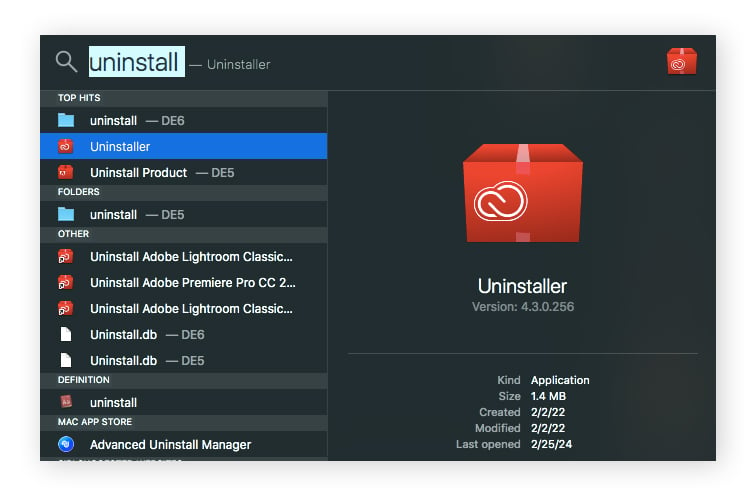
-
Abra o desinstalador relevante. Talvez você precise inserir sua senha de administrador.
-
Clique em Desinstalar se o processo não for iniciado automaticamente. O desinstalador removerá o aplicativo, alguns dos arquivos correspondentes e dados residuais.
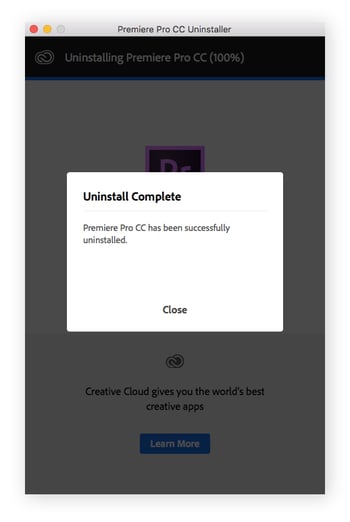
Embora os desinstaladores sejam simples e automáticos, nem sempre são muito meticulosos. Para eliminar todos os resíduos digitais, é necessário remover os arquivos residuais ou usar um aplicativo de limpeza dedicado.
Como desinstalar programas do Mac com uma ferramenta de otimização
É arriscado ficar mexendo na Biblioteca do Mac, pois você pode danificar algo se não tiver cuidado. Para ajudá-lo, há uma ferramenta de limpeza especializada do Mac, que pode desinstalar aplicativos de forma segura e fácil. Saiba como:
-
Baixe o Avast Cleanup para Mac.
-
Abra o app e siga as instruções de configuração.
-
Em Desinstalar apps, clique em Mostrar.
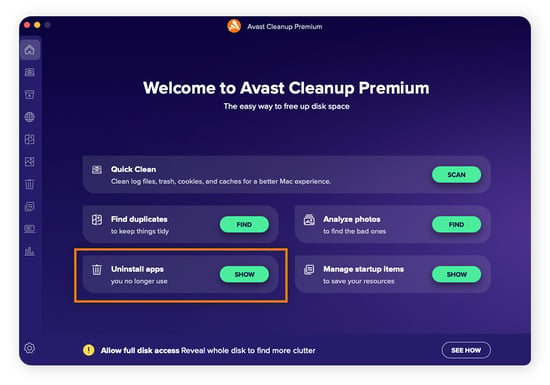
-
O Avast Cleanup verifica e analisa rapidamente todos os seus apps.
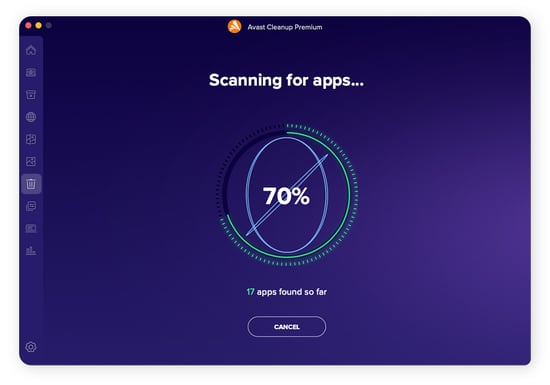
-
Para ajudar a agilizar e facilitar o processo de exclusão, o Avast Cleanup cria três compartimentos para os aplicativos: todos os aplicativos, aplicativos não usados e programas de grande tamanho. Selecione o compartimento desejado e marque as caixas de todos os aplicativos que quer remover. Depois clique em Desinstalar.
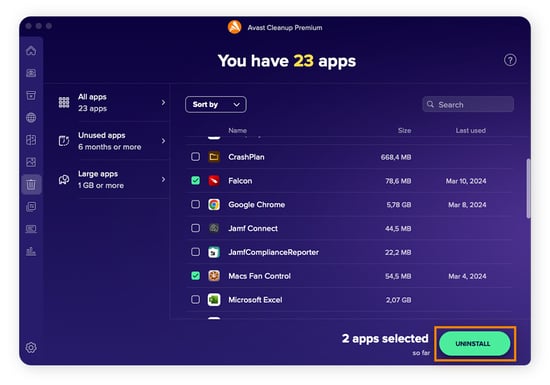
-
Uma janela é exibida solicitando que você confirme que quer desinstalar os programas. Para confirmar, clique em Desinstalar, insira sua senha e clique em OK.
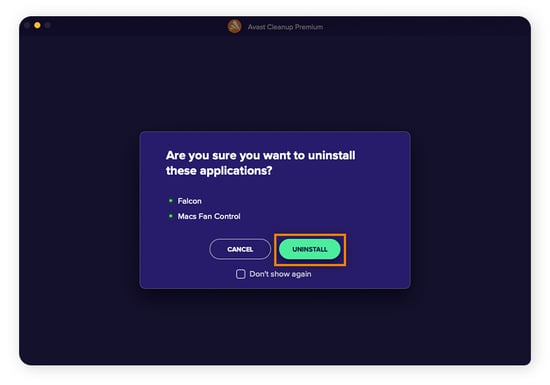
-
O Avast Cleanup excluirá todos os aplicativos que você escolheu, inclusive, fundamentalmente, todos os seus arquivos de serviço, registros ocultos e outros arquivos residuais.
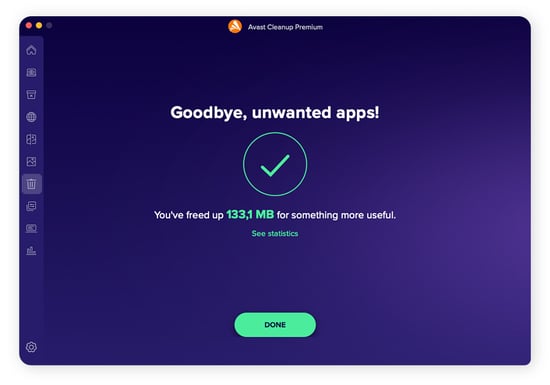
O Avast Cleanup é um forma rápida e completa de limpar o Mac e excluir permanentemente aplicativos do Mac e os arquivos residuais espalhados.
Como remover um aplicativo que não é excluído
Alguns aplicativos podem não ser fáceis de remover ou, inclusive, são impossíveis de remover. Aplicativos pré-instalados que fazem parte do macOS, como iTunes ou Maps, não podem ser desinstalados. Mas, se você tiver dificuldade em remover um aplicativo que não é do macOS, pode ser que ele esteja sendo executado em segundo plano ou que um erro esteja impedindo-o de fechar.
Nesse caso, force o encerramento do aplicativo e reinicie o Mac antes de removê-lo. Saiba como:
-
Mantenha pressionada as teclas Option + Command + esc.
-
Selecione o aplicativo que quer fechar no menu Forçar Encerrar Aplicativos e clique em Forçar encerrar.
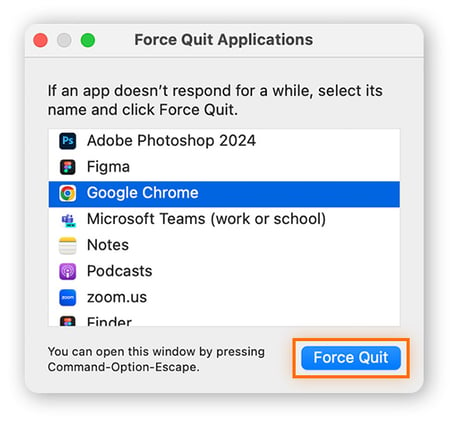
-
Reinicie o Mac.
-
Remova o aplicativo manualmente ou com a ajuda de uma ferramenta de otimização.
Preciso realmente remover apps do Mac?
Qual é o problema em deixar aplicativos antigos no disco rígido? Não seria sensato manter os aplicativos antigos caso você queira usá-los novamente? Na realidade, ter aplicativos desatualizados no sistema pode ser a causa de numerosos problemas:
-
Uma máquina cheia: manter aplicativos antigos e seus desnecessários arquivos inúteis pode ocupar espaço de armazenamento valioso. Se o disco rígido ficar realmente cheio, isso poderá causar lentidão e travamentos. Por isso, remover aplicativos é uma boa maneira de limpar e otimizar seu Mac. Além disso, um Mac mais organizado também fica mais rápido.
-
Riscos de segurança: aplicativos antigos podem representar ameaças à segurança caso não seja atualizados regularmente. Os desenvolvedores emitem atualizações para tapar as brechas de segurança. Se essas vulnerabilidades forem mantidas abertas para exploração, elas poderão se tornar pontos de entrada usados pelos hackers para prejudicar o computador. (Sim, Macs podem ser infectados por malware assim como computadores Windows.) Em vez de atualizar aplicativos antigos que você não usa mais, exclua-os.
-
Recursos desperdiçados: Alguns apps são executados silenciosamente em segundo plano, mesmo que você não os tenha aberto há muito tempo. Esses processos em segundo plano podem consumir energia da CPU e RAM. A exclusão do app libera recursos para o que realmente importa.
-
Incapacidade de baixar uma nova versão de um app: Alguns apps novos não funcionarão corretamente se você tiver uma versão antiga deles no disco rígido. Nesses casos, você precisa desinstalar o app antigo do Mac e começar do zero.
A exclusão de apps antigos que você não usa mais é só uma parte da manutenção regular do Mac. Para manter sua máquina Apple funcionando de forma ideal, você também deve periodicamente:
Limpe e otimize o Mac da forma mais fácil
Se desinstalar aplicativos manualmente e limpar o computador for difícil e trabalhoso para você, use uma ferramenta de limpeza dedicada para fazer isso por você.
Com o Avast Cleanup para Mac, você tem o serviço de manutenção automática que limpa e otimiza o disco rígido, desinstala aplicativos facilmente e elimina os arquivos temporários desnecessários. Além disso, nosso recurso de limpeza de fotos integrado encontrará todas as suas fotos duplicadas e desfocadas para você excluir o que não quer e ajudando a liberar muito espaço.