O que é um disco de inicialização?
O disco de inicialização é a unidade que contém o sistema operacional de um computador. As unidades armazenam dados do computador e contêm uma quantidade limitada de memória. Se seu disco de inicialização estiver quase cheio, podem surgir problemas de memória e desempenho.
O que significa “Seu disco de inicialização está quase cheio”?
Quando você recebe a mensagem “Seu disco de inicialização está quase cheio”, significa que seu Mac está com pouco espaço de armazenamento. Como resultado, seu Mac terá um desempenho mais lento e terá problemas para salvar arquivos, atualizar aplicativos e navegar na internet. Tenha em mente que o Mac requer pelo menos 10% de espaço livre disponível no disco de inicialização para funcionar corretamente.
Como verificar o espaço em disco no Mac
Você pode verificar o espaço em disco no Mac com bastante facilidade, o processo é semelhante ao de verificar o armazenamento do Mac. Veja como verificar o espaço em disco no Mac:
-
Clique no ícone do menu Apple no canto superior esquerdo da tela, depois clique em Sobre este Mac no menu suspenso. No macOS Ventura, clique no menu Apple, depois em Ajustes do sistema, depois em Geral.
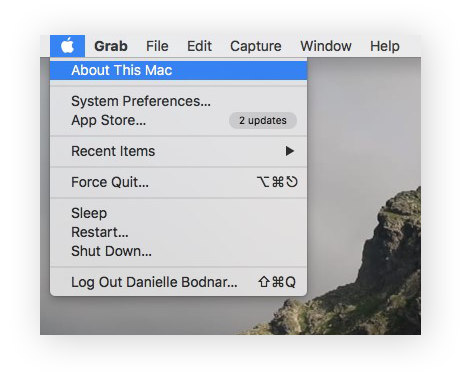
-
Selecione Armazenamento. Aqui, você pode ver o espaço de armazenamento do Mac. A tabela codificada por cores mostra quanto espaço seus arquivos e aplicativos estão ocupando, com categorias como fotos, aplicativos, backups e outros tipos de armazenamento no Mac. O ideal é ter pelo menos 20 GB de espaço livre.
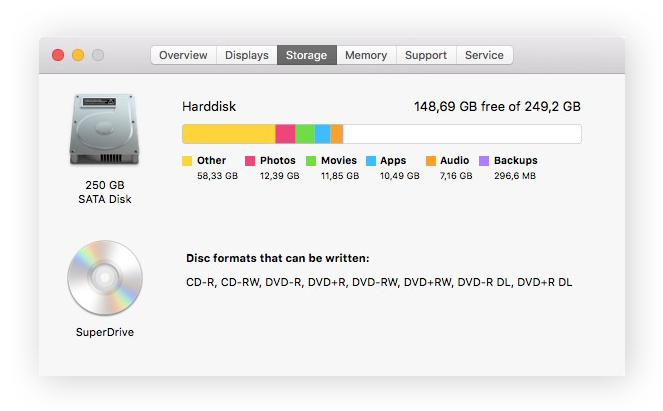
Continue lendo para ver como limpar o Mac manualmente. Ou facilite as coisas e faça isso automaticamente com o Avast Cleanup. O Avast Cleanup para Mac encontra aplicativos não utilizados, arquivos duplicados e dados inúteis que estão ocupando espaço no Mac, e ele permite apagá-los facilmente com um único clique. Experimente hoje grátis.
Como limpar o disco de inicialização em um Mac
Existem algumas maneiras diferentes de limpar o disco de inicialização do Mac, dependendo de como ele é usado e o que está ocupando mais espaço de armazenamento.
Você pode percorrer cada um dos métodos abaixo para ver a forma mais eficaz de limpar o disco de inicialização. A limpeza regular de cada um deles ajudará a liberar espaço em disco e manter o disco de inicialização do Mac funcionando.
As telas abaixo são do MacBook Pro, mas os mesmos passos se aplicam ao MacBook Air, iMac ou Mac mini.
Veja seis maneiras comuns de liberar espaço no disco de inicialização do Mac:
Eliminar o cache do navegador
O cache do navegador contém dados usados nos sites que você visita com frequência. Em geral, um cache é um segmento de espaço de armazenamento reservado para fins específicos (como o armazenamento de navegação e dados de aplicativos, como explicado abaixo). Embora ele ajude as páginas a carregar mais rapidamente, com o tempo, o excesso de dados no cache do navegador diminui a velocidade dos processos.
Veja como limpar o cache de navegador da web:
-
Abra o Safari. Selecione Preferências no menu principal (selecione Ajustes se você estiver no macOS Ventura).
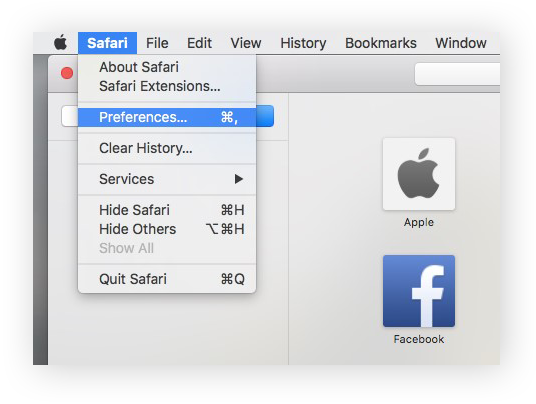
-
Clique em Avançado.
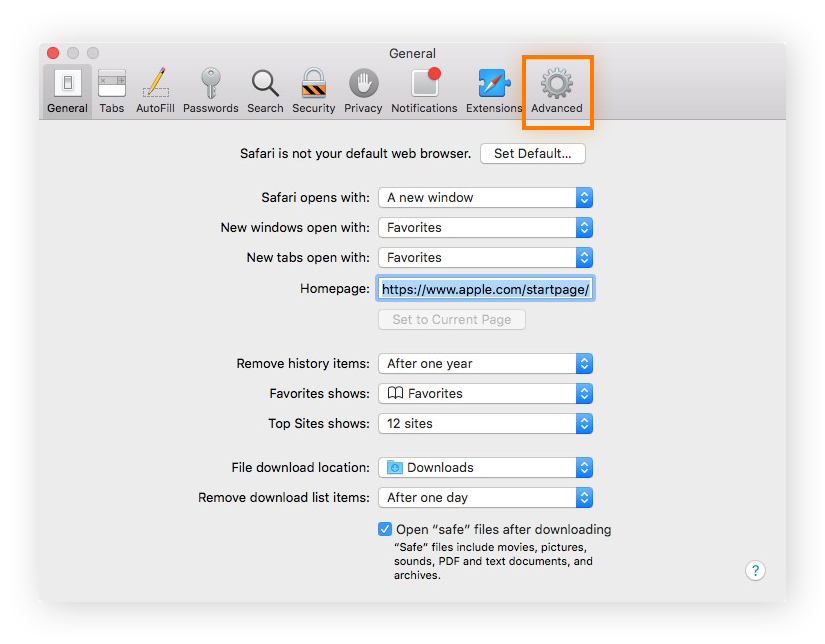
-
Marque a caixa Mostrar o menu do desenvolvedor. O menu do desenvolvedor deve agora aparecer na barra de menu do Safari no topo da tela.
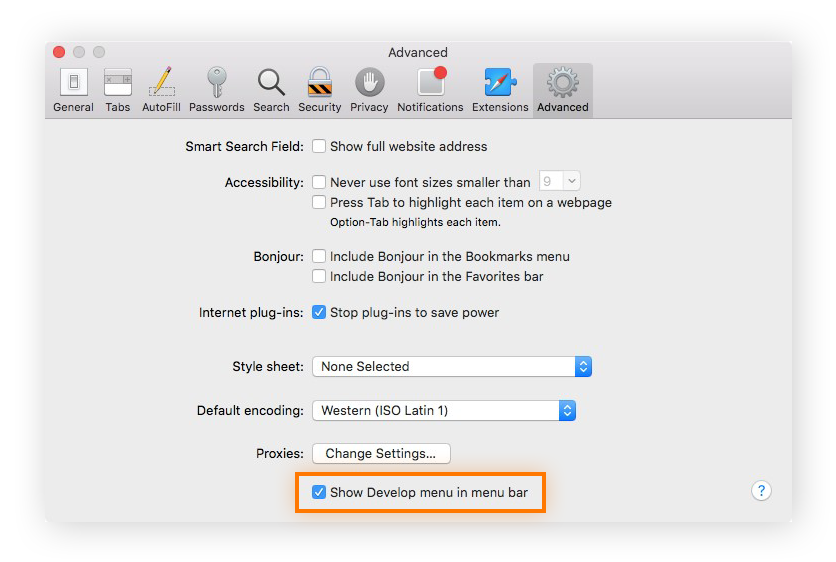
-
Abra o menu Desenvolvedor e clique em Esvaziar cache. O cache do navegador deve ser esvaziado em segundos.
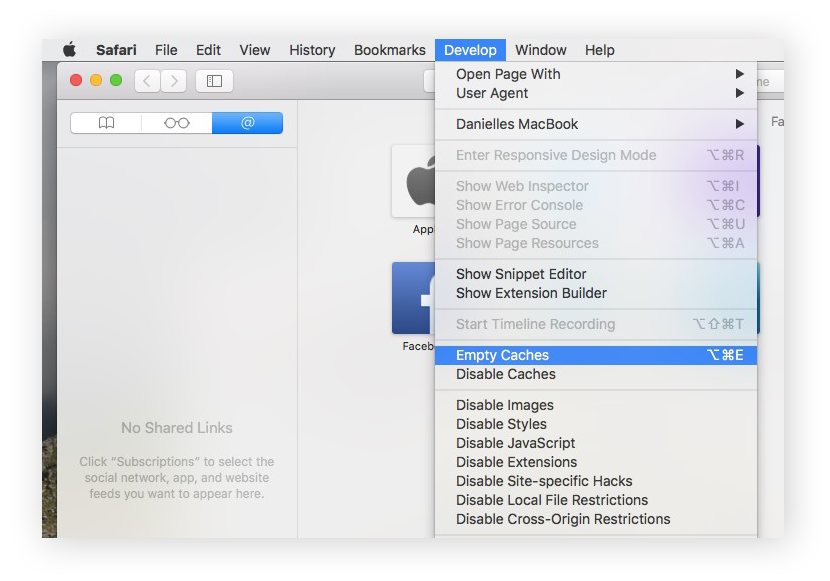
Para mais informações sobre o cache do navegador e como limpá-lo em outros navegadores, consulte nosso artigo sobre como limpar o cache do Mac. Embora o processo seja ligeiramente diferente dependendo de qual navegador você usa, o resultado é o mesmo: um cache vazio livre e organizado. Você também pode usar uma ferramenta de limpeza do navegador para manter o cache limpo automaticamente.
Limpar cache de aplicativos
Os arquivos cache de aplicativos estão localizados na biblioteca macOS, e eles salvam certos dados de aplicativos (como as músicas que você ouve no Spotify) para economizar tempo e poder de processamento ao não precisar baixar esses dados repetidamente. Como todos os caches, porém, eles podem rapidamente acumular e retardar seu Mac.
Veja como apagar o cache de aplicativo no Mac:
-
Acesse o Finder e no menu Ir, selecione Ir para a pasta. (Ou use o atalho de teclado Shift + Cmd + G.)
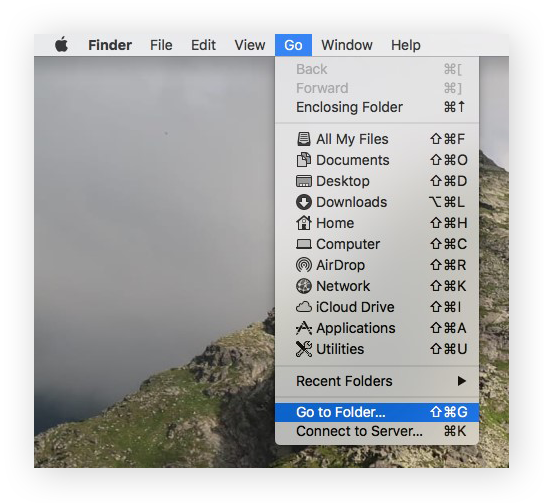
-
Digite ~/Library/Caches/ na caixa de pesquisa e clique em Ir.
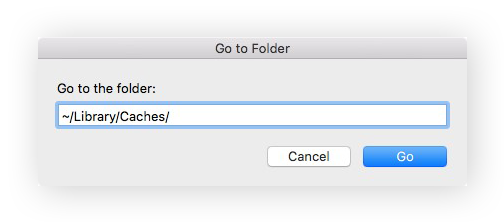
-
Clique e arraste pastas contendo arquivos desnecessários para o Lixo. Examine cada pasta cuidadosamente para garantir que você não apague acidentalmente arquivos importantes. Pesquise no Google o nome da pasta ou arquivos para confirmar, mas na dúvida, é mais seguro deixar o arquivo.
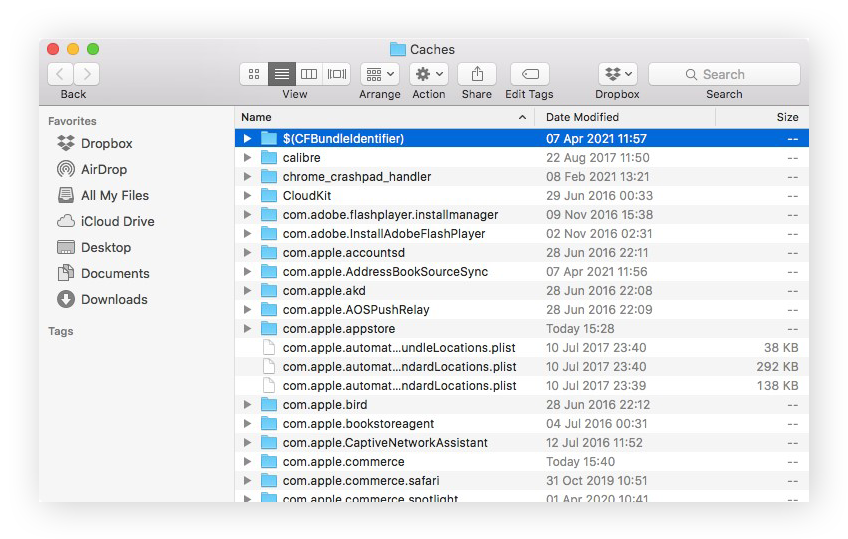
Esvaziar lixo/downloads
Mesmo que você elimine com cuidado arquivos desnecessários, o Lixo não se esvazia sozinho. Felizmente, é rápido e fácil esvaziá-lo. Basta abrir o aplicativo Lixo e selecionar Esvaziar, depois Esvaziar Lixo. E pronto, os arquivos desnecessários desaparecem.
Alguns aplicativos individuais também podem ter suas próprias pastas de lixo, portanto não deixe de limpá-las de tempos em tempos também. Todas as opções de lixo em todos os aplicativos e versões do macOS podem ser esvaziadas com facilidade, com um ou dois cliques.
Limpar os downloads é um processo semelhante. Alguns downloads podem ser importantes, mas alguns, como os arquivos de instalação de aplicativos baixados da internet, são inúteis depois de usá-los. Veja aqui como excluir os downloads do Mac:
-
Abra o Finder e clique em Downloads.
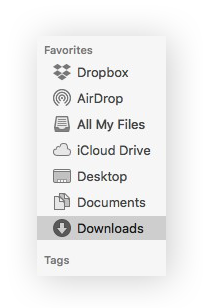
-
Selecione os arquivos que deseja apagar. Se quiser apagar todos eles, use Cmd + A para selecionar todos. Clique com o botão direito nos arquivos e selecione Mover para o Lixo.
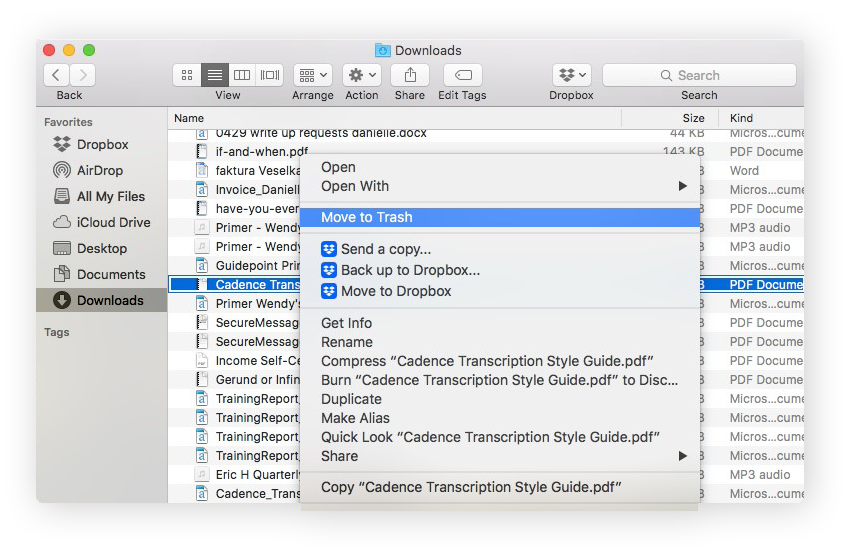
-
Abra o Lixo e selecione Esvaziar, depois Esvaziar Lixo.
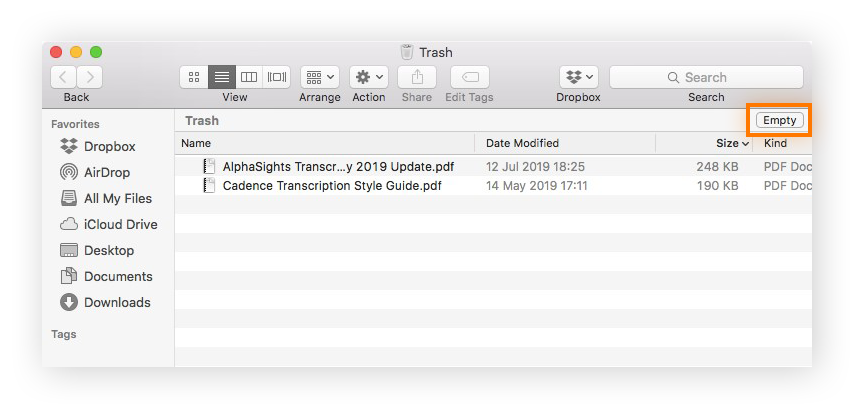
Desinstale aplicativos desnecessários
Você provavelmente tem aplicativos no Mac que você não usa mais, mas que não apagou. Esses aplicativos ocupam um espaço precioso no disco rígido e utilizam a memória RAM na inicialização. Você pode encontrar e desinstalar aplicativos não utilizados de algumas maneiras diferentes, uma das mais fáceis é com a função Finder.
Para visualizar os aplicativos instalados em seu dispositivo, abra o Finder e vá para Aplicativos. Lá, você verá todos os aplicativos instalados em seu Mac. Reconheça os aplicativos que não usa.
Veja como desinstalar aplicativos no Mac usando o Finder:
-
Abra o Finder e vá para Aplicativos.
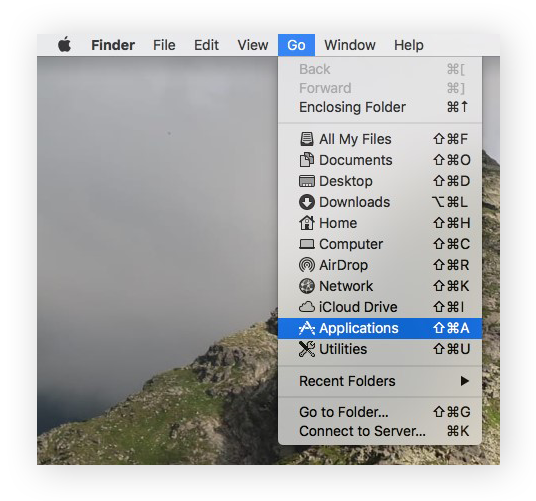
-
Selecione o aplicativo que deseja excluir.
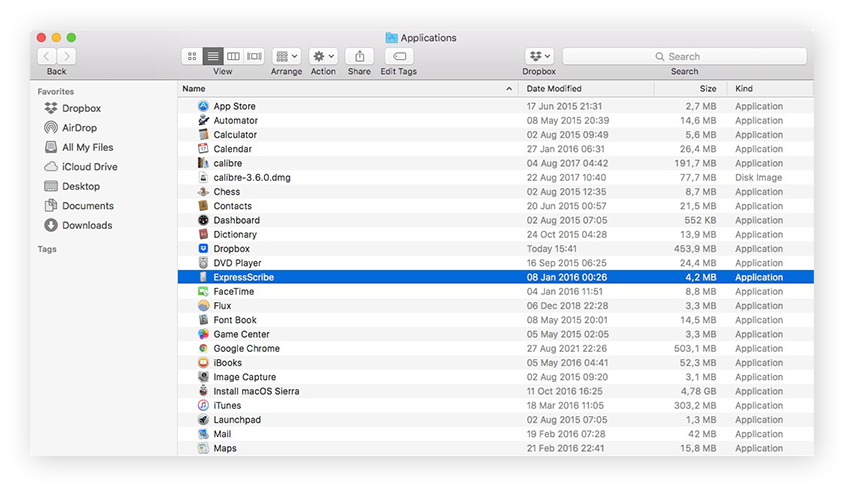
-
Pressione Cmd + Delete ou clique e arraste o arquivo para o lixo. Repita os mesmos passos com quaisquer outros aplicativos que você queira excluir.
-
Esvazie o Lixo para completar o processo.
Para ver mais maneiras de desinstalar aplicativos no Mac, confira nosso artigo sobre desinstalação de aplicativos no Mac. Note que mesmo depois de desinstalá-los, alguns arquivos de cache ainda podem ficar para trás. Nesse caso, revise e exclua arquivos cache de aplicativos para ter certeza de que eles estão totalmente limpos.
Gerencie a Fototeca
As fotos também podem ocupar muito espaço. Apague fotos duplicadas ou imagens que não queira guardar. Use o Avast Cleanup for Mac para ajudar a acelerar o processo. Ele lê suas fotos e identifica imagens semelhantes ou de má qualidade para você decidir qual apagar.
Ocasionalmente, atualizações podem acabar duplicando a Fototeca. Por padrão, a Fototeca do seu Mac estará na pasta Fotos. Para ver sua Fototeca, siga estes passos:
-
Abra o menu Finder, selecione Ir, depois selecione Início.
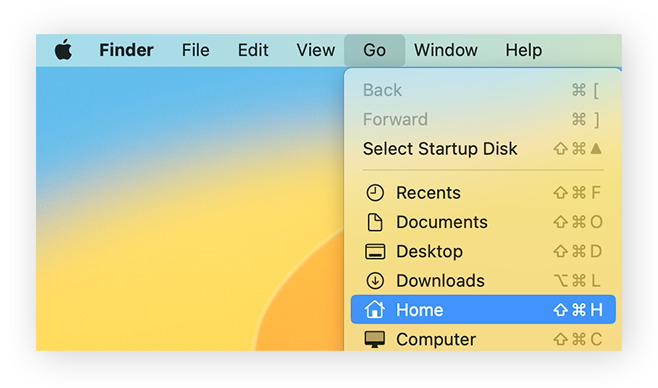
-
Expanda a pasta Fotos e procure sua Fototeca.
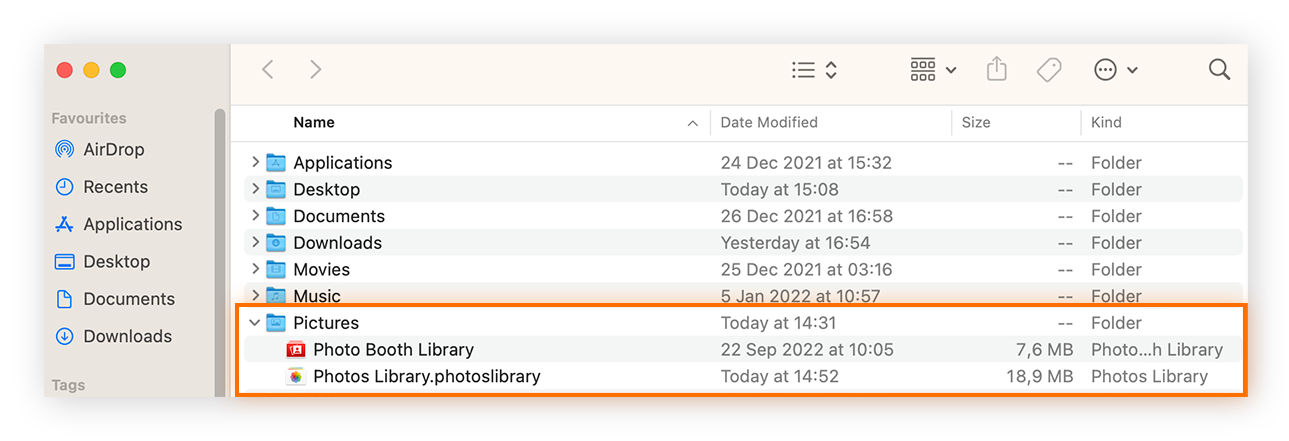
-
Se você tem dois arquivos que parecem iguais, verifique o conteúdo com cuidado. Em seguida, faça um backup em um dispositivo de armazenamento externo antes de mover o duplicado para o Lixo.
Você também pode revisar o cache de fotos na biblioteca de cache, mas tenha cuidado para não apagar acidentalmente uma foto importante.
Remova backups antigos do iOS
Se você tiver um iPhone ou iPad e fizer backup regularmente no dispositivo Mac, backups antigos podem estar ocupando espaço. É importante manter pelo menos os dois últimos backups, caso precise voltar. No entanto, remova versões mais antigas, pois ocupam muito espaço.
Você pode começar verificando se você tem algum backup antigo salvo em seu Mac, e então eliminá-lo.
Veja aqui como encontrar e excluir backups armazenados no Mac:
-
Abra uma nova janela do Finder.
-
Clique no seu dispositivo.
-
Na guia Geral , clique em Gerenciar backups.
-
Clique com o botão direito do mouse no backup que você deseja apagar, depois clique em Mostrar no menu.
-
Veja os detalhes do backup antes de clicar em Apagar.
Seu Mac também pode conter lixo eletrônico e outros arquivos e softwares inúteis. Independentemente de quando e como você decidir limpar seu Mac, faça um trabalho completo para obter o máximo de espaço e o melhor desempenho com o mínimo de desordem.
Como aumentar seu espaço livre
Embora os métodos acima possam ajudar a liberar espaço no disco de inicialização no curto prazo, você provavelmente precisará aumentar o espaço de armazenamento do seu Mac para obter mais espaço no longo prazo. Caso contrário, o disco de inicialização do seu Mac pode se encher rapidamente de novo.
Veja as melhores maneiras de adicionar espaço de armazenamento gratuito ao Mac:
Armazenamento em nuvem
O armazenamento na nuvem, que guarda arquivos em um servidor online, é um método cada vez mais popular de armazenar arquivos. Como a maioria das pessoas pode se conectar à internet instantaneamente, armazenar arquivos na nuvem é praticamente igual a guardá-los em um disco rígido. O armazenamento na nuvem é ainda mais conveniente porque também permite o acesso a arquivos em vários dispositivos.
Entretanto, embora o armazenamento na nuvem não afete o desempenho do Mac, você tem uma quantidade limitada de espaço alocada que pode acabar rapidamente. Serviços de armazenamento na nuvem como o Dropbox geralmente têm limites de capacidade de acordo com o tipo de conta, portanto, exclua regularmente arquivos do iCloud ou qualquer outro armazenamento em nuvem para evitar ultrapassar o limite.
Se você precisar aumentar seu limite, atualize seu plano ou compre mais espaço. Com o armazenamento iCloud da Apple, você recebe 5 GB grátis no cadastro. Se você precisar de mais espaço ou quiser usar o iCloud+, a assinatura premium da Apple na nuvem, há planos diferentes que variam de US$ 0,99 a US$ 9,99 por mês.
Armazenamento externo
Usar um dispositivo de armazenamento externo (como uma unidade portátil ou pen drive) também pode ajudar a aumentar sua capacidade de armazenamento. As unidades externas podem ser HDs ou SSDs que se conectam ao seu dispositivo via USB. Você pode mover os arquivos para elas e então reconectá-las ao Mac sempre que precisar acessar os arquivos.
Os HDs (unidades de disco rígido) são discos rígidos clássicos mais baratos que SSDs, mas tendem a ser mais lentos e são mais propensos a danos. As SSDs (unidades de estado sólido) são mais rápidas e mais duráveis, mas não têm a mesma capacidade de armazenamento que os HDs.
As unidades externas também têm capacidade limitada, embora algumas possam ter espaço de armazenamento muito generoso para usuários comuns, enquanto os maiores discos rígidos podem armazenar mais de 20 TB de dados. Entretanto, para uso intensivo (trabalho com grandes arquivos de vídeo), ainda é preciso rever e limpar os arquivos regularmente.
Existem outros métodos para melhorar a capacidade e o desempenho do Mac. Você pode desfragmentar seu Mac ou gerenciar os processos e arquivos de inicialização para acelerá-lo e liberar memória. Você também pode tentar um software de limpeza exclusivo, mas primeiro confirme se ele é legítimo. Por sorte, você não precisa procurar muito para encontrar um bom software de limpeza para Mac.
Manter o Mac funcionando perfeitamente com o Avast Cleanup
Não importa como você armazena seus arquivos, a limpeza regular é inevitável. O Avast Cleanup facilita a tarefa o máximo possível. O Desinstalador de aplicativos identifica rapidamente os aplicativos desnecessários que você não usa há anos e permite excluí-los.
O Mac também coleta toneladas de arquivos inúteis ao longo do tempo. O Avast Cleanup faz uma varredura profunda do Mac em busca desses arquivos escondidos e caches que você não precisa e permite apagá-los com um clique. Experimente hoje o Avast Cleanup de graça e sinta seu Mac mais limpo e rápido.