O que é o Modo de Segurança no Mac?
O Modo de Segurança no Mac é um modo de diagnóstico que carrega apenas os arquivos e aplicativos essenciais necessários para o funcionamento do computador. O modo de segurança no Mac pode ajudar a determinar se um problema de inicialização é causado por um programa de software ou uma falha no sistema.
Pense no modo de segurança como um grupo de controle em um experimento científico para solucionar problemas de inicialização do Mac. Ele permite que executar uma versão simplificada do macOS para testar problemas de software. O modo de segurança também é útil para limpar o Mac, porque apaga automaticamente o cache do sistema.
O modo de segurança é muitas vezes chamado de inicialização segura, mas há uma pequena diferença entre os termos. O modo de inicialização segura trata da inicialização do Mac, enquanto o modo de segurança determina como ele é executado quando está ligado.
Mesmo com um computador mais antigo, o modo de segurança do Mac pode ser usado para investigar um problema de inicialização. Seja qual for o macOS você usa, do Mac OS X ao macOS e Snow Leopard, Yosemite, El Capitan e Sierra, o modo de segurança pode ser usado para solucionar problemas e ajudar a acelerar o seu Mac.
O que faz o modo de segurança do Mac?
Iniciar o Mac no modo de segurança usa o mínimo de recursos do sistema e desativa todos os itens de inicialização e recursos de design de terceiros. Ele permite carregar apenas extensões kernel essenciais, para possibilitar solucionar problemas de inicialização.
Ao inicializar seu Mac no modo de segurança, você faz o seguinte:
-
Force uma verificação de diretório da unidade de inicialização (semelhante ao Disk First Aid no Utilitário de Disco)
-
Desabilite o carregamento de todos os aplicativos de inicialização e itens de login
-
Carregue apenas extensões kernel essenciais
-
Desative todas as fontes de terceiros não fornecidas pela Apple e exclua todos os caches de fontes
-
Exclua o cache de carregamento dinâmico (OS X 10.5.6 ou posterior), que pode causar um congelamento de tela azul ao iniciar o Mac
Certos recursos são limitados ou não funcionam ao iniciar o Mac no modo de segurança. Por exemplo, os dispositivos de áudio externos e o compartilhamento de arquivos são desativados e a rede Wi-Fi e a captura de vídeo do iMovie são desativadas no modo de segurança.
Se o problema de inicialização for resolvido com a inicialização no modo de segurança do Mac, você saberá que a causa é algo que foi instalado, como aplicativos e plug-ins, arquivos de instalação ou até fontes de terceiros. Ou seu problema de inicialização pode sinalizar algo mais grave, como uma infecção por malware do Mac. Nesse caso, confira nosso guia para remover vírus do Mac.
Inicializar Macs no modo de segurança é um bom primeiro passo para resolver problemas. Também recomendamos a manutenção regular do seu Mac com o melhor software de limpeza para Macs ou redefinir a PRAM e o SMC se o computador começar a se comportar de maneira estranha.
Como iniciar o Mac no modo de segurança
Agora que sabemos o que é o modo de segurança do Mac, vamos aprender como inicializá-lo dessa maneira. O processo para colocar um iMac ou Macbook Pro no modo de segurança depende do chip, Intel ou M1.
Veja como inicializar um Mac no modo de segurança:
Macs Intel
-
Desligue o Mac e mantenha o botão Liga/desliga pressionado.
-
Quando o seu Mac iniciar, pressione imediatamente a tecla Shift e a mantenha pressionada. Você verá o logotipo da Apple.
-
Solte a tecla Shift quando a janela de login aparecer e entre no Mac. Pode ser que você precise fazer login duas vezes.
Macs Silicon (chips M1)
-
Desligue o Mac.
-
Mantenha o botão liga/desliga pressionado até ver a janela de opções de inicialização. Depois, selecione o disco de inicialização.
-
Mantenha pressionada a tecla Shift e clique em Continuar no modo de segurança.
-
Solte a tecla Shift e entre no Mac. Pode ser que você precise fazer login duas vezes.
Use seu computador normalmente no modo de segurança. Por exemplo, se o Mac travava ao executar um aplicativo específico, use o aplicativo novamente para testar o problema. Em seguida, você pode tentar desinstalar qualquer aplicativo do Mac que possa estar causando o problema ou iniciar o Utilitário de Disco para reparar o disco do Mac.
O modo de segurança não serve apenas para o Mac. Se você usa o Windows, saber como iniciar seu PC com Windows no modo de segurança também pode ajudar a solucionar problemas.
Como saber se o Mac está no modo de segurança?
Há algumas maneiras de verificar se o seu Mac está no modo de segurança. O desempenho diminuirá ao operar no modo de segurança do macOS ou Mac OS X. Você também deve ver Modo de segurança na barra de menus.
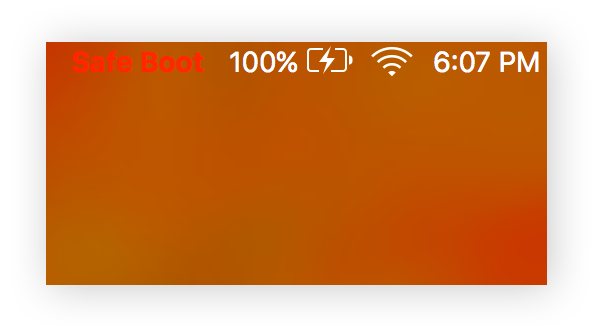
Se você ainda não tiver certeza, confira se o modo de inicialização está listado como “Seguro” em vez de “Normal”. Veja como verificar o modo de inicialização do Mac:
-
Abra o menu da Apple no canto superior esquerdo e selecione Sobre este Mac.
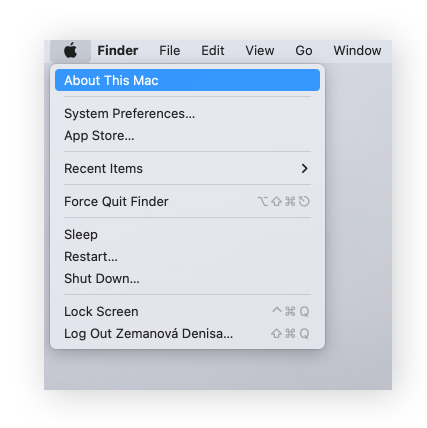
-
Clique em Relatório do Sistema.
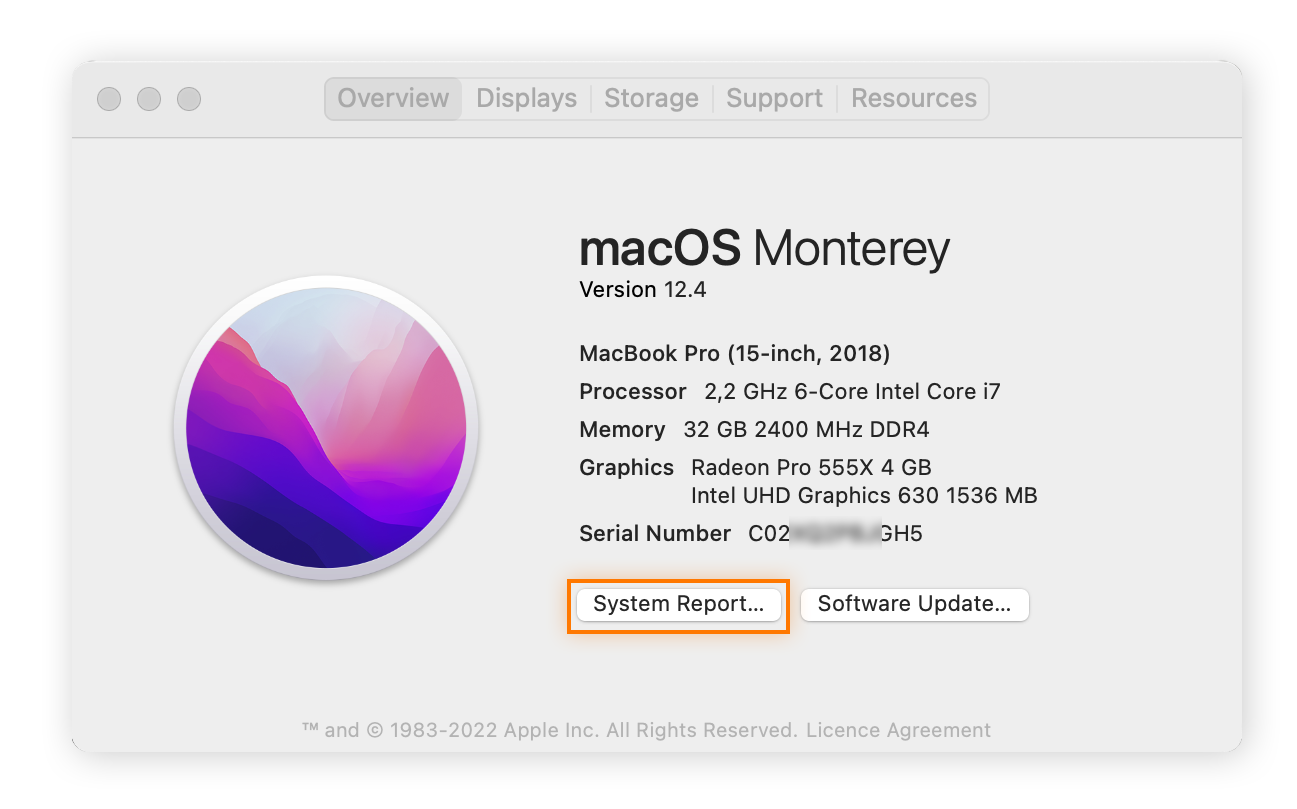
-
Clique em Software no painel esquerdo. Modo de inicialização deve mostrar Seguro.
Como eu posso sair do modo de segurança no meu Mac?
Para sair do modo de segurança (ou Inicialização segura) no Mac, basta reiniciar o computador do modo de segurança como faria normalmente. A reinicialização do modo de segurança pode demorar um pouco mais.
Se o seu Mac já reiniciou automaticamente no modo de segurança, é provável que um problema tenha sido reparado automaticamente no disco de inicialização. Se o Mac estiver em um loop de reinicialização, entre em contato com o Suporte da Apple ou uma oficina autorizada. Pode haver um problema de hardware.
E se o modo de segurança não resolver o problema?
Se o modo de segurança do Mac não resolver o problema, tente limpar o armazenamento Outros ou teste o desempenho do Mac para encontrar algum problema. Você pode considerar desfragmentar o Mac se achar que o problema está relacionado a um problema de disco rígido.
Veja outros métodos de solução de problemas se o modo de segurança não funcionar:
Editar a lista de inicialização
Se o modo de segurança não corrigir os problemas de inicialização, tente desabilitar os itens de inicialização carregados ao inicializar o Mac. Desative cada item individualmente para identificar qual está causando o problema.
Veja como editar a lista de inicialização:
-
Abra o menu da Apple no canto superior esquerdo e selecione Preferências do sistema.
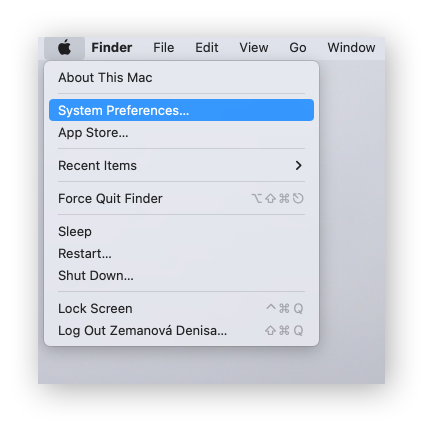
-
Acesse Usuários e grupos e selecione o nome do usuário no painel esquerdo.
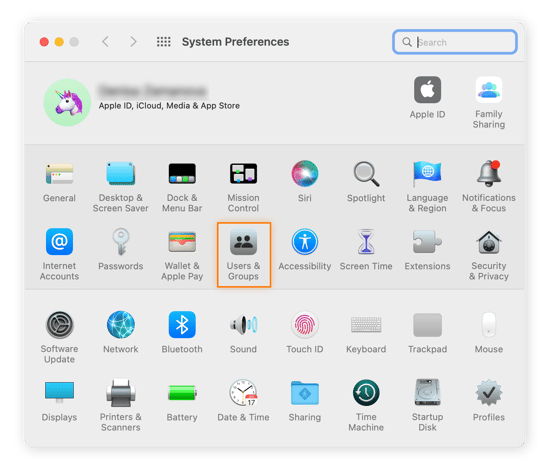
-
Clique na guia Itens de login, selecione um item e depois clique no botão (-) para removê-lo.
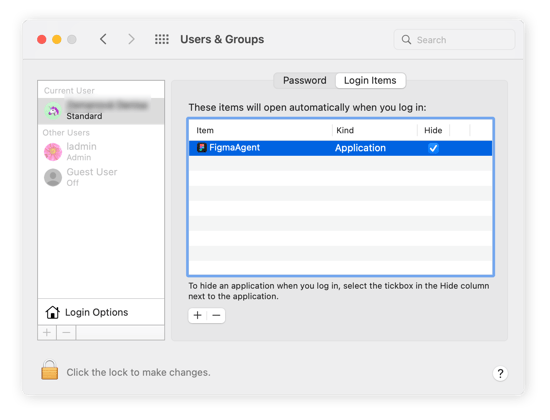
-
Reinicie o seu Mac.
Restaurar de um backup do Time Machine
Ainda está com problemas de inicialização? Tente restaurar o Mac para um backup anterior usando o Time Machine. O Time Machine é uma rede de segurança conveniente que permite retornar o Mac a um momento em que estava funcionando corretamente, especialmente se o modo de segurança do Mac não conseguir encontrar o problema.
Veja como restaurar um Mac Intel a partir de um backup do Time Machine:
-
Desligue o Mac e mantenha o botão Liga/desliga pressionado.
-
Mantenha pressionado Command + R até vir o logotipo da Apple ou um globo girando.
-
Selecione Restaurar do backup do Time Machine do menu do utilitário de disco e depois clique em Continuar.
-
Siga as instruções na tela para abrir o aplicativo de Recuperação.
-
Selecione o backup do Time Machine de uma data anterior ao problema e clique em Continuar.
Veja como restaurar um Mac M1 ou mais recente a partir de um backup do Time Machine:
-
Desligue o Mac.
-
Mantenha o botão liga/desliga pressionado até ver a janela de opções de inicialização.
-
Clique em Opções e insira o nome do usuário e a senha do administrador.
-
Selecione Restaurar do backup do Time Machine.
Um último recurso para resolver o problema é a redefinição de fábrica do seu Mac. Isso limpa o disco do sistema e reinstala o sistema operacional do zero, o que deve remover tudo que estiver causando problemas. Lembre-se de fazer backup de seus dados primeiro.
Combater problemas de desempenho com o Avast Cleanup
Quando o Mac recuperar o desempenho máximo, você vai querer mantê-lo assim. A melhor maneira de resolver qualquer problema é impedir que ele aconteça. Arquivos inúteis, aplicativos antigos e outros dados desnecessários se acumulam com o tempo e podem fazer com que o computador fique lento ou deixe de funcionar corretamente.
O Avast Cleanup para Mac limpa o lixo digital antes que ele afete o desempenho. Ele procura arquivos desnecessários automaticamente, como arquivos temporários, dados de cache e aplicativos não utilizados, e ajuda a excluí-los com um único clique. Além disso, ele envia alertas automáticos para lembrar quando é hora de uma faxina. Evite ter que executar o modo de segurança do Mac para solucionar problemas e prevenir problemas de desempenho automaticamente com o Avast Cleanup.