Às vezes, o Mac ganha vida própria. A resolução da tela muda aleatoriamente, a ventoinha começa a funcionar em potência máxima, a bateria não carrega ou o Bluetooth e o Wi-Fi param de se conectar.
Se você tentou os procedimentos de solução de problemas comuns, como reiniciar ou desligar os aplicativos abertos, mas eles não resolvem seus problemas, redefinir a PRAM e o SMC é uma maneira rápida e fácil de fazer o Mac voltar ao normal.
Neste guia, você aprenderá como redefinir a PRAM e o SMC, bem como otimizar o desempenho do Mac para manter um funcionamento eficiente.
O que é PRAM?
PRAM é a memória que armazena detalhes centrais sobre o Mac. É onde as informações de configuração relacionadas ao sistema operacional (SO) do Mac são armazenadas, incluindo configurações de tela (tal como a resolução e profundidade de cor), fuso horário, volume e muito mais.
Ao contrário da memória RAM, que é a memória de curta duração do computador, as informações armazenadas na PRAM não são temporárias, portanto, não são apagadas. Em vez disso, o PRAM usa uma pequena bateria interna que salva suas configurações mesmo quando o Mac estiver desligado.
Macs com processadores Intel têm um tipo de memória chamado NVRAM (memória de acesso aleatório não volátil). Assim como a PRAM, a NVRAM é uma pequena quantidade de memória que armazena configurações específicas do sistema para acesso rápido. Embora menos propenso a ser corrompida, ocasionalmente você precisará executar uma redefinição da NVRAM. As etapas para redefinir a NVRAM ou a PRAM em um Mac são as mesmas.
Quando você deve reiniciar a PRAM?
Quando houver problemas de PRAM ou NVRAM, pode haver perda de configurações ou surgir problemas de conectividade, porque o Mac não consegue descobrir o que fazer. Se notar um comportamento estranho de relógios, luzes, medidor de bateria do Mac, portas ou até mesmo o botão liga/desliga, pode ser que a PRAM ou o SMC precisa ser redefinida.
A manutenção regular, tal como a limpeza do armazenamento Outros ou o uso de software de limpeza especializado para Mac para remover a bagunça e bloatwares, ou endereço disco de inicialização cheio mantém o computador em boas condições. Você também pode desinstalar aplicativos do Mac ou alterar os programas de inicialização do Mac se eles estiverem diminuindo o tempo de carregamento.
Mas essas dicas nem sempre são suficientes para resolver todos os problemas. Afinal, Macs são computadores e podem ocorrer erros.
 É improvável que o gerenciamento do armazenamento do Mac resolva problemas de PRAM, mas ajudará a reduzir os problemas de funcionamento.
É improvável que o gerenciamento do armazenamento do Mac resolva problemas de PRAM, mas ajudará a reduzir os problemas de funcionamento.
Problemas comuns que uma redefinição de PRAM resolverá
Com o tempo, o Mac, que já foi extremamente rápido, inevitavelmente ficará lento para iniciar ou terá dificuldades ao abrir arquivos. Quando isso acontecer, seu primeiro passo deveria ser verificar o armazenamento no Mac para ajudá-lo a saber como fazer a limpeza do Mac.
Em seguida, tente limpar o cache para liberar espaço no disco ou desfragmentar o disco rígido do Mac. Para aumentar ainda mais o desempenho, você pode até mesmo verificar a RAM para ver se é necessário atualizar a RAM do seu Mac ou atualizar para uma unidade SSD, se o modelo do seu Mac permitir.
Se nenhuma dessas etapas ajudar, existem alguns sintomas óbvios que informarão se você precisa redefinir a PRAM ou a NVRAM.
A redefinição da PRAM e da NVRAM em seu Mac pode resolver os seguintes problemas:
-
Quando o Mac for inicializado, aparece um ícone de ponto de interrogação que pisca.
-
A rolagem ou o comportamento do mouse é estranho
-
As configurações do monitor e de resolução não funcionam ou mudam aleatoriamente.
-
Respostas incomuns do teclado
-
Saída de áudio irregular ou sem volume
-
Informações de data, hora ou fuso horário incorretas.
Se tiver um Mac de mesa, redefinições frequentes de fuso horário ou volume de som geralmente indicam que você precisa trocar a bateria na placa lógica do computador. Leve seu Mac a um provedor de serviços da Apple para fazer a troca.
Mas se você estiver enfrentando regularmente algum (ou todos) os problemas acima no MacBook Pro ou qualquer outro Mac, tente redefinir a PRAM. Saiba como:
Como redefinir a PRAM no Mac
O método para redefinir a PRAM ou a NVRAM varia de acordo com seu dispositivo Mac. Um fator importante é a CPU do seu Mac. Os Macs equipados com processadores Intel (Intel Macs) foram o padrão de 2006 até a transição para o silício da Apple (Macs M1 e M2).
O processo de redefinição da PRAM também é conhecido como zapping da PRAM.
Se você tiver um Mac M1 ou M2, basta reiniciar o computador para redefinir a NVRAM. O processo acontecerá automaticamente toda vez que você o reinicializar. Basta desligar completamente o MacBook M1 ou M2 ou Mac Mini, aguarde alguns segundos e pressione o botão liga/desliga para ligá-lo novamente.
Em Macs Intel, não importa se o computador usa PRAM ou NVRAM, porque o processo de redefinição é exatamente o mesmo. É rápido e fácil.
Veja como redefinir a PRAM no Mac:
-
Desligue o computador e desconecte todos os dispositivos USB (exceto teclados com fio).
-
Pressione o botão liga/desliga para ligar o Mac.
-
Pressione e mantenha pressionada as teclas Option, Command, P e R no teclado. Você precisa pressionar essa combinação de teclas antes que a tela cinza apareça.
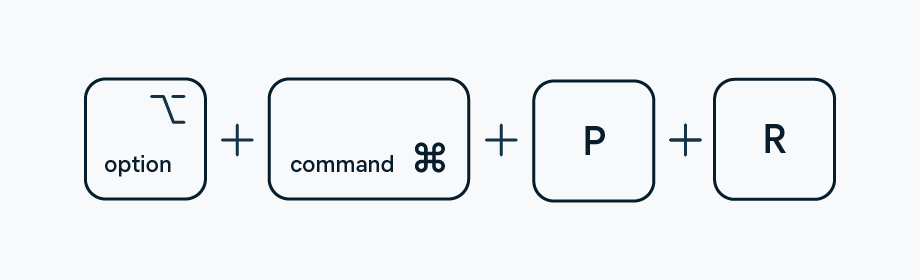
-
Mantenha as teclas pressionadas por 20 segundos. Durante esse tempo, o Mac parecerá reiniciar.
-
Em Macs mais antigos que fazem um som ao inicializar, mantenha as teclas pressionadas até ouvir o segundo som.
-
Para Macs com o chip Apple T2 Security, mantenha as teclas pressionadas até que o logotipo da Apple apareça e desapareça pela segunda vez. Veja uma lista de modelos de Mac com chip T2.
-
Solte as teclas e deixe o Mac terminar de reiniciar.
Depois de redefinir a PRAM ou a NVRAM, algumas das configurações do usuário também serão redefinidas, tal como o layout do teclado, rastreamento do mouse, disco de inicialização, data e hora e volume. Verifique as preferências do sistema e ajuste o que foi alterado. Caso contrário, isso é tudo o que há para redefinir a PRAM no Mac.
Redefinir a PRAM (ou NVRAM) usando o terminal
Se você tiver um Mac Intel, também poderá redefinir a NVRAM usando o Terminal, a interface usada para se conectar ao sistema operacional por meio de comandos de texto. Saiba como:
-
Feche todos os aplicativos e abra o Terminal (Finder > Aplicativos > Utilitários).
-
Na janela Terminal, digite o seguinte comando: sudo nvram -c.

-
Você precisará digitar sua senha de administrador. Digite sua senha (ela não aparecerá na janela) e pressione Enter.
-
Depois de digitar sua senha, a janela do Terminal será limpa, sem exibir nenhuma confirmação.
-
Reinicie o seu Mac.
Atenção: O uso do Terminal para limpar a PRAM no Mac é mais adequado para usuários avançados, pois a execução de comandos errados pode causar alterações irreversíveis.
O que é SMC?
O SMC (controlador de gerenciamento do sistema) é um chip em Macs com processadores Intel que gerencia componentes físicos importantes do computador. O SMC controla várias funções de hardware , tal como os ventiladores de resfriamento, luzes de status, desempenho do sistema e fonte de alimentação. Isso é diferente do PRAM, que lida mais com o software do sistema operacional.
Quando você deve reiniciar a SMC?
Você deve redefinir a SMC se estiver enfrentando determinados problemas relacionados a hardware ou energia. O SMC regula a temperatura, o gerenciamento de energia e o desempenho da bateria, portanto, a redefinição do SMC pode ajudar a resolver problemas frustrantes que não podem ser corrigidos por outros meios.
Problemas comuns do SMC
Veja uma lista de alguns dos principais sintomas que você pode notar se o SMC estiver com problema:
-
Desligamentos inesperados ou lentos.
-
Falta de resposta ao abrir ou fechar o Mac
-
O Mac não liga
-
Botão liga/desliga com mal funcionamento
-
As ventoinhas do computador estão girando rapidamente e fazendo barulho, mesmo em baixa demandas
-
O adaptador de energia MagSafe não indica a operação
-
Problemas ao conectar à rede Wi-Fi.
-
Um superaquecimento do Mac
-
Entradas USB ou conexões Bluetooth com mal funcionamento
-
Comportamento irregular da luz ou retroiluminação
-
Lentidão do Mac incomum, mesmo com baixo uso da CPU.
Embora a reinicialização do Mac possa corrigir muitas falhas de funcionamento, manter uma boa higiene do computador otimiza o desempenho. Um utilitário de limpeza dedicado para Mac, como o Avast Cleanup para Mac, otimizará o desempenho e limpará tudo que for desnecessário, como arquivos temporários, logs e dados de cache.
Se já tentou limpar o Mac e não notou nenhuma melhoria, é hora de redefinir o SMC.
Como redefinir a SMC no Mac
O processo para redefinir o SMC depende do modelo de Mac que você possui. Os Macs Intel mais antigos, equipados com processadores Intel, têm um processo diferente em comparação com os Macs mais novos com silício da Apple (Macs M1 e M2).
Como redefinir o SMC em qualquer modelo de Mac:
Macs M1 e M2
Não é necessário redefinir o SMC em Macs M1 e M2.De fato, não há nada a redefinir. Os chips M2 e M2 lidam com todas as funções do SMC, portanto, esses computadores não têm um controlador de gerenciamento de sistema.
Alguns fóruns da Apple notaram que desligar o Mac e esperar 30 segundos para religar parece funcionar como uma redefinição do SMC. Assim, se você tiver algum dos problemas de SMC mencionados acima, experimente esse truque.
Macs Intel
Para redefinir o SMC em Macs com processador Intel, siga as etapas abaixo para dispositivos Mac mais antigos. Se você não tiver um Mac com chip M1, M2 ou T2, é provável que seja um Mac Intel.
MacBook, MacBook Pro e MacBook Air
Antes de redefinir o SMC em qualquer MacBook, MacBook Pro ou MacBook Air, verifique se o seu modelo possui o chip Apple T2 Security. Esses chips aparecem nos modelos MacBooks, Macbook Pros e Macbook Air a partir de 2018.
Veja como redefinir o SMC em qualquer modelo de notebook Mac com chip Apple T2 Security:
-
Desligue o Mac.
-
Pressione e mantenha o botão liga/desliga pressionado por 10 segundos, antes de soltar.
-
Espere alguns segundos e reinicie o Mac.
-
Se isso não ajudar, desligue o Mac de novo.
-
Pressione a tecla Shift direita, a tecla Option esquerda e a tecla Control esquerda e as mantenha pressionadas por 7 segundos. Depois, pressione e mantenha o botão liga/desliga pressionado.
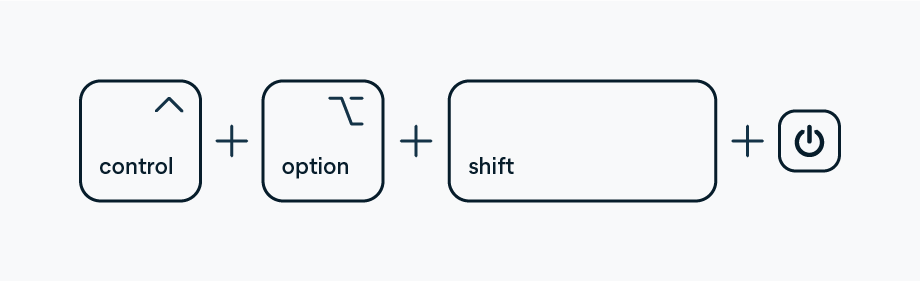
-
Mantenha pressionadas todas as quatro teclas por mais 7 segundos. Se o Mac ligar, ele desligará assim que você soltar essas teclas.
-
Solte as teclas e espere alguns segundos. Depois, reinicie o notebook Macbook.
iMac, Mac Mini ou Mac Pro
Assim como com notebooks Mac, redefinir o SMC depende do modelo do Mac de mesa. Verifique se o modelo do iMac, Mac Mini ou Mac Pro possui o chip Apple T2 Security. Isso normalmente se aplica a modelos a partir de 2018.
Veja como redefinir o SMC em um Mac de mesa com chip T2:
-
Desligue o Mac.
-
Pressione e mantenha o botão liga/desliga pressionado por 10 segundos, antes de soltar.
-
Espere alguns segundos e reinicie o Mac.
-
Se isso não ajudar, desligue o Mac de novo.
-
Desconecte o cabo de alimentação e espere 15 segundos.
-
Reconecte o cabo de alimentação e espere 5 segundos.
-
Pressione o botão liga/desliga para religar o Mac.
Dispositivos Mac mais antigos (anteriores a 2018)
Se tiver um Mac mais antigo sem o chip Apple T2 Security, siga um procedimento diferente para redefinir o SMC.
Por exemplo, para redefinir o SMC em um MacBook Pro 2017, você não usará uma combinação de teclas. A redefinição do SMC nesses computadores é feita ao desligar e religar o Mac. Desligar e religar corta a energia do Mac e força uma reinicialização.
A redefinição do SMC nos modelos MacBook, MacBook Pro e Macbook Air depende se a bateria é removível ou não. Seu Mac provavelmente tem uma bateria não removível se for de meados de 2009 a 2017 (modelos anteriores a 2018).
Veja como redefinir o SMC em notebooks com baterias não removíveis:
-
Desligue o Mac.
-
Pressione e mantenha Shift, Control e Option pressionados no lado esquerdo do teclado. Ao mesmo tempo, pressione o botão liga/desliga.
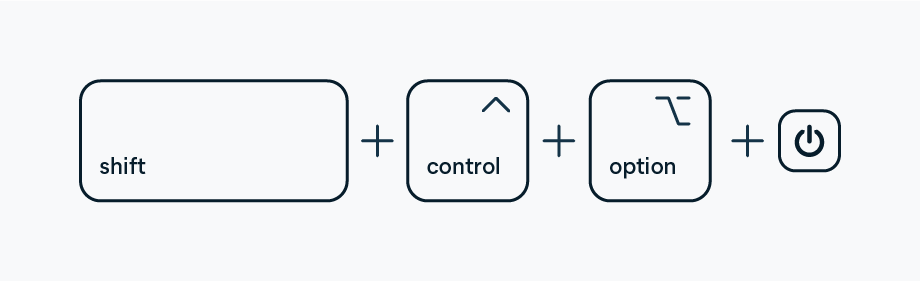
-
Mantenha pressionado por 10 segundos.
-
Solte as teclas e depois ligue o Mac.
Veja como redefinir o SMC em notebooks com baterias removíveis:
-
Desligue o Mac.
-
Remova a bateria.
-
Pressione e mantenha o botão liga/desliga pressionado por cinco segundos.
-
Reconecte a bateria e religue o MacBook
Como redefinir o SMC em um desktop Mac mais antigo:
-
Desligue o Mac.
-
Desconecte o cabo de alimentação e espere 15 segundos.
-
Reconecte o cabo de alimentação e espere 5 segundos.
-
Pressione o botão liga/desliga para ligar o Mac.
Mantenha o dispositivo Apple em bom estado com o Avast Cleanup para Mac
Redefinir a PRAM e o SMC do Mac não é uma correção garantida, mas pode resolver problemas estranhos e fazer com que o Mac volte a funcionar corretamente.
Outra maneira de lidar com o baixo desempenho do Mac é usar um software de limpeza especializado projetado para manter o computador sempre em bom funcionamento. O Avast Cleanup para Mac encontra e remove arquivos antigos, aplicativos não utilizados e outros itens inúteis que deixam o Mac lento.
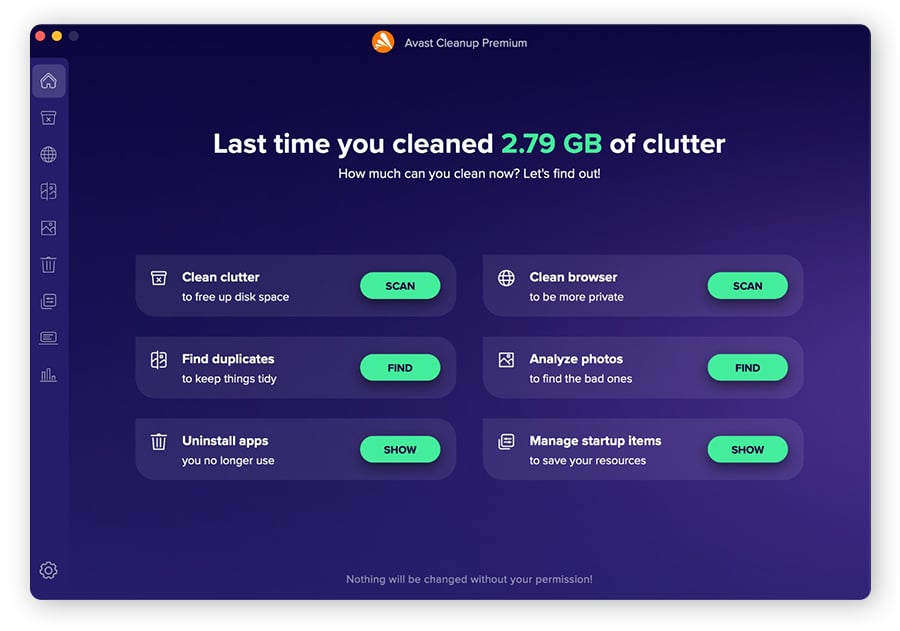
Mantenha o bom estado do seu Mac com o Avast Cleanup para Mac: remova fotos borradas, dados temporários e arquivos duplicados do seu disco com apenas um clique. Além disso, ele tem um desinstalador integrado que detecta dados remanescentes e aplicativos não utilizados que consomem seu espaço. Tenha um Mac mais eficiente com mais espaço para o que você realmente precisa.
Perguntas frequentes
A redefinição do SMC perde dados?
Não, uma redefinição do SMC no Mac não resulta em perda de dados, pois o SMC é responsável apenas por funções simples relacionadas ao hardware, nenhuma das quais depende de dados salvos. Embora a redefinição do SMC limpe as configurações atuais do SMC, ela não afetará seus dados, arquivos e aplicativos.
Como posso saber se meu SMC foi redefinido?
Não há nenhuma indicação ou notificação clara após a reinicialização do SMC. Para verificar se a redefinição do SMC foi bem-sucedida, você precisará testar o desempenho do seu Mac e observar se o problema que estava ocorrendo foi resolvido. Se você não tiver problemas, é provável que a redefinição do SMC tenha funcionado.
Como faço para inicializar meu Mac no modo de recuperação?
Veja como inicializar seu Mac com processador Intel no modo de recuperação:
-
Desligue o Mac.
-
Ligue o Mac e, imediatamente, pressione e mantenha pressionado Command + R. Como alternativa, se quiser entrar no modo de recuperação pela Internet, pressione e mantenha pressionado Option + Command + R.
-
Aguarde a tela de inicialização e, em seguida, solte as teclas.
-
Se você vir um cadeado, digite sua senha. Se houver vários volumes no disco, selecione o que deseja recuperar e clique em Next (Avançar).
O modo de recuperação é semelhante ao modo de segurança do Mac. Embora distintos, ambos são modos de inicialização que podem ajudá-lo a solucionar problemas específicos.
O que a reinicialização do SMC faz?
Uma redefinição do SMC limpará as configurações armazenadas do SMC e as restaurará para seus valores padrão. Primeiro, o SMC limpará todas as configurações personalizadas e, em seguida, se reinicializará para recalibrar vários sensores e componentes para garantir a funcionalidade ideal. Após a redefinição, o Mac aplicará automaticamente as configurações padrão para os componentes de hardware e energia relevantes.
O que é uma redefinição do SMC para Mac?
Uma redefinição do SMC para Mac é um processo que pode corrigir determinados problemas relacionados a hardware em Macs. O SMC é responsável por determinadas funções de hardware. Ao redefini-lo para as configurações padrão, você pode determinar se ele é a causa do problema ou se precisa procurar em outro lugar. O processo de redefinição do SMC varia de acordo com o modelo do Mac.