Por que o spyware é importante?
Embora ninguém goste de software maligno (malware), o spyware é o tipo mais assustador que existe. Como o nome implica, o spyware permite que cibercriminosos espionem computadores ou outros dispositivos.
Spyware pode capturar dados pessoais sigilosos, como números de cartão de crédito e senhas, registrando todas as teclas digitadas (conhecido como keylogging). Ele também pode usar a webcam para gravar vídeo e áudio de você e coletar dados dos e-mails, mensagens, redes sociais e pesquisas no navegador.
Se isso tudo não for ruim o suficiente, o spyware também usa muito processamento, o que deixa o computador lento e prejudica o desempenho. Além disso, spyware é ótimo em se ocultar, por isso, não é fácil se livrar dele.
Meu PC tem spyware?
Como o spyware é bom em se esconder, você pode ficar imaginando como é possível procurar por ele, mas felizmente há alguns sinais reveladores de infecção. Veja como saber se você tem spyware:
-
O desempenho do PC piora subitamente e de maneira inesperada: Você pode notar lentidões ou panes e travamentos mais frequentes.
-
As configurações mudam sem seu consentimento: Se, de repente, houver uma nova página inicial de navegador, novos ícones na área de trabalho, mecanismo de busca padrão diferente ou outras alterações que você não executou, pode ser que haja um spyware.
-
Você recebe mensagens estranhas: Uma inundação súbita de pop-ups ou mensagens de erro de programas que sempre funcionaram bem pode indicar spyware.
Embora esses sinais ajudem a detectar spyware, eles também são sintomas de muitos outros tipos de malware, como vírus, adware e outros. Para saber o que está realmente escondido em seu PC, você precisará usar um software antivírus que possa encontrar e remover malwares. Baixe grátis o antivírus para Windows 10 ou Windows 11 e execute varreduras grátis que ajudarão a reforçar a segurança de seus dispositivos.
Como remover spyware de um computador
Há duas opções principais para remover spyware: manualmente ou com uma ferramenta de remoção de spyware. Geralmente, será mais fácil usar uma ferramenta de remoção de spyware para excluí-los. Mas mostraremos os dois métodos aqui.
Opção 1: Usar uma ferramenta de remoção de spyware
A maneira mais rápida e eficiente de remover spyware de um PC é usar uma ferramenta de remoção de spyware. A ferramenta de remoção de spyware da Avast está disponível como parte do nosso pacote abrangente de antivírus. Ela verificará todo o computador para detectar todos os malwares e removê-los do sistema para sempre. Veja como usá-las.
-
Baixe e instale o Avast Free Antivirus.
-
Ao ser solicitado, execute o primeiro escaneamento.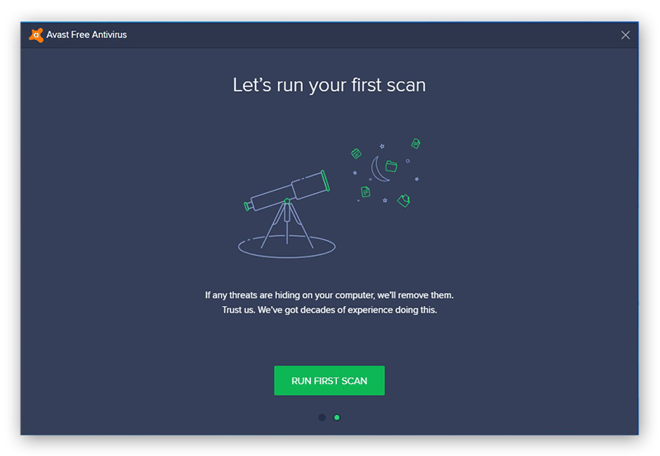
-
O Avast executará um Escaneamento Inteligente do computador para procurar ameaças de navegador, apps desatualizados, vírus e malware e outros problemas avançados que podem comprometer a segurança do PC.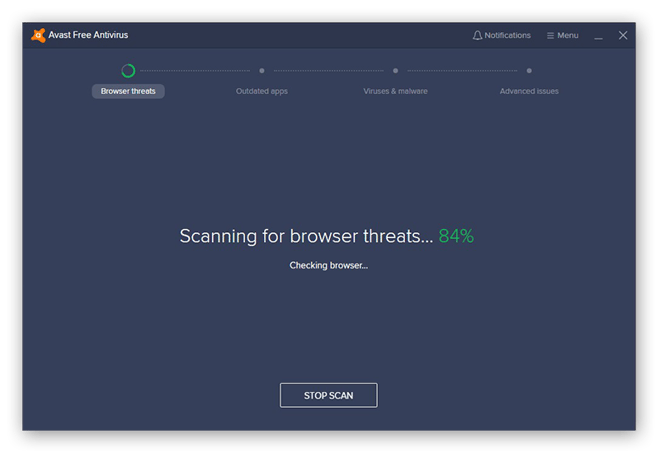
-
O Avast detectará spyware junto com outros códigos malignos e depois os excluirá permanentemente do computador. Pronto! Com um antivírus, você ficará protegido de qualquer spyware que possa tentar entrar no seu computador futuramente.
Se tiver sintomas de spyware depois de concluir o Escaneamento Inteligente, vá para o menu Proteção e execute outros escaneamentos de vírus (Escaneamento completo e Escaneamento de boot). Eles analisam o conteúdo do seu computador mais detalhadamente para capturar tudo o que o Escaneamento Inteligente deixou para trás.
Opção 2: Remover o spyware manualmente
Remover o spyware sozinho é um pouco mais complicado, mas há alguns procedimentos a seguir no Windows 7 (ou pule para as instruções para Windows 10).
Remoção de spyware manual no Windows 7
-
Desconecte da internet. Isso evita que o spyware envie dados pessoais ao criador dele.
-
Reinicie o computador no Modo de segurança. Primeiro, mantenha a tecla Windows pressionada e pressione R para abrir Executar. Depois, digite “msconfig” e clique em OK.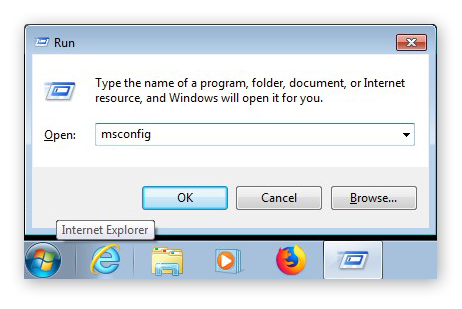
-
Na janela de Configuração do Sistema, vá para a guia Inicializar. Marque a caixa ao lado de Inicialização segura. O modo Mínimo estará selecionado como padrão. Isso permite que seu computador seja executado apenas com os programas essenciais. O resultado disso deverá ser a desativação do spyware.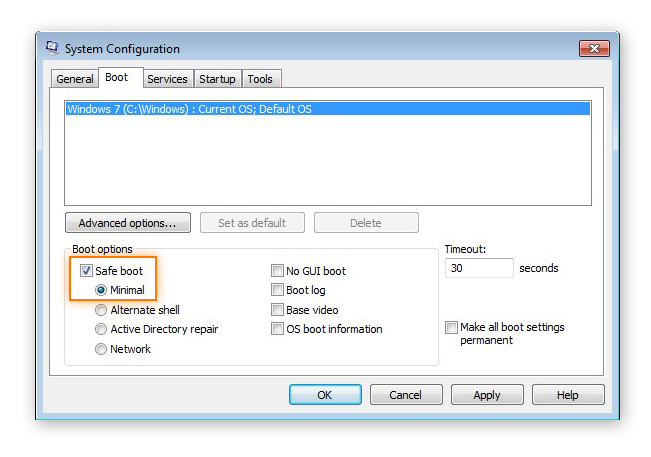
-
Clique em OK e, na janela a seguir, selecione Reiniciar.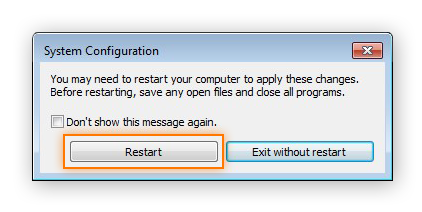
-
O computador reiniciará no Modo Seguro. Você saberá que está no Modo Seguro, pois seu monitor exibirá as palavras “Modo Seguro” nos quatro cantos de um fundo preto.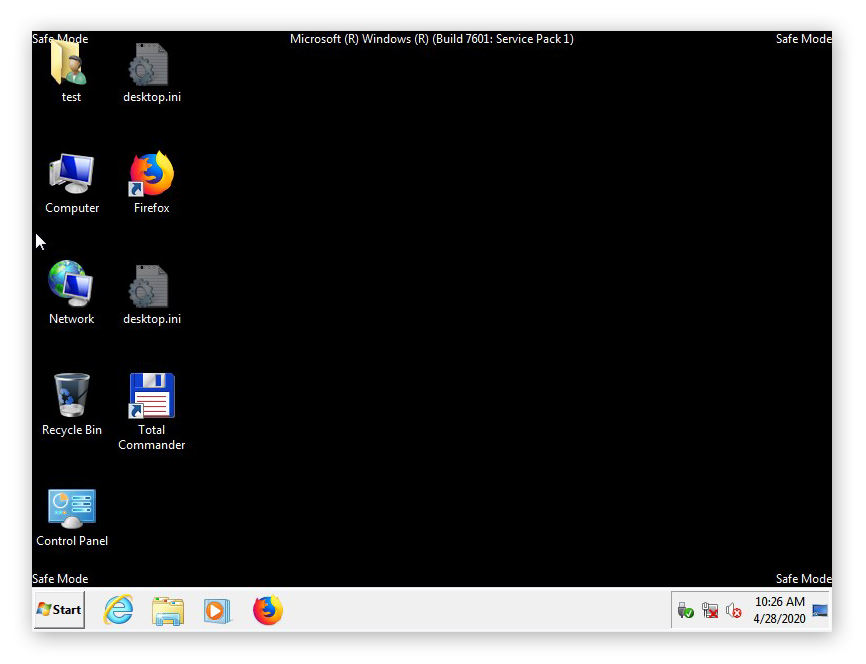
-
Assim que estiver no Modo Seguro, será hora de lidar com o spyware. Primeiro, exclua os arquivos temporários do computador. Clique em Iniciar e digite %temp% na caixa de busca e pressione Enter.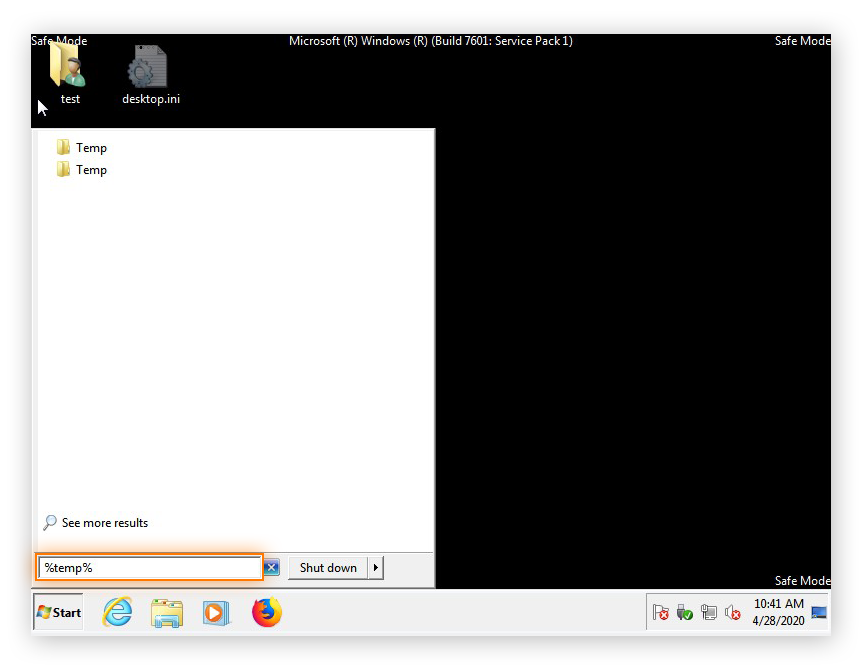
-
Isso abre a pasta de armazenamento de arquivos temporários do seu computador. Você pode excluir tudo. Clique em Organizar e depois em Selecionar tudo.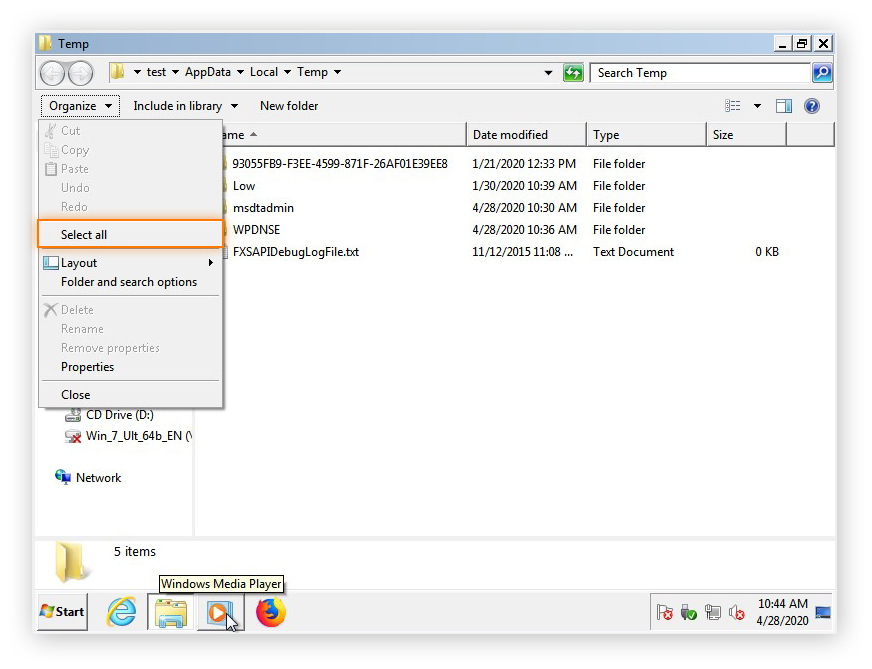
-
Com os arquivos temporários em destaque, pressione a tecla Delete e depois em Sim para confirmar. Se receber um alerta “Arquivo em uso” ou “Pasta em uso”, clique em “Pular” para continuar a excluir os arquivos temporários.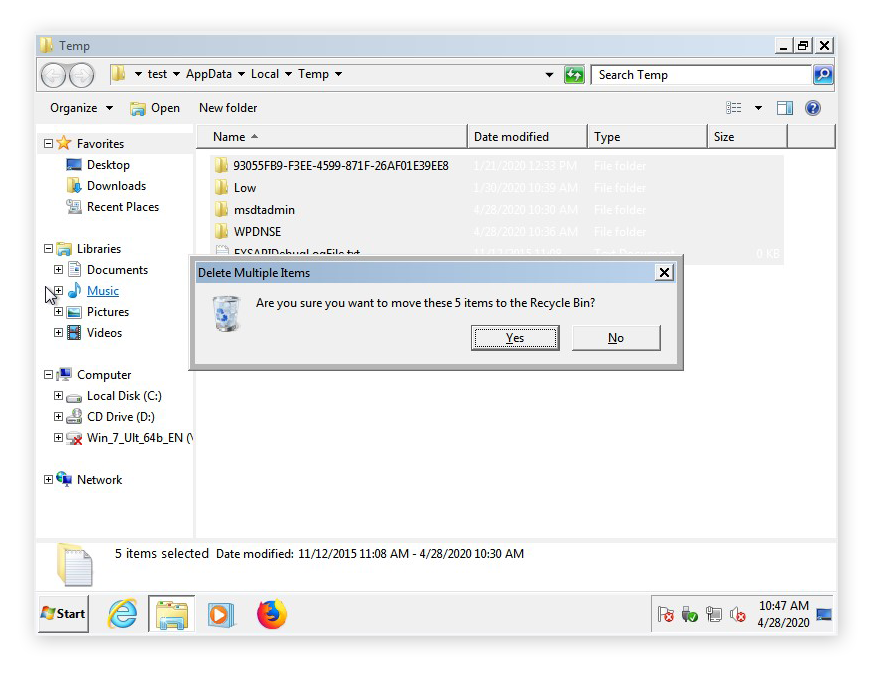
-
Alguns arquivo permanecerão mesmo se não houver outros programas em execução. Um deles é o FXSAPIDebugLogFile.txt. Esse arquivo está relacionado aos Serviços de Impressão e Download, que controla recursos de compartilhamento de rede de impressoras e fax. Você pode mantê-lo. Clique em Cancelar.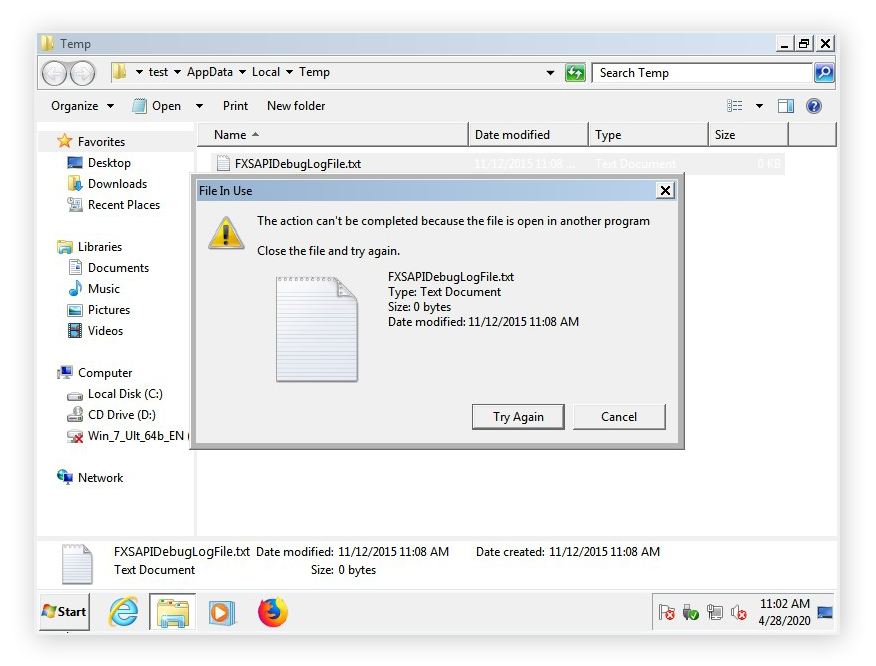
-
Clique na Lixeira na área de trabalho, clique em Esvaziar lixeira e depois clique em Sim para confirmar.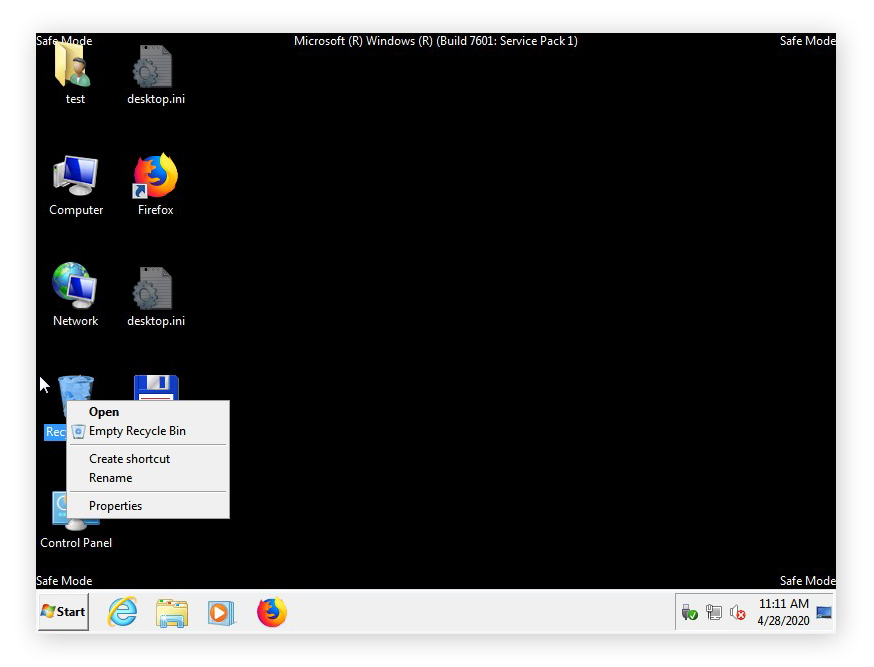
-
Quando seus arquivos temporários se forem, é hora de excluir o spyware. Abra o Painel de Controle no menu Iniciar e selecione Programas e Recursos.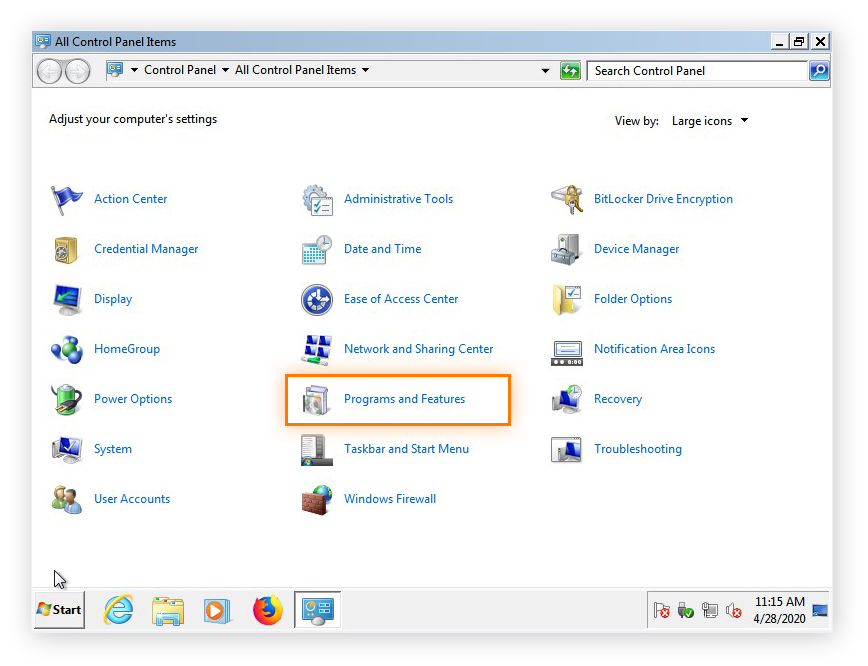
-
Você verá uma lista de todos os programas instalados no computador. Classifique pela data de instalação para ver primeiro os programas adicionados mais recentemente. O spyware provavelmente estará perto do topo da lista.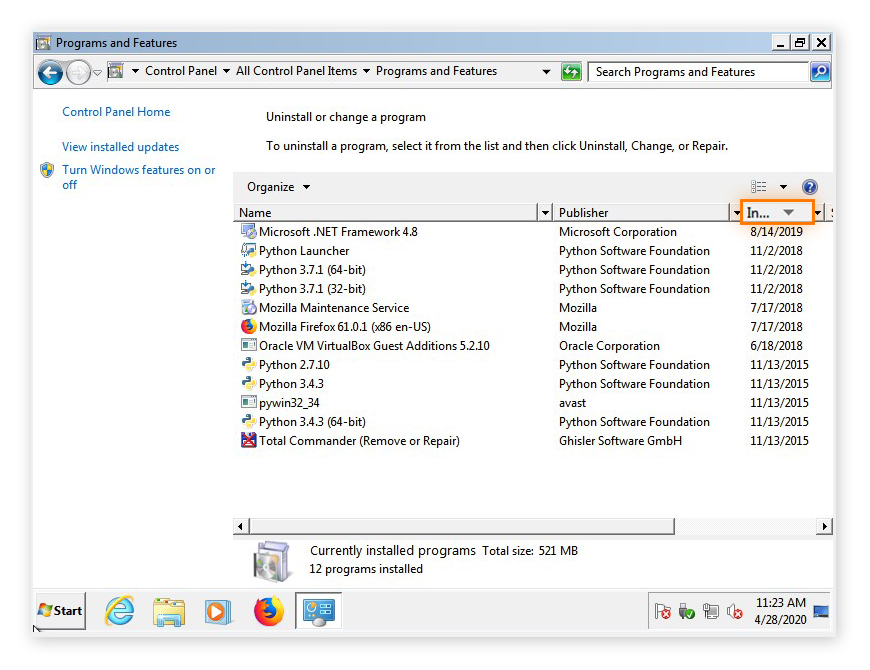
-
Verifique com atenção para ver se há algo que não reconheça ou algum programa que não lembre de ter instalado. Se encontrar algum, tente descobrir o que ele faz antes de removê-lo. Assim que estiver pronto, selecione o programa e clique em Desinstalar.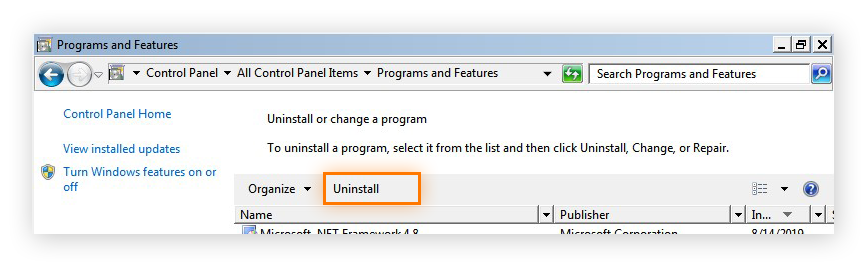
-
Assim que terminar, abra msconfig, desmarque a caixa ao lado de Inicialização segura e clique em Reiniciar para reiniciar o computador no modo de operação normal. Recomendamos confirmar a remoção do spyware com a execução de um escaneamento de malware como descrito acima.
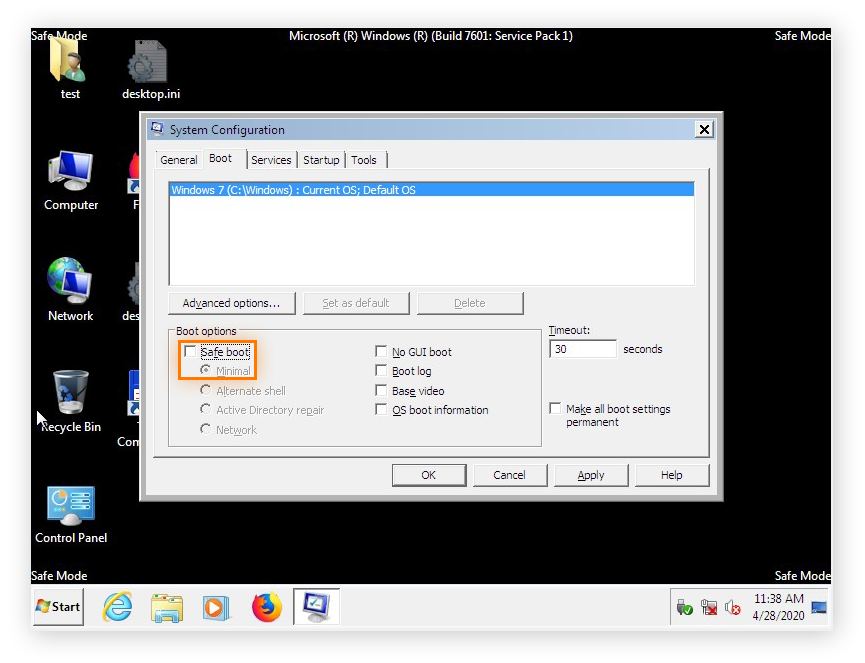
Remoção de spyware manual no Windows 10
-
Desconecte da internet para evitar que o spyware envie mais dados pessoais ao proprietário dele.
-
Reinicie seu computador no Modo de Segurança. Abra o menu do Windows, clique no ícone de energia, pressione e mantenha pressionada a tecla Shift e clique em Reiniciar.
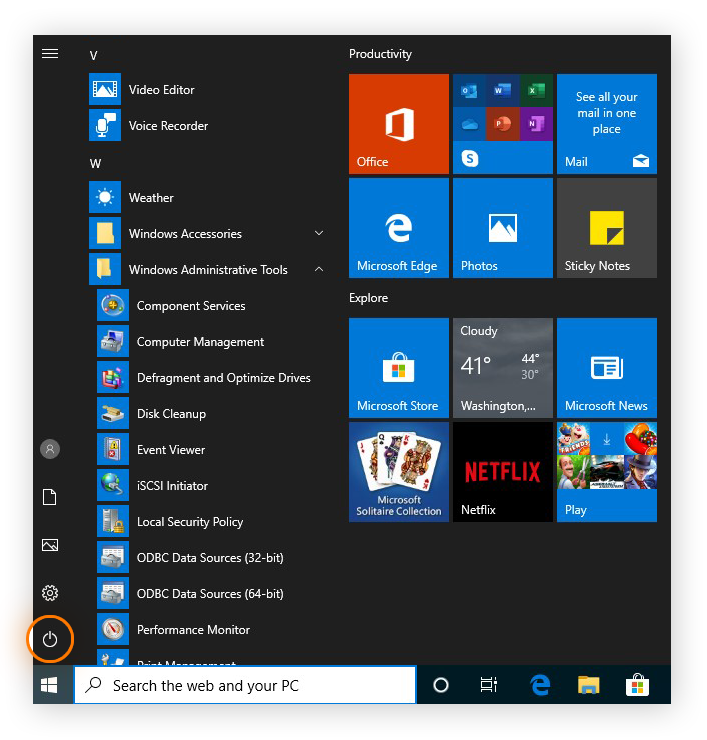
-
No menu que for exibido, selecione Solucionar problemas.
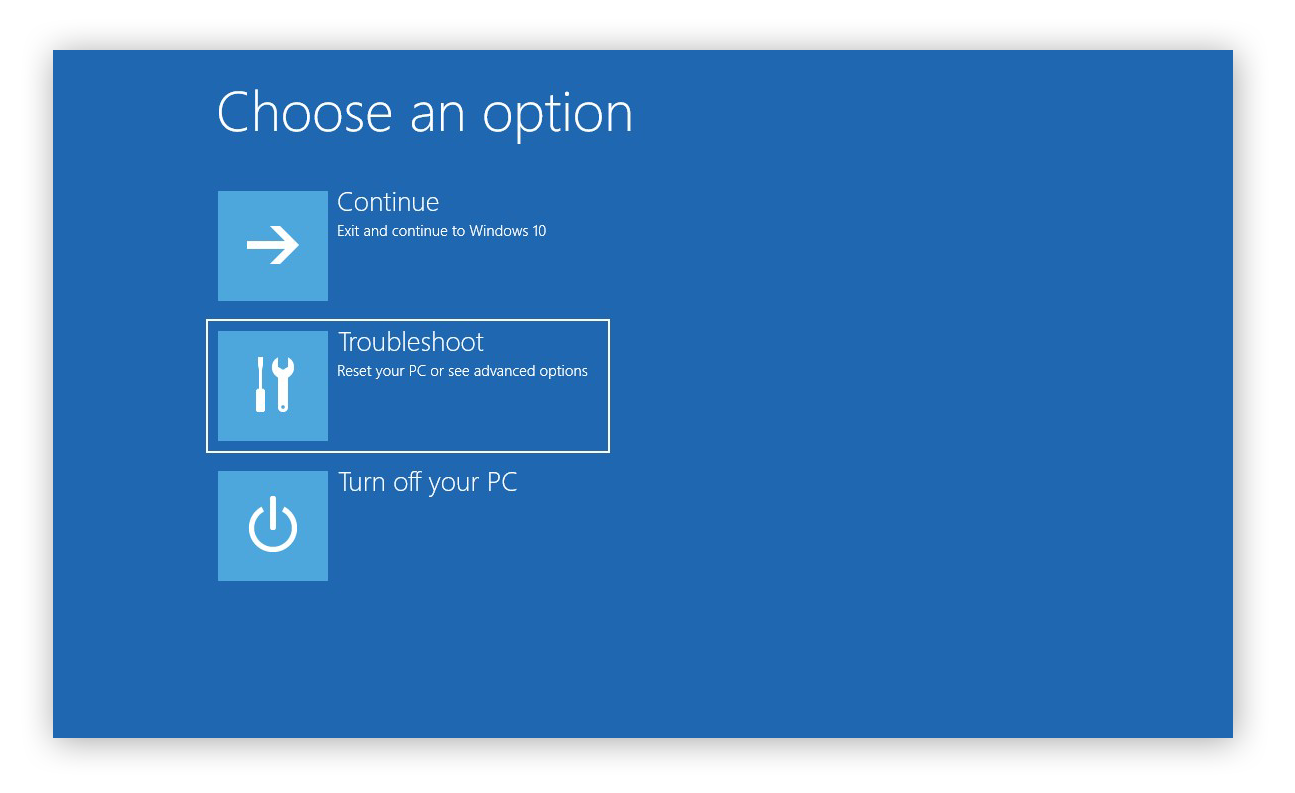
-
Selecione Opções avançadas.
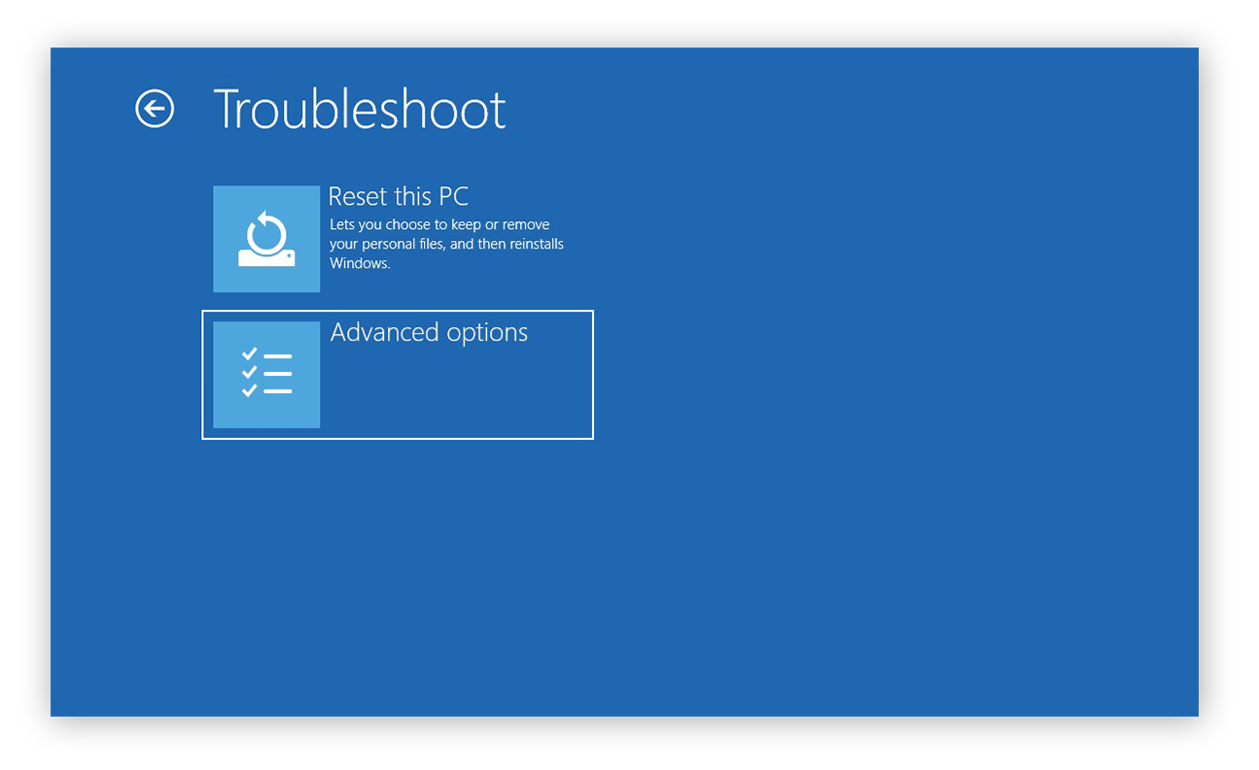
-
Selecione Configurações de inicialização.
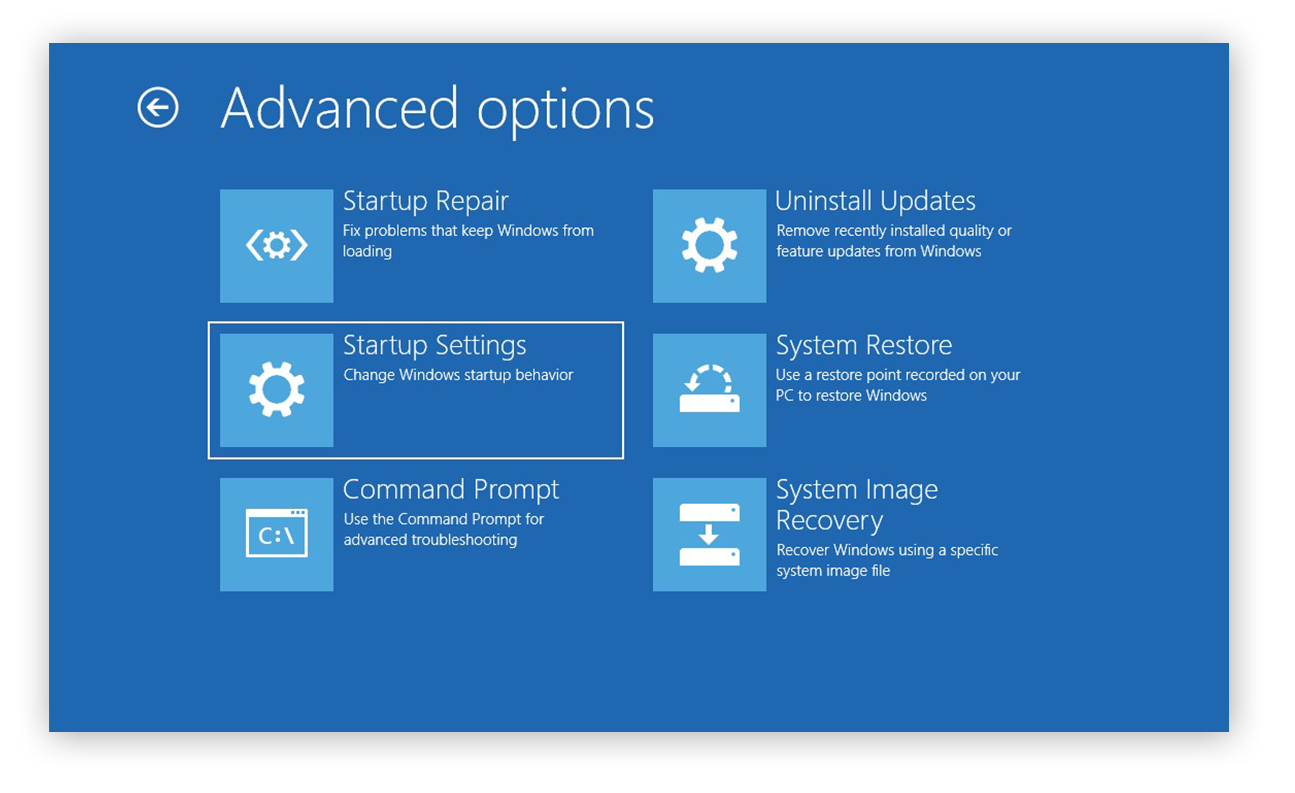
-
Clique em Reiniciar.
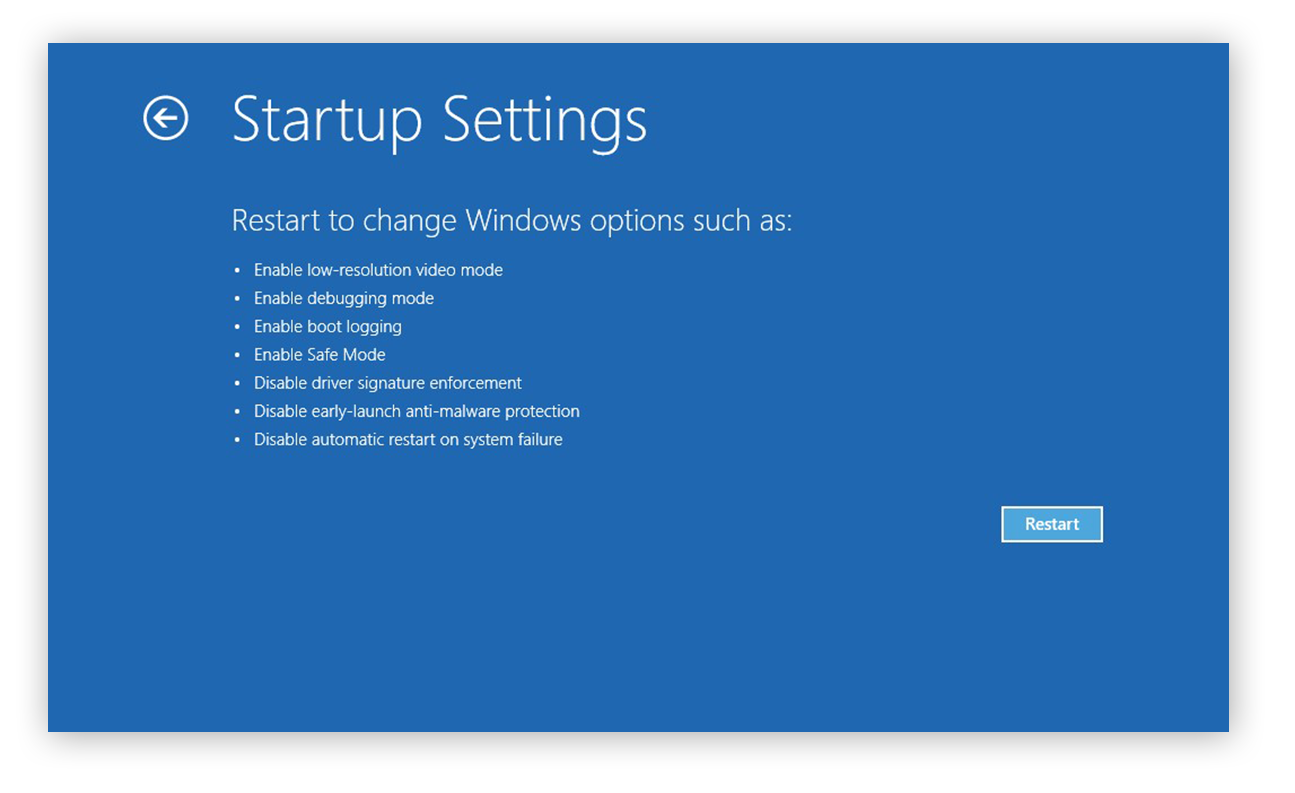
-
Pressione a tecla 4 para reiniciar no Modo Seguro.
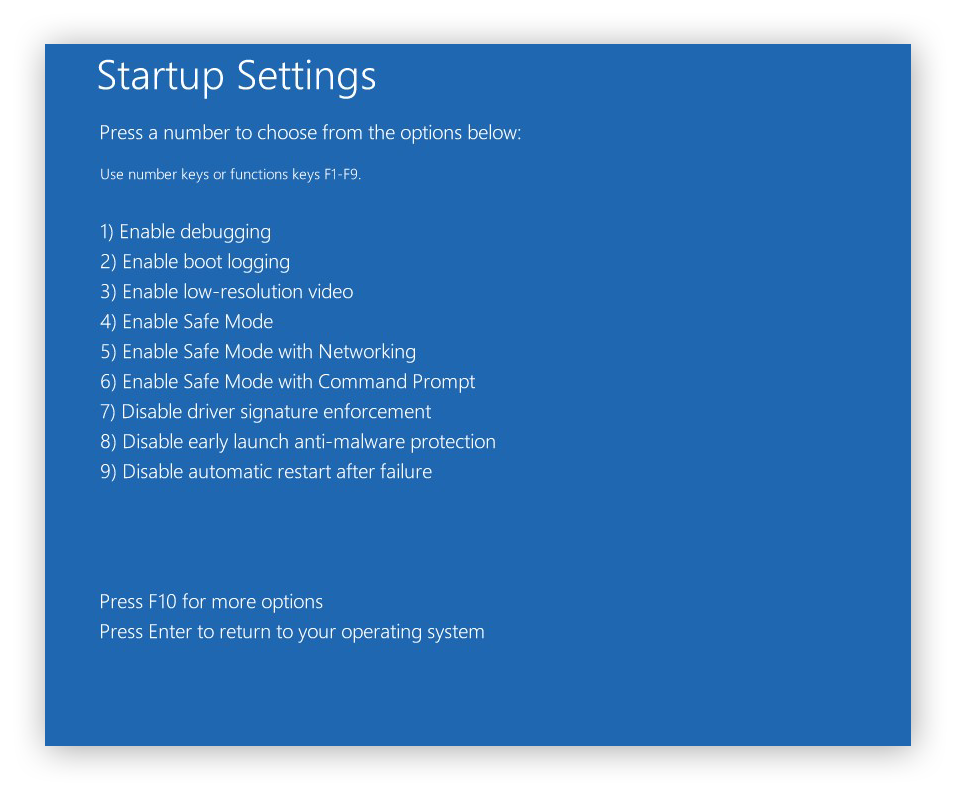
-
O computador reiniciará no Modo Seguro. Você saberá que está no Modo Seguro, pois verá “Modo Seguro” exibido em cada canto da área de trabalho em um fundo preto.
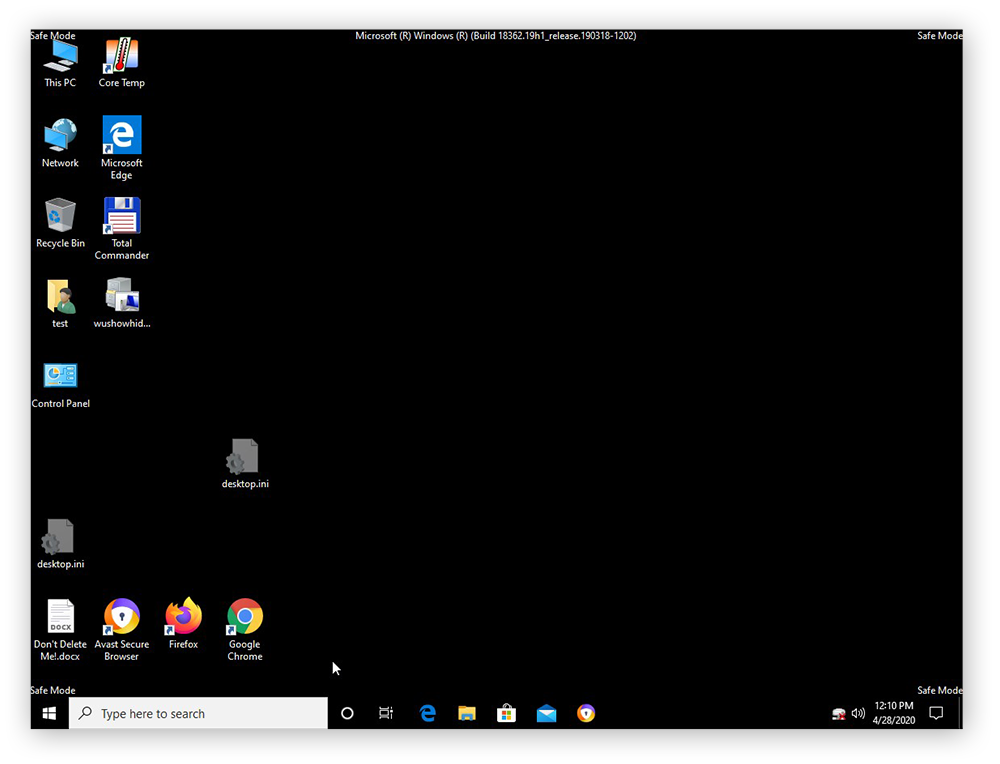
-
Agora, no Modo Seguro, você poderá excluir os arquivos temporários do computador. Na barra de pesquisa, digite disk cleanup e depois abra o app Disk Cleanup.
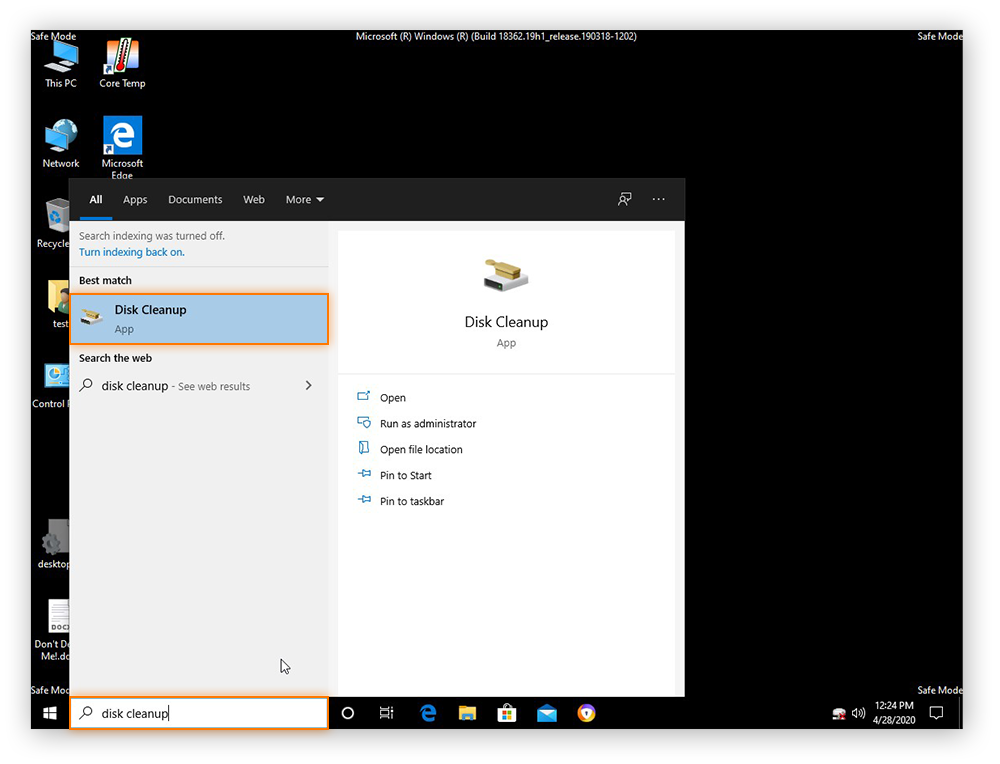
-
Role para baixo para confirmar que a caixa ao lado de Arquivos temporários está marcada. Você pode optar por excluir outros arquivos se marcar as caixas pertinentes. Clique em OK para excluir os arquivos selecionados, depois clique em Excluir arquivos para confirmar.
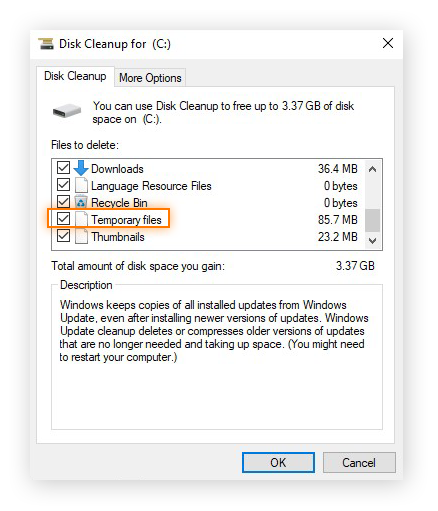
-
Em seguida, pressione a tecla Windows + I para abrir as configurações e clique em Aplicativos.
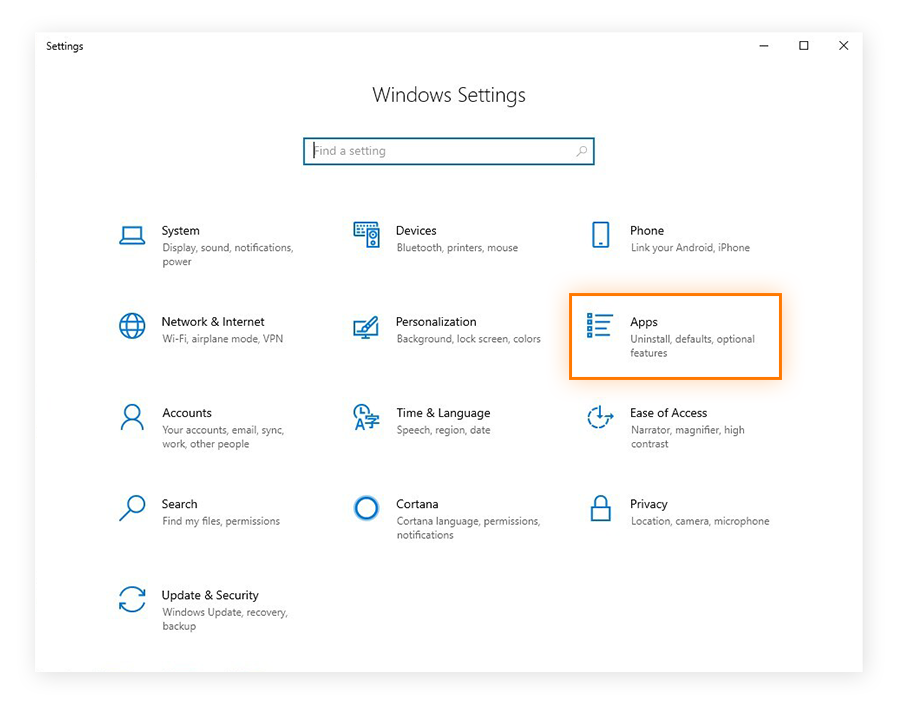
-
Classifique os aplicativos por data de instalação para ver primeiro os mais recentes, depois role pela lista e veja se há algo que você não reconhece ou não se lembra de ter instalado.
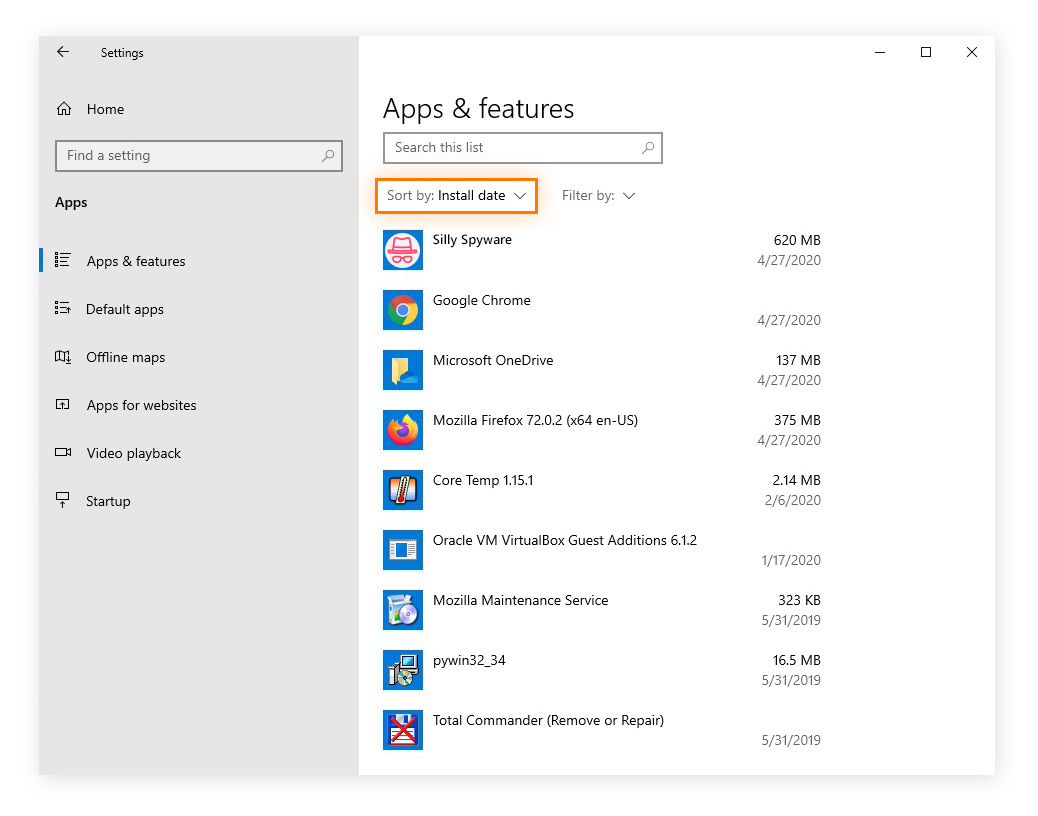
-
Se encontrar algo estranho, examine antes de excluir. Para desinstalar qualquer programa da lista, selecione-o e clique no botão Desinstalar.
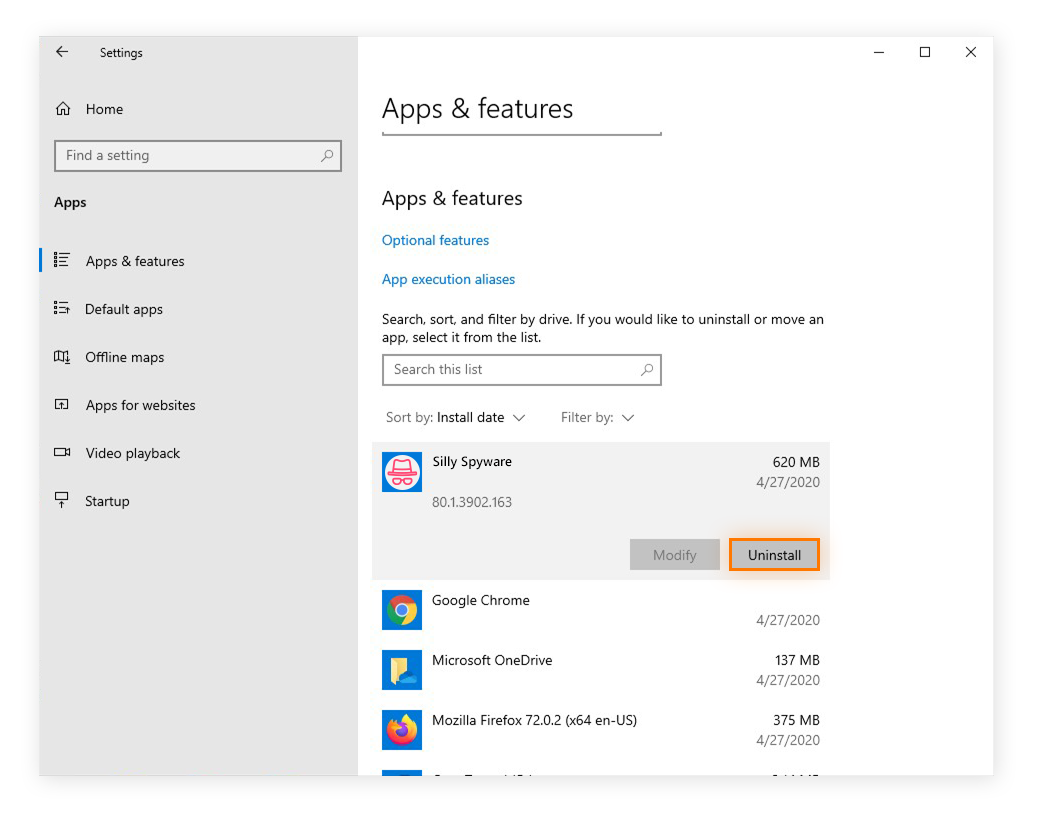
-
Quando concluir, reinicie o computador para entrar no modo normal. Recomendamos executar um escaneamento antivírus para confirmar que você removeu todos os spywares e outros malwares do sistema.
Quais versões do Windows podem ter spyware?
Se seu sistema operacional for Windows 10, Windows 7, ou qualquer outra versão, a resposta simples é que um spyware pode infectar qualquer PC. Felizmente, o Avast Free Antivirus pode remover spyware de todas as versões recentes do Windows.
Usar um sistema operacional desatualizado aumenta o risco de contrair todos os tipos de malware, inclusive spyware. Em janeiro de 2020, a Microsoft parou de oferecer atualizações de suporte ao Windows 7 e, há anos, não oferece suporte ao Windows 8, Windows XP, ou Windows Vista. Sistemas operacionais mais antigos são mais vulneráveis a hackers, pois não são atualizados para enfrentar novas ameaças ou corrigir vulnerabilidades.
Embora a Avast continue a proteger o Windows 7, atualizar para a versão mais recente do Windows ajudará a melhorar sua segurança. Embora o Windows 10 venha com o software antivírus da Microsoft, o Windows Defender não é suficiente para garantir proteção abrangente contra malwares teimosos, como o spyware. Por isso, recomendamos uma ferramenta de remoção de spyware dedicada, como a nossa.
Remover spyware em outros dispositivos
Tanto versões do Windows quanto outros dispositivos são vulneráveis a spyware. Infelizmente, qualquer dispositivo que acessa a internet pode ser infectado por malware, até mesmo dispositivos inteligentes como cafeteiras. Cada tipo de dispositivo exige um procedimento ligeiramente diferente para detectar e remover spyware ou outros softwares malignos. Se você tem uma infecção por spyware em outro dispositivo, consulte nossos guias:
A remoção eficaz de spyware faz parte do Avast Free Antivirus
A internet está cheia de malware atualmente: spyware, vírus e muito mais. O Avast Free Antivirus limpará todos os tipos de infecções por malware e bloqueará ataques futuros. Protegemos centenas de milhões de pessoas em todo o mundo e bloqueamos mais de 66 milhões de ameaças todos os dias. Obtenha proteção 24 horas contra malware, links malignos, downloads inseguros, redes Wi-Fi desprotegidas e outras ameaças online. Tudo isso de graça.

