“Login ou senha incorreta”. Ah, não! Se seu dia começa com uma mensagem desse tipo, os problemas só estão começando. Talvez, você tenha esquecido sua senha. Pode ser que você tenha alterado recentemente sua senha do Windows e não consegue se lembrar da nova. Ou você pegou um PC antigo que estava parado e não consegue fazer login nele. Isso acontece nas melhores famílias!
Como posso encontrar minha senha do Windows?
Se estiver usando uma conta Microsoft para acessar, você poderá recuperar ou redefinir sua senha do Windows usando a autenticação multifator. Se você esqueceu a senha do computador ou não consegue lembrar a senha do Windows de uma conta local, use as etapas de solução de problemas do Reparo automático do Windows descritas abaixo.
As etapas abaixo guiarão você pelo processo de recuperação de senha bem-sucedido (com sorte), cobrindo desde as etapas mais fáceis até as mais difíceis.
Se você usa o Windows 7, a situação não é nada animadora, a menos que você tenha criado um disco de recuperação de senha anteriormente. Vamos tratar disso neste artigo.
Os usuários do Windows 10 e 11 estão em melhor situação. O novo sistema operacional praticamente obriga você a se cadastrar para uma conta da Microsoft durante o processo de instalação. Se tiver uma conta da Microsoft ou um disco de redefinição, você terá algumas opções à sua disposição e será muito fácil recuperar a senha do Windows.
Antes de começarmos, lembre-se de sempre criar senhas fortes e exclusivas para suas contas. Você pode usar um gerador de senhas aleatórias para obter ajuda nesse processo.
Como redefinir sua senha no Windows 10 ou 11
O processo de redefinição de senha do Microsoft Windows pelo login da Microsoft é muito simples:
-
O processo de redefinição de senha do computador da Microsoft exige uma conexão de internet, por isso, deixe o PC online.
-
Na tela de login do Windows 10 ou 11, clique em Esqueci minha senha.
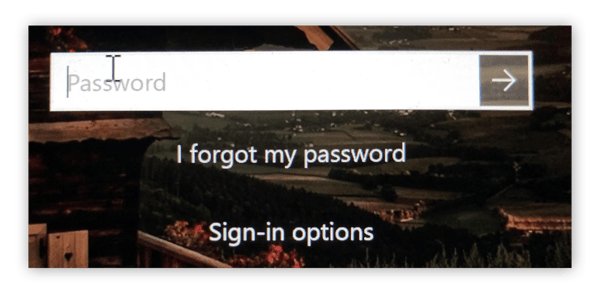
-
Na tela a seguir, digite o endereço de e-mail da conta Microsoft e pressione Enter.
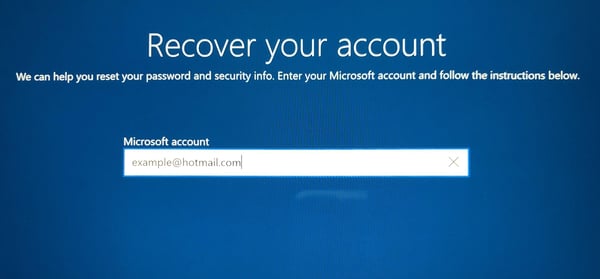
-
Em seguida, a Microsoft começa a confirmar se é você mesmo que está tentando fazer o login. Você pode instruir a Microsoft a enviar um código por e-mail ou SMS.
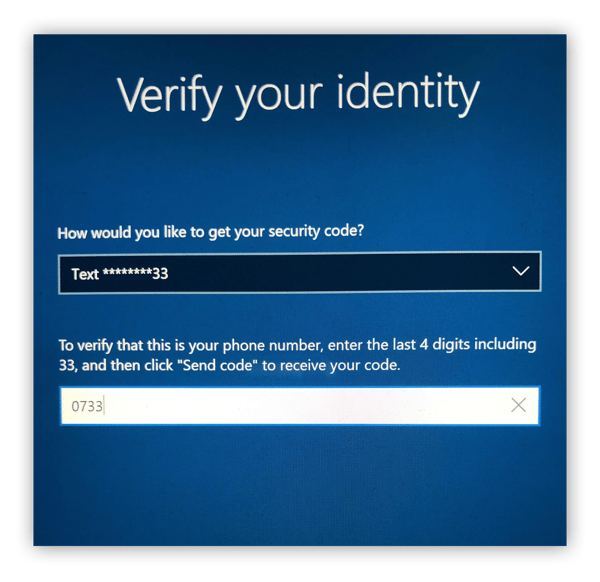
-
Assim que receber o código, insira-o na tela de login do Windows. Você iniciará o processo de criar uma nova senha (que esperamos que você consiga memorizar!).
Windows 7 ou 8: use seu disco de redefinição de senha do Windows ou unidade USB
Se foi cuidadoso o suficiente para criar um disco de recuperação USB para seu sistema Windows 7 ou 8, você fez um ótimo trabalho. Você facilitou muito sua recuperação de senha do Windows.
-
Na tela de login, clique em Redefinir senhas.
-
Plugue sua chave USB (ou insira seu disquete). Clique em Avançar.
-
Digite sua nova senha e uma dica de senha. Clique em Avançar.
-
Pronto!
Você agora pode fazer login novamente no seu computador com a senha criada.
Windows 7: recuperação de senha (da maneira difícil)
Se você não tem um disco ou uma conta da Microsoft para ajudá-lo a redefinir sua senha, você precisará fazer isso da maneira difícil. Veja como funciona:
-
Ligue seu computador. Espere até ver o logotipo do Windows e depois desconecte o cabo de alimentação ou mantenha o botão liga/desliga pressionado para forçar o PC a desligar. Quando você ligá-lo de novo, deve aparecer esta tela:
 Selecione Iniciar reparo na inicialização (recomendado).
Selecione Iniciar reparo na inicialização (recomendado).
-
O reparo da inicialização tentará corrigir seus problemas. Isso não funcionará, mas ele precisa tentar:
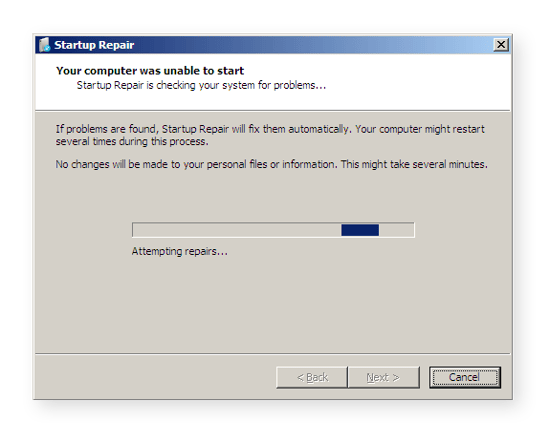
Depois de alguns minutos, o processo de reparo do Windows 7 falhará. O Windows 7 perguntará se você quer enviar informações à Microsoft. Ignore essa pergunta. Em vez disso, clique no botão Ocultar detalhes do problema embaixo dela.
-
Role para o final da caixa de texto. Clique no link X:\Windows\System32\en-US\erofflps.txt.
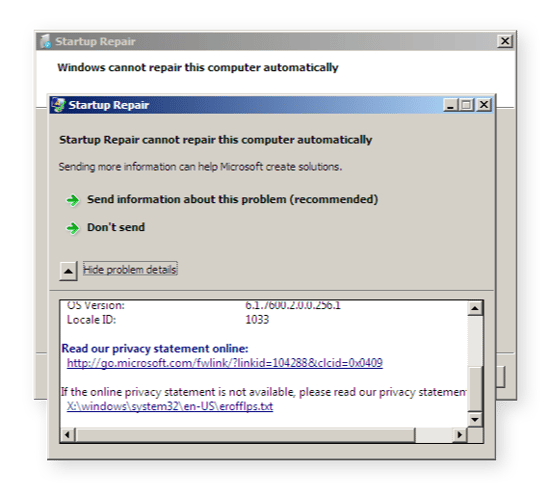
-
Você agora está no bloco de notas, que oferece acesso ao seu disco rígido. SIM! A mágica funciona assim: ao abrir o bloco de notas e seguir as próximas etapas, você pode trabalhar no sistema de arquivos do seu computador.
-
Em seguida, clique em Arquivo e depois selecione Abrir. Acesse agora a unidade C:\, que provavelmente se chama Unidade local (C:\) ou Windows 7 (C:\), por exemplo.
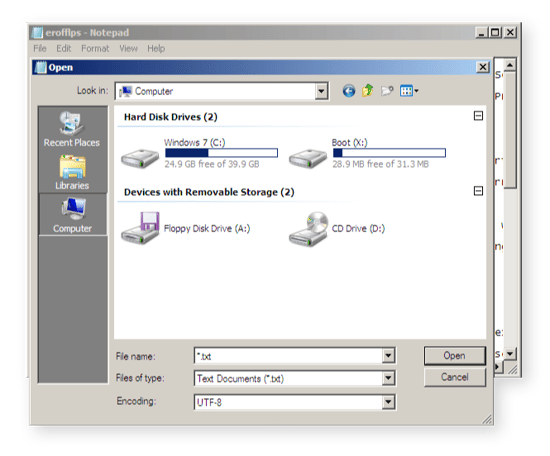
-
Vê a opção Arquivos do tipo na parte inferior? Selecione Todos os arquivos. Navegue depois para Windows, System32 e role pela lista de arquivos até encontrar o arquivo sethc.
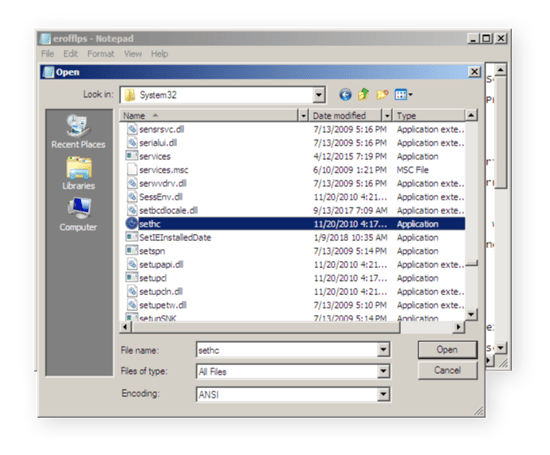
Clique com o botão direito neste arquivo e selecione Renomear. Troque o nome do arquivo como quiser, por exemplo sethcpassword.
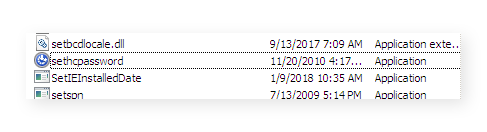
-
Em seguida, procure por um arquivo chamado cmd. Role para cima até encontrá-lo, ainda no diretório System32. Clique com o botão direito em cmd e selecione Copiar. Depois, clique no espaço vazio dentro da janela e selecione Colar, para que você receba uma cópia desse arquivo.
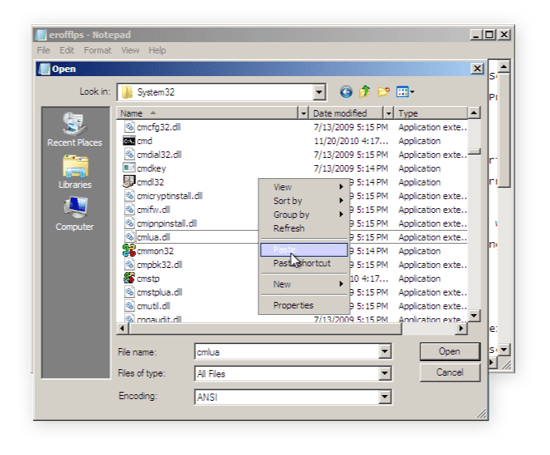
-
Agora, você terá um arquivo chamado cmd - cópia. Aqui começa a parte improvisada: renomeie esse arquivo para sethc, exatamente o mesmo nome do arquivo renomeado acima!
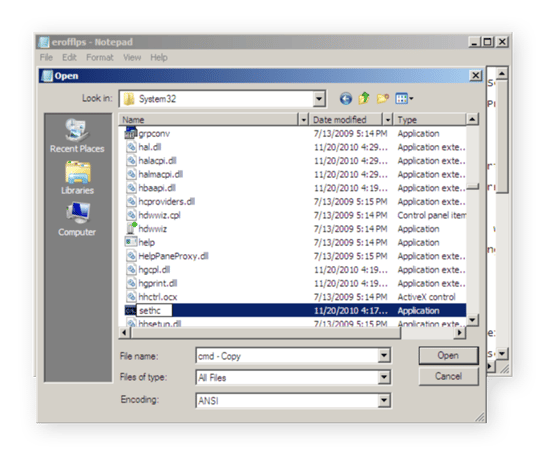
-
Feche todas as janelas. Ao chegar na seguinte tela do Windows 7 novamente, clique em Finalizar.
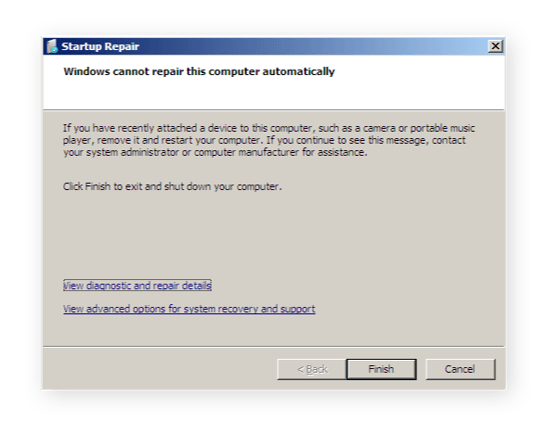
-
Reinicie o computador. Você voltará à tela de login do Windows 7. Tudo que você fez foi substituir a opção de acessibilidade às notas adesivas pela opção de linha de comando. Para acessá-la, pressione a tecla SHIFT cinco vezes em seu computador.
-
Você ouvirá um beep e deverá ver essa tela:

-
Digite o seguinte comando:
Net user
Pressione Enter. Isso mostra uma lista de nomes de usuário que estão disponíveis, incluindo o seu. Localize aquele que você quer fazer o login, em nosso caso “IEuser”.

Em seguida, digite o seguinte comando:
Net user SEUNOME *
Então, no nosso exemplo, digitamos
Net user IEuser *
O sistema pede para confirmar uma nova senha. Pressione a tecla ENTER duas vezes para usar uma senha vazia e confirme isso:
 Pronto. Feche essa janela. Depois, clique no botão de seta e faça login com uma senha vazia.
Pronto. Feche essa janela. Depois, clique no botão de seta e faça login com uma senha vazia.
Windows 8: recuperação de senha (da maneira difícil)
Se você perdeu sua senha do Windows 8 e não tem um disco de recuperação, veja aqui como redefinir uma senha no Windows 8 ou 8.1:
-
Reinicie o PC no modo Opções avançadas de inicialização (ASO) segurando a tecla Shift e clicando em Reiniciar no ícone de energia localizado na tela inicial.
-
Quando o menu ASO for exibido, clique em Solução de problemas > Opções avançadas > Prompt de comando.
-
Digite o seguinte comando:
copy c:\windows\system32\utilman.exe
c:\
Depois, tecle Enter. Você deve receber uma confirmação de 1 arquivo(s) copiado(s).
-
Em seguida, digite este comando:
copy c:\windows\system32\cmd.exe
c:\windows\system32\utilman.exe
Pressione Enter e responda com Y ou Yes para confirmar a substituição do arquivo utilman.exe.
-
Saia do Prompt de comando, volte ao menu ASO e selecione Desligar o PC.
-
Agora, ligue o computador novamente. Após a reinicialização, clique no ícone Facilidade de acesso no canto inferior esquerdo da tela de login do Windows 8. Isso deve abrir o Prompt de comando.
-
Digite net user seguido de seu nome de usuário e da nova senha que deseja começar a usar. Se o seu nome de usuário contiver um espaço, será necessário colocá-lo entre aspas duplas. Por exemplo, alguém com o nome de usuário Jane Doe alterando sua senha para B4ttle4xe89 digitaria:
net user “Jane Doe” B4ttle4xe89
Em seguida, pressione Enter. Você deverá receber a mensagem O comando foi concluído com êxito.
-
Saia do Prompt de comando para retornar à tela de login do Windows 8 e faça login usando sua nova senha.
-
Por fim, repita as etapas 1 e 2 e, em seguida, execute o seguinte comando no Prompt de comando:
copy c:\utilman.exe
C:\windows\system32\utilman.exe
Confirme a substituição respondendo Sim e, em seguida, reinicie o computador.
Windows 10 e 11: recuperação de senha (da maneira difícil)
Tentar fazer login em um computador Windows quando você não se lembra da senha é uma das coisas mais frustrantes que existem. Se você usa o Windows 10 ou 11, mas não tem um disco de recuperação ou uma conta da Microsoft para ajudá-lo a redefinir sua senha, veja como redefini-la usando o Reparo automático do Windows:
-
Ligue seu computador e espere até ver o logotipo do Windows. Depois, desconecte o cabo de força ou mantenha o botão liga/desliga pressionado para forçar o desligamento do hardware. Ligue-o de novo e você deverá ver esta tela:
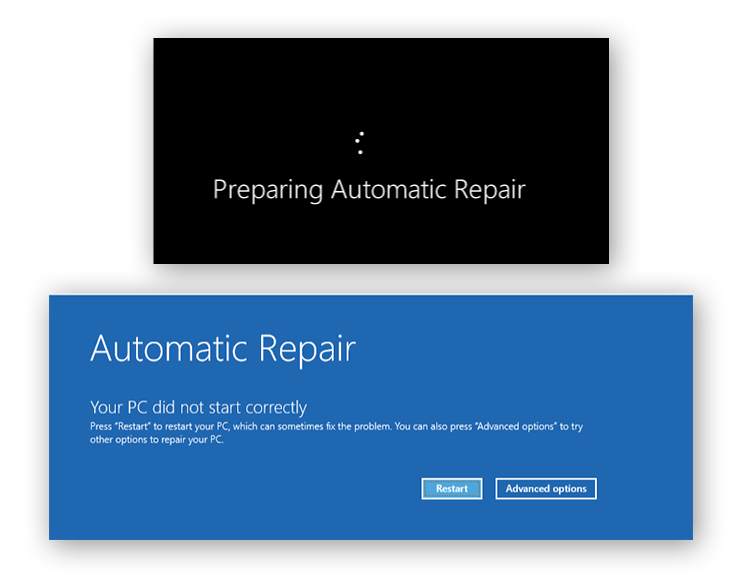
-
Escolha Opções Avançadas. Clique em Solução de problemas, Opções avançadas e Recuperação da imagem do sistema. Você verá uma tela que se parece com essa:
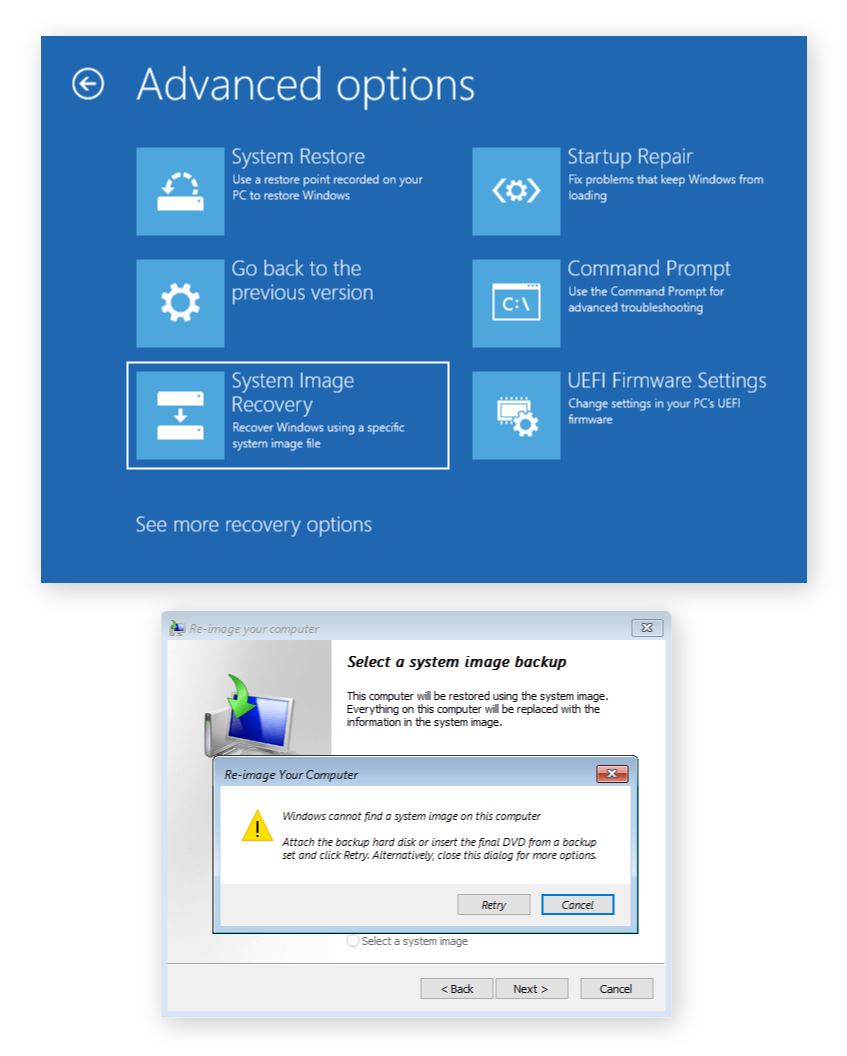
-
Clique em Cancelar para apagar a caixa de diálogo e depois clique em Avançar..
-
Na tela a seguir, selecione Avançado e depois Instalar um driver. Confirme com OK.
Uma tela do Explorer aparecerá e você poderá fazer a redefinição de senha.
-
No canto esquerdo da tela, clique em Este PC.
-
Abra a unidade C:\. Dependendo da configuração do computador, ela pode ter o nome de Unidade local (C:\), Windows 10 (C:\) ou Windows 11 (C:/).
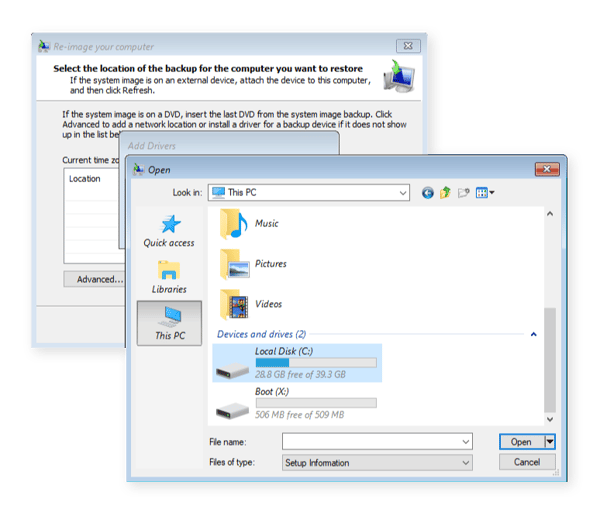
-
Navegue para Windows, System32 e role pela lista de arquivos até encontrar o arquivo utilman. Clique com o botão direito nesse arquivo, selecione Renomear e coloque o nome que quiser, como Utilmanpassword. Lembre-se dele!
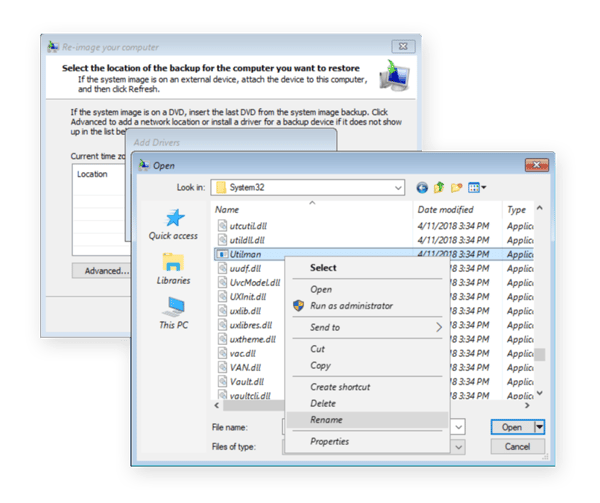
-
Role até o inicio da tela e localize o arquivo cmd. Para fazer uma cópia do arquivo, clique com o botão direito nele, selecione Copiar, clique com o botão direito em uma área livre na lista de arquivos e selecione colar. (Em outras palavras, você duplicará o arquivo cmd). Renomeie o arquivo cmd original para utilman (sim, o mesmo nome de arquivos que você acabou de renomear).
Deve ficar assim agora:
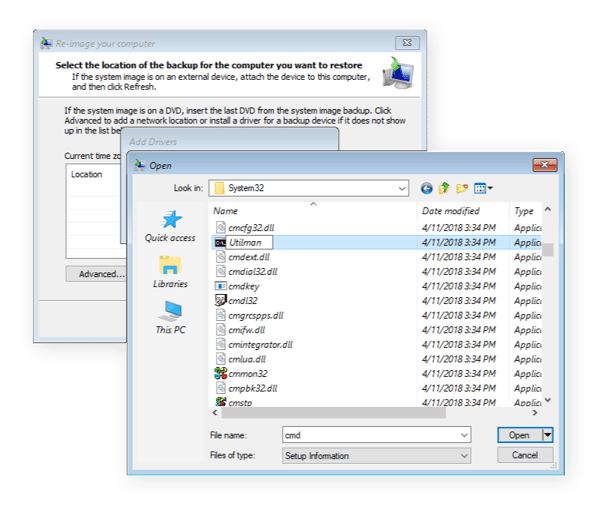
Para ver as alterações, você precisa clicar com o botão direito em uma área livre em branco dessa janela e selecionar Atualizar.
Por enquanto é isso. Feche todas as janelas e selecione Continuar (Sair e continuar para o Windows 10 ou 11). Depois de alguns segundos, você verá a tela de login do Windows novamente.
Tudo que você fez foi substituir o botão Facilidade de acesso (“Acessibilidade” no Windows 11) pela linha de comando, que permite redefinir sua senha.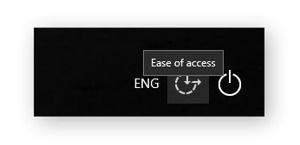
Clique nele. Você verá agora um prompt de linha de comando como este:
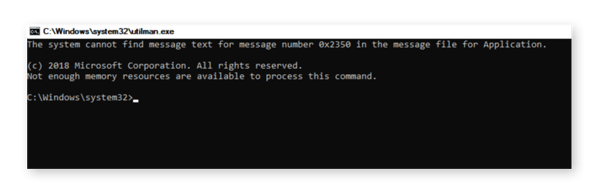
-
Digite o seguinte comando:
Net user
Pressione Enter. Isso mostra uma lista de nomes de usuário que estão disponíveis, incluindo o seu. Localize aquele que você quer fazer o login, em nosso caso, IEuser.
Em seguida, digite o seguinte comando:
Net user SEUNOME *
Ou, para usar nosso exemplo:
Net user IEuser *
-
O Windows 10 ou 11 pede para confirmar uma nova senha. Clique em ENTER duas vezes para usar uma senha vazia.
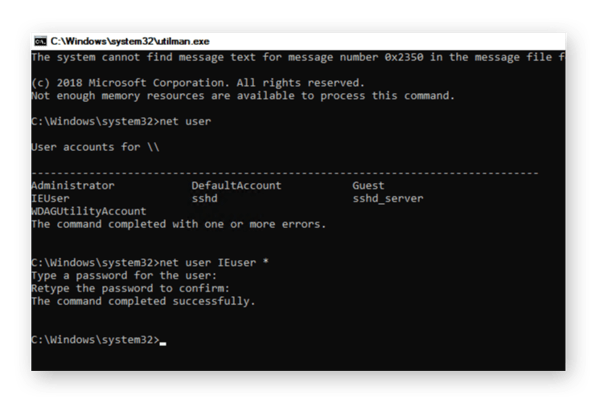
Pronto! Feche essa janela e depois toque no botão de seta para fazer o login com uma senha vazia.
Como evitar esquecer sua senha do Windows
Não quer mais sentir a adrenalina correndo por suas veias quando o Windows mostrar “senha incorreta” repetidamente? Quebrar a cabeça para se lembrar da sua senha do Windows?
Em vez disso, você só precisa de alguns minutos para se preparar para uma crise eventual de amnésia de senhas. Dica: “escrever a senha em uma nota adesiva e colocar no monitor” é um conselho terrível.
Para evitar que você esqueça ou perca uma senha de conta do Windows, faça isso.
Crie um disco de redefinição de senha do Windows ou uma unidade USB no Windows 7
Se você não aderir à criação de uma conta da Microsoft no Windows 10, ou se estiver usando o Windows 7, você pode criar um disco de recuperação de senha. Para criar um disco:
-
Coloque um pen drive em seu PC ou laptop. Você também pode usar um disquete se seu PC ainda for da época em que eles existiam.
-
Clique no botão Iniciar e digite reset.
-
Clique no item Criar um disco de redefinição de senha.
-
Selecione Avançar na primeira tela. Selecione seu “disco” (que na verdade é o pen drive).
-
Digite sua senha atual e selecione Avançar de novo. Depois de uns segundos, seu disco será criado. Guarde-o em um local seguro, longe de gatos que possam achar que pen drives são excelentes brinquedos.
Entre em uma conta Microsoft no Windows 10
O Windows 10 implora para você se cadastrar em uma conta da Microsoft, por um bom motivo. Além de permitir baixar apps da sua loja e sincronizar as configurações entre PCs, uma conta da Microsoft também oferece uma maneira fácil de redefinir sua senha, como você viu acima.
Para abrir uma conta (ou confirmar que você tem uma), faça o seguinte:
-
Clique no menu Iniciar e depois no ícone pequeno de engrenagem para abrir o app Configurações.
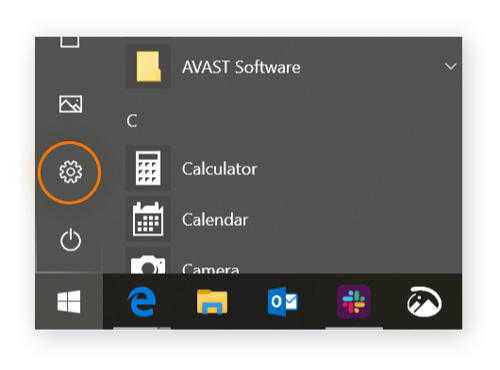
-
Clique em Conta. Se vir um endereço de e-mail abaixo do nome do usuário e foto da conta, então você já tem uma conta da Microsoft e está tudo certo.
-
Se aparecer uma tela assim, então você entrou em uma conta local. Você deve entrar com uma conta da Microsoft, que permitirá redefinir sua senha caso ela seja esquecida ou perdida:
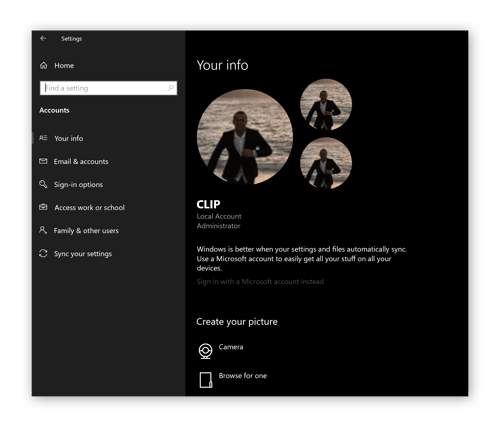
-
Para isso, clique em Entrar com uma conta da Microsoft. Você pode clicar em Criar uma para registrar uma conta! É um processo simples de registro que pergunta se você quer criar um novo endereço da Microsoft (@outlook.com) ou usar uma ID de e-mail existente.
-
Defina uma senha (que você deverá anotar, ok?) e digite seu nome e sobrenome. Por último, mas não menos importante, você pode agora entrar em sua nova conta com o e-mail e senha que acabou de especificar. Esse será seu login do Windows daqui em diante. Embora não seja o método mais seguro, nesse momento, você também pode configurar um PIN no Windows 10 para facilitar o login.
A partir de agora, você pode redefinir sua senha da maneira descrita acima.
Use um gerenciador de senhas
Os gerenciadores de senha podem armazenar com segurança todas as suas senhas para você. Muitos deles podem até gerenciá-las. Escolha um gerenciador de senhas com recursos de sincronização multidispositivo, configure-o em seu computador e em seu smartphone e use-o para armazenar sua senha do Windows. Assim, se não conseguir entrar em seu computador, tudo o que você precisa fazer é consultar seu gerenciador de senhas em seu telefone.
E se tudo falhar? Redefina seu PC como um último recurso
Se nenhum dos métodos funcionar, então a última opção que resta é apagar todo o disco e reinstalar o Windows. Os Windows 10 e 11 oferecem uma opção para fazer isso facilmente. Basta clicar no botão Ligar/Desligar na tela de login, selecione Reiniciar e mantenha a tecla Shift pressionada. Acesse Solução de problemas Redefinir esse PC e selecione Remover tudo.
Os usuários do Windows 7 podem reiniciar a partir do seu DVD ou pen drive e apague a unidade. No entanto, esse deve ser absolutamente seu último recurso. Estamos certos de que pelo menos um dos métodos documentados acima deveria funcionar para você.