6 maneiras de excluir arquivos de forma permanente do seu PC
Existem muitas maneiras de excluir um arquivo e nem todas produzem o mesmo resultado final. Talvez seja necessário apenas liberar espaço em disco sem se importar se os arquivos podem ser recuperados. Ou, se você estiver vendendo seu PC, talvez queira remover completamente um arquivo para que ele fique irrecuperável de forma permanente.
Veja as seis maneiras de excluir arquivos do PC Windows — algumas de forma mais permanente do que outras:
1. Use o menu do botão direito para excluir arquivos
Este método enviará seu arquivo para a Lixeira do Windows, onde lá permanecerá até que você o recupere ou esvazie a Lixeira, neste último caso, excluindo-o de forma permanente. É uma opção fácil, especialmente se seu teclado não estiver funcionando e você não puder usar o Prompt de Comando ou outros atalhos do teclado para excluir arquivos. Saiba aqui como fazer isso:
-
Clique com o botão direito no arquivo que deseja enviar para a Lixeira e em Excluir.
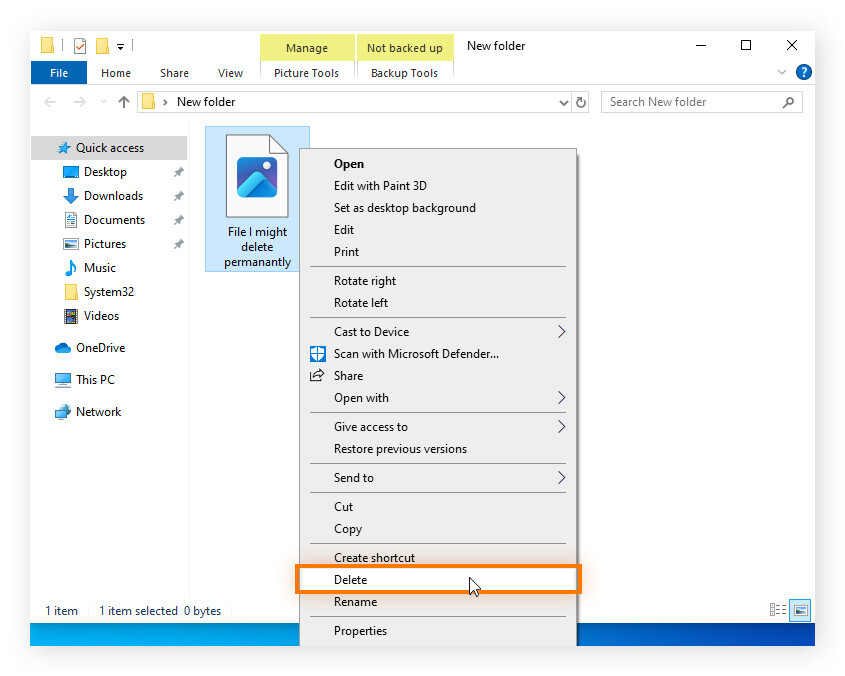
-
Se quiser excluir esse arquivo de forma permanente, abra a Lixeira, selecione o arquivo que deseja excluir permanentemente e clique em Esvaziar Lixeira.
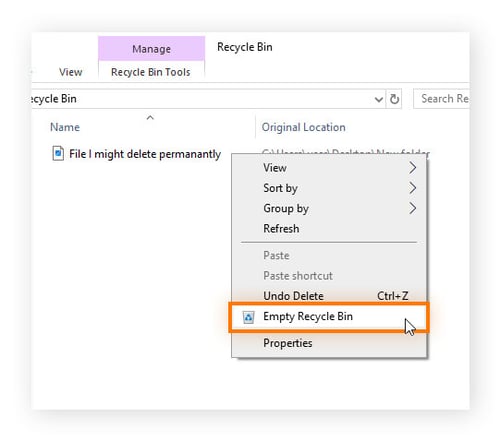
Se mudar de ideia após enviar um arquivo para a Lixeira, você pode selecionar Restaurar para retornar o arquivo ao seu local original. Mas, uma vez esvaziada a Lixeira e excluído o arquivo, sua recuperação fica mais difícil e, às vezes, impossível.
2. Usar os atalhos do teclado para excluir arquivos de forma permanente.
Veja como você pode pular a Lixeira e excluir arquivos mesmo se seu mouse não estiver funcionando. Para excluir arquivos de forma permanente usando os atalhos do teclado do Windows, siga as etapas abaixo:
-
Abra o Explorador de Arquivos mantendo pressionadas simultaneamente as teclas Windows + E. Pressione Tab até o cursor se mover para a caixa de texto Pesquisar. Digite o nome do arquivo e pressione Enter.
-
Selecione o arquivo usando a seta do teclado. Mantenha pressionada a tecla Shift e pressione Excluir.
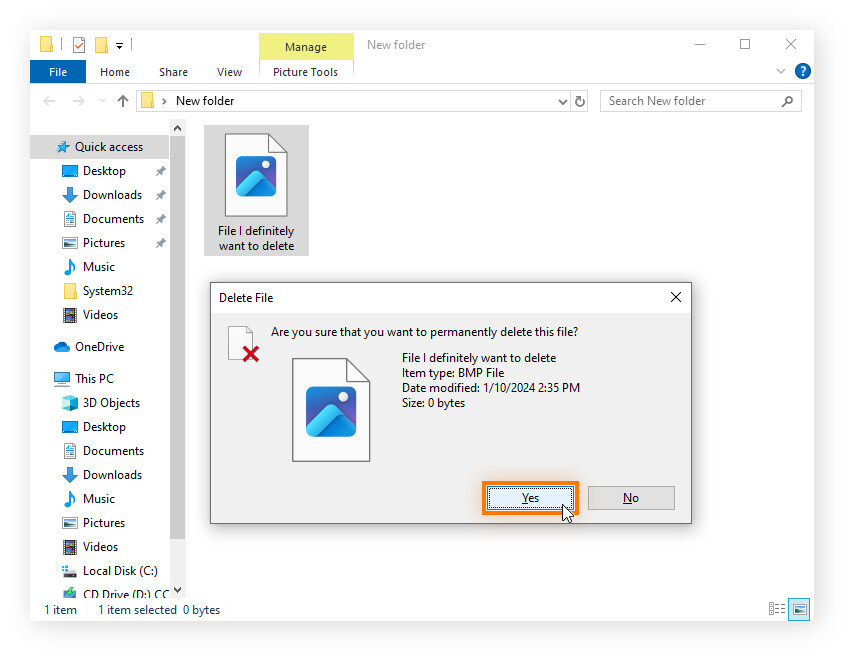
-
Selecione Sim no prompt exibido.
Excluir arquivos dessa maneira pode não funcionar caso o arquivo ainda esteja sendo usado por um programa ou você não tenha autorizado sua exclusão.
3. Usar a faixa do Explorador de Arquivos para excluir arquivos
O Explorador de Arquivos é o navegador de arquivos padrão do Windows que permite visualizar, gerenciar e acessar todos os arquivos e pastas armazenados em seu computador. A faixa do Explorador de Arquivos contém todas as diferentes guias e opções na parte superior da janela.
Você pode excluir arquivos ou pastas facilmente em qualquer local do sistema de arquivos usando a faixa do Explorador de Arquivos ao seguir essas instruções simples:
-
Abra o Explorador de Arquivos clicando no ícone da pasta na barra de tarefas do Windows.
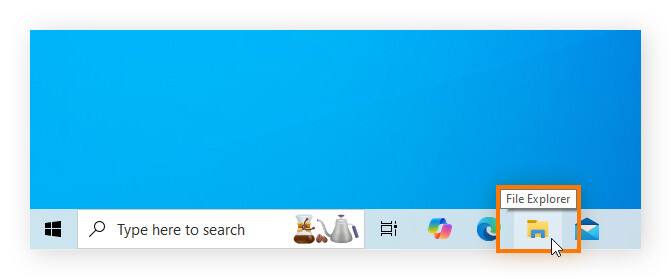
-
Navegue até o diretório onde o arquivo ou pasta que deseja excluir está.
-
Certifique-se de que a guia Início no canto superior esquerdo da janela esteja aberta e selecione o arquivo que deseja excluir.
-
Encontre a opção Excluir na parte superior da janela, abra o menu suspenso e selecione Excluir permanentemente para excluir o arquivo. Clique em Sim quando solicitado ou selecione Lixeira para enviar o arquivo para Lixeira.
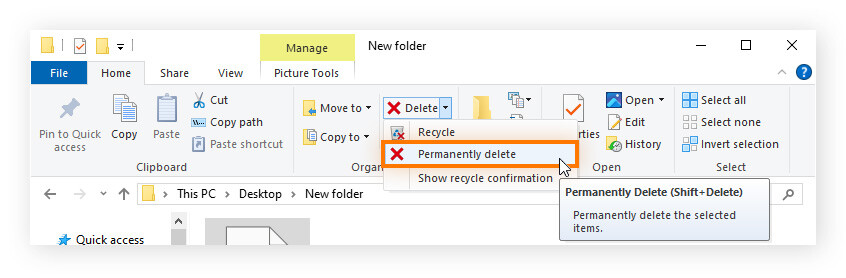
Observe que, se a faixa do Explorador de Arquivos não for exibida na parte superior da janela, mantenha pressionadas simultaneamente as teclas Ctrl + F1 para alternar sua visibilidade.
4. Usar o PowerShell para excluir arquivos
O Windows PowerShell é um shell de linha de comando e uma linguagem de script que pode ser usado para automatizar tarefas e simplificar a configuração do sistema operacional Windows. Usuários mais avançados também podem usar o PowerShell para excluir arquivos de forma permanente — saiba como fazer isso:
-
Abra o PowerShell digitando PowerShell na barra de pesquisa e pressione Enter.
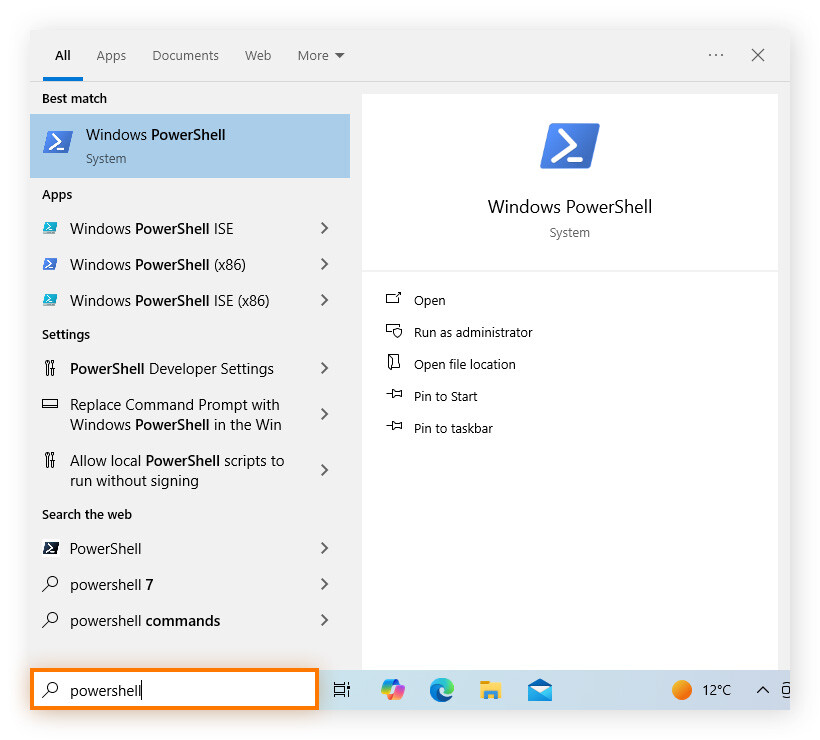
-
Digite Remove-Item -path C:\[Nome do arquivo] e pressione Enter para excluir permanentemente o arquivo. Lembre-se de que você precisa adicionar o sinalizador -recurse ao comando se quiser excluir todo o diretório e tudo o que está dentro.

5. Usar um software seguro de destruição de arquivos
Ao excluir um arquivo no Windows, o sistema operacional se força a esquecê-lo, mas o arquivo tecnicamente ainda existe até que o sistema sobrescreva o mesmo local físico no disco rígido. A recuperação de um arquivo excluído geralmente é possível com um software especial, mas somente até que novos dados sejam salvos em seu local, o que pode levar de minutos a meses, dependendo do uso do PC.
Se quiser ter certeza de que seus arquivos serão apagados de forma irreversível, use uma ferramenta especializada em destruição de arquivos, que exclui e sobrescreve imediatamente o local do arquivo no disco rígido. Exclua arquivos, pastas ou drivers inteiros com o clique de um botão.
Para PUPs, arquivos inúteis e outros arquivos temporários, instale uma ferramenta de otimização confiável como o Avast Cleanup. O Avast Cleanup otimiza o desempenho do seu PC removendo bloatware em massa e colocando em suspensão aplicativos que consomem muitos recursos, garantindo que você aproveite seu computador ao máximo.
6. Usar o prompt de comando do Windows
Se outros métodos falharam para excluir um arquivo, você pode sempre tentar o comando del ao usar o prompt de comando do Windows. Veja como usar esse comando para excluir arquivos potencialmente indesejados e mais antigos:
-
Abra o prompt de comando mantendo pressionadas simultaneamente as teclas Windows + R, digite cmd e pressione Enter.
-
Uma vez aberto o prompt de comando, use o comando del /F C:\[Nome do arquivo]. A inclusão de /F força a exclusão do arquivo mesmo se o atributo somente leitura estiver definido.
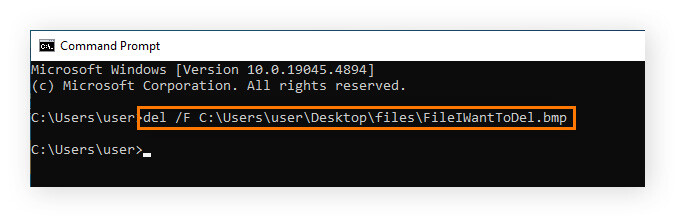
Observe que, se desejar remover um diretório e todo o seu conteúdo, você precisa usar o comando rmdir com o sinalizador /S, mais a localização do diretório.
O que acontece com os arquivos ao serem excluídos do Windows?
Geralmente, ao ser excluído, o arquivo vai para a Lixeira e fica esperando que você o exclua permanentemente (esvaziando a Lixeira) ou o restaure no local original. Quando você exclui um arquivo, o Windows não sobrescreve imediatamente o espaço de armazenamento — em vez disso, os dados permanecem até que o espaço seja substituído por novos dados.
Excluir um arquivo no macOS é praticamente a mesma coisa. Você pode enviar um arquivo para o Lixo e excluí-lo permanentemente ou restaurá-lo de lá, ou ignorar o Lixo e excluí-lo de forma permanente imediatamente. Mantenha seu Mac livre de arquivos indesejados e bloatware com uma ferramenta de limpeza de Mac confiável para deixá-lo funcionando com desempenho ideal.
Vamos dar uma olhada nas diferenças entre o que acontece quando você exclui dados dos SSDs e HDDs. Para descobrir que tipo de dispositivo de armazenamento você tem, pressione a tecla Windows , digite Gerenciador de Dispositivos e pressione Enter. Expanda Unidades de disco e clique duas vezes no disco para verificar que tipo de disco você tem.
Unidade de disco rígido (HDD)
Quando um arquivo é armazenado em um HDD, o armazenamento é feito em blocos contíguos, em que cada seção de dados de um arquivo está fisicamente localizada ao lado da parte anterior dos dados do arquivo. Ao excluir um arquivo armazenado em um HDD, o sistema operacional age como se os dados do arquivo não existissem mais. Esses dados podem continuar ali até que o local físico seja substituído por novos dados, como quando você desfragmenta seu HDD para melhorar o desempenho da unidade.
Unidade de estado sólido SSD
As unidades de estado sólido (SSDs) armazenam dados de forma diferente dos discos rígidos tradicionais. Em vez de usar blocos contíguos, os dados são distribuídos pela unidade usando uma técnica conhecida como “nivelamento de desgaste”, que ajuda a aumentar a vida útil da SSD.
Ao excluir um arquivo armazenado em uma SSD, o sistema operacional reconhece que o arquivo desapareceu, mas a própria SSD permanece inerte até receber um comando TRIM do sistema operacional ou até que o sistema operacional grave novos dados no mesmo endereço lógico (a versão SDD do "local" de um HDD).
Como as SSDs só podem apagar blocos inteiros de cada vez, todos os dados válidos que residem no mesmo bloco devem ser movidos para um novo local, deixando apenas os dados inválidos para trás. Uma vez concluído, o bloco pode ser apagado durante o processo de coleta de lixo.
Como sobrescrever imediatamente os arquivos excluídos
O SDelete (também chamado SecureDelete) é um utilitário de linha de comando que faz parte do pacote do SysInternals da Microsoft. Você pode usar o SDelete para excluir um arquivo e sobrescrever por zeros o mesmo local físico em que o arquivo foi armazenado.
Veja como usar programa o SDelete para sobrescrever imediatamente o locais de arquivos excluídos:
-
Baixe o SDelete da Microsoft e extraia os conteúdos da pasta compactada.
-
Abra o Prompt de comando digitando cmd na barra de pesquisa e pressione Enter.
-
Digite o comando C:\[Path\to\SDelete\]sdelete.exe -p 5 [nome do arquivo], preenchendo o nome real do arquivo que você deseja excluir e sobrescrever.
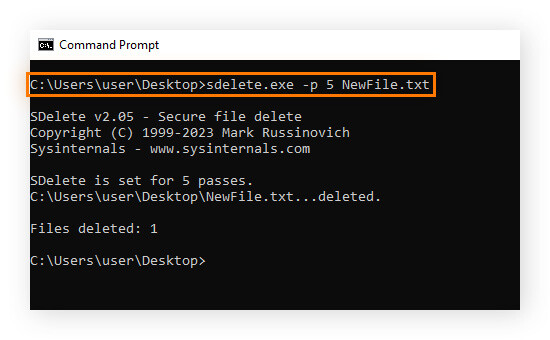
Observe que a parte -p [número] do comando permite especificar o número de vezes que o local de armazenamento físico será sobrescrito por zeros com mais substituições, dificultando a recuperação de dados. No exemplo acima, usamos o número 5, o que significa que os dados foram sobrescritos 5 vezes.
Riscos de excluir um arquivo temporariamente
Quando você exclui um arquivo sem sobrescrever imediatamente o espaço que ocupava, a exclusão ocorre apenas de forma temporária. Qualquer pessoa com acesso à unidade pode restaurar e interagir normalmente com o arquivo antes que seja realmente sobrescrito.
Se deseja manter determinadas informações mais privadas, como informações de cartão de crédito ou bancárias, senhas e outros documentos que as pessoas podem usar para roubar sua identidade, você precisa garantir que esses arquivos sejam excluídos permanentemente e apagados da sua unidade. Embora a exclusão temporária de um arquivo ainda possa ser útil caso precise restaurar alguma coisa, você não deve pensar nisso como uma remoção real do arquivo de seu computador.
Você pode garantir que seus dados não estejam mais presentes usando uma ferramenta de destruição de arquivos. Ferramentas de destruição de dados como essa são especialmente boas para apagar arquivos temporários, em que informações importantes, como números de cartão de crédito, podem ser armazenadas, além de garantir que os arquivos excluídos não possam ser recuperados.
Exclua arquivos e programas indesejados com o Avast Cleanup
Excluir arquivos, especialmente arquivos temporários e programas indesejados, pode ser entediante. O Avast Cleanup ajuda a otimizar o desempenho de seu computador apagando bloatware e outros programas indesejados, excluindo arquivos temporários e desnecessários que deixam as coisas lentas, colocando aplicativos não utilizados em suspensão e mantendo seu software atualizado. Experimente hoje grátis.