Depois de configurar uma senha do Windows, tudo deveria estar seguro, mas infelizmente este não é o caso. Embora uma senha de acesso ao Windows ofereça um nível de segurança básico e proteja seus arquivos de outras pessoas que compartilham o computador, ainda existem riscos.
Se seu laptop for roubado, o ladrão poderá reiniciá-lo com um dispositivo removível e acessar seus arquivos. Ou poderá remover o disco rígido, instalar em outro computador e obter acesso a todos os seus arquivos e dados pessoais.
Usar criptografia para proteger uma pasta ou um arquivo com senha
A forma mais objetiva (e menos segura) de criptografar seus arquivos é usar o recurso de criptografia de pastas integrado ao Windows. Veja como criptografar um arquivo ou pasta no Windows 11, 10, 8 ou 7:
-
Navegue até a pasta ou arquivo que você quer criptografar.
-
Clique com o botão direito do mouse no item a ser protegido e, na sequência, em Propriedades e Avançados.
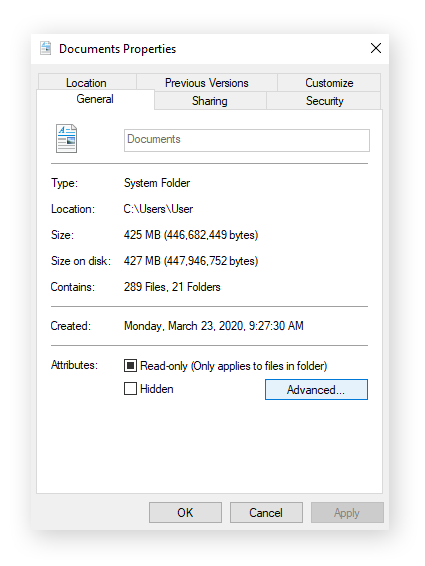
-
Marque Criptografar conteúdo para proteger os dados. Clique em OK e depois em Aplicar.
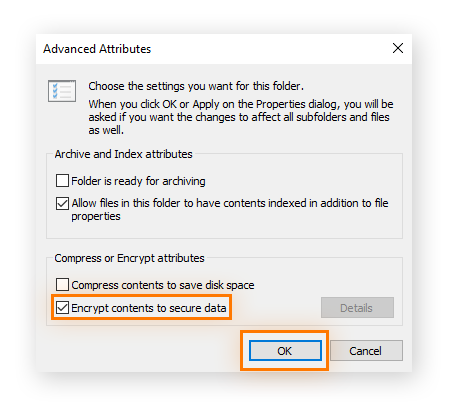
-
O Windows então pergunta se você quer criptografar apenas o arquivo ou a pasta principal e todos os arquivos dentro dela. Para garantir a segurança, opte pela criptografia de pasta inteira.
-
Uma janela pop-up oferecerá a opção de fazer backup da chave de criptografia para garantir que você nunca perca o acesso ao arquivo. Se você não quiser fazer backup, clique em Nunca fazer backup para concluir o processo. Caso contrário, clique em Fazer backup agora (recomendado) e siga o passo a passo.

Se esse prompt não for exibido, pressione Win + R em seu teclado. Digite “certmgr.msc” e pressione Enter. Clique em Pessoal e, em seguida, clique duas vezes em Certificados. Localize seu nome de usuário do Windows; à direita, em Finalidades pretendidas, deve estar escrito Sistema de Arquivos Criptografados (EFS). Clique com o botão direito do mouse, passe o cursor sobre Todas as tarefas e clique em Exportar. Agora, continue a partir do passo 7.
-
Clique em Avançar e Avançar sem alterar nada. Verifique se o status corresponde à captura de tela abaixo.
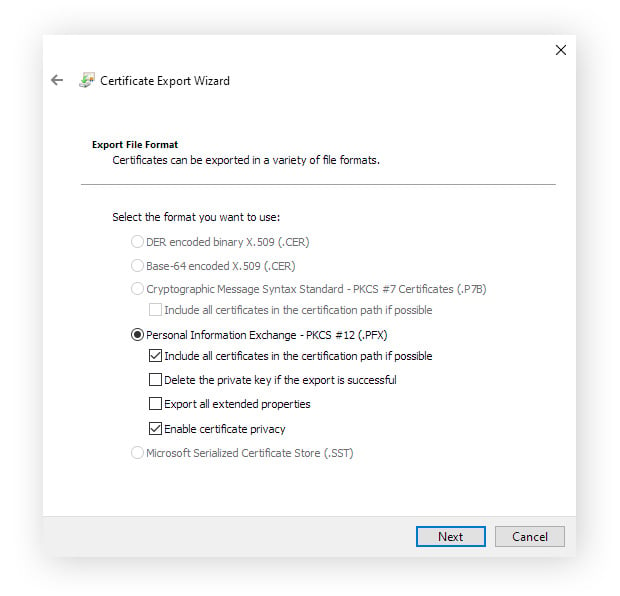
-
Marque a caixa ao lado de Senha e digite a senha que deseja usar para proteger essa criptografia. Depois, clique em Next (avançar).
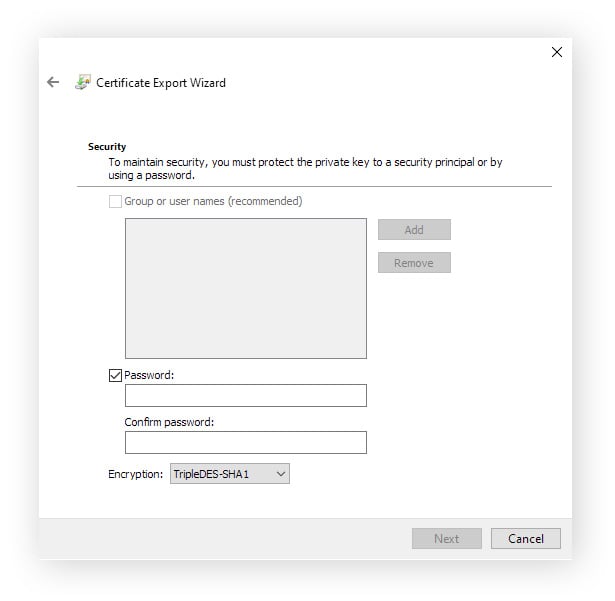
-
Defina o local do backup e clique em Salvar. Em seguida, clique em Avançar para ter uma visão geral da exportação e em Concluir para concluir a exportação. Agora, ao navegar para a pasta criptografada você verá um pequeno cadeado amarelo no ícone do arquivo. O novo conteúdo adicionado a essa pasta também será automaticamente criptografado.
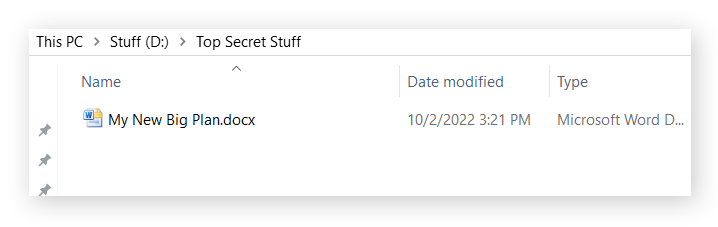
A criptografia de arquivos do Windows protege os arquivos caso alguém venha a ter acesso ao seu computador. A criptografia está ligada à sua conta do Windows, por isso, ao fazer login, os arquivos serão descriptografados instantaneamente pelo sistema operacional. Mas se alguém fizesse login usando outra conta, os arquivos seriam criptografados e não seria possível acessá-los.
Porém, como seus arquivos podem ser acessados pela sua conta, se alguém obtiver acesso não autorizado ao seu computador enquanto você estiver conectado, essa criptografia será inútil. Nesse caso, uma senha de login forte pode mantê-lo seguro.
A criptografia regular do Windows ajuda só até o certo ponto, porque é fácil contorná-la através do acesso à sua conta de usuário. Existem formas de recuperar uma senha do Windows, e elas podem ser manipuladas. Se um cibercriminoso conseguir entrar na sua conta ou obtiver a sua senha, também poderá acessar todos os seus arquivos. É por isso que você deve tentar evitar a invasão, primeiramente usando um antivírus.
Mantenha os seus dados em segurança com o Avast BreachGuard. Se suas senhas ou outros dados pessoais vazarem online, o BreachGuard avisará o mais rápido possível. Dessa forma, você pode recuperar o controle das suas contas antes que alguém tenha a chance de fazer login com suas credenciais.
Como proteger um arquivo do Excel com senha
Deseja proteger com senha um arquivo do Excel que contém todas as suas informações financeiras? Veja como proteger um arquivo do Excel com senha usando a criptografia integrada ao Excel:
-
Com o Excel aberto, clique em Arquivo e, em seguida, em Informações.
-
Clique em Proteger pasta de trabalho e, em seguida, Criptografar com senha.
-
Insira sua senha e clique em OK.
-
Digite sua senha novamente e clique em OK. Certifique-se de que escolher um código que você não irá esquecer ou anote em algum lugar seguro.
Como proteger um arquivo em PDF com senha
Caso você tenha uma assinatura da versão paga do Adobe Acrobat, poderá usar o aplicativo para proteger os PDFs com senha de forma rápida e fácil, seguindo estes passos:
-
Clique em Ferramentas. Depois clique em Proteger. Antes, talvez seja necessário clicar em Ver mais.
-
Clique em Criptografar. Em seguida, em Criptografar com senha.
-
Selecione Exigir uma senha para abrir o documento e digite sua senha.
Você também pode proteger um arquivo PDF com senha gratuitamente no site da Adobe. Mas se você não se sentir à vontade para fazer upload de um PDF confidencial em um servidor de terceiro para protegê-lo com senha, ainda poderá bloquear o arquivo no Windows, conforme descrito acima.
Como proteger um documento do Word com senha
O Microsoft Word também vem com sua própria ferramenta integrada para a criptografia de documentos. Veja como proteger um documento do Word com senha:
-
Com o documento do Word aberto, clique em Arquivo e em Informações.
-
Clique no botão Proteger documento.
-
Clique em Criptografar com senha.
-
Digite sua senha escolhida e, em seguida, em OK.
Pode ser útil criptografar um arquivo do Word a partir do próprio programa para aumentar a proteção. Saiba que, se você compartilhar o arquivo com alguém, essa pessoa precisará da senha para abri-lo.
Você também pode aprender a proteger um arquivo zip com senha; basta criar um arquivo destacando os itens que deseja compactar, clicar com o botão direito do mouse em todos eles e clicar em Adicionar ao arquivo... Haverá uma opção para adicionar uma senha. Você também pode transformá-lo em um arquivo rar, e a abertura desse arquivo ainda exigirá uma senha.
Por que não posso proteger uma pasta com senha?
Se não for possível proteger uma pasta com senha, provavelmente isso aconteça porque você está usando o Windows Home. Mas esse obstáculo pode ser contornado quando você souber como proteger uma pasta com senha usando o BitLocker – um recurso do Windows que permite adicionar uma senha a uma pasta, transformando-a em uma unidade virtual.
O Windows Home também não oferece criptografia para arquivos compactados, portanto, se você estiver se perguntando como proteger um arquivo zip com senha, será necessário usar um software de criptografia de terceiro, como o WinRAR, que permite criptografar e abrir arquivos RAR e outros formatos de arquivos compactados.
Usar software de proteção de senha
Ao contrário da tecnologia de criptografia de arquivos do Windows, a proteção de senha de terceiros impede acesso a arquivos e pastas independente de qual usuário esteja conectado. Essas ferramentas oferecem mais segurança que os recursos integrados ao Windows, e são altamente recomendadas para dados confidenciais.
Se você quiser saber como bloquear uma pasta sem mover seu local, use um desses aplicativos.
Como criar uma pasta protegida por senha nos Windows 11 e 10
Folder Lock é um recurso de proteção de conteúdo para Windows que vale a pena examinar. Com ele, é fácil proteger uma pasta com uma senha, e ele pode proteger com senha e criptografar arquivos e pastas muito rapidamente. O software usa chaves Advanced Encryption Standard (AES) de 256 bits para manter seus dados seguros. Esse é o mesmo nível de criptografia usado em muitas VPNs potentes, como a Avast SecureLine VPN.

O Folder Lock usa uma senha mestra para controlar o conteúdo bloqueado. Você pode também criar um “Locker”, uma pasta protegida na unidade para guardar conteúdo específico. E você pode atribuir uma senha exclusiva e configurar o espaço máximo em disco para cada “Locker”. Não perca ou esqueça essa senha.
O Folder Lock vem também com um poderoso destruidor de arquivos e uma solução de backup em nuvem. A demonstração é gratuita e a versão completa é US$ 39,95. O bloqueio de uma pasta no Windows pode ter um custo, mas a funcionalidade e a personalização fazem val a pena. Agora você sabe como proteger uma pasta com senha.
Como criar uma pasta protegida por senha nos Windows 8 e 7
My Lockbox é um utilitário leve com uma interface fácil de usar, que funciona no Windows XP, Vista e Windows 7 e também é compatível com o Windows 10 e 11. Após a instalação, a ferramenta pedirá para definir um local para a pasta bloqueada. Ótimo para quem deseja saber como bloquear uma pasta no PC com um local específico.
Todas as pastas bloqueadas serão ocultas na unidade até que você as desbloqueie. My Lockbox é gratuito e usa poucos recursos, o que o torna uma solução ideal para computadores ou sistemas operacionais mais antigos.
As senhas são quase sempre o elo mais fraco na cadeia de segurança. Um verificador de força de senha pode ser muito útil. Recursos online como The Password Meter e my1login são ferramentas boas.
Embora uma proteção com senha forte seja suficiente para a maioria dos usuários, se você possuir dados sigilosos, métodos mais avançados, como ferramentas de criptografia de terceiros, podem ser usados para proteger os dados.
Você deve saber que as versões posteriores do Windows são atualizadas e protegidas com mais rigor. Fazer a atualização do Windows 7 para o Windows 10 pode ser uma boa ideia no que diz respeito à segurança do PC.
Usar software de criptografia completa para proteger arquivos e pastas
Você também pode usar um software de criptografia de disco para ter uma segurança mais robusta do que apenas uma senha. Essas ferramentas bloqueiam até os ataques mais avançados de força bruta, que tentam quebrar senhas e chaves de criptografia com diferentes combinações.
Esse tipo de software de criptografia completa adiciona uma camada extra de segurança ao incorporar proteção por senha e criptografia aos seus arquivos, o que significa que o conteúdo real dos arquivos e pastas é criptografado e protegido por chaves de descriptografia muito mais fortes e complexas.
7-Zip
O 7-Zip é um software gratuito e de código aberto que pode ser usado em qualquer computador e praticamente em qualquer sistema Windows. Ele é essencialmente um compactador que usa alta compressão e forte criptografia AES-256.
Seus arquivos são comprimidos e criptografados, então quando você quiser acessá-los, basta descomprimir primeiro o arquivo. Sim, isso é um passo a mais, mas é um preço baixo a pagar pela segurança. Para proteger seus dados com o 7-Zip, siga este procedimento:
-
Baixe a versão mais recente do 7-Zip e o instale.
-
No seu diretório do Windows, selecione o 7-Zip File Manager.
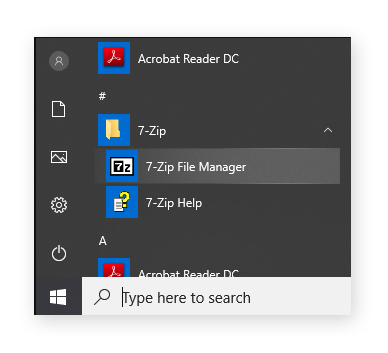
-
No painel de controle do 7-Zip, selecione o arquivo ou pasta que você gostaria de proteger e clique no botão Adicionar.
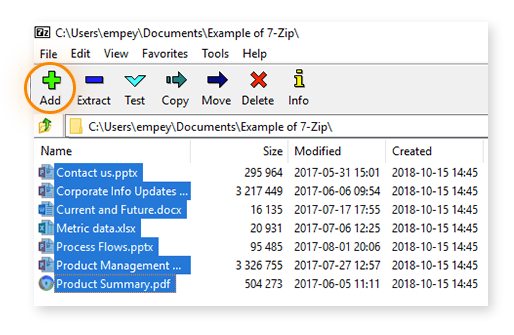
-
Escolha as opções de compressão (consulte a imagem abaixo).
-
Digite o nome do seu arquivo criptografado.
-
Na seção Criptografia, defina uma senha forte para criptografar e descriptografar.
-
Recomendamos escolher o nível de compressão ALTO e o método de compressão AES-256.
-
Clique em OK.
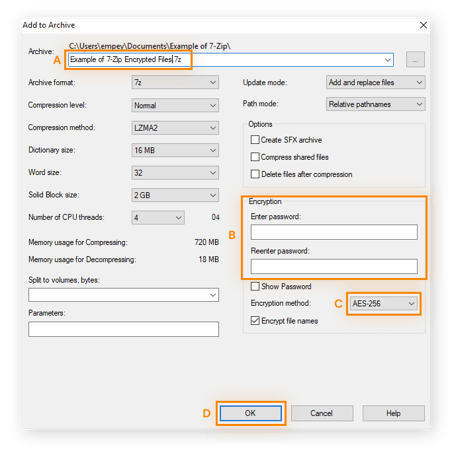
Seu arquivo ou pasta agora está comprimido, criptografado e protegido. A descompressão também é simples:
-
No painel de controle do 7-Zip, selecione o arquivo ou pasta que você quer abrir.
-
Clique no botão Extrair.
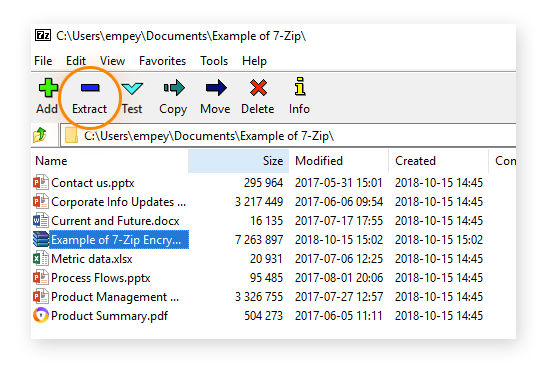
-
Na caixa de diálogo, insira a senha. Depois, clique em OK.
-
Seu arquivo ou pasta será descomprimido e aberto.
VeraCrypt
Com compatibilidade com chaves AES, Serpent e TwoFish, o VeraCrypt é uma ferramenta de segurança de dados para várias plataformas que criptografa arquivos de maneira muito eficaz. O VeraCrypt vem com criptografia de disco completa, mas também pode criptografar no nível do volume (pasta). Os usuários podem decidir se querem criptografar pastas específicas ou sistemas inteiros.
O VeraCrypt pode parecer intimidador, mas é na verdade bem simples uma vez que você se acostuma. O software funciona de maneira parecida com as ferramentas Daemon, que podem criar uma unidade de CD virtual no computador.
Baixe o arquivo de instalação para Windows, instale o software e depois siga essas instruções:
-
Para começar, você precisará criar um volume, que é uma pasta criptografada que contém os seus dados. Clique em Create Volume (criar volume).
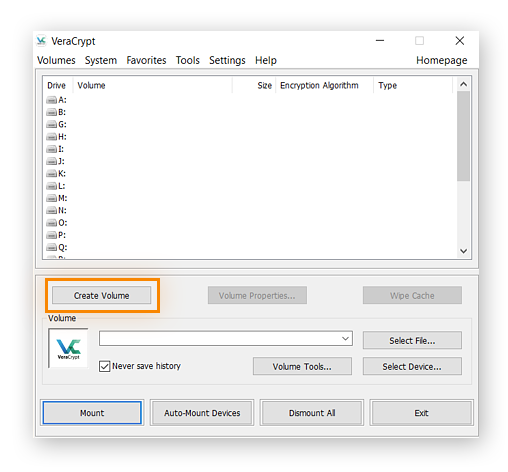
-
Selecione Create an encrypted file container (criar um contêiner de arquivos criptografado) e clique em Avançar.
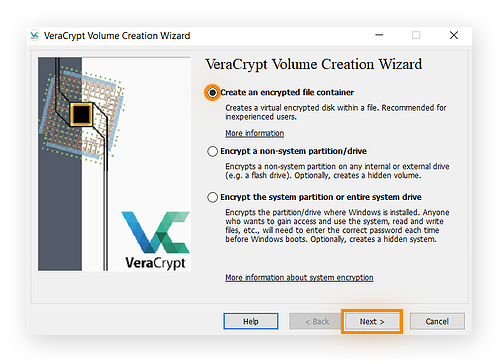
O VeraCrypt permite criar um contêiner normal e visível ou um invisível. Em nosso exemplo, escolhemos um Standard VeraCrypt volume (volume padrão), mas você pode selecionar o que for melhor para você.
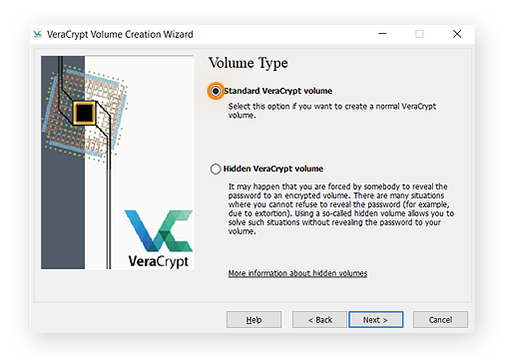
-
Clique em Select File (selecionar arquivo) e navegue até o local onde quer armazenar seu contêiner criptografado. Clique em Avançar.
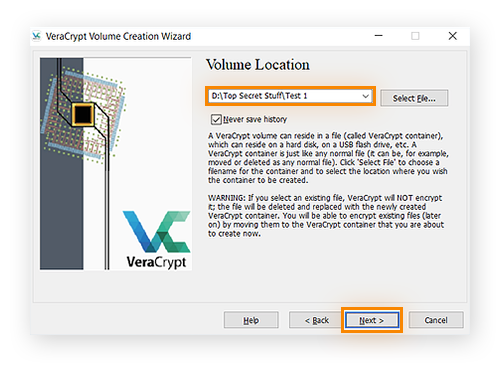
-
Escolha o método de criptografia que preferir. Recomendamos o AES-256, a criptografia mais forte usada atualmente. Depois, clique em Next (avançar).
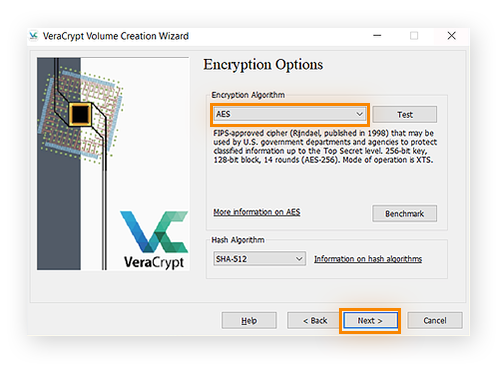
-
Decida quanto espaço em disco terá a pasta criptografada. 10 MB deve ser suficiente, mas se você tiver arquivos multimídia, talvez seja necessário mais espaço.
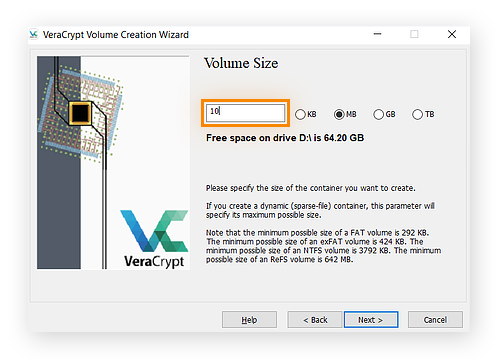
-
Finalmente, insira a senha que você quer usar em seu volume (pasta) e clique em Next (avançar). Escolha uma senha forte.
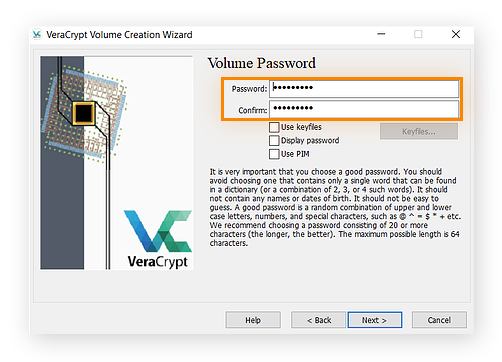
O VeraCrypt está agora pronto para criar seu contêiner. Notavelmente, a ferramenta pode usar movimentos do mouse para criar sua chave de criptografia e criptografar a pasta. Mova seu mouse bastante, pois isso torna a chave de criptografia mais forte. Faça isso até a barra na parte de baixo chegar ao fim. Depois, clique em Format (formatar).
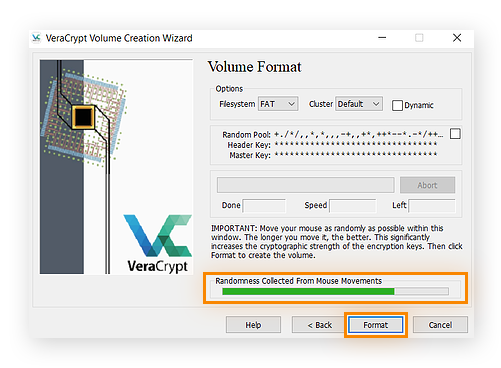
Seu primeiro volume criptografado deve estar agora na pasta designada.
Para adicionar arquivos ou pastas ao seu contêiner criptografado, siga este procedimento:
-
Para montar o volume, escolha um número de unidade entre as unidades disponíveis na tela inicial do VeraCrypt.
-
Clique em qualquer uma das letras no nome de volume em destaque, clique em Selecionar arquivo e navegue para a pasta na qual você salvou o contêiner criptografado.
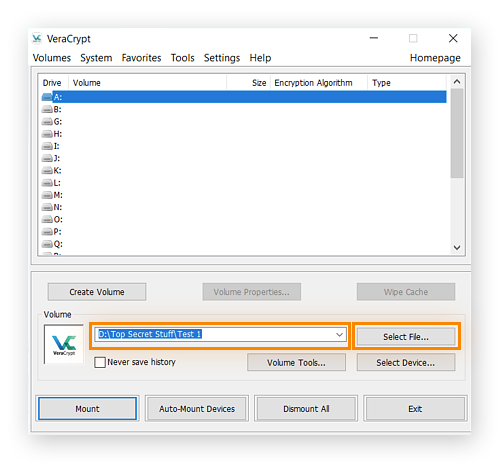
-
Clique em Open (abrir) para selecionar o volume.
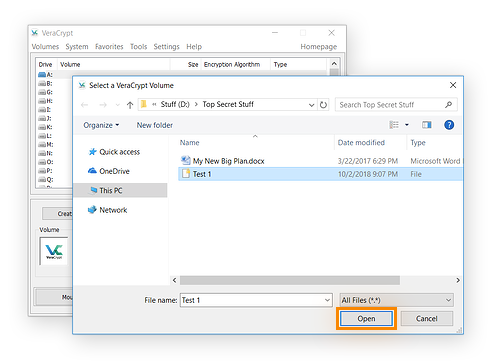
-
Em seguida, clique em Mount (montar) para montar o volume na unidade selecionada. Insira sua senha e clique em OK. Seu contêiner está pronto.
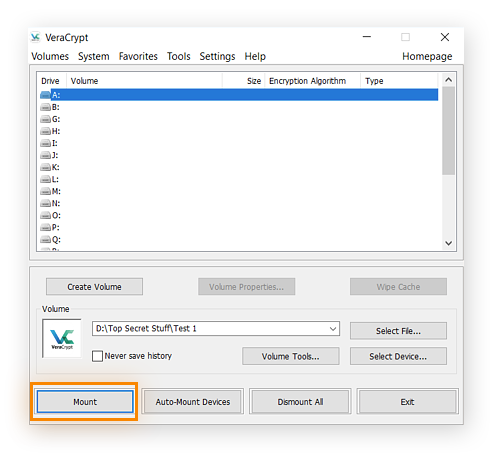
Clique duas vezes na unidade montada para abrir outra janela do contêiner. Você deve também ver o contêiner em This PC (este PC) junto com outras unidades.
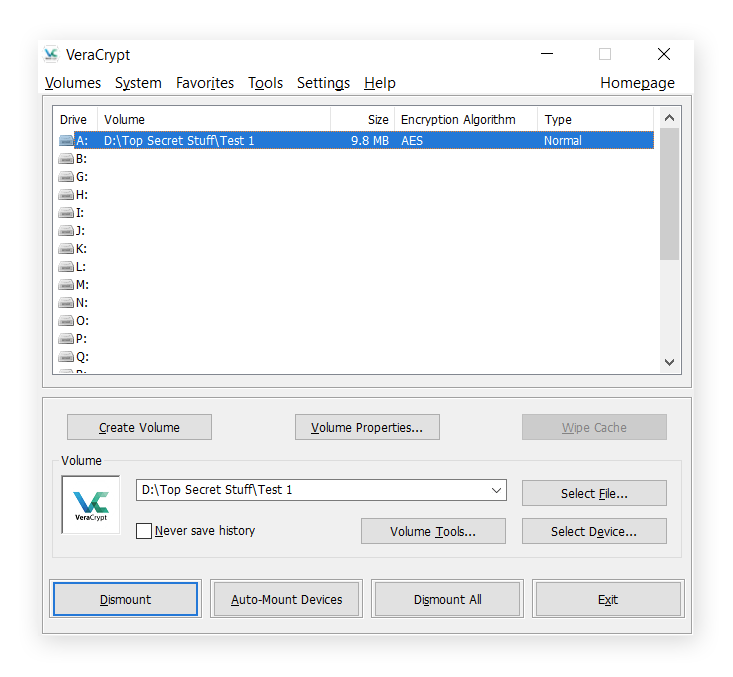
Agora, copie o conteúdo em sua nova “unidade” criptografada, clique em “desmontar” para fechar a pasta e criptografe novamente.
A diferença entre proteção de senha e criptografia
A proteção de senha é muito similar a trancar algo em um cofre, por exemplo, um documento muito sigiloso. A criptografia é como reorganizar todas as letras em um documento de tal maneira que só é possível colocá-las na ordem correta se você tiver uma chave de decodificador especial.
Com a proteção de senha, saber a senha é literalmente ter a chave. Por isso, às vezes é chamada de autenticação baseada em conhecimento. Depois de saber como proteger uma pasta com senha, qualquer pessoa que deseje acessá-la precisa saber a senha também. Suas senhas podem vazar quando uma empresa sofre uma violação de segurança.
Se você precisar de uma chave física, como uma chave real ou um pendrive especial para acessar um documento secreto, isso seria uma forma de autenticação baseada na propriedade. Se a chave fosse sua impressão digital ou rosto, você estaria usando uma autenticação baseada na característica inerente, porque estaria usando algo que é literalmente inerente somente a você. Esses fatores são importantes na autenticação de dois fatores.
A criptografia “embaralha” os dados no documento para que pareçam apenas caracteres aleatórios. Para acessar o documento, você precisa ter uma chave de descriptografia. Documentos não criptografados são armazenados normalmente como texto simples, que qualquer um pode ler.
No caso de arquivos e pastas criptografadas no Windows, a “chave” é estar registrado na conta de usuário correta. Até no mesmo computador, os documentos criptografados por um usuário são ilegíveis se acessados com a outra conta de usuário.
A criptografia de senha é uma terceira opção que combina proteção de senha e criptografia. Se alguém tiver a senha certa para desbloquear o arquivo ou a pasta, essa pessoa não poderá lê-lo sem usar as credenciais de um usuário autorizado.

Por que proteger arquivos com senha?
Você deve proteger por senha arquivos porque, se compartilhar seu computador, alguém poderá excluir ou modificar acidentalmente um arquivo importante ou mesmo compartilhar uma pasta privada. Pode acontecer que você mesmo cometa esse erro grave e envie acidentalmente informações confidenciais a pessoas erradas.
Compartilhar um computador não é um problema se você adicionar uma senha aos arquivos mais sensíveis. Inserir uma senha toda vez que acessar esse arquivo pode atrapalhar um pouco, mas a segurança adicional realmente vale a pena.
Use sempre senhas fortes. Sempre que você precisar, o gerador de senhas aleatórias gratuito da Avast criará instantaneamente uma senha exclusiva e difícil de adivinhar.
E você sempre pode usar o Windows para criptografar uma pasta inteira, conforme descrito acima. Saber como proteger uma pasta com senha e como criptografar seus arquivos é fundamental para garantir que o seu conteúdo esteja bloqueado.
Gerenciamento de arquivos e senhas
Agora que você sabe como proteger com senha e criptografar seus arquivos e pastas no Windows, você só precisa manter suas senhas protegidas e seguir as boas práticas de segurança.
Fazer backup dos seus dados
Considere o que poderia acontecer se você perder sua senha mestra, se seu software de criptografia ficasse corrompido, ou se os arquivos se perdessem. Fazer backups regulares dos seus dados e usar um gerenciador de senha pode ajudar a garantir que isso nunca aconteça. Você pode até clonar seu disco rígido inteiro em um dispositivo de armazenamento externo.
Algumas das ferramentas mencionadas acima, como Folder Lock, vêm com suas próprias soluções de backup de dados baseadas na nuvem. Porém, você pode usar o OneDrive da Microsoft ou o Google Drive, que é gratuito.
Criar senhas fortes
O maior desafio com senhas fortes é memorizá-las. Mas se você usar uma só senha em todas as suas contas, estará pedindo para que seus dados sejam roubados. A alternativa comum, uma senha simples e fácil de lembrar, é tão ruim quanto.
Senhas fracas e comuns são fáceis de quebrar com programas que usam diferentes combinações de chaves em uma velocidade incrível. Essas técnicas de quebrar senhas são muito avançadas. Em 2012, cibercriminosos criaram um grupo de computadores para adivinhar senhas a uma velocidade de 350 bilhões por segundo e, desde então, a situação só piorou.
Por isso, senhas longas, exclusivas e difíceis de adivinhar são uma das melhores maneiras de proteger seus arquivos e dispositivos contra hackers.
Manter senhas novas protegidas e em segurança
Agora que você criptografou seus arquivos com senhas exclusivas e difíceis de adivinhar, proteja todas as suas senhas e contas com o Avast BreachGuard. Com o monitoramento constante da Dark Web, o BreachGuard avisará se suas senhas ou outros dados pessoais vazarem, ajudando você a responder o mais rápido possível e ficar um passo à frente de pessoas que tentam roubar suas contas.