Como funcionam os controles parentais do Windows 10?
Os controles parentais do Windows 10 funcionam bloqueando conteúdos online inadequados, limitando o tempo de tela e estabelecendo restrições de idade para jogos e aplicativos. É possível ajustar os controles parentais da Microsoft com base na idade e nos interesses para melhorar a segurança da navegação das crianças.
Definir os controles parentais no Android ou Mac é um processo ligeiramente diferente. Para ver mais informações, confira nossos guias completos:
Como definir controles parentais no Windows 10
Você pode definir os controles parentais no Windows 10 abrindo Início > Configurações > Contas. Daí, abra Família e outros usuários, onde permite personalizar o controle parental. Criar controles parentais no Windows 10 é uma das muitas maneiras de criar um ambiente online seguro para as crianças.
Veja um passo a passo para definir os controles parentais no Windows 10:
Adicione a criança ao grupo familiar
-
Abra o menu Iniciar do Windows, vá para Configurações e clique em Contas.
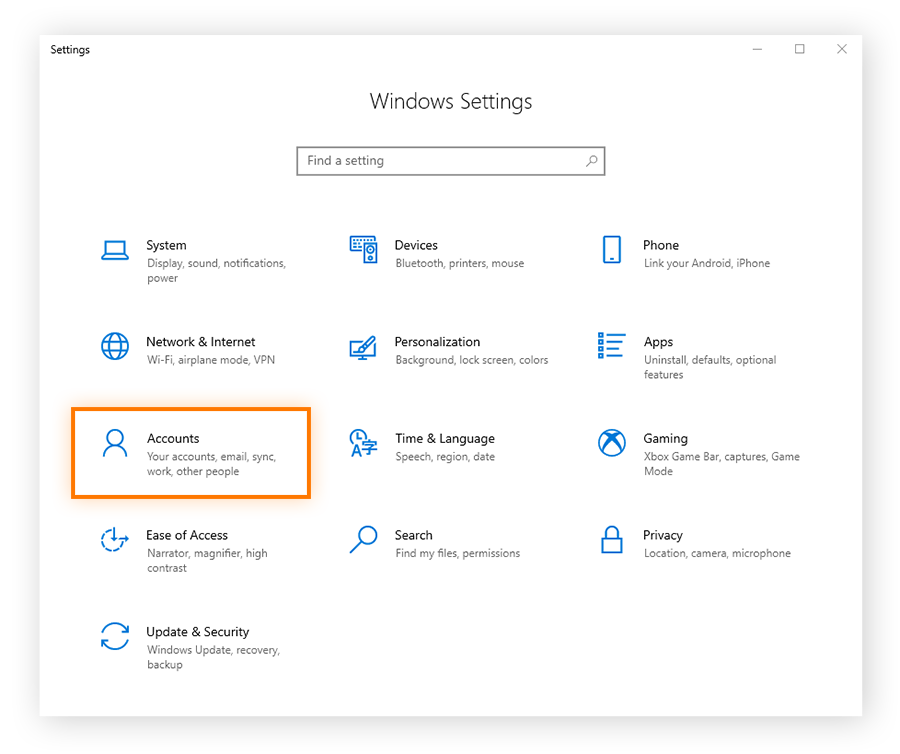
-
Selecione Família e outros usuários, depois clique em Adicionar um membro da família.
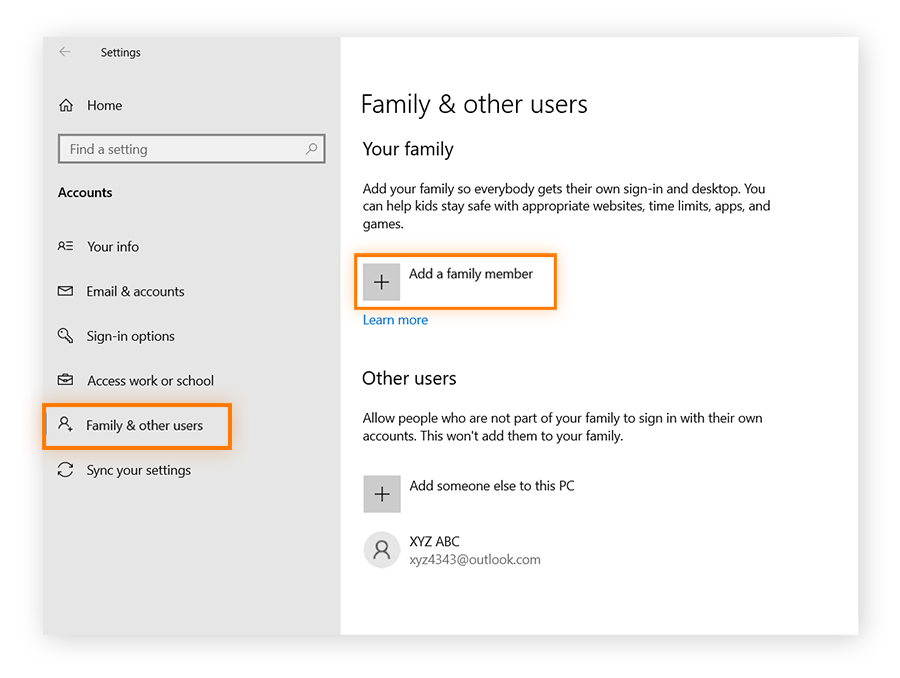
-
Se a criança já tem uma conta Microsoft, digite o endereço de e-mail dela aqui (você pode pular a próxima seção se for o caso).
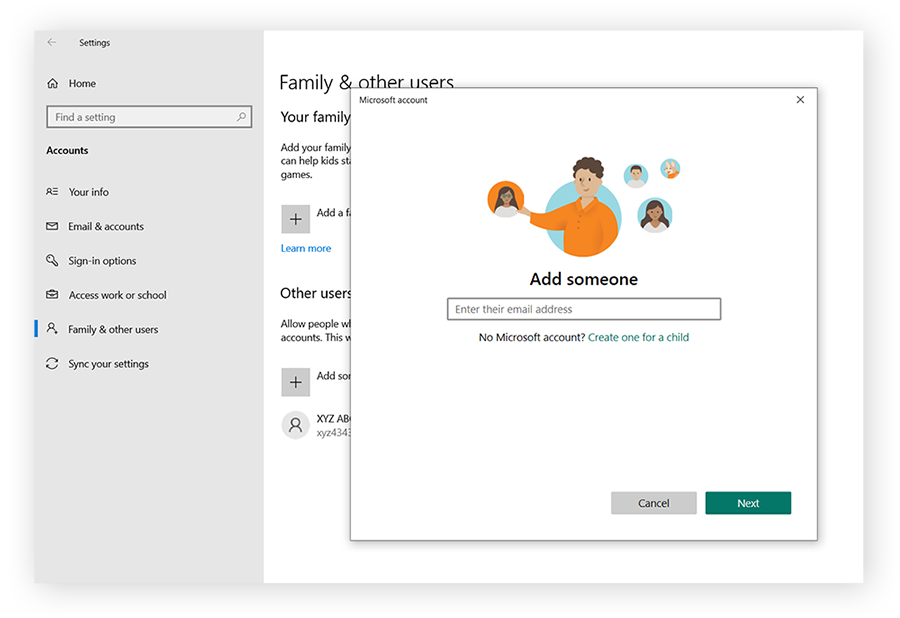
Criar uma conta Microsoft para as crianças
-
Se a criança não tiver uma conta Microsoft, siga os passos na seção acima: clique no menu Iniciar > Configurações > Contas > Família e outros usuários > Adicionar um membro da família > Crie uma para uma criança. Então insira o novo endereço de e-mail e clique em Adicionar.
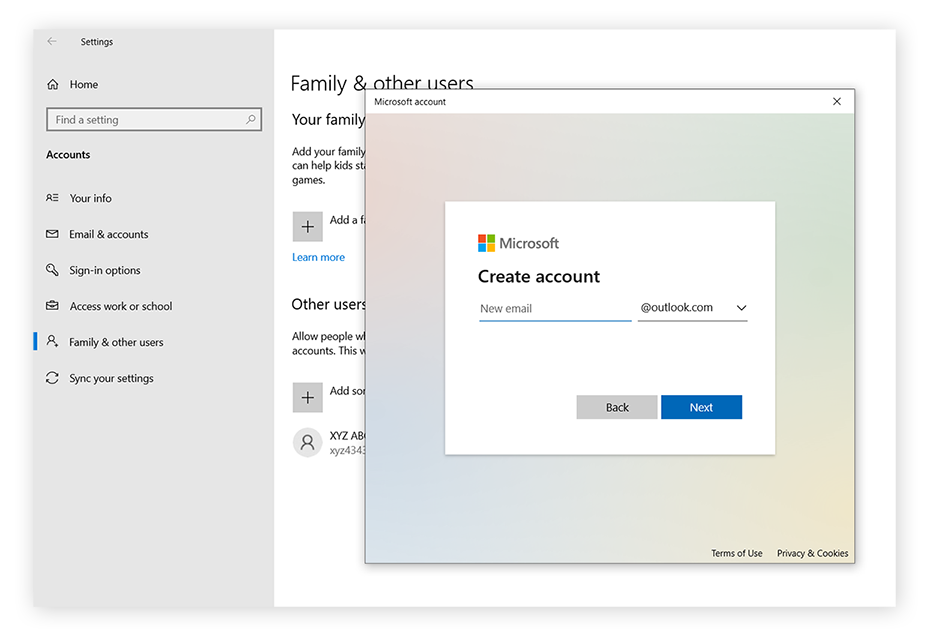
-
Crie uma senha para a conta nova. Siga os próximos passos e acrescente o primeiro e último nome da criança, preencha seu país e região e acrescente a data de nascimento dela.
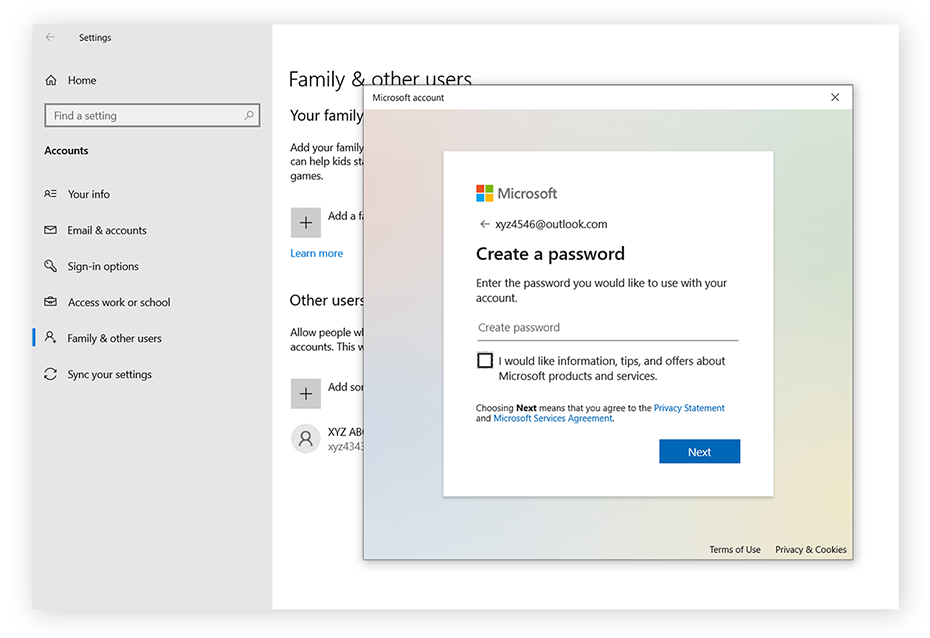
-
Agora faça login na sua conta Microsoft.
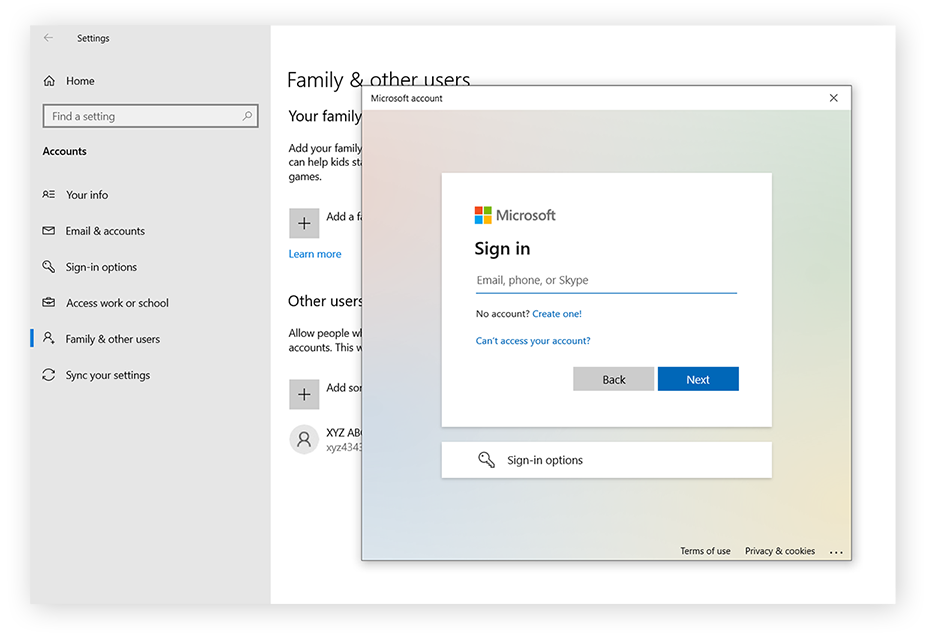
-
Você precisará consentir a nova conta Microsoft. Depois de ler e compreender os termos, role a página e clique em Sim, eu concordo.
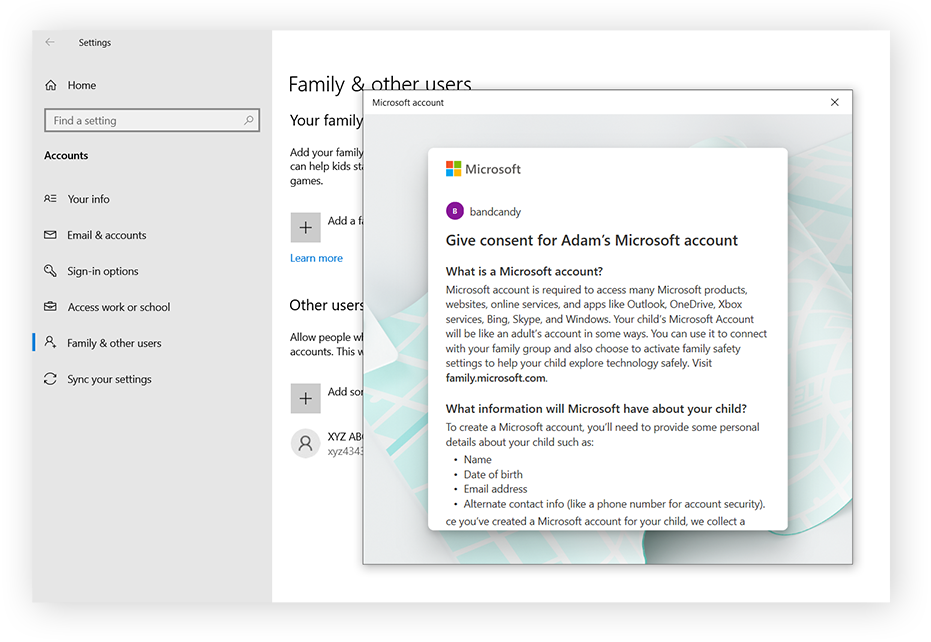
-
Você receberá um e-mail de confirmação solicitando que você conecte o dispositivo da criança para aplicar as configurações familiares. No e-mail, clique em Conectar um dispositivo.
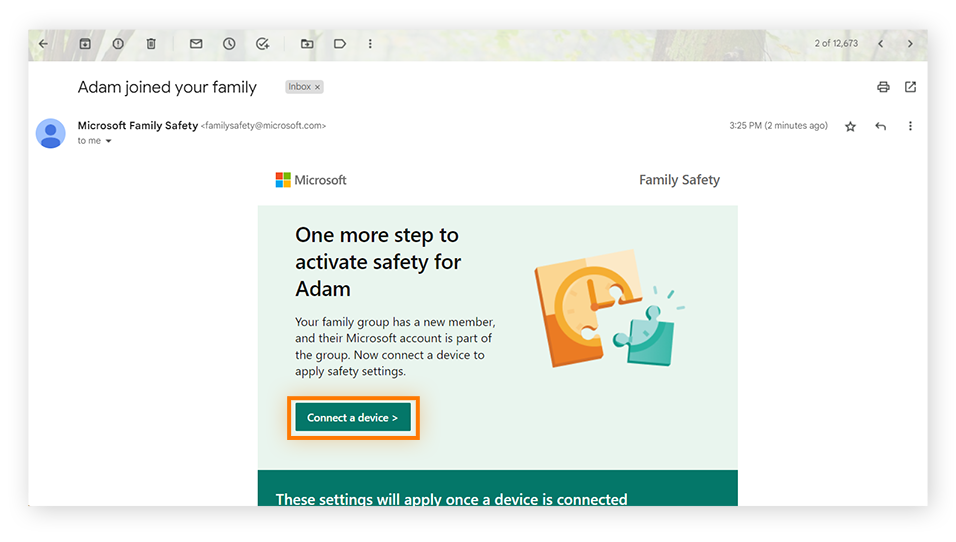
-
Em seguida, você pode definir controles parentais para a conta da criança. Você pode configurar controles diretamente ao adicionar a conta ao grupo familiar, ou você pode configurar controles clicando em Gerenciar configurações familiares online.
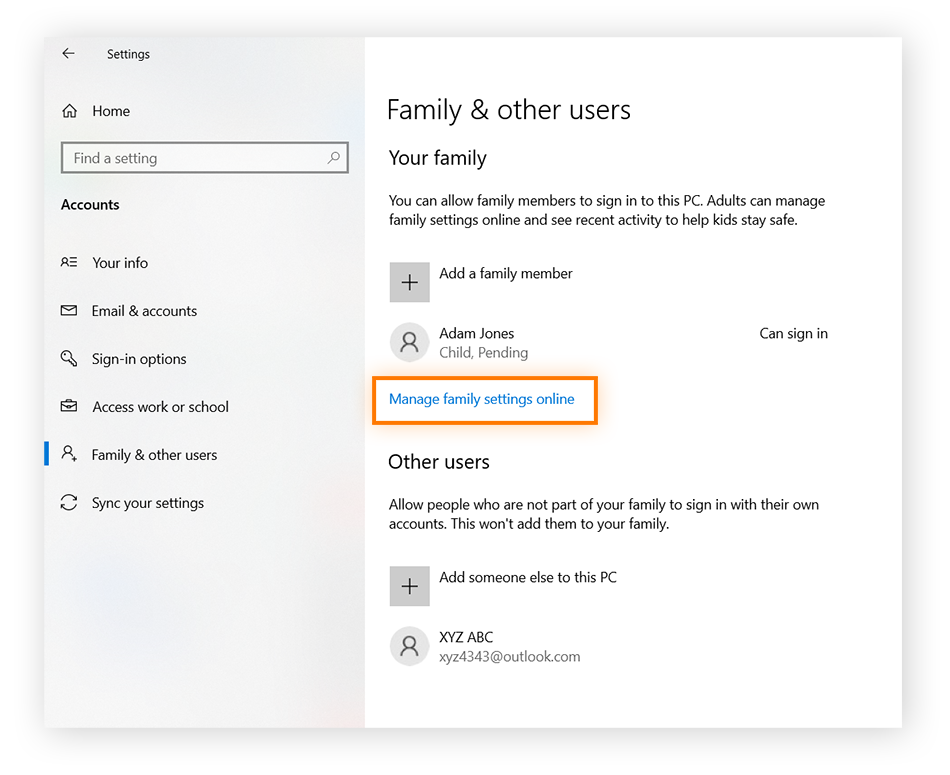
Localizar as configurações de controle parental
Depois de vincular a conta ao grupo familiar, é hora de começar a definir o controle parental. Saiba aqui como fazer isso:
-
Abra o menu Iniciar do Windows. Selecione Configurações > Contas > Família e outros usuários > Gerenciar configurações familiares online. A opção redirecionará para a página inicial da família.
-
Clique no ícone Opções (três pontos) no ícone da criança para a qual você deseja definir os controles. Selecione Ir para visão geral. Daí, você pode ver todas as configurações parentais da Microsoft.
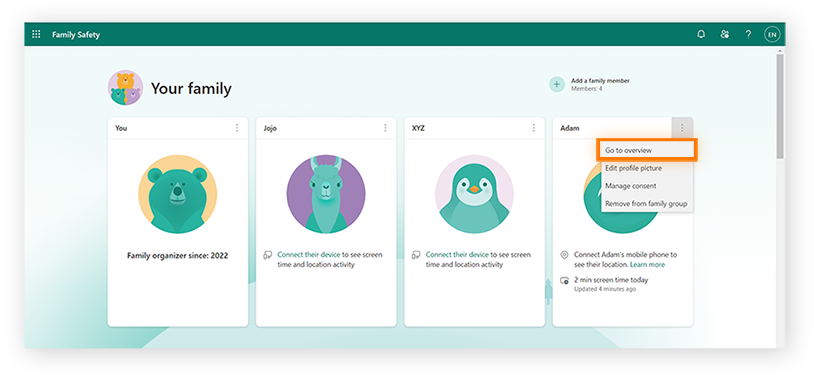
Para garantir que as configurações de segurança de sua família Microsoft estejam configuradas para todos os dispositivos da criança, acrescente o smartphone, laptop e os outros dispositivos que ela usa. Você também pode configurar os controles parentais no iPhone e no iPad e estabelecer controles parentais no roteador, além de defini-los no Windows 10.
Ajustar o tempo de tela no Windows 10
O tempo de tela permite que você defina por quanto tempo a criança poderá usar o dispositivo. Você pode definir várias opções. Os controles parentais do Windows 10 exibem o tempo diário de tela e as médias da criança, o que pode ajudar a definir o tempo.
Veja como você pode definir o tempo de tela no Windows 10:
-
À esquerda da visão geral do perfil da criança, clique em Tempo de tela.
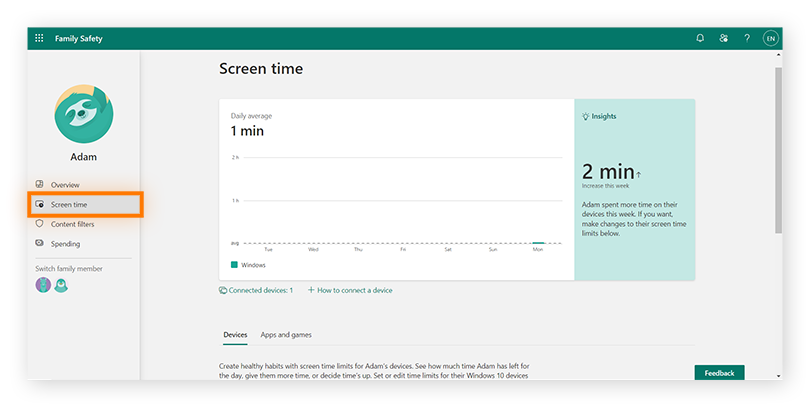
-
Você pode definir um limite de tempo para cada dia da semana ou definir a hora do dia em que o dispositivo pode ser usado. Por exemplo, você pode limitar a duas horas de tela nos dias de semana, mas permitir três horas nos fins de semana. Para editar o tempo máximo, clique no dia, selecione o limite de tempo apropriado e clique em Concluir.
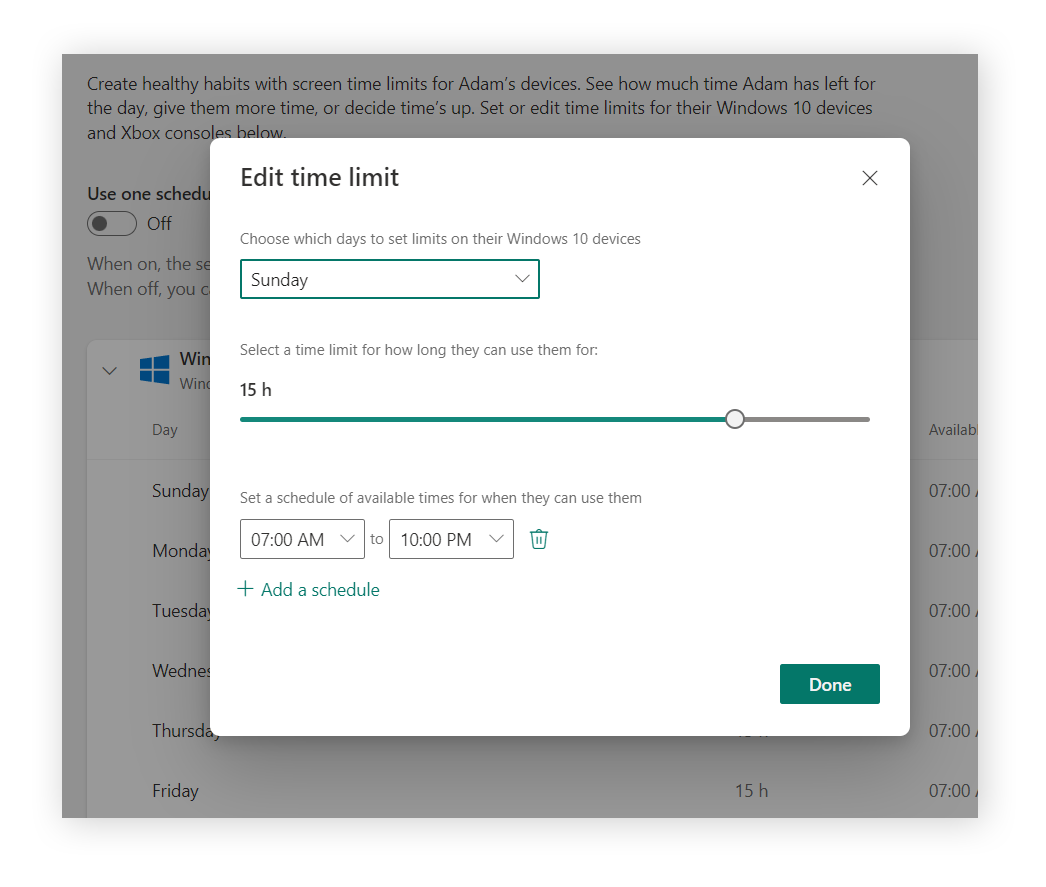
-
Você também pode definir um cronograma de horários de uso. Por exemplo, você pode limitar o tempo de tela para o dia e evitar horários tarde da noite. Ou você pode colocar tempos menores, como duas horas de manhã e duas horas à noite. Em seguida, clique em Concluir.
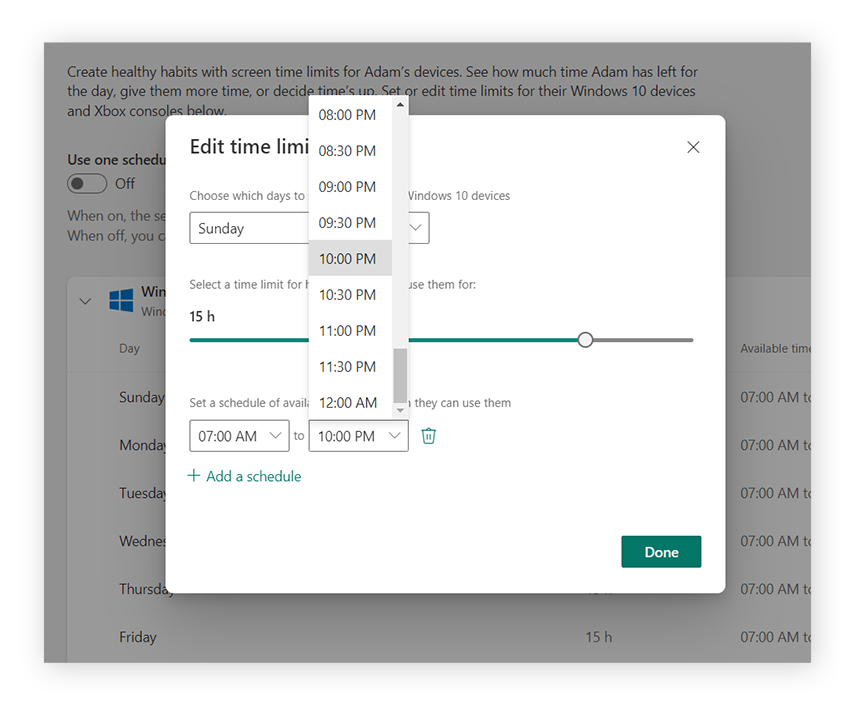
-
Você pode habilitar Usar um horário em todos os dispositivos ou criar horários separados para dispositivos diferentes.
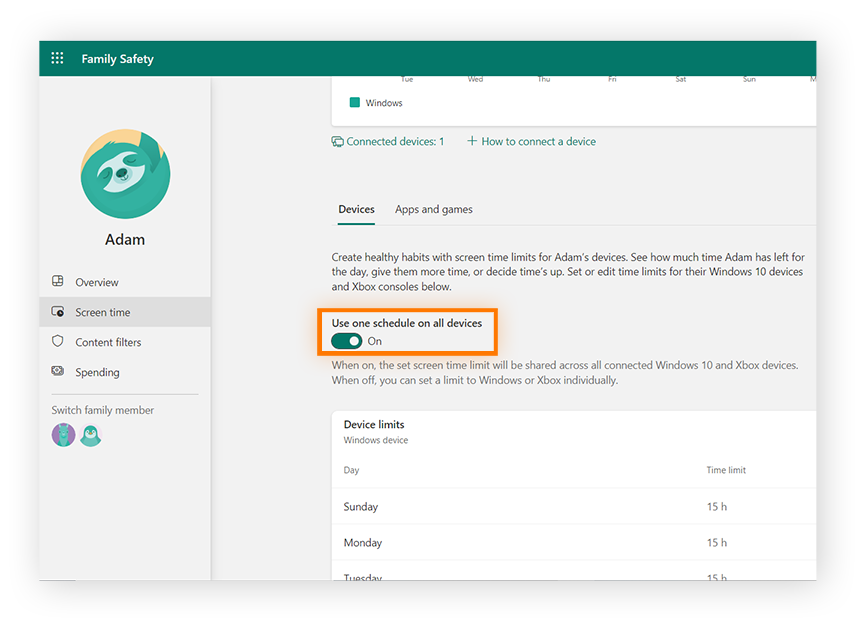
Estabelecer tempo máximo para aplicativos e jogos
Se as crianças passam muito tempo em determinados aplicativos ou jogos, você pode limitar o tempo de uso de cada um deles. O Windows 10 mostra o tempo médio que a criança gasta em aplicativos e jogos. Isto pode ajudar a definir os limites de tempo.
Veja aqui como definir tempo máximo de uso de aplicativos e jogos:
-
No perfil da criança, vá para Tempo de tela no painel esquerdo e clique na aba Aplicativos e jogos.
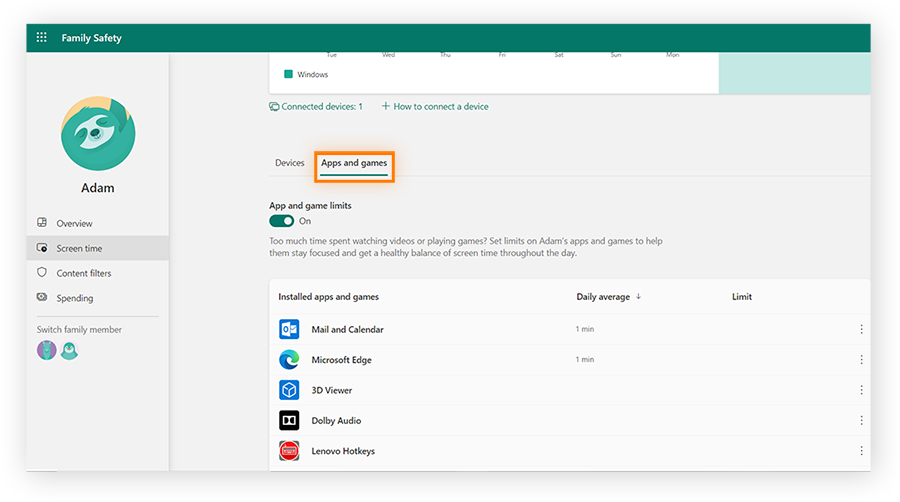
-
Defina um tempo máximo para um aplicativo específico clicando no aplicativo e selecionando Definir um limite. Você também pode bloquear um aplicativo completamente clicando em Bloquear aplicativo.
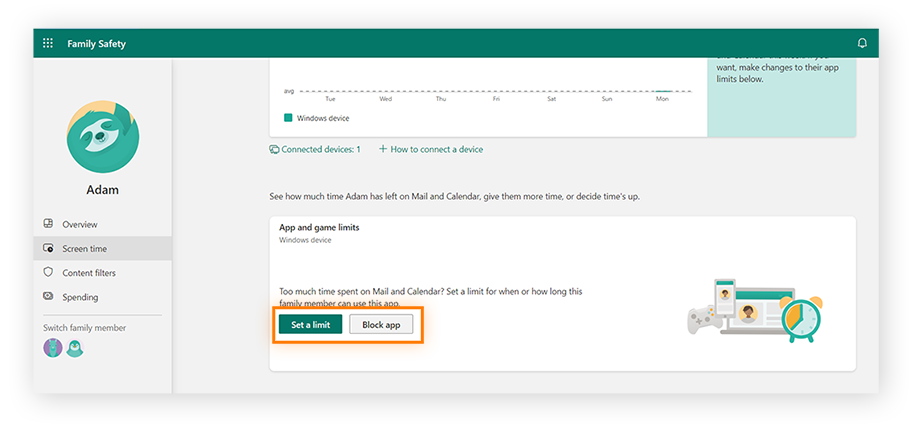
-
Selecione em quais dias você deseja limitar o uso deste aplicativo, depois escolha a quantidade máxima de tempo ou durante quais horas a criança pode usar o aplicativo. Em seguida, clique em Concluir.
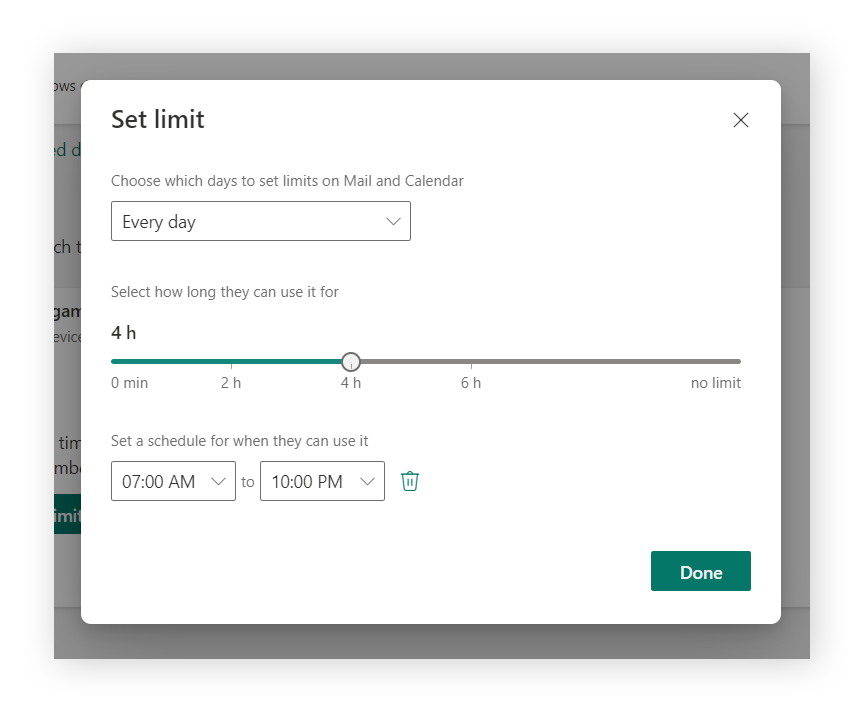
Como definir filtros de conteúdo no Windows 10
A configuração de filtros de conteúdo garantirá que a criança não veja conteúdos maduros ao realizar buscas na internet. Os controles parentais do Windows 10 permitem que você veja as buscas da criança e os sites que ela visitou. Embora monitorar a atividade online da criança possa parecer invasivo, pode ser necessário garantir que ela não se exponha a conteúdos inadequados.
Veja como definir filtros de controle no Windows 10:
-
No perfil da criança, selecione Filtros de conteúdo no painel esquerdo.
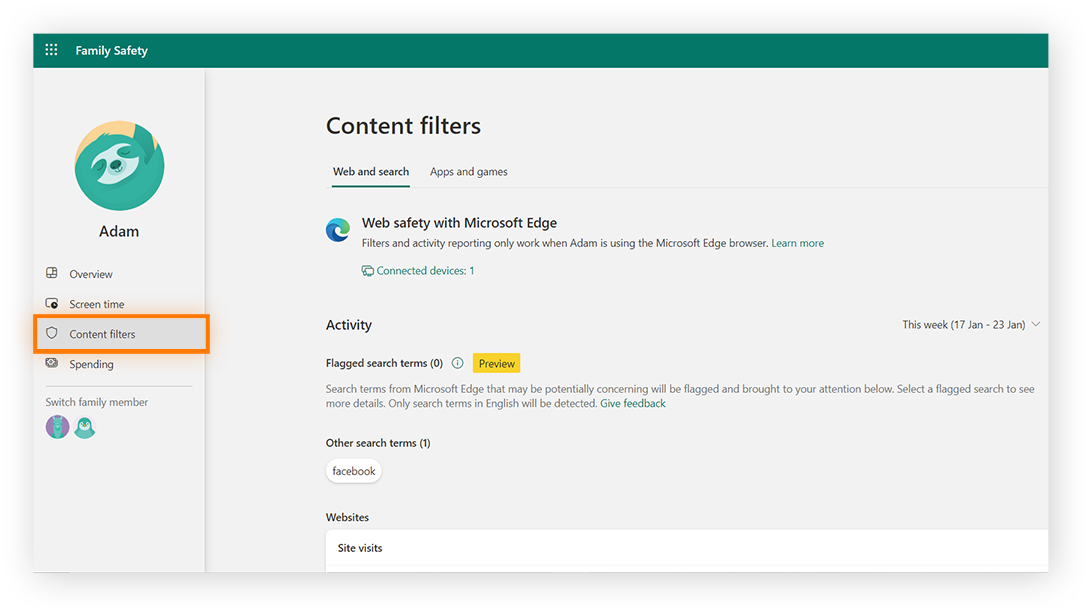
-
Role a página para baixo e ative a opção Filtrar sites e buscas inadequadas.
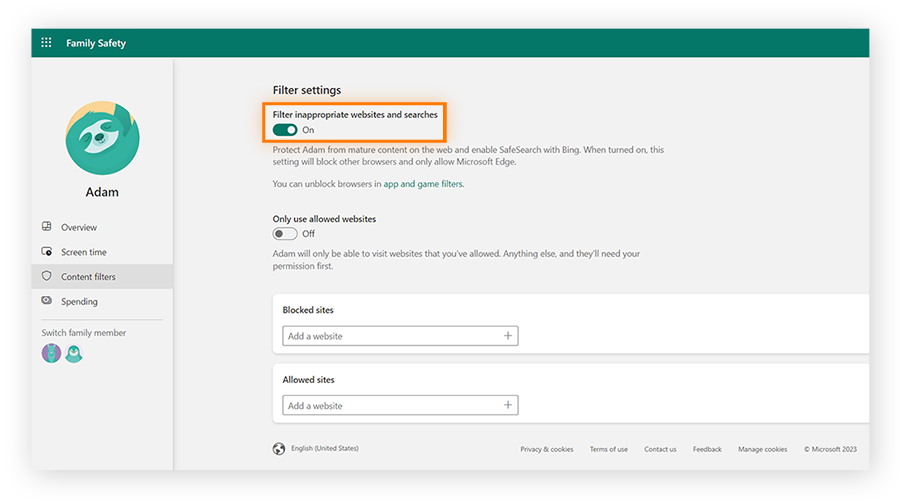
Você também pode criar uma rede de segurança online adicional ligando o Google SafeSearch.
Como bloquear sites no Windows 10
Pode haver sites específicos que você não quer que a criança visite. Nesse caso, você pode adicioná-los à lista de sites bloqueados. Isso ajudará a manter a segurança da criança online. Você pode fazer algumas pesquisas sobre a segurança do Snapchat e outros aplicativos de rede social e decidir quais você quer deixar a criança usar.
Veja como bloquear sites no Windows 10:
-
No perfil da criança, vá até Filtros de conteúdo e encontre Sites bloqueados.
-
Insira o URL do site que você deseja bloquear.
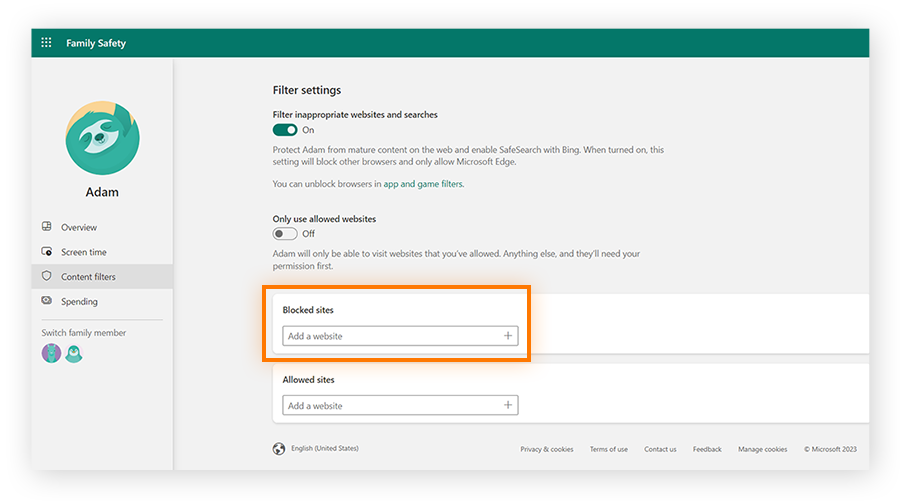
Ou você pode bloquear todos os sites, com exceção de uma lista aprovada, acessando Sites permitidos e digitando os URLs de todos os sites que você quer permitir que a criança visite.
Como controlar os gastos online no Windows 10
Existem várias maneiras de limitar os gastos online no Windows 10:
-
Você pode não vincular um cartão de crédito à conta da criança.
-
Você pode vincular um cartão de crédito, mas exigir aprovação de cada compra.
-
Você pode adicionar dinheiro ao saldo da conta da criança.
Se adicionar saldo à conta, a criança poderá gastar o dinheiro que desejar sem a aprovação dos pais para compras específicas. Mas ela não poderá exceder o saldo da conta.
Para escolher uma das opções acima, selecione Gastos. Então, você pode definir os controles de pagamento apropriados.
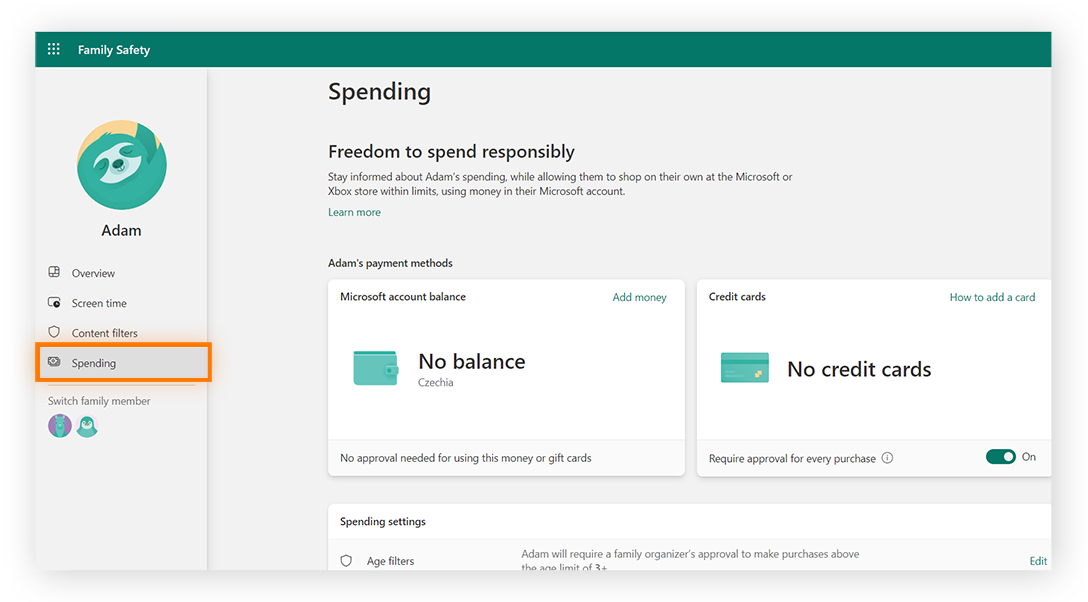
Como configurar os controles parentais do Xbox Live para Windows 10
Conectar o Xbox Live com as configurações de segurança familiar do Windows 10 permite limitar o tempo de jogo da criança.
Veja um passo a passo de como configurar os controles parentais do Xbox Live para Windows 10:
-
Na visão geral do perfil da criança, clique em Como conectar mais dispositivos.
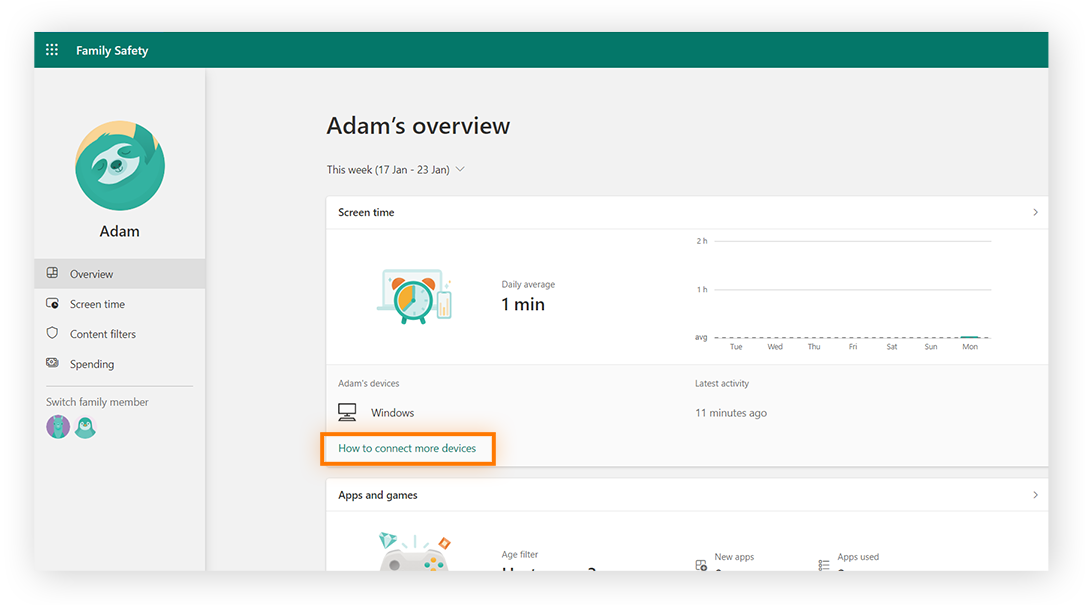
-
Em seguida, clique em Consoles Xbox.
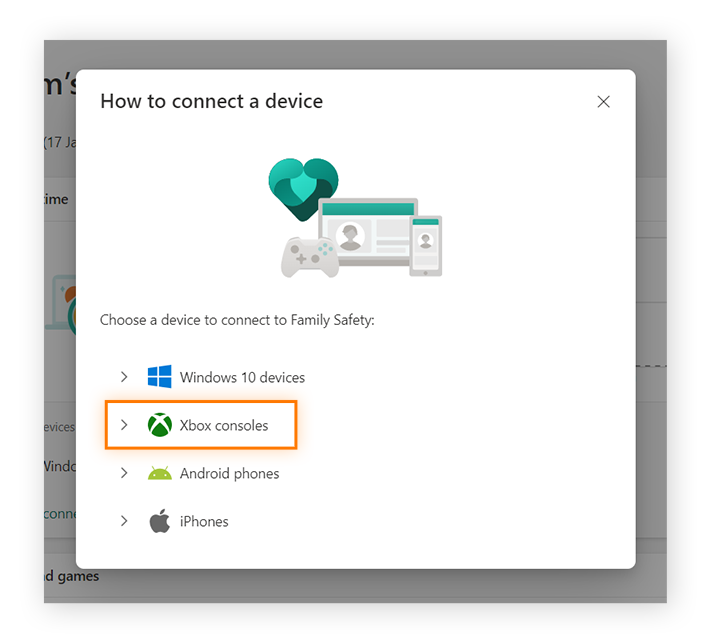
-
Siga as instruções na tela para concluir o processo de configuração dos controles parentais.
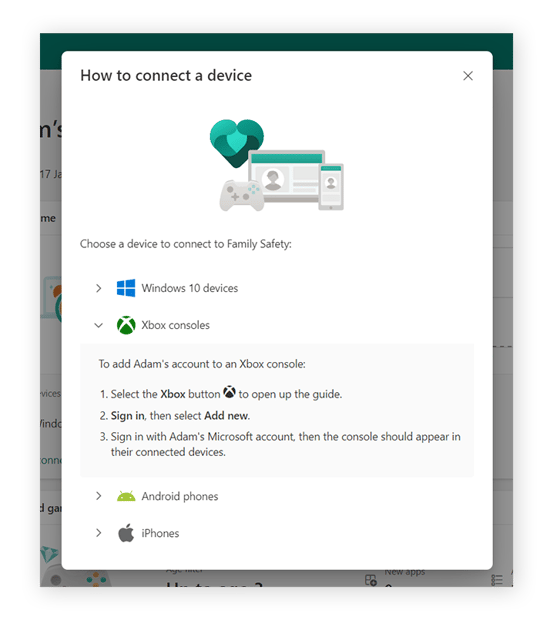
Os controles parentais do Windows 10 que você já configurou se aplicarão também aos parâmetros do Xbox Live da criança.
Quais são os benefícios de usar as configurações de controle parental?
As configurações de controle parental são ideais para manter as crianças seguras online. Você pode estabelecer um tempo máximo para garantir que elas não passem muitas horas em aplicativos ou jogos, monitorar e restringir quais sites elas visitam e acompanhar os gastos online.
As configurações de controle parental do Windows 10 permitem:
-
Filtrar buscas online para bloquear conteúdos maduros.
-
Bloquear aplicativos, jogos e sites inadequados ou criar uma lista de sites aprovados.
-
Limitar o tempo total de tela.
-
Limitar a quantidade de tempo que a criança pode passar em um aplicativo ou jogo específico.
-
Monitorar os sites que ela visita.
-
Exigir a aprovação dos pais antes de finalizar compras online feitas pela criança.
-
Receber notificações quando uma compra for feita.
-
Estabelecer um saldo de conta da Microsoft para limitar os gastos online da criança.
Mantenha seus filhos seguros na Internet com a Avast
Os controles parentais do Windows 10 ajudam a manter as crianças seguras online, mas há limitações. O Avast Free Antivirus protege combatendo golpes, bloqueando vírus e malware e protegendo contra sites suspeitos. Baixe o Avast hoje para obter proteção abrangente para você e sua família.

