Como faço para corrigir a "falta de som" no meu computador?
Você pode corrigir a "falta de som" em seu computador de maneiras diferentes. Desde a verificação das conexões auxiliares até a atualização dos drivers com uma ferramenta confiável de atualização de drivers. Aqui estão as melhores maneiras de corrigir o som em seu computador:
Verifique o hardware e as conexões dos cabos
Uma das maneiras mais fáceis de consertar o som do computador é verificando se todos os cabos estão conectados corretamente. Aqui está uma lista de verificação de hardware para a solução de problemas relacionados à correção de som do seu computador:
-
 Verifique se os alto-falantes estão ligados e se o volume está alto o suficiente.
Verifique se os alto-falantes estão ligados e se o volume está alto o suficiente.
-
 Ative o som de todos os componentes de áudio do seu PC, dispositivos de som e aplicativos.
Ative o som de todos os componentes de áudio do seu PC, dispositivos de som e aplicativos.
-
 Reconecte todos os cabos de áudio, caso eles tenham se soltado.
Reconecte todos os cabos de áudio, caso eles tenham se soltado.
-
 Desconecte os fones de ouvido para verificar se os alto-falantes são ativados por padrão.
Desconecte os fones de ouvido para verificar se os alto-falantes são ativados por padrão.
-
 Conecte os alto-falantes ou fones de ouvido em uma porta USB diferente.
Conecte os alto-falantes ou fones de ouvido em uma porta USB diferente.
Verifique as configurações de áudio em seu computador
Para gerenciar suas configurações de áudio, clique com o botão direito do mouse no ícone do alto-falante, que fica na barra de tarefas do Windows, e selecione Configurações de som. A partir daí, você pode ver qual dispositivo está selecionado para a saída de áudio. Além disso, verifique se o volume está alto o suficiente para que você possa ouvi-lo no dispositivo de áudio escolhido.
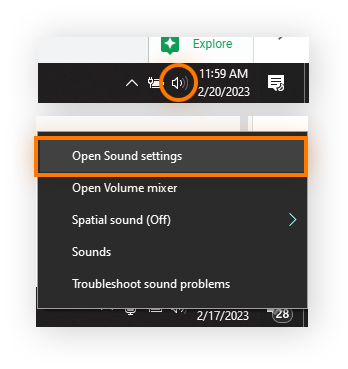
Reinicie ou troque seu dispositivo de áudio
Se ainda não houver som em seu computador, reinicie o PC. Pode ser que só isso baste para corrigir o som do seu computador. Seu áudio ainda não está funcionando? Tente alterar seu dispositivo de som padrão nas configurações de áudio. Saiba como:
-
Clique com o botão direito do mouse no ícone do alto-falante na barra de tarefas do Windows e selecione Configurações de som.
-
Role até o Painel de controle de som e clique nele. Verifique se a guia Playback está selecionada.
-
Selecione um dispositivo de áudio na lista e clique em Definir como padrão > OK.
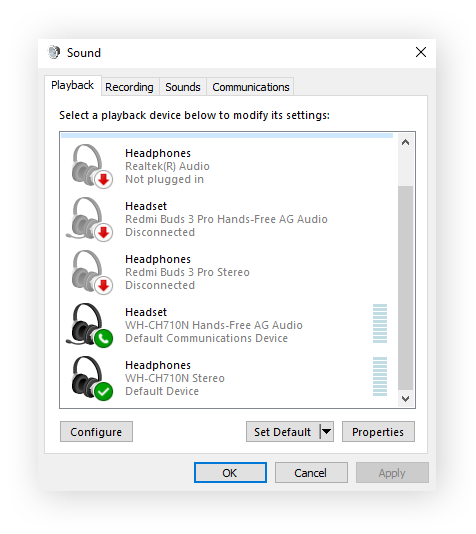
Instale ou atualize os drivers de áudio ou dos alto-falantes
A atualização automática dos drivers de áudio com uma ferramenta de otimização de PC dedicada pode ajudar você a corrigir rapidamente os problemas de som do computador e aumentar o desempenho geral do PC. Veja como atualizar os drivers automaticamente com o Avast Driver Updater:
-
Baixe e instale o Avast Driver Updater.
-
Clique em Verificar drivers para ver se há atualizações disponíveis para seus drivers de áudio. O Avast pode até mesmo verificar se há atualizações disponíveis em sua placa de vídeo, para que você tenha o melhor dos dois mundos.
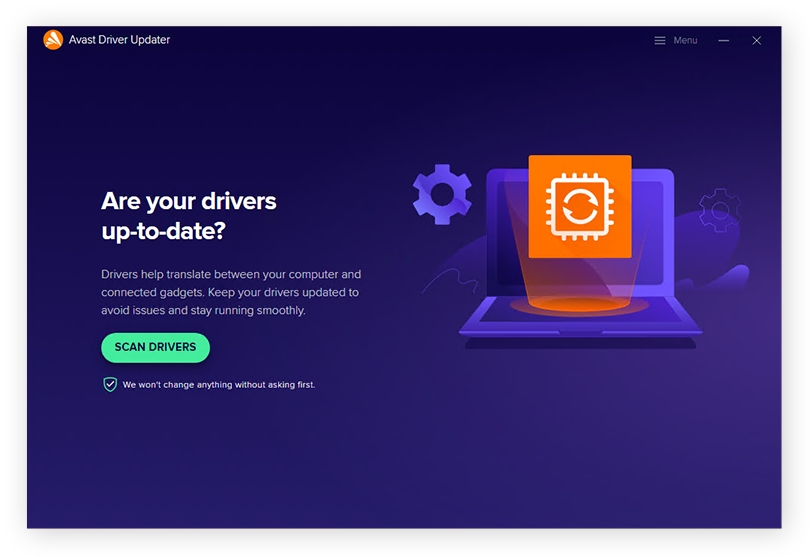
-
O Avast executa uma verificação completa do sistema e envia alertas ao encontrar drivers desatualizados. Em seguida, clique em Atualizar tudo. Ou selecione os drivers que deseja atualizar individualmente.
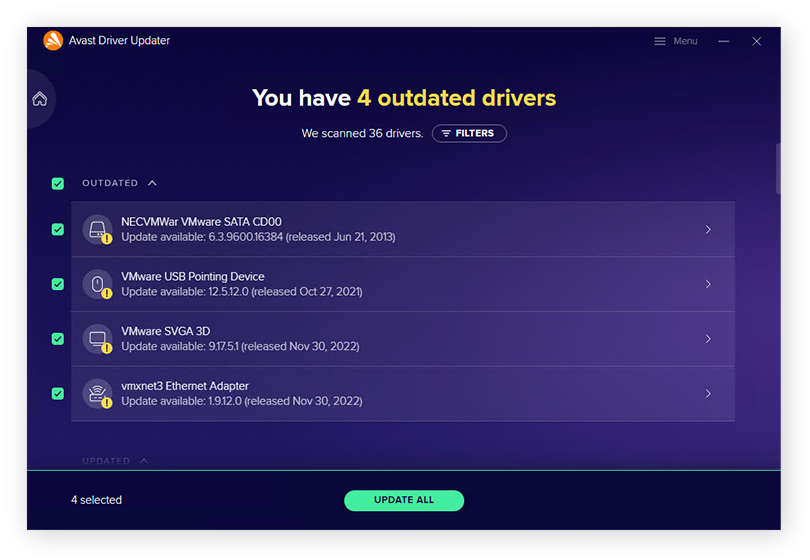
Você também pode atualizar os drivers de áudio manualmente por meio do Windows Update no Windows 10. Saiba como:
-
Abra o Windows Iniciar > Configurações (ícone de engrenagem) e selecione Atualização & Segurança.
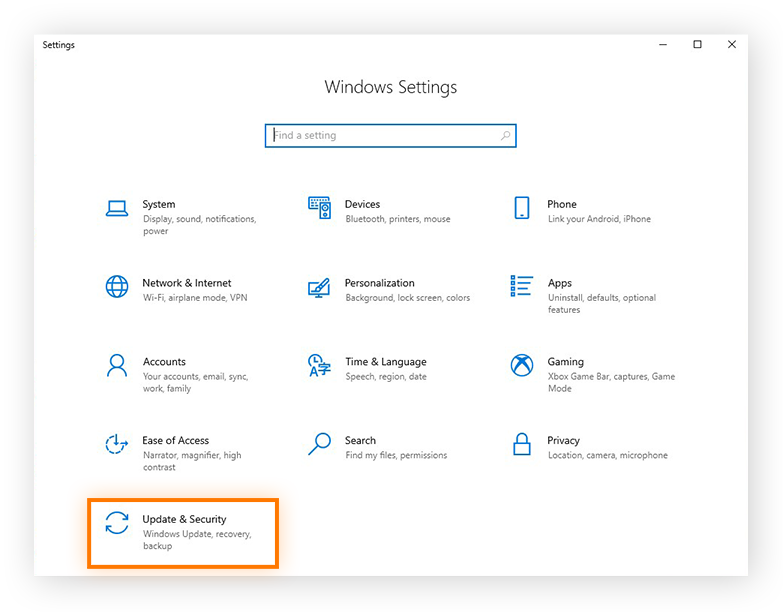
-
Clique em Verificar se há atualizações para conferir se há alguma atualização de driver de áudio disponível para sua máquina. Se houver, instale-as.
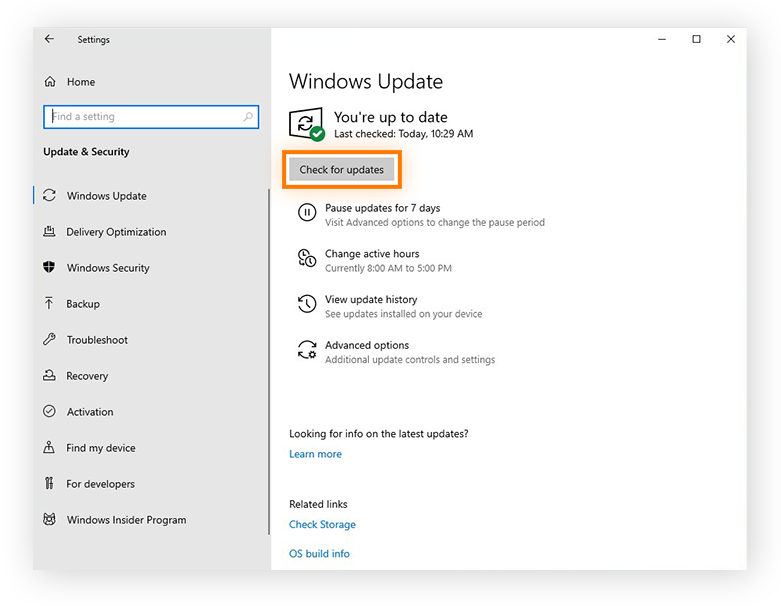
Atualizar todos os drivers do Windows que o Windows Update encontrar – não apenas os drivers de áudio – é uma ótima forma de manter seu PC operando em velocidade máxima e garantir que você esteja executando as versões mais recentes disponíveis.
Desative os aprimoramentos de áudio
Os fabricantes de alto-falantes de terceiros às vezes usam aprimoramentos de áudio para melhorar o som de seus dispositivos. Porém, se os aprimoramentos não estiverem configurados corretamente, isso pode ser o motivo dos alto-falantes do seu computador de mesa ou notebook não estarem funcionando.
Veja como desativar os aprimoramentos de áudio e corrigir o som do computador:
-
Clique com o botão direito do mouse no ícone do alto-falante na barra de tarefas do Windows e selecione Configurações de som.
-
Role até o Painel de controle de som e clique nele. Verifique se a guia Playback está selecionada.
-
Clique com o botão direito do mouse no dispositivo de áudio e selecione Propriedades.
-
Vá para a guia Aprimoramento e desmarque a opção de aprimoramentos de áudio.
Atualize o BIOS
Se o som do computador ainda não estiver funcionando ou se o computador continuar travando, talvez seja necessário atualizar o BIOS/UEFI para resolver problemas de incompatibilidade de hardware ou atualizações de software. Para encontrar as instruções exatas, consulte o site do fabricante da placa mãe do seu PC.
E se meus problemas de som e áudio persistirem?
Para problemas de som persistentes, execute o solucionador de problemas de áudio por meio do Windows Iniciar > Configurações > Sistema > Som > Solução de Problemas. O solucionador de problemas de áudio no Windows pode ajudar a solucionar problemas com o som que não está funcionando nos dispositivos de áudio de entrada e saída. Se os problemas de som persistirem, entre em contato com o fabricante do computador ou da placa de som.
Atualize seus drivers automaticamente
Há muitas maneiras de corrigir a falta de som no computador – e ainda mais motivos pelos quais o som não está funcionando. Felizmente, você pode evitar problemas de áudio usando o Avast Driver Updater, uma ferramenta especialmente projetada por especialistas em desempenho para manter seus drivers de áudio atualizados e funcionando corretamente. Experimente o Avast Driver Updater gratuitamente hoje mesmo.