- Segurança
- Privacidade
- Desempenho
Se o mouse não estiver funcionando ou respondendo ao toque, tente resolver o problema antes de descartá-lo. Existem muitos motivos pelos quais o mouse pode parar de funcionar – talvez ele tenha sido desconectado do Bluetooth, a pilha tenha acabado ou ele não seja compatível com seu laptop ou PC. Seja sem fio ou USB, saiba como corrigir um mouse que não funciona. E obtenha o software Driver Updater, pois a solução pode ser tão simples quanto atualizar os drivers.

O mouse pode parar de funcionar por todos os tipos de motivos, como lente suja, pilhas gastas ou conexão Bluetooth desconectada. Felizmente, a maioria dos problemas tem soluções bastante simples, portanto, identificar o problema é um ótimo primeiro passo para encontrar uma correção.
Aqui estão 11 motivos comuns pelos quais os mouses de computador param de funcionar:
Se o mouse não estiver funcionando, alguns componentes sensíveis podem estar sujos. Poeira, cabelos e outros detritos podem se acumular em pequenas fendas, bloqueando o sensor, a roda ou o touchpad e causando falta de resposta ou movimentos erráticos. Com o tempo, esse acúmulo pode interferir no clique e reduzir a precisão do sensor do mouse.
Se você usar um mouse externo em uma superfície muito refletora, o sensor pode ficar sobrecarregado. Os sensores do mouse detectam padrões de luz e movimento, mas, quando recebem muitas entradas, têm dificuldade para rastrear os movimentos do mouse com precisão. É por isso que um mouse óptico geralmente requer um mousepad adequado, embora os modelos mais novos com sensores avançados sejam menos propensos a esse problema.
O mouse do computador pode perder energia porque as pilhas do mouse sem fio acabaram ou devido a um problema com o cabo, no caso de mouses com fio. Se você começar a perceber atrasos no tempo de resposta ou diminuição da funcionalidade do mouse, é possível que as pilhas tenham acabado ou que a conexão de energia esteja com defeito.
Quando os conectores e cabos não são conectados adequadamente, o desempenho pode apresentar problemas. Isso também se aplica a alguns mouses sem fio, caso eles usem adaptadores ou dongles para funcionar. Se o mouse sem fio não se mover, mas a bateria estiver cheia, o receptor sem fio pode ter sido desconectado.
A maioria dos mouses sem fio se conecta ao computador usando Bluetooth, e é bastante comum que os dispositivos habilitados para Bluetooth sejam desemparelhados e que seus fones de ouvido, mouses ou teclados parem de funcionar inesperadamente. Se você também usa o mouse com um tablet ou laptop, é possível que o mouse esteja simplesmente conectado ao dispositivo errado.
Se o mouse USB não estiver funcionando ou a conectividade falhar, o problema pode estar na porta USB à qual ele está conectado. Portas USB defeituosas ou soltas podem afetar tanto mouses com fio quanto sem fio (quando usam um receptor). Elas podem se deteriorar com o tempo devido ao acúmulo de poeira ou ao desgaste e passar a não reconhecer os dispositivos conectados ou apresentar falhas na conexão.
Se o dispositivo receptor USB que conecta o mouse ao computador estiver danificado, solto ou obstruído, o desempenho do mouse sem fio pode ficar comprometido. Ou talvez você esteja usando um receptor incompatível destinado a um dispositivo diferente.
Se o mouse não estiver respondendo como esperado quando você tenta movê-lo, as configurações de sensibilidade podem estar muito baixas. A sensibilidade determina o quanto o cursor se move em resposta aos movimentos da sua mão. Com maior sensibilidade, o cursor se desloca mais longe com movimentos menores.
A baixa sensibilidade é comum em mouses de DPI (pontos por polegada) ultrabaixos e em mouses trackball, normalmente usados por jogadores que utilizam um PC personalizado ou outra configuração exclusiva. Um DPI mais baixo reduz a velocidade e aumenta a precisão do cursor, que exige mais movimento físico para cobrir a mesma distância.
Quando o mouse do computador para de funcionar, o driver pode estar desatualizado. Os drivers de computador atuam como intermediários entre o software do dispositivo e os componentes de hardware, como alto-falantes, portas USB e impressoras. Se os drivers forem incompatíveis, estiverem desatualizados ou corrompidos, eles podem causar o mau funcionamento do mouse com fio ou do receptor USB.
Problemas de compatibilidade também podem surgir se você estiver executando um sistema operacional muito antigo para o mouse. Por exemplo, você pode ter um mouse projetado para o Windows 11 que não funciona no Windows 10. Sistemas operacionais sem suporte, como o Windows 7, também são mais suscetíveis a bugs, falhas e malwares, o que pode afetar o desempenho do mouse.
O touchpad ou trackpad do laptop serve como um dispositivo de sensor tátil, atuando como um mouse para laptops. Às vezes, o touchpad é desligado acidentalmente, talvez porque a tecla de função correspondente (fn) ou a combinação de atalhos no teclado foi pressionada sem querer.
Para consertar um mouse quebrado, faça verificações de hardware, confirme a alimentação e a conectividade, atualize o software e os drivers, ajuste as definições e a configuração e redefina o Bluetooth e o mouse.
Aqui está uma lista detalhada que mostra como corrigir os vários motivos pelos quais o mouse pode não estar funcionando:
Você deve limpar o computador e os dispositivos periféricos, inclusive o mouse, com frequência (de preferência mensal), especialmente se os usar todos os dias. Use um pano macio e seco ou um cotonete para remover cuidadosamente os resíduos da superfície e das fendas.
Observação: nunca use líquidos de limpeza domésticos, pois eles podem danificar componentes sensíveis.
Verifique se o mouse está sendo usado no tipo certo de superfície. Materiais como vidro, alguns tipos de madeira, aço e superfícies irregulares ou texturizadas podem interferir na funcionalidade do mouse. Para obter o melhor desempenho, escolha uma superfície lisa e de cor uniforme ou use um mousepad.
Os mouses sem fio dependem de uma fonte de alimentação interna e precisam de carga ou de pilhas. Se o mouse usar um cabo de carregamento para se conectar ao dispositivo ou à fonte de alimentação, verifique se o cabo não está quebrado e carregue o mouse. Para obter o desempenho ideal, evite a sobrecarga desconectando o cabo quando estiver totalmente carregado.
Outros mouses sem fio usam pilhas descartáveis, em vez de recarregáveis. Muitas vezes, a ausência de resposta do mouse pode ser corrigida apenas trocando as pilhas. Muitos mouses sem fio funcionam com pilhas AAA, mas verifique seu mouse para ter certeza.
Se o mouse for com fio, verifique se ele está conectado corretamente ao computador. Se você acabou de conectar um novo mouse e ele não está funcionando, verifique os requisitos de hardware para ter certeza de que ele é compatível.
No caso de um mouse sem fio, puxe o receptor com cuidado para verificar se ele está conectado com segurança. Se ele estiver solto, tente reinseri-lo na porta USB e verifique se está firmemente conectado. Se ainda estiver solto, tente uma porta USB diferente.
Se você tiver vários receptores, identifique o receptor correto para o mouse verificando o logotipo do fabricante na parte inferior da placa da bateria do mouse. O receptor deve ter o mesmo logotipo, indicando compatibilidade.
Desconectar o mouse que não responde de outros dispositivos com os quais ele tenha sido emparelhado anteriormente pode solucionar o problema. Em seguida, redefina as configurações de Bluetooth. O método varia de acordo com o sistema operacional do seu computador.
Clique em Iniciar > Configurações > Dispositivos > Bluetooth e outros dispositivos.
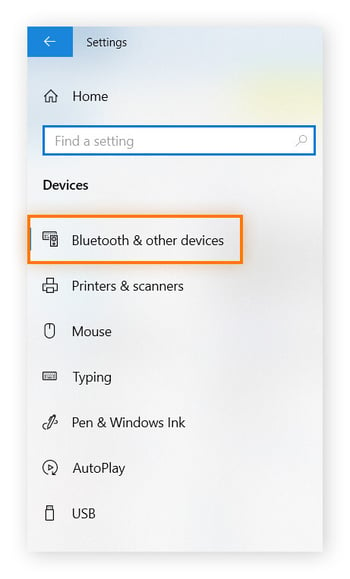
Procure o mouse na lista de dispositivos Bluetooth conectados. Se ele não estiver conectado, tente clicar duas vezes no nome do Bluetooth do mouse para conectá-lo.
Vá para as configurações de Bluetooth e procure o mouse em Dispositivos. Se o mouse não for exibido, clique em Preferências de Bluetooth para procurá-lo.
Quando a nova janela for aberta, clique em Conectar ao lado do nome do mouse.
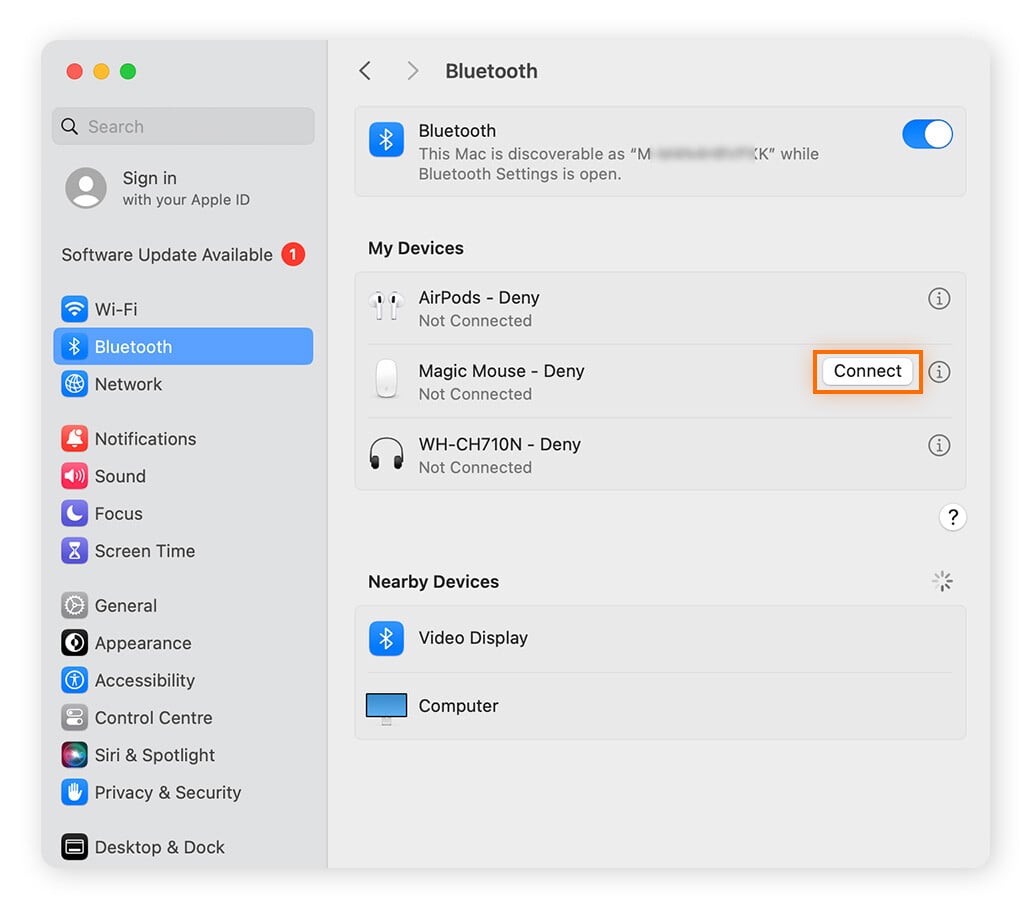
Se o mouse ainda não aparecer no menu Bluetooth, vire-o. Deve haver um botão no mouse para ativar o emparelhamento ou para desativá-lo e ativá-lo. Faça isso e ele deverá aparecer em Bluetooth no computador agora.
Talvez você consiga recuperar o mouse ou corrigir uma porta USB inativa atualizando os drivers. Isso garante que o hardware seja compatível com as atualizações de software mais recentes e pode corrigir bugs que causam o mau funcionamento dos dispositivos.
Veja como você pode fazer isso manualmente no Mac e no Windows ou automaticamente com a ajuda de uma ferramenta dedicada de atualização de drivers:
No Mac, você pode instalar os drivers mais recentes para dispositivos externos, como o mouse, atualizando o macOS. O sistema operacional cuidará de todas as atualizações para você.
Veja como atualizar o macOS:
Vá para o menu Apple > Preferências do sistema/Ajustes do sistema > Geral > Atualização de software.
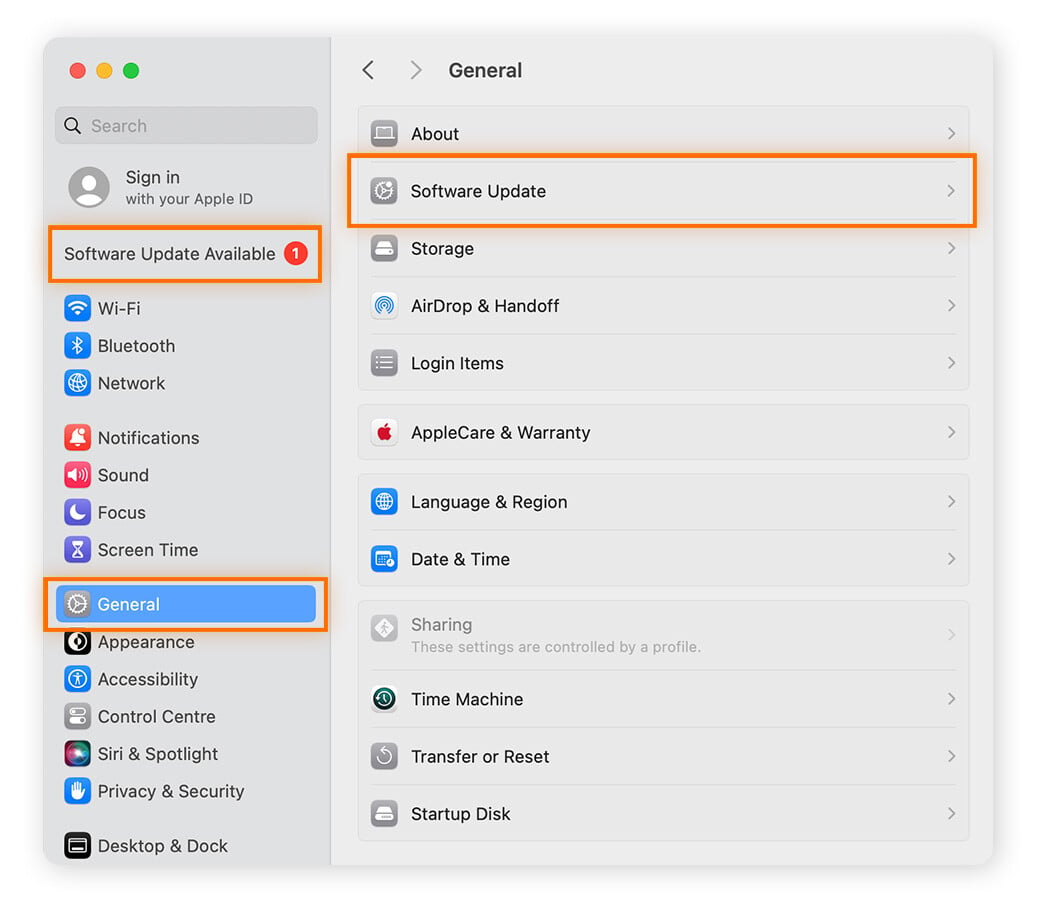
Seu Mac verificará se há uma atualização disponível.
Para atualizar manualmente os drivers no Windows:
Digite Gerenciador de Dispositivos na caixa de pesquisa da barra de tarefas e abra-o.
Clique com o botão direito do mouse em cada driver que possa estar causando o problema (porta USB, Bluetooth ou mouse) e selecione Atualizar driver, se essa opção estiver disponível.
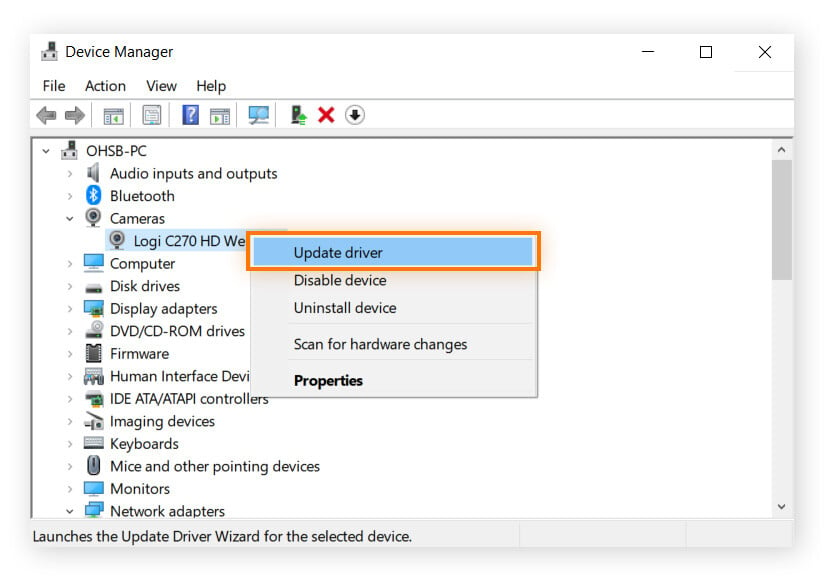
A atualização manual de cada driver no Windows pode ser demorada e, às vezes, exige que você conheça as especificações do PC. Esse processo pode ser simplificado com o software atualizador de drivers.
O Avast Driver Updater verifica milhões de drivers para encontrar as opções corretas para seu computador. Ele pode localizar automaticamente problemas relacionados ao driver do mouse e corrigi-los, além de manter o software atualizado para ajudar a evitar problemas semelhantes no futuro.
Veja como atualizar automaticamente os drivers e consertar seu mouse com o Avast Driver Updater:
Baixe o Avast Driver Updater no seu computador Windows.
Abra o Avast Driver Updater e deixe-o escanear automaticamente seu computador em busca de drivers desatualizados, corrompidos ou ausentes.
Quando o escaneamento terminar, o Avast Driver Updater exibirá uma lista de drivers que precisam ser atualizados. Clique em Atualizar tudo para instalar as atualizações de driver mais recentes para seu sistema.
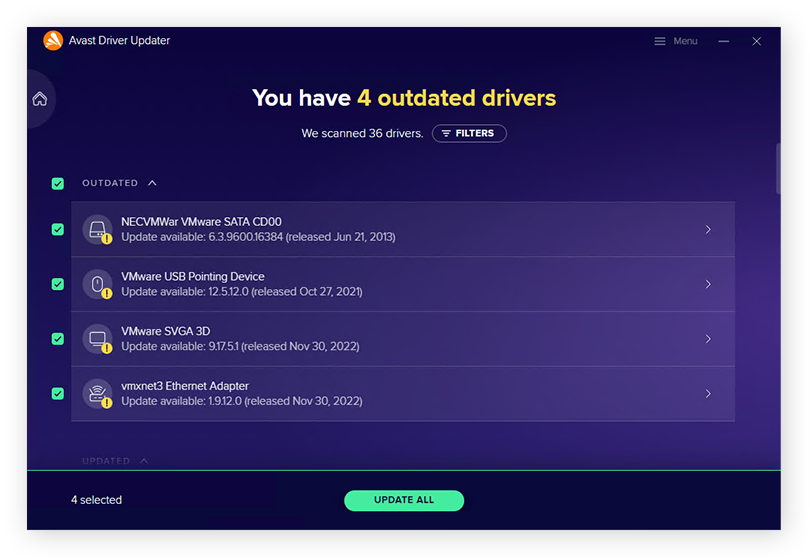
É possível ajustar a capacidade de resposta do mouse e do ponteiro para atender às suas necessidades. O seu pode estar nas configurações mais lentas.
Digite Propriedades do Mouse na caixa de pesquisa da barra de tarefas e abra-a.
Clique na guia Opções do ponteiro.
Ajuste a configuração da velocidade do ponteiro para Rápido e certifique-se de que a caixa ao lado de Melhorar a precisão do ponteiro esteja marcada.
Navegue até Configurações do sistema/Ajustes do sistema > Mouse.
Ao lado de Velocidade de rastreamento, ajuste a velocidade do mouse para Rápido.
O software do sistema pode não ser compatível com o mouse, portanto, verifique se há atualizações. Você também pode usar uma ferramenta de atualização de software para manter seu software atualizado automaticamente. Manter seu computador atualizado com a versão mais recente do sistema garante o desempenho ideal e traz benefícios de segurança.
Veja como usar as opções de atualização automática do PC e do Mac para garantir que seu sistema receba correções para bugs conhecidos, melhorando a eficiência e a velocidade:
Abra o menu Apple > Ajustes do sistema/Preferências do sistema > Geral (somente Monterey e posteriores) > Atualização de software.
Aguarde até que o Mac verifique se há atualizações. Se houver atualizações disponíveis, clique em Atualizar agora para instalá-las.
Marque a opção Manter meu Mac atualizado automaticamente para receber atualizações futuras ou o ícone de informação i ao lado de Respostas de segurança para escolher quais atualizações serão instaladas automaticamente.
Vá para Configurações > Atualização e segurança (somente Windows 10) > Windows Update.
Abra as Opções avançadas e escolha as configurações de atualização que deseja definir.
Independentemente de estar usando Windows ou Mac, você deve reiniciar o computador periodicamente para permitir que as atualizações automáticas entrem em vigor. Seu computador normalmente solicitará que você faça isso para atualizações importantes.
Há algumas maneiras de redefinir o mouse do computador. No caso de um mouse sem fio, basta desligá-lo e ligá-lo usando o botão de ligar ou o controle deslizante. Ou desconecte o receptor e, em seguida, mantenha pressionados os botões esquerdo e direito do mouse enquanto o conecta novamente. Solte os botões após cerca de cinco segundos.
Alguns mouses têm um botão de reinicialização na parte inferior – mantenha-o pressionado por pelo menos cinco segundos com o mouse desconectado. Talvez você precise de um pino para pressionar o botão de reinicialização.
Também é possível redefinir o mouse usando as configurações do Gerenciador de dispositivos do PC Windows:
Vá para o Gerenciador de Dispositivos > Mouses e outros dispositivos apontadores.
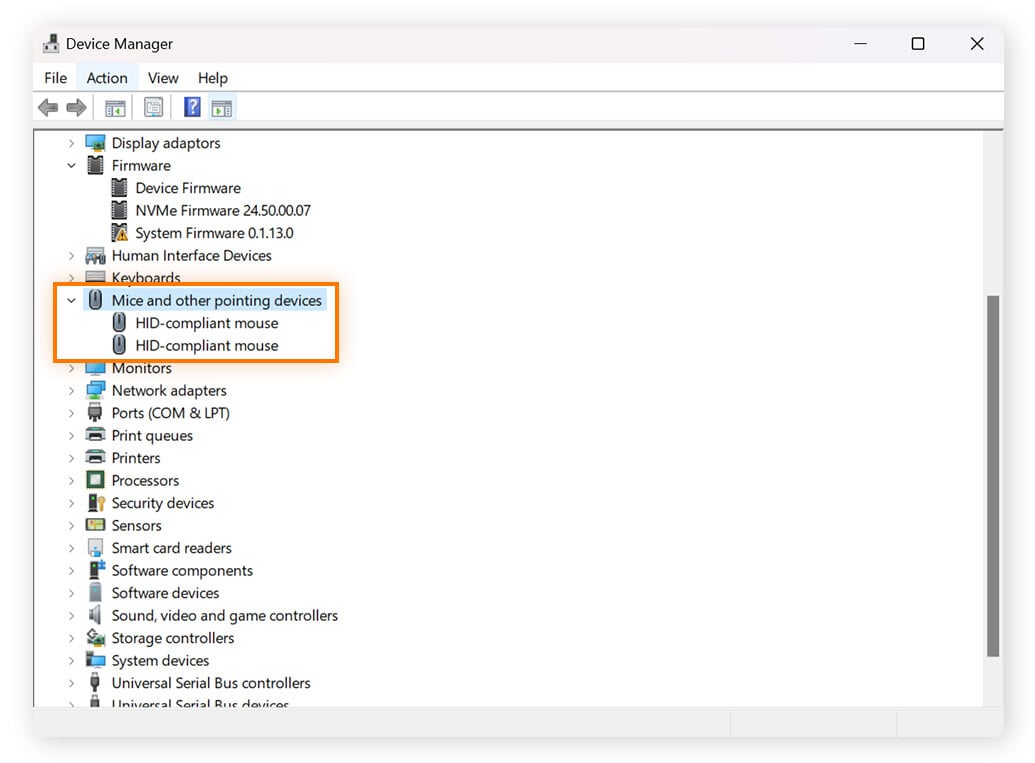
Clique no mouse que deseja redefinir e clique em Desinstalar dispositivo > Excluir o software do driver para este dispositivo.
Reinicie o computador, e o Windows reinstalará automaticamente o mouse.
Para um mouse sem fio, emparelhe-o com o computador usando Bluetooth.
Se você usa o touchpad como mouse do laptop e ele não está funcionando, é fácil ativá-lo novamente nas configurações do laptop.
Comece digitando Configurações do touchpad na caixa de pesquisa da barra de tarefas e abra essa opção quando ela aparecer.
Pressione a barra de espaço para ativar o touchpad. Você também pode navegar pelas configurações usando Tab + Enter.
Abra Ajustes do sistema/Preferências do sistema > Acessibilidade > Controle do ponteiro.
Abra Opções do trackpad, ative Usar trackpad para rolagem.
Lidar com um mouse com defeito é frustrante. Embora correções simples, como reiniciar o mouse, possam funcionar, problemas mais persistentes, como drivers desatualizados, exigem uma abordagem diferente.
É aí que o Avast Driver Updater entra em ação, escaneando, atualizando e corrigindo seus drivers, ajudando a garantir uma comunicação perfeita entre o PC e o hardware externo, como mouses ou alto-falantes. Economize tempo e preocupe-se menos com falhas e problemas de dispositivos com atualizações de drivers sem complicações hoje mesmo.
Instale gratuitamente o Avast Mobile Security para Android e tenha uma proteção e segurança online completa contra malware.
Instale gratuitamente o Avast Mobile Security para Android e tenha uma proteção e segurança online completa contra malware.
Instale gratuitamente o Avast Mobile Security para Android e tenha uma proteção e segurança online completa contra malware.
Instale gratuitamente o Avast Mobile Security para Android e tenha uma proteção e segurança online completa contra malware.










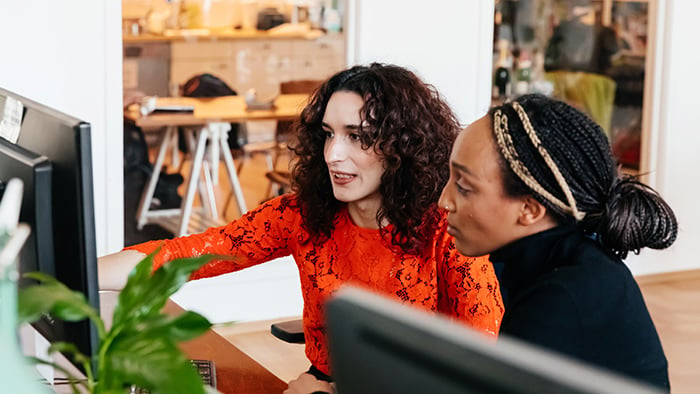

Tenha uma segurança online inigualável com o Avast Mobile Security
Avast
Mobile Security
Tenha uma segurança online inigualável com o Avast Mobile Security
Avast
Mobile Security