Os arquivos ocultos em seu Mac contêm os elementos necessários para executar as funções essenciais do Mac, como o sistema operacional e o armazenamento em cache. Esses arquivos são intencionalmente mantidos ocultos, pois sua exclusão ou modificação acidental pode causar problemas de desempenho. No entanto, há ocasiões em que você pode querer acessar os arquivos ocultos, como na solução de problemas ou na limpeza do Mac.
Três formas de visualizar arquivos ocultos no Mac
Os arquivos ocultos do Mac incluem arquivos do sistema, arquivos de configuração e arquivos de cache, e compõem outros dados de armazenamento e do sistema no disco rígido do Mac. Os arquivos ocultos podem ser exibidos no macOS por meio da pasta ~/Library. No entanto, não modifique os arquivos ocultos do Mac a menos que saiba o que está fazendo, pois a exclusão do arquivo errado pode afetar negativamente o desempenho do dispositivo ou fragilizar sua segurança.
Se estiver preparado para conhecer os bastidores de seu computador, aqui estão algumas formas de exibir os arquivos ocultos do Mac.
Método 1: Usar o Finder
Usar o Finder é a forma mais simples de localizar arquivos ocultos no Mac. Saiba aqui como fazer isso:
-
Clique no ícone do Finder, em seu Dock, para abri-lo.
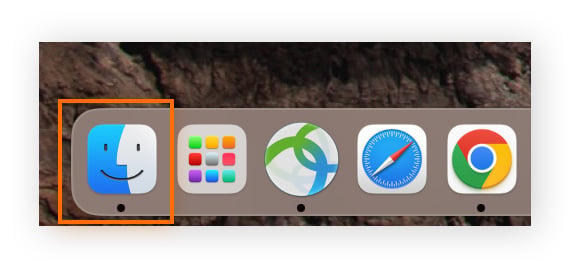
-
Navegue até a pasta onde deseja encontrar os arquivos ocultos.
-
Pressione Command + Shift + . (tecla de ponto final). Isso exibirá os arquivos ocultos na pasta.
-
Para ocultar os arquivos outra vez, pressione Command + Shift + . novamente.
Você também pode clicar na área de trabalho e pressionar Command + Shift + . para exibir os arquivos ocultos do Mac na área de trabalho.
Método 2: Usar o Terminal
Você também pode usar o aplicativo Terminal para exibir os arquivos ocultos no Mac. Porém, esse método é um pouco mais técnico. O Terminal permite que você insira comandos de forma manual, diretamente no sistema operacional de seu Mac, alterando a forma como o Mac funciona.
Veja como usar o Terminal para exibir arquivos ocultos:
-
Clique em Spotlight (ícone de lupa na barra de ferramentas ou no Finder) e procure por Terminal. Clique no aplicativo Terminal , que deve ser o primeiro resultado. Ou abra o Finder e navegue até Aplicativos > Utilitários > Terminal.
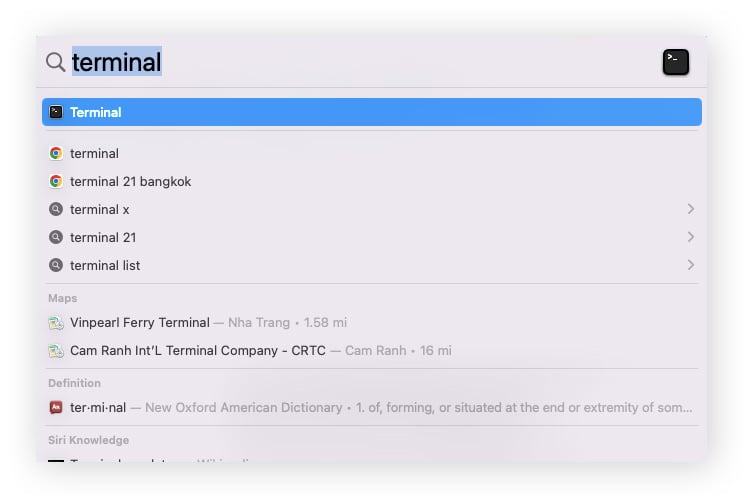
-
Na caixa de texto Terminal, digite o seguinte script: $ defaults write com.apple.Finder AppleShowAllFiles true. Isso instrui o Finder a exibir todos os arquivos ocultos em seu Mac.
-
Pressione Enter para executar o script, digite $ killall Finder no Terminal e pressione Enter novamente. Isso reiniciará o Finder e aplicará as alterações feitas.
-
Agora, você poderá ver os arquivos ocultos em seu Mac.
Para ocultar os arquivos novamente, repita as etapas 2 a 4. Mas, na etapa 2, troque a palavra “true” por “false” no script. Portanto, o script para ocultar arquivos no Mac ficará assim: $ defaults write com.apple.Finder AppleShowAllFiles false.
Método 3: Usar software de terceiros
Em vez de seguir instruções passo a passo, você pode usar um software de terceiros para exibir os arquivos ocultos do Mac e ocultá-los novamente com apenas um clique. Esses aplicativos são especialmente úteis caso seja necessário acessar arquivos ocultos do macOS com frequência.
Funter
O Funter é um aplicativo gratuito com uma única função: exibir arquivos ocultos no Mac. Você pode exibir facilmente todos os arquivos ocultos no Mac, pesquisar arquivos ocultos específicos e ocultar esses arquivos novamente. Embora a ferramenta não tenha nenhum recurso adicional de gerenciamento de arquivos, ela é ideal para verificar rapidamente o armazenamento do Mac sem correr o risco de fazer alterações não intencionais no Mac.
Forklift
O Forklift é um aplicativo robusto para gerenciamento de arquivos que permite transferir, sincronizar, visualizar e renomear arquivos no armazenamento local e na nuvem. Ele pode exibir arquivos ocultos com um clique, mas também pode fazer muito mais do que isso.
Se você for um desenvolvedor, trabalhar na nuvem ou tiver muitos arquivos para gerenciar, o investimento no Forklift compensa – ele custa US$ 20, para sempre. Se quiser apenas exibir arquivos ocultos, baixe o Funter gratuitamente.
Por que alguns arquivos ficam ocultos no Mac?
A Apple oculta determinados arquivos no Mac porque sua alteração ou exclusão pode ter um impacto negativo no dispositivo. Se você começar a brincar com os arquivos ocultos do Mac e não souber o que está fazendo, poderá danificar seu computador ou comprometer sua segurança.
Em sua casa, você provavelmente guarda produtos de limpeza em algum lugar fora do alcance. Você não faz isso porque esses produtos são inúteis. Isso se deve ao fato de que pode ser perigoso se eles caírem em mãos erradas. O Mac oculta determinados arquivos pelo mesmo motivo. É melhor deixá-los em paz a menos que você saiba exatamente o que eles fazem.
Como ocultar arquivos em um Mac
Seja para limpar a bagunça da área de trabalho ou ocultar arquivos confidenciais no Mac, é muito útil saber como ocultar arquivos.
Veja como ocultar qualquer arquivo em um Mac.
-
Abra o aplicativo Terminal .
-
Digite o script chflags hidden no Terminal. Em seguida, solte o arquivo ou a pasta na janela do Terminal. Agora, você verá o local do arquivo ao lado do script que acabou de digitar.
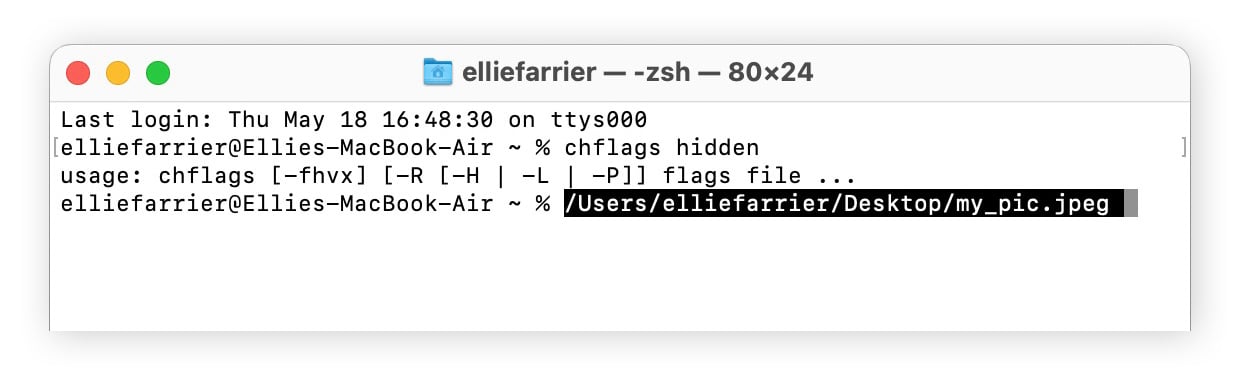
-
Pressione Enter. Agora, seu arquivo deve estar oculto.
Para exibir seu arquivo oculto, siga as mesmas instruções, mas altere o script para chflags nohidden. Pressione Enter e o arquivo reaparecerá.
Mantenha os arquivos de seu Mac privados e seguros
Pode ser arriscado brincar ou editar arquivos ocultos por conta própria, caso você não seja um especialista. Em vez disso, deixe o Avast Cleanup para Mac gerenciar o desempenho do seu computador para você. O Avast Cleanup organiza seus arquivos ocultos, removendo o lixo e mantendo os arquivos importantes onde eles precisam estar. Mantenha seu Mac funcionando perfeitamente hoje mesmo com o Avast Cleanup para Mac.