Por que meu teclado parou de funcionar de repente?
Existem vários motivos possíveis pelos quais seu teclado não está funcionando corretamente. Pode ser porque seu computador ou aplicativo está travado, impedindo as entradas do teclado. Ou se o teclado não estiver respondendo, ele pode estar desconectado da porta USB ou conectado no slot errado.
Em teclados sem fio que usam Bluetooth, é mais provável que a conexão sem fio tenha sido interrompida ou a bateria do teclado tenha acabado. Outra possibilidade é que problemas de software ou driver estejam impedindo o funcionamento correto do teclado.
A seguir, mostraremos os motivos mais comuns pelos quais o teclado para de funcionar, além de etapas para solucionar cada problema.
Drivers corrompidos ou ausentes
Se o teclado do computador não estiver funcionando, um dos motivos mais prováveis é que o software do driver que comanda o funcionamento do teclado está ausente ou desatualizado. Esse problema pode surgir principalmente ao trocar de teclado, porque o driver antigo pode interferir e desativar o novo teclado.
Manter os drivers atualizados ajuda a garantir que o computador e todos os dispositivos conectados funcionem corretamente. O Avast Driver Updater ajuda a manter seu computador funcionando como novo, com downloads e atualizações de driver automáticos e contínuos para manter uma excelente conectividade de áudio, vídeo e Wi-Fi.
Placa-mãe com defeito
Uma razão mais drástica por trás de um teclado que não responde é uma placa-mãe com defeito. A placa-mãe do computador supervisiona uma variedade de funções, incluindo o teclado. No entanto, se houver um problema com a placa-mãe em si, o teclado poderá funcionar apenas periodicamente ou nem sequer funcionar.
Se você acha que esse é o caso do seu dispositivo, agende um atendimento com um profissional de TI. Esses especialistas podem executar testes de diagnóstico e examinar o funcionamento interno do computador para ver a origem do problema e, com sorte, corrigi-lo.
Dano acidental
Apenas algumas teclas do seu teclado não funcionam? Nesse caso, é quase certo que o teclado não esteja funcionando corretamente devido a danos acidentais, geralmente causados por migalhas ou líquidos presos nas teclas. Para prolongar a vida útil do seu dispositivo e garantir seu bom funcionamento, é importante evitar o acúmulo prejudicial de resíduos limpando regularmente seu computador, inclusive a tela.
No entanto, há uma solução simples para as letras do teclado não funcionarem: Desconecte o teclado ou laptop, vire-o com cuidado e agite-o suavemente para soltar as migalhas. Normalmente, qualquer coisa sob as teclas ou dentro do teclado cairá sozinha, fazendo com que as teclas voltem a funcionar.
Caso algum líquido tenha caído sobre ele, limpe entre as teclas com um pano fino e limpo ou cotonete com água morna ou álcool isopropílico.
Carga baixa ou bateria com defeito
Se o problema for com um teclado sem fio, é provável que ele precise ser recarregado ou de pilhas novas. Principalmente se o teclado sem fio não estiver funcionando, mas o mouse estiver. Conectar um teclado com fio pode ajudar a confirmar que o problema está na bateria.
Para teclados com bateria recarregável integrada, conecte-o ao computador ou à fonte de alimentação para recarregá-lo. Depois de totalmente carregado, tente desligar o Bluetooth no seu computador e ligá-lo novamente para verificar se o teclado se conecta corretamente. Talvez você precise emparelhar seus dispositivos de novo se eles não se reconectarem de modo automático.
Porta USB errada
O teclado USB não funciona? Você se surpreenderia com a frequência com que ele simplesmente está conectado à porta errada. Para verificar se é esse o caso, desconecte o teclado e tente outra porta USB até ele funcionar corretamente. Se ainda não der certo, tente conectar o teclado a outro computador para verificar se o cabo ainda está funcionando.
Atualizações do dispositivo
As atualizações do sistema podem causar erros no teclado, fazendo com que um hardware periférico, como mouse ou teclado, pare de responder. Nesses casos, é possível que a atualização tenha alterado as configurações existentes ou até mesmo introduzido um bug. Mas é improvável que seja esse o caso se o teclado do seu laptop não estiver funcionando.
Embora seja importante atualizar seu software à medida que novas versões e patches são disponibilizados para ajudar a resolver problemas existentes de desempenho e segurança, você pode tentar isolar o problema revertendo uma atualização e ver se algo muda.
Recursos de economia de energia
Se o teclado periférico de um laptop não estiver funcionando, pode ser devido aos recursos de economia de energia do dispositivo, que visam equilibrar o desempenho da sua máquina e a vida útil da bateria. Além de reduzir o brilho da tela e limitar a intensidade do processamento, as configurações de economia de bateria também podem desconectar automaticamente os dispositivos periféricos após um determinado período de inatividade.
Meu teclado não digita. Como corrigir?
Quando o teclado não está digitando, geralmente você pode resolver o problema com a ajuda de um teclado virtual. Depois de configurar o teclado na tela, você pode reiniciar o dispositivo e continuar a solução de problemas seguindo as etapas abaixo.
Veja as etapas para corrigir um teclado que não está funcionando corretamente:
1. Configure o teclado virtual
Para ativar o teclado virtual do seu dispositivo, use a tecla Tab para navegar até o menu Iniciar do Windows e pressione Enter. Em seguida, siga as instruções abaixo:
-
Entre em Configurações e escolha Facilidade de Acesso.
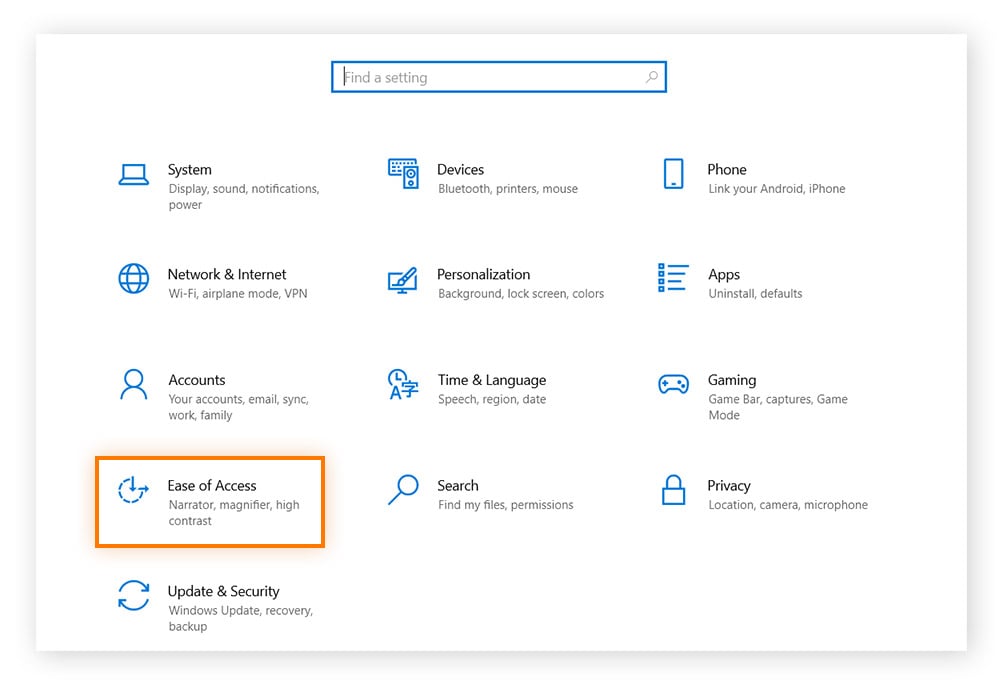
-
Selecione Teclado no painel esquerdo.
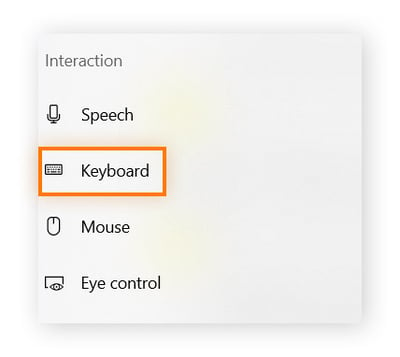
-
Ative a opção Usar o Teclado Virtual.
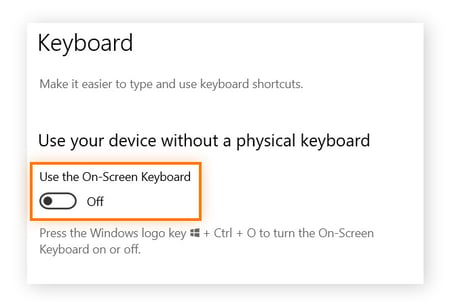
Assim que o teclado virtual estiver instalado e funcionando, siga as etapas abaixo para solucionar e corrigir o problema:
2. Reiniciar seu dispositivo
Seja um teclado sem fio ou com conexão a cabo, a primeira coisa que você deve tentar fazer é redefini-lo. Comece desligando ou desconectando-o. Em seguida, aguarde alguns segundos, mantenha pressionada a tecla Esc e tente ligá-lo ou conectá-lo novamente com a tecla Esc pressionada.
Aguarde cinco segundos antes de soltar a tecla Esc. Se a luz do teclado piscar, significa que a redefinição foi concluída e você deve tentar usar o dispositivo para ver se o problema foi resolvido.
3. Desative a economia de energia
Para verificar se a função de economia de energia do seu laptop que controla as teclas de retroiluminação e outros recursos também está fazendo com que o teclado e outros hardwares periféricos parem de responder, tente desativar esse recurso seguindo as etapas abaixo:
No Windows
-
Clique no ícone da bateria na barra de tarefas e clique em Configurações da bateria.
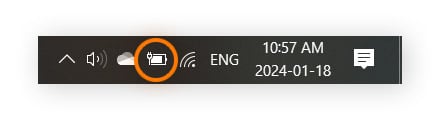
-
Desative a configuração Economia de bateria.
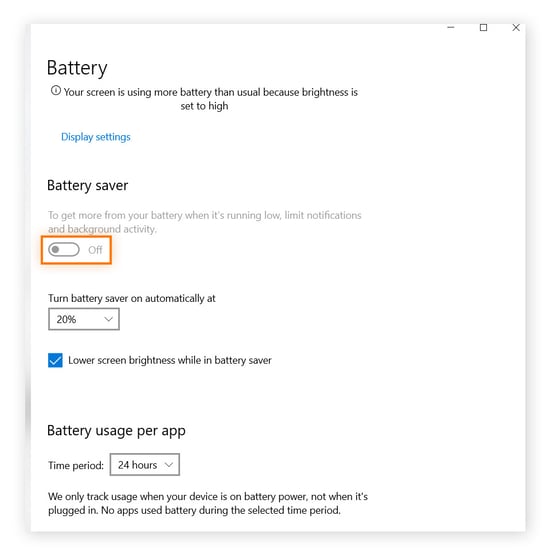
Mac
-
Abra os Ajustes do Sistema e clique em Bateria.

-
Clique no menu suspenso Modo de baixo consumo à direita e selecione Nunca.

4. Limpe seu teclado
Se algumas teclas, como o controle de volume do teclado ou a barra de espaço, não estiverem funcionando, é provável que alguma sujeira esteja presa entre as teclas e esteja causando o problema. Limpe seu PC e o teclado com frequência para ajudar a garantir que seu dispositivo funcione como deveria.
Veja a forma eficaz de limpar seu teclado:
-
Desconecte e desligue o computador.
-
Para desktops, desconecte o teclado do computador.
-
Vire o teclado de cabeça para baixo e agite-o suavemente.
-
Remova quaisquer resíduos com uma escova.
-
Remova qualquer poeira usando um spray de ar comprimido a pelo menos 15 centímetros de distância do teclado.
-
Aspire o teclado.
-
Use um pano sem fiapos para polir o teclado.
Observe que limpar a parte externa do computador e seu hardware periférico, como o teclado, é tão importante quanto limpá-lo internamente. Com o melhor software de limpeza para Windows e software de limpeza para Mac disponível, seu computador funcionará melhor e parecerá mais novo por mais tempo.
5. Desligue as teclas de filtro e de aderência
Desativar recursos de acessibilidade ativados acidentalmente, como teclas de filtro e de aderência, pode ajudar a corrigir problemas no teclado, como setas ou teclas Ctrl que não funcionam. Siga as etapas abaixo para desligar as teclas de filtro do computador:
-
Digite “painel de controle” na barra de pesquisa do Windows, clique em Painel de Controle e escolha Facilidade de Acesso.
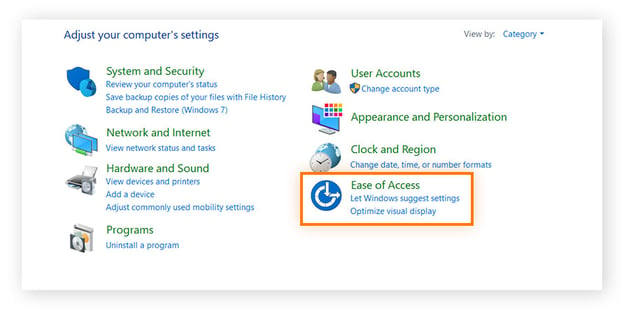
-
Clique em Alterar o funcionamento do teclado.
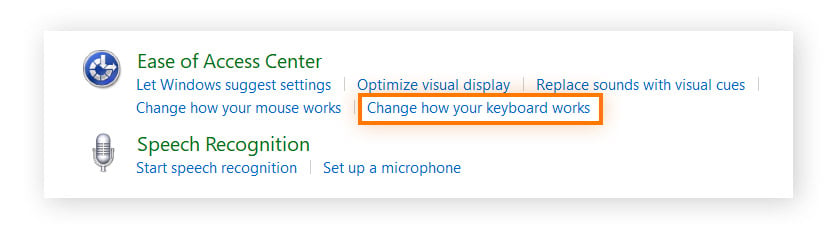
-
Desmarque as caixas Ativar teclas de filtro e Ativar teclas de aderência, clique em Aplicar e em OK.
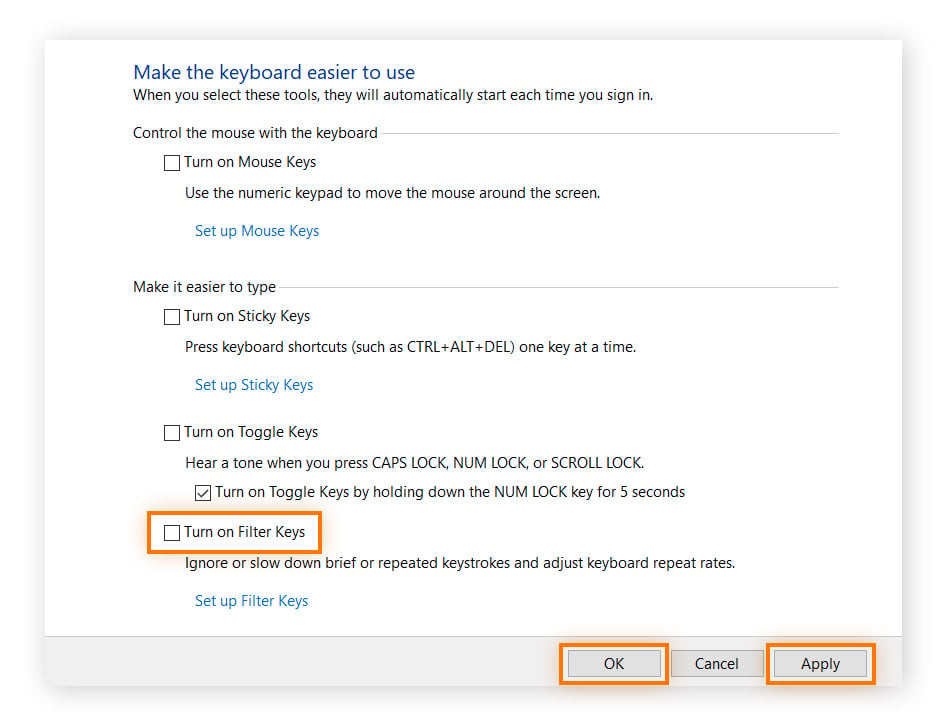
6. Atualizar drivers
A atualização de drivers, como drivers gráficos e drivers de áudio, não evita apenas conflitos de hardware. Ela também pode aumentar o desempenho e melhorar a experiência geral do usuário. As atualizações de driver também podem fornecer patches de segurança, que ajudam a reduzir o risco de hackers explorarem vulnerabilidades.
Se você achar que pode precisar fazer uma atualização manual de seus drivers, confira nosso guia para atualizar seus drivers no Windows ou siga as etapas abaixo em computadores Mac:
-
Abra o menu Apple e clique em App Store no menu suspenso.
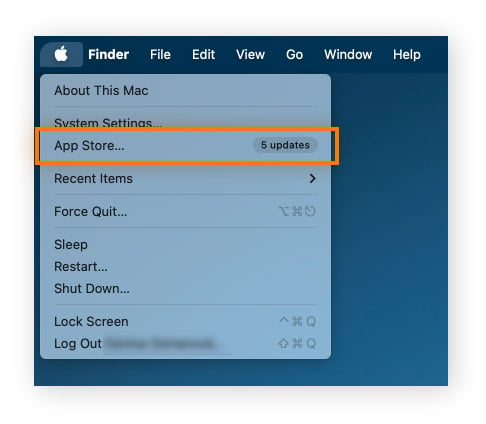
-
Selecione a guia Atualizações se ela não abrir automaticamente.
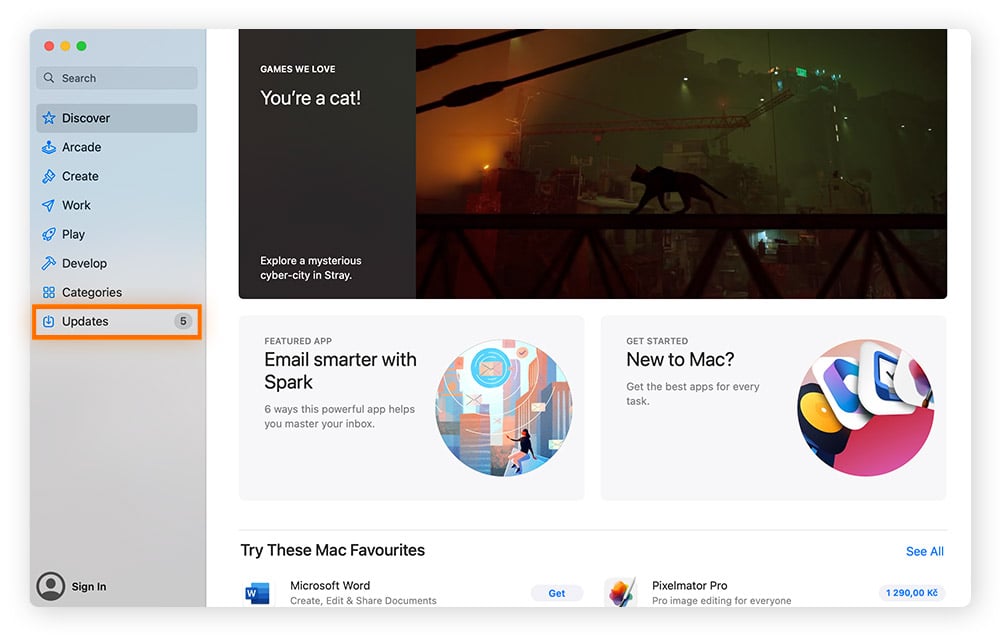
-
Clique em Atualizar tudo para baixar todas as atualizações disponíveis e aguarde alguns minutos para que as atualizações sejam baixadas e instaladas. Seu Mac poderá precisar ser reiniciado.
Geralmente, os drivers são atualizados sempre que você conecta o hardware periférico ao computador. Mas vale a pena verificar de vez em quando se todos os seus drivers estão em boas condições de funcionamento, e é aí que o Avast Driver Updater pode ajudar.
O Avast Driver Updater verifica automaticamente drivers desatualizados e orienta você durante o processo de atualização. Ele ajuda a identificar os drivers que estiverem causando um problema, por exemplo, se o teclado não estiver funcionando, e a reverter a atualização, se necessário. Tudo sem exigir conhecimentos técnicos aprofundados.
7. Desative a inicialização rápida (somente Windows 10)
Em alguns casos, o recurso de inicialização rápida em computadores Windows pode causar problemas ou interromper o funcionamento de hardwares periféricos, como teclado ou mouse. Desativar esse recurso pode ajudar a solucionar essa situação. Siga as etapas abaixo para corrigir esse problema:
-
Pressione as teclas Windows + R ao mesmo tempo para abrir o utilitário Executar, digite “control” e clique em OK.
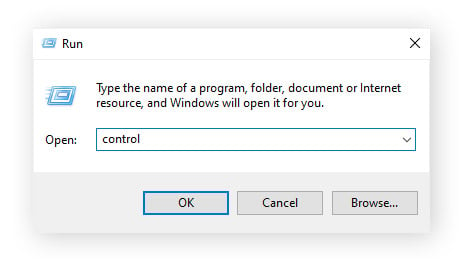
-
Selecione Hardware e Sons.

-
Em seguida, clique em Opções de Energia.

-
Clique em Escolher a função dos botões de energia no painel esquerdo.
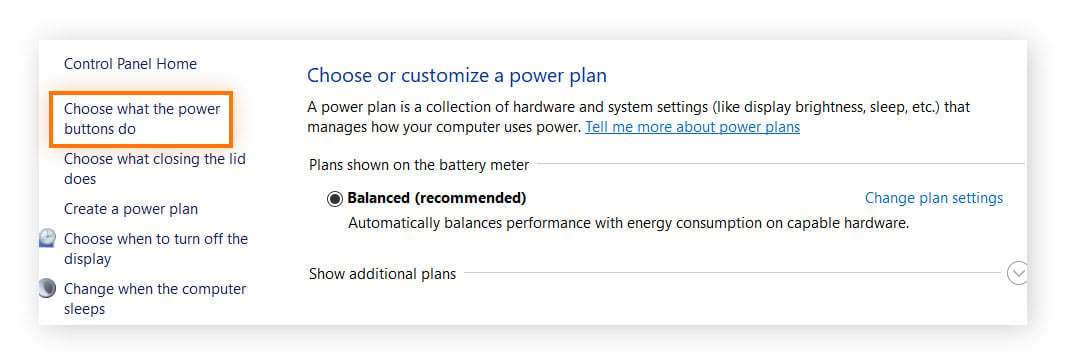
-
Clique em Alterar configurações não disponíveis no momento para desbloquear as configurações na parte inferior da tela.
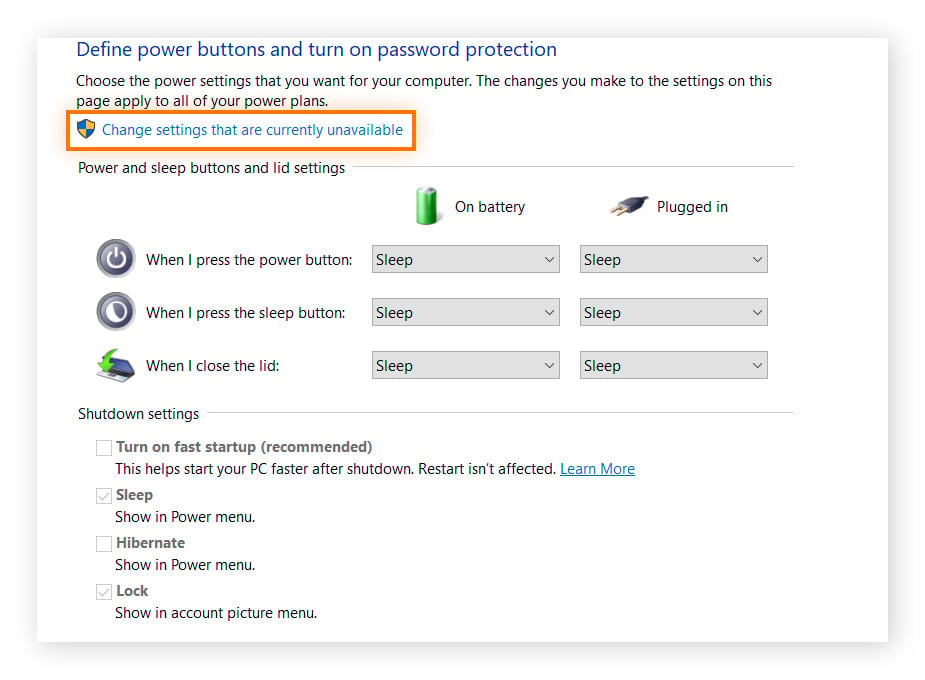
-
Certifique-se de que a opção Ligar inicialização rápida esteja desmarcada e clique em Salvar alterações.
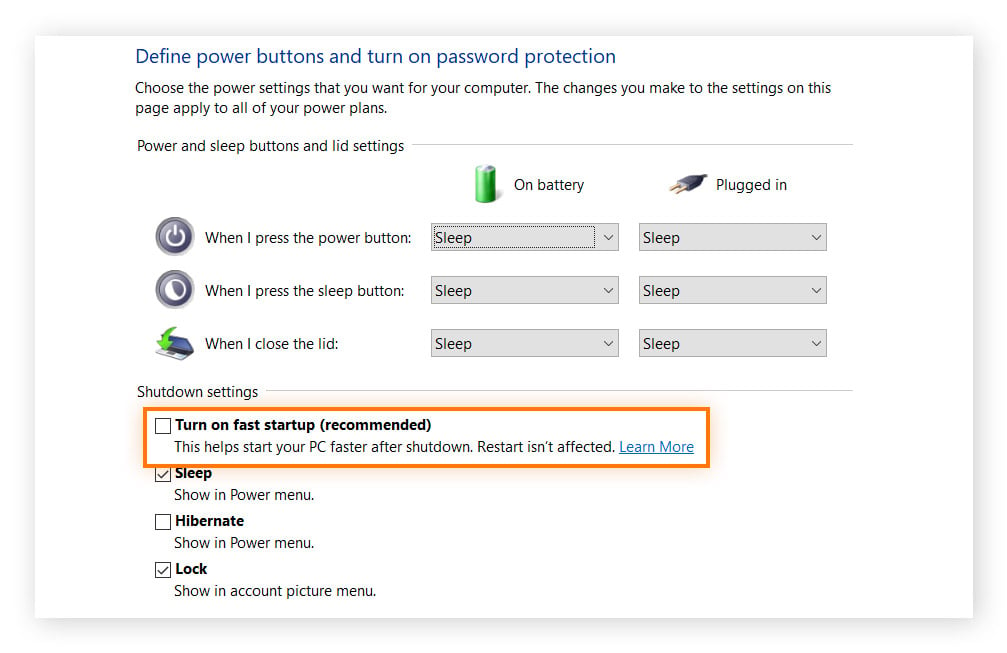
-
Reinicie o computador para confirmar se o teclado está funcionando corretamente.
O que posso fazer se o layout do meu teclado mudar?
Quer alterar o layout do seu teclado ou retorná-lo ao formato original? Veja como alterar o formato do seu teclado em computadores Windows e Mac:
No Windows
No Windows 10 e 11, o processo é o mesmo para alterar o layout do teclado. Mantenha pressionado o botão Windows e, ao mesmo tempo, pressione a barra de espaço para percorrer todos os teclados instalados disponíveis. Observe que, se isso não funcionar, é provável que você tenha apenas um layout de teclado instalado em seu dispositivo.
Para instalar um novo layout de teclado no Windows, entre em Iniciar > Configurações > Hora e Idioma > Idioma. A partir daqui, você pode clicar em Adicionar um idioma para instalar um novo idioma.
No Mac
O método para alterar o layout do teclado do Mac varia dependendo da versão do macOS instalada. Geralmente, as configurações do teclado podem ser encontradas acessando o menu Apple > Ajustes do sistema > Teclado. A partir daí, você poderá atualizar as configurações do teclado, definir atalhos e instalar novos idiomas.
Mantenha o bom funcionamento do seu dispositivo
Todos nós sabemos que limpar a bagunça do computador pode ser um processo tedioso e demorado, fácil de deixar para outro dia.
Mas isso pode ser tranquilo graças ao Avast Cleanup, que pode ajudar a recuperar espaço de armazenamento, corrigir erros do sistema e otimizar o desempenho do dispositivo com um clique do mouse. Experimente grátis hoje mesmo e faça a manutenção automática para ter um computador mais rápido e limpo.
Perguntas frequentes
Por que o teclado do meu Chromebook não funciona?
Se o teclado do seu Chromebook não estiver funcionando corretamente, tente reiniciar o dispositivo. Em seguida, acesse a conta de visitante, tente usar as teclas para navegar e clique em Navegar como convidado na parte inferior da tela. Se as teclas estiverem funcionando, exclua a conta que apresentou problemas de teclado e adicione uma nova conta.
Como desbloquear um teclado?
Seja no Windows ou no Mac, se precisar desbloquear o teclado, comece pressionando a tecla fn, geralmente localizada na parte inferior esquerda do teclado. Enquanto mantém pressionada a tecla fn, tente pressionar Scroll Lock ou Num Lock para redefinir o bloqueio do teclado, o que deve devolver seu acesso.
Por que algumas teclas do teclado param de funcionar?
Algumas teclas do teclado podem parar de funcionar com o uso normal, com o acúmulo de poeira ou quando caem líquidos sobre ele. Teclas presas, soltas ou irregulares, entradas de caracteres errados ou a ausência de qualquer resposta são alguns dos sinais comuns de um teclado com problemas. Pode ser necessário consertá-lo ou comprar um teclado novo para corrigir o problema, dependendo da extensão do dano.
Como redefinir um teclado?
Para redefinir o teclado em computadores Windows e Mac, siga estas etapas:
Windows
-
Abra o menu Iniciar do Windows e digite “gerenciador de dispositivos”. Clique nele.
-
Clique em Teclados e escolha quais precisam ser redefinidos.
-
Pressione X na parte superior para desinstalar o dispositivo.
-
Escolha Verificar alterações de hardware.
-
Selecione seu teclado e clique em Atualizar driver de dispositivo.
-
Instale os drivers mais recentes e reinicie o computador quando terminar.
Mac
-
Abra o menu da Apple.
-
Escolha Configurações do sistema e clique em Teclado.
-
Clique em Teclas modificadoras.
-
Selecione Restaurar padrões e depois OK.
O que são teclas “ghost” no teclado?
Para computadores Windows e Mac, o efeito “ghost” do teclado ocorre quando você pressiona uma tecla, mas o dispositivo não executa o comando e nada aparece na tela. Esse não é um problema apenas enquanto você estiver digitando. Ele se torna ainda mais evidente quando você estiver jogando e precisar pressionar várias teclas simultaneamente para acionar alguns comandos.