Como corrigir problemas de conexão wi-fi de um iPhone
Há várias formas de corrigir problemas de conexão à Internet de um iPhone, tais como reiniciar o dispositivo iOS, reiniciar o roteador e redefinir completamente o telefone. Essas soluções também podem ser usadas para iPads com problemas de conexão wi-fi. E muitas dessas dicas também podem ajudar a corrigir conexões wi-fi deficientes no Android.
Aqui estão as melhores formas de corrigir problemas de conexão wi-fi em um iPhone ou iPad:
Reinicie o iPhone
Possivelmente, a solução mais rápida e fácil de um problema de conexão wi-fi é reiniciar o iPhone ou iPad. Ao reiniciar o dispositivo iOS, os aplicativos são reiniciados, o que ajuda a limpar o iPhone e a corrigir os problemas que podem estar prejudicando a conexão à Internet, como dados de rede corrompidos.
Veja como reiniciar o iPhone:
-
Mantenha pressionados simultaneamente o botão liga/desliga à direita do iPhone e o botão de diminuir o volume à esquerda até que o controle deslizante para desligar seja exibido.
-
Arraste o controle deslizante da esquerda para a direita para desligar o dispositivo.
-
Ligue o iPhone novamente mantendo o botão liga/desliga pressionado até que o logotipo da Apple seja exibido.
Essas etapas funcionam nos modelos mais recentes como dispositivos iPhone 13, 14, 15 e 16. Se tiver um modelo mais antigo, como um iPhone 12 ou SE, o processo pode ser um pouco diferente. Consulte a página de Suporte da Apple para ver instruções adequadas para seu modelo específico de iPhone.
Veja como reiniciar o iPad:
-
Mantenha pressionados simultaneamente o botão liga/desliga e qualquer um dos botões de volume até que o controle deslizante para desligar seja exibido.
-
Arraste o controle deslizante da esquerda para a direita para desligar o dispositivo.
-
Ligue seu iPad novamente mantendo o botão superior pressionado de novo até que o logotipo da Apple apareça.
Essas etapas se aplicam a modelos sem botão Home. Se o iPad tiver o botão de início, pode ser necessário apenas manter pressionado o botão superior para reiniciá-lo.
Remover a capa do iPhone
Remover a capa do iPhone pode ajudar a resolver problemas de conectividade com o wi-fi, pois reduz a interferência do sinal. Capas de proteção grossas ou metálicas, em particular, podem enfraquecer a recepção ao obstruir as antenas do dispositivo. Se o sinal do wi-fi estiver lento ou instável, tente remover a capa do celular e reconectar-se à rede para ver se o sinal melhora.
Verificar se o wi-fi está ativado
Ao solucionar problemas de conexão wi-fi no iPhone ou iPad, verifique se o wi-fi está ativado:
-
Acesse Ajustes > Wi-Fi no dispositivo.
-
Verifique se o botão ao lado de Wi-Fi está Ligado.
-
Se o botão de wi-fi estiver ativado, desligue e ligue novamente.
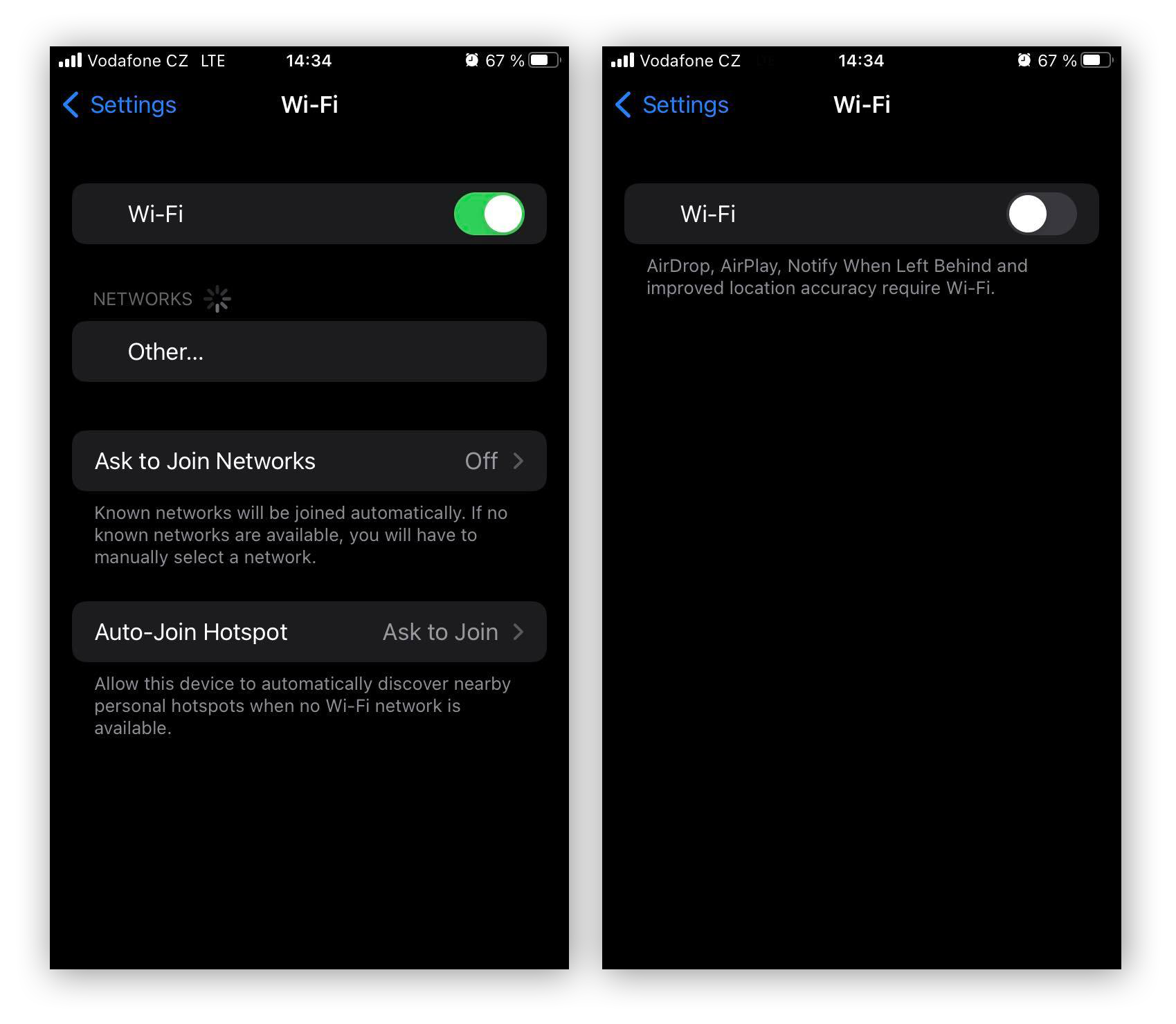
Verificar se há problemas de conexão de rede
Se o smartphone detectar um problema ao tentar se conectar a uma rede, o problema geralmente será exibido abaixo do nome da rede wi-fi com o alerta Sem conexão à Internet. Para obter informações detalhadas sobre o problema, toque no nome da rede wi-fi.
Verificar o roteador
Se estiver tendo problemas com o wi-fi apenas em casa, o roteador pode ser a causa do problema. Experimente aproximar o roteador ou colocá-lo em um local mais centralizado. Se isso não ajudar, tente conectar outro dispositivo à rede wi-fi. Se o outro dispositivo também não se conectar à Internet, o problema provavelmente é do roteador.
Para solucionar o problema com o roteador, verifique se todos os cabos estão conectados com segurança, depois deligue e reinicie o roteador, aguardando 30 segundos antes de ligá-lo novamente. Se ainda assim não conseguir se conectar, entre em contato com seu provedor de serviços da Internet ou tente redefinir o roteador com as configurações de fábrica.
Verificar as configurações da rede
Os problemas de conexão wi-fi se devem geralmente às configurações do dispositivo, como, por exemplo, ter o Modo Avião ou os controles parentais ativados. Verifique as seguintes configurações de rede e ajuste-as conforme necessário para restaurar a conectividade.
Desativar o Modo Avião
O Modo Avião desativa todas as conexões de rede, incluindo o wi-fi, o que impede você de se conectar a qualquer rede. Se recentemente você tiver viajado, ido ao cinema ou utilizado essa configuração para economizar a bateria, existe a possibilidade de que o Modo Avião ainda esteja ativado.
Para verificar rapidamente se o Modo Avião está ativado, abra a Central de Controle do telefone deslizando o dedo do canto superior direito para baixo na tela do telefone. Se o ícone do avião estiver realçado, toque nele para desativar o Modo Avião.
Veja como usar Ajustes para verificar o Modo Avião no iPhone ou iPad:
-
Acesse Ajustes > Modo Avião.
-
Ao lado do ajuste do Modo Avião, mude o botão para Desligado.
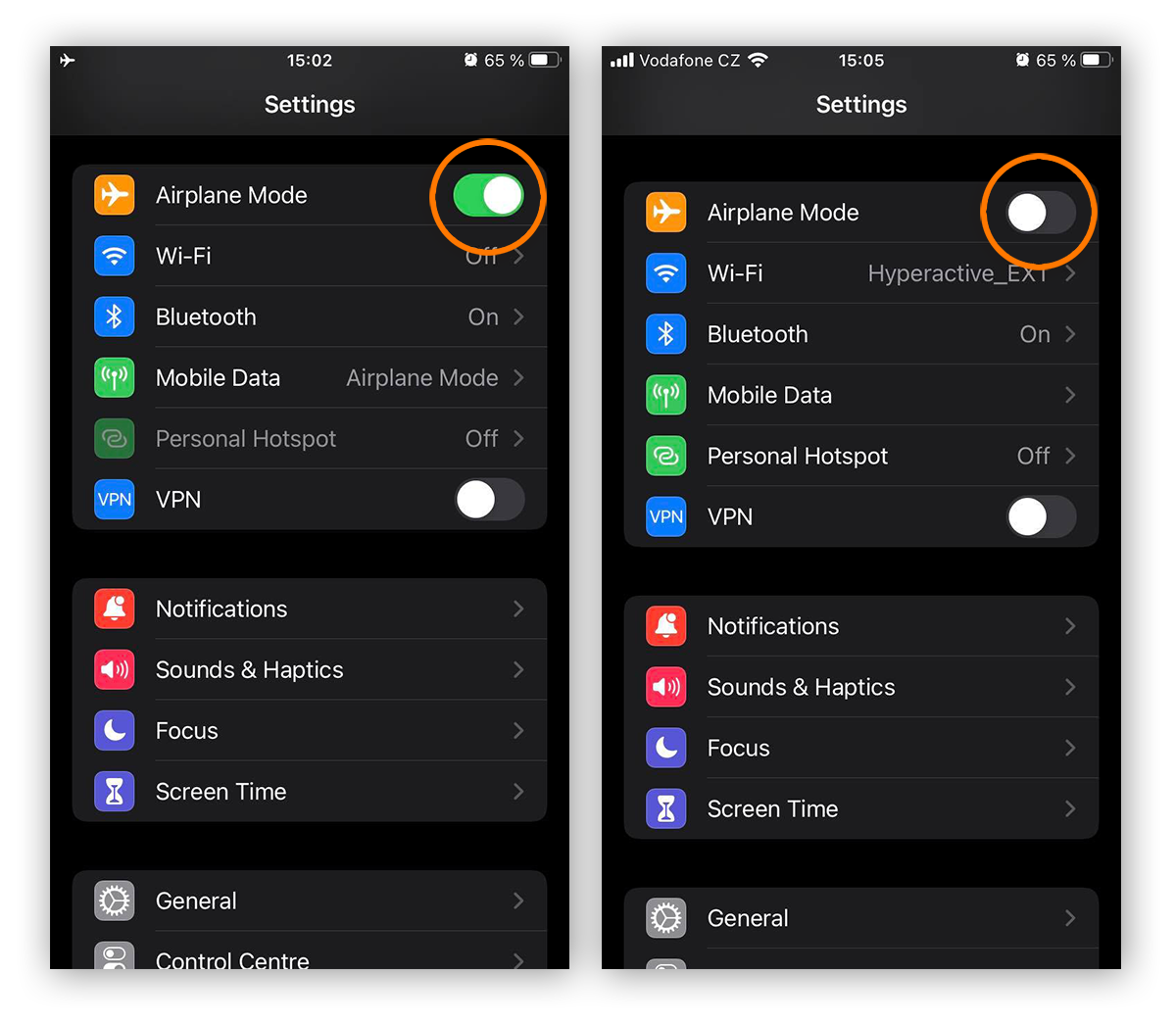
Mesmo que o Modo Avião esteja desativado, ligá-lo e desligá-lo novamente pode corrigir o problema de conexão wi-fi. Às vezes, essa ação pode ajudar inclusive a acelerar a conexão à Internet do iOS, fazendo com que o iPhone se sincronize novamente com a rede wi-fi.
Esquecer a rede wi-fi
Esquecer e reconectar a uma rede wi-fi pode resolver problemas de conexão ao limpar configurações de rede armazenadas, incluindo credenciais desatualizadas ou configurações incorretas. Esse processo força o dispositivo a estabelecer uma nova conexão, o que frequentemente resolve erros de autenticação ou conflitos de IP.
Veja como esquecer uma rede wi-fi no iPhone ou iPad:
-
Acesse Ajustes > Wi-Fi.
-
Toque no ícone de informações ao lado da rede que quer esquecer.
-
Selecione Esquecer Esta Rede e toque em Esquecer para confirmar.
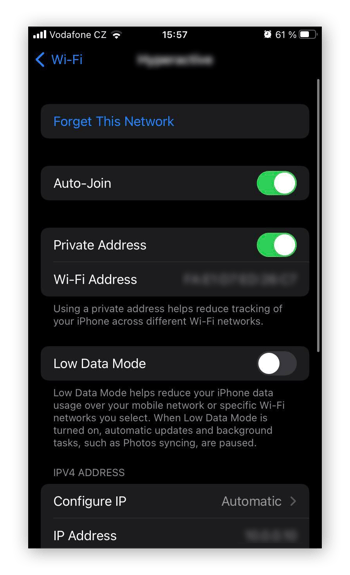
-
Volte para Ajustes > Wi-Fi e selecione a rede wi-fi para se reconectar.
Limitar os controles parentais
Configurações de conteúdo, privacidade e tempo de tela podem afetar o acesso à Internet e os recursos de navegação. Normalmente utilizados como controles parentais em iPhones e iPads, essas configurações ajudam a gerenciar o tempo de tela, bloquear conteúdo inadequado e limitar o uso de aplicativos para criar uma experiência de navegação mais segura para crianças.
Se você já testou esses controles ou herdou um dispositivo antigo com essas configurações ativadas, elas podem estar bloqueando aplicativos ou sites.
Veja como conferir as restrições de conteúdo e privacidade no iPhone ou iPad:
-
Acesse Ajustes > Tempo de Uso > Restrições de Conteúdo e Privacidade.
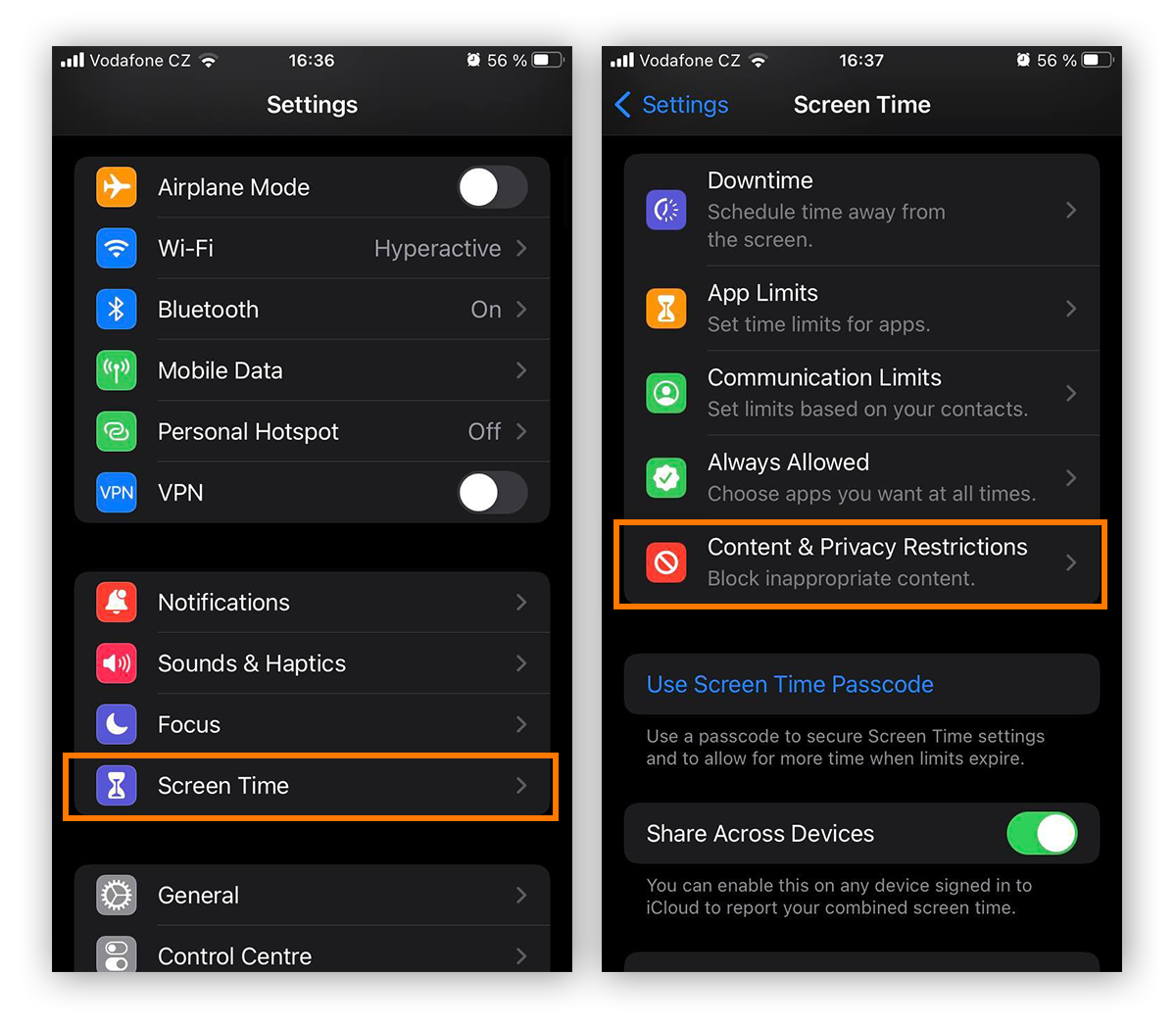
-
Verifique se o botão Liga/Desliga está ligado. Para desativar todas as restrições, mude o botão para Desligado.
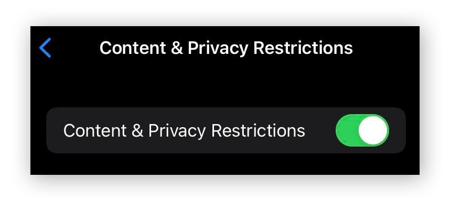
Redefinir as configurações padrão do iPhone
Para corrigir os problemas de conexão wi-fi, pode ser necessário restaurar os serviços de localização e as configurações de rede do iPhone ou iPad. Se o problema persistir, leve em consideração fazer uma redefinição completa do dispositivo que restaura as configurações de fábrica padrão.
Redefinir os serviços de localização no iOS
Embora as configurações de localização de redes wi-fi sejam úteis, elas também podem ser o motivo pelo qual o iPad ou iPhone não se conecte ao wi-fi. Desativar os Serviços de Localização do iOS para atualizar suas configurações de rede baseadas em localização pode ajudar a resolver problemas que causam sinal fraco ou dificuldades de conexão wi-fi.
Veja como desativar os Serviços de Localização da rede wi-fi no dispositivo iOS:
-
Acesse Ajustes > Privacidade e Segurança > Serviços de Localização.
-
Role para Serviços do Sistema.
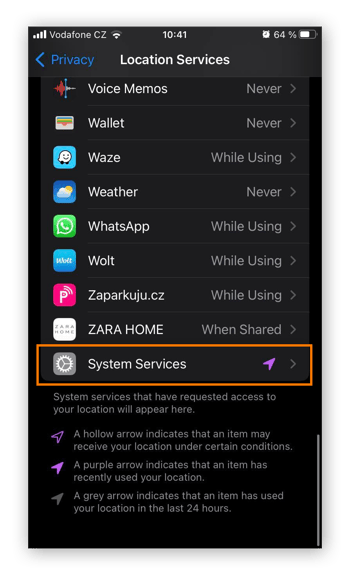
-
Desligue o botão ao lado de Redes e Conexão sem Fio e toque em Desativar para confirmar.
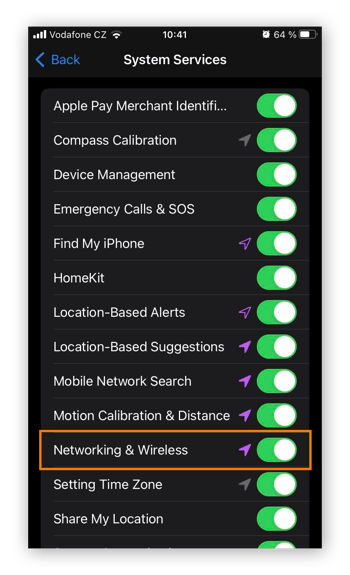
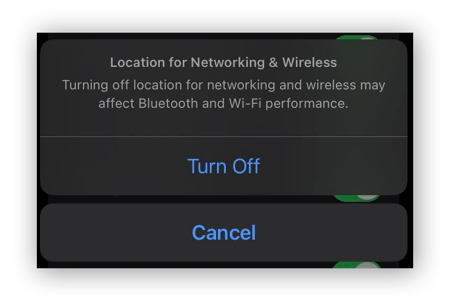
O iPhone ou iPad usa os Serviços de Localização para ajudar aplicativos e sites a determinar sua localização a fim de obter indicações e informações locais. O Google também usa sua localização e outros dados para fornecer experiências personalizadas e conteúdo relevante.
Redefinir as configurações de rede no iOS
Veja como redefinir configurações de rede no iPhone ou iPad:
-
Acesse Ajustes > Geral > Transferir ou Redefinir iPhone/iPad > Redefinir.
-
Toque em Redefinir ajustes de rede, insira a senha (se necessário) e toque em Redefinir ajustes de rede de novo para confirmar.
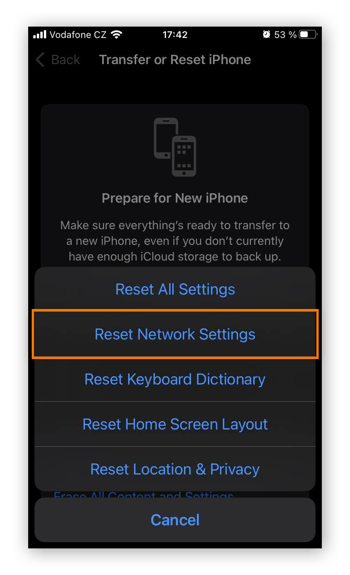
-
Assim que o dispositivo terminar de redefinir e reiniciar, acesse Ajustes > Wi-Fi para se conectar novamente à rede wi-fi.
Redefinir o dispositivo iOS às configurações de fábrica
Se nenhuma das soluções anteriores resolveu o problema da conexão wi-fi do seu iPhone ou iPad, seu último recurso pode ser restaurar às configurações de fábrica. Essa ação apagará todo o conteúdo do seu dispositivo, incluindo contatos, fotos, dados pessoais e configurações personalizadas, restaurando todos os dados ao estado original de fábrica.
Antes de realizar uma restauração às configurações de fábrica, faça backup dos dados que deseja conservar. Visto que não tem acesso ao wi-fi, você precisará criar um backup na nuvem usando dados móveis ou conectar o computador a um cabo USB-C e completar o backup usando o iTunes. Criar um backup pode consumir muitos dados, portanto, tenha cuidado se optar pela primeira opção caso sua operadora cobre pelo uso de dados.
Veja como redefinir o iPhone ou iPad às configurações de fábrica:
-
Acesse Ajustes > Geral > Transferir ou Redefinir iPhone/iPad.
-
Toque em Apagar todo o conteúdo e configurações e depois em Continuar.
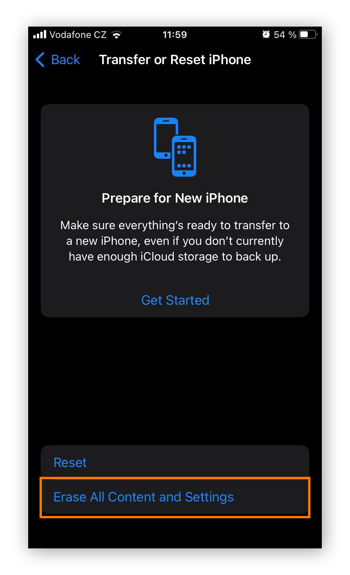
-
Insira a senha se for solicitado, insira a senha do Apple ID e toque em Desativar para desativar as opções Buscar e Bloqueio de Ativação.
-
Toque em Apagar iPhone/iPad.
Após redefinir o dispositivo, você pode configurá-lo como novo ou restaurar seus dados do backup. O mais cômodo é restaurar, pois recupera suas configurações, aplicativos e contatos, mas também pode reintroduzir o problema que o impediu de se conectar ao wi-fi.
Entrar em contato com a Apple para obter mais suporte
Se nenhuma das soluções acima ajudou a corrigir a conexão wi-fi do seu dispositivo iOS, o problema pode estar no próprio hardware. Nesse caso, entre em contato com o Suporte da Apple para ajudar a diagnosticar e resolver o problema.
Por que seu iPhone não está se conectando à rede wi-fi?
Alguns dos motivos mais comuns para um iPhone ou iPad não se conectar à rede wi-fi são sinal fraco, senha incorreta do wi-fi, as configurações definidas para wi-fi ou dados móveis, configurações de rede restritas ou até mesmo uma capa de proteção muito grossa. Uma conexão wi-fi fraca também pode ser sinal de que a velocidade da Internet precisar ser maior.
Veja alguns dos motivos mais comuns que causam problemas para se conectar ao wi-fi:
-
Você está muito longe do roteador: a força do sinal de rede tende a ficar mais fraca à medida que você se afasta do roteador ou modem. O iPhone ou iPad pode não se conectar ao wi-fi se você estiver em um cômodo diferente ou muito longe do ponto de acesso sem fio.
-
Você está usando uma senha incorreta do wi-fi: se seu iPhone não está aceitando a senha do wi-fi, verifique se está usando a senha mais recente e se a está digitando corretamente. Inclusive letras digitadas incorretamente em maiúscula impedirão que a senha funcione.
-
Suas configurações de rede wi-fi estão desativadas: verifique as configurações do seu iPhone para garantir que o wi-fi esteja ativado antes de tentar se conectar a uma rede wi-fi. Você também pode ativar a configuração de conexão automática para garantir que o dispositivo iOS se conecte a redes confiáveis automaticamente.
-
Suas configurações de rede ou controles parentais estão impedindo a conexão: há várias configurações de controles parentais, como controles do Tempo de Uso, Limites de Apps e a ferramenta Repouso, que podem afetar o recurso de conexão wi-fi de um iPhone. Da mesma forma, suas configurações de rede também podem estar impedindo uma conexão wi-fi adequada.
-
A capa de proteção do iPhone ou iPad afeta o sinal: embora não seja comum, algumas capas de proteção grossas para iPhone ou iPad podem bloquear ou debilitar o sinal da rede wi-fi. Se tiver problemas para se conectar ao wi-fi, experimente remover a capa de proteção.
-
Um dos componentes de rede está danificado: às vezes, o dispositivo iOS não se conecta ao wi-fi porque há um problema com o roteador. Verifique a conexão em outros dispositivos para descartar problemas de componentes de hardware.
-
Sua Internet está sendo limitada: Limitação de velocidade ocorre quando seu provedor de serviços da Internet limita sua largura de banda ou velocidade da Internet para gerenciar congestionamento de rede ou impor limites de dados. Entre em contato com seu provedor de serviços da Internet para resolver esse problema.
Por que meu iPad não está se conectando ao wi-fi?
Há várias razões pelas quais o iPad pode não estar se conectando ao wi-fi, como estar muito longe do roteador, ter a senha de wi-fi incorreta ou ter componentes de rede danificados. Os iPads funcionam com um iPadOS específico, que é muito semelhante ao iOS do iPhone, o que significa que o processo para solucionar e corrigir quaisquer problemas de conexão são semelhantes.
Como evitar problemas ao conectar o iPhone ao wi-fi
Para ajudar a prevenir futuros problemas com o wi-fi, mantenha o iPhone atualizado e livre de arquivos desnecessários, use um roteador de alta qualidade e ative a conexão automática para redes confiáveis. Reinicie regularmente o dispositivo e o roteador, redefina as configurações de rede se necessário e minimize a interferência de outros aparelhos eletrônicos para ter uma conexão estável e confiável.
Manter o armazenamento do iPhone limpo
Uma das formas mais eficazes de reduzir a chance de problemas de conexão wi-fi em dispositivos iOS é mantê-los limpos e sem o acúmulo de conteúdo digital. Um dispositivo com grande espaço para armazenamento e desempenho otimizado funciona sem problemas e mais rápido, o que pode ajudar a manter uma conexão wi-fi estável.
Manter o iOS atualizado
A Apple oferece atualizações regulares para problemas que podem impedir que os dispositivos iOS se conectem ao wi-fi. As atualizações do sistema também incluem patches de segurança críticos que ajudam a prevenir malware e aumentam a proteção de cibersegurança do dispositivo.
Para ativar as atualizações automáticas no iOS, acesse Ajustes > Geral > Atualização de Software. Depois, toque em Atualizações Automáticas para ajustar as configurações.
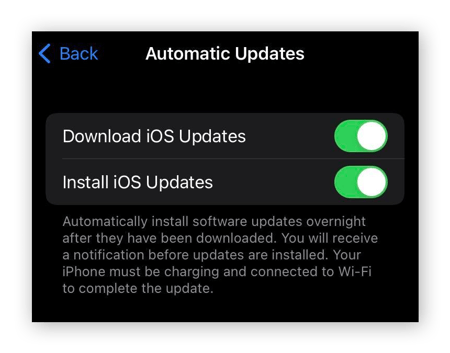
Usar um roteador confiável para rede wi-fi doméstica
Roteadores de baixo custo podem ser pouco confiáveis, com sinal fraco ou instável. Investir em um roteador de alta qualidade diminui a probabilidade de que o wi-fi se desconecte de forma aleatória, especialmente se você tiver muitos dispositivos em sua rede doméstica.
Os roteadores de provedores confiáveis, como seu provedor de serviços da Internet, também são atualizados regularmente com firmwares relevantes que ajudam a evitar problemas de compatibilidade com dispositivos mais novos e a manter a segurança da rede. Também convém ligar e desligar o roteador com frequência para limpar o cache do roteador e permitir atualizações de firmware.
Evitar interferências no sinal
Coloque o roteador em um local central, longe de aparelhos elétricos como micro-ondas e telefones sem fio que podem causar interferência. Embora não seja um dispositivo visualmente atraente, escondê-lo atrás de móveis pode enfraquecer o sinal. Ao se conectar a uma rede confiável fora de casa, tente ficar o mais próximo possível do roteador para ter uma conexão mais forte.
Conexão automática a redes wi-fi confiáveis
Depois de se conectar a uma rede wi-fi, você pode ativar a configuração de rede para se conectar automaticamente no futuro. Dessa forma, não é necessário inserir a senha novamente, a menos que ela seja alterada ou a conexão seja redefinida. Acesse Ajustes > Wi-Fi, toque no nome da rede e ative Conexão Automática.
Você também pode ativar a sincronização com o recurso Chaves do iCloud, que permite compartilhar senhas de wi-fi entre dispositivos Apple. Para ativá-la, acesse Ajustes > toque em seu nome > iCloud > Senhas (ou Senhas e Chaves) > toque em Sincronizar.
Conecte-se automaticamente apenas a redes que você confia. Não ative esse recurso em redes abertas não seguras.
Proteja sua rede wi-fi com o Avast
Tanto se estiver em casa quanto em uma cafeteria usando uma rede wi-fi pública, o Avast SecureLine VPN ajuda a manter a segurança e a privacidade de sua conexão, bloqueando hackers e olhares curiosos enquanto conecta você a servidores globais rápidos para que tenha acesso contínuo ao seu conteúdo favorito. Não deixe que ameaças ou restrições de segurança atrapalhem você, proteja sua conexão com o Avast.